Descubra etapas simples para sair do modo de tela inteira no Windows 11 e recuperar o controle do espaço da tela hoje mesmo.
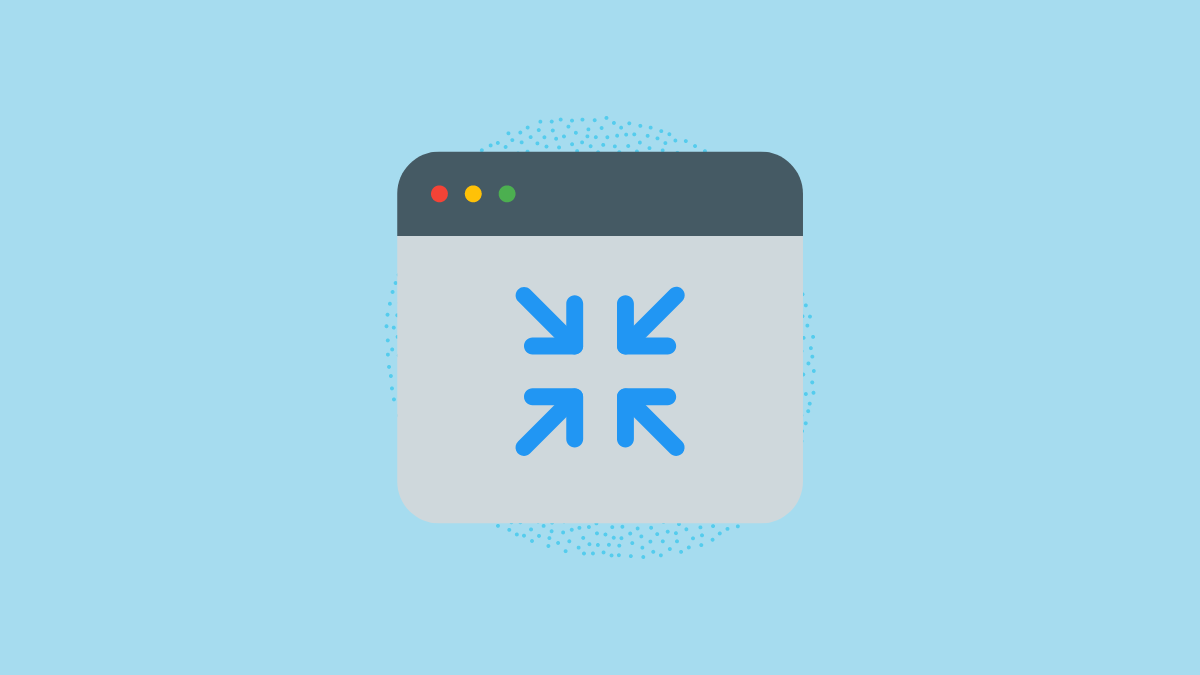
Ir para o modo de tela cheia em qualquer aplicativo é uma felicidade. Você tem todo o espaço na tela exibindo o conteúdo que deseja ver naquele momento. Seja jogando, navegando na Internet ou usando ferramentas de produtividade.
No entanto, pode haver momentos em que o aplicativo que você está usando tenha um método diferente do normal para sair do modo de tela inteira. Ou, por outro lado, ele simplesmente não responde. Neste guia, listamos todos os métodos que você pode usar para resolver os problemas facilmente.

1. Pressione a tecla de função 11 (F11)
A tecla F11 é o atalho global padrão para entrar ou sair do modo de tela cheia no Windows 11. A tecla está situada acima da tecla numérica na linha de teclas de função. Se você tiver um laptop com o bloqueio Fn ativado, também pode ser necessário pressionar a tecla’Fn’perto da tecla’Windows’para funcionar.
2. Use o controle do modo’Maximizar/Janela’
No Windows, quase todos os aplicativos e o File Explorer terão esse controle no canto superior direito da janela. Clique nele e a janela do aplicativo sairá automaticamente do modo de tela inteira. Lembre-se de que pressionar o botão novamente resultará em um modo de tela inteira da janela.
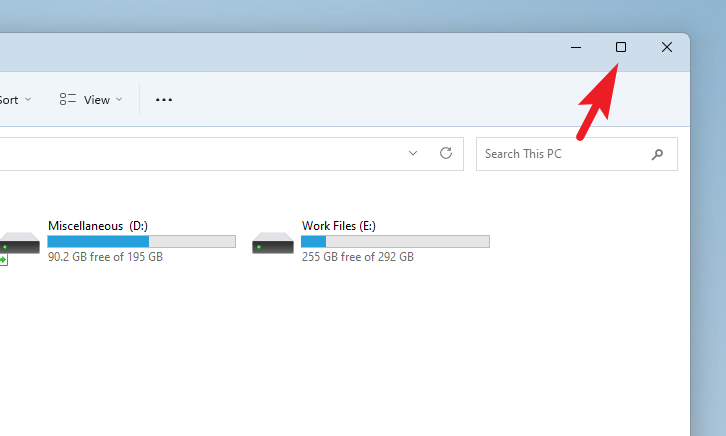
Como alternativa, você pode minimizar a janela clicando no ícone’Hífen’. Observe que, ao minimizar uma janela, você a envia para segundo plano, enquanto o controle do modo’Maximizar/Janela’mantém o aplicativo em primeiro plano e altera apenas o tamanho da janela.
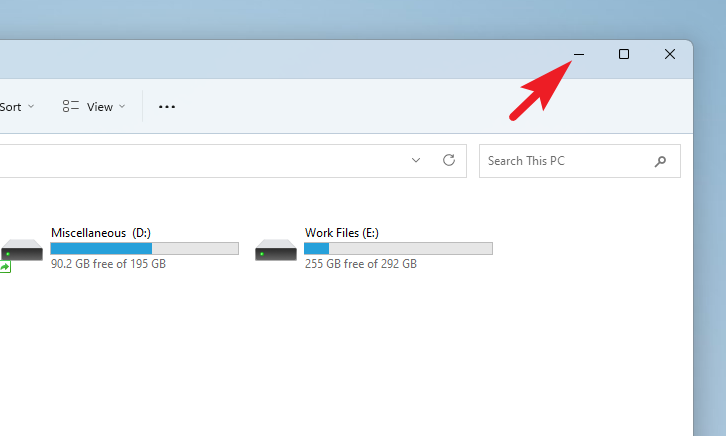
3. Pressione a tecla Esc
Este método só funciona com players de vídeo. Seja YouTube ou VLC Player, pressionar a tecla Esc o tirará do modo de tela cheia. Tente este método para verificar se funciona no aplicativo que deseja redimensionar.
4. Desative o modo de tela inteira em navegadores
Se você acidentalmente ativar o modo de tela inteira em um navegador, a barra de título ficará completamente oculta junto com os botões para minimizar ou sair do aplicativo.
A única maneira de sair do modo de tela cheia é arrastar o cursor do mouse para perto da borda superior da tela. Em seguida, clique no botão’X’revelado. Caso contrário, você pode pressionar a tecla F11 no teclado para sair da tela inteira.
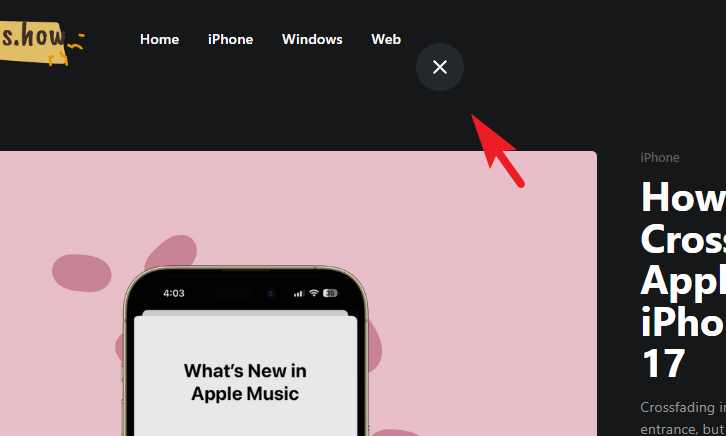
Caso nenhum controle da barra de título esteja visível e F11 também não pareça funcionar para você, a próxima solução é pressionar a tecla Alt+Espaço juntas em seu teclado. Isso abrirá o menu da janela do programa.
Assim que o menu estiver visível, clique no botão’Restaurar’para sair do modo de tela cheia do aplicativo. Como alternativa, você pode escolher a opção’Minimizar’para minimizar o aplicativo na barra de tarefas.
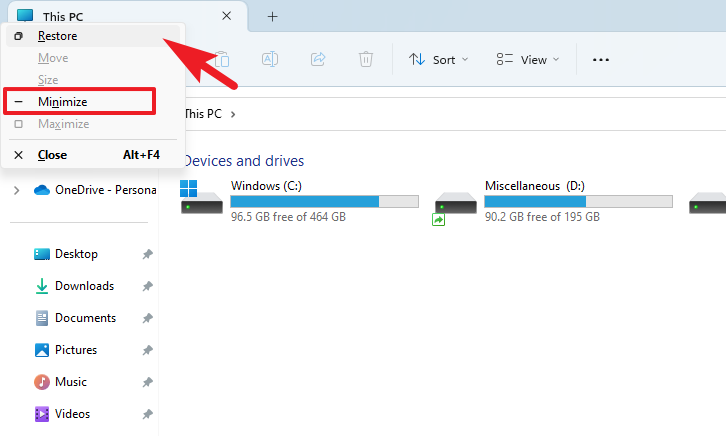
5. Use a barra de tarefas do Windows
Caso nenhuma solução até agora seja conveniente o suficiente para você, deve ser esta. A barra de tarefas hospeda todos os seus aplicativos abertos e você pode facilmente executar funções básicas de controle.
Simplesmente passe o mouse sobre a miniatura do aplicativo que deseja redimensionar e clique com o botão direito do mouse na visualização. Em seguida, clique na opção’Restaurar.

6. Use o Gerenciador de Tarefas
Embora não seja tecnicamente um método para reverter um aplicativo para o modo de janela, você sempre pode chamar o Gerenciador de Tarefas e fechar o aplicativo se ele ficar congelado ou não responder no modo de tela inteira.
Vá para o Menu Iniciar e digite Gerenciador de Tarefas para realizar uma pesquisa. Em seguida, clique no botão’Gerenciador de tarefas’nos resultados da pesquisa.
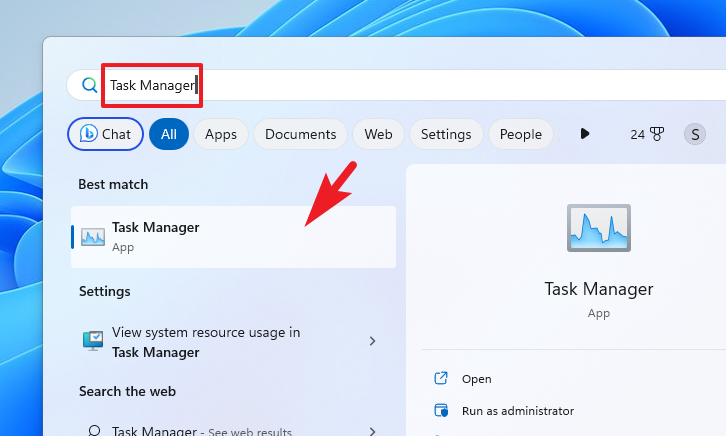
Caso contrário, você também pode pressionar as teclas Ctrl+ Shift + Esc no teclado para iniciar o Gerenciador de Tarefas.
Depois disso, verifique se você está na guia’Processos’. Em seguida, clique para selecionar o aplicativo na lista. Por fim, clique em’Finalizar tarefa’para encerrar o programa.

Soluções alternativas para sair do modo de tela inteira
Ir para a área de trabalho
Simplesmente pressione as teclas Ctrl+D para pular para a área de trabalho e todos os aplicativos ativos serão executado em segundo plano, efetivamente tirando você do modo de tela cheia.
Mudar para outro aplicativo
É um fato bem conhecido que o atalho de teclado Alt+ Tab é usado para alternar entre aplicativos abertos em seu Windows. Se você não consegue encontrar uma maneira de sair do modo de tela cheia, pode usar este pequeno truque bacana para mudar para outro aplicativo.
Pronto, pessoal. Estas são todas as maneiras de sair do modo de tela cheia em seu computador com Windows 11.
