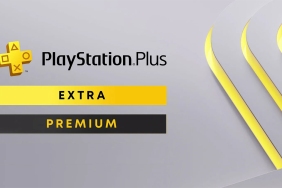O Microsoft Outlook agora tem a opção de mover a barra de ferramentas de navegação que permite mover-se entre seu e-mail, calendário, contatos e muito mais de sua posição lateral padrão à esquerda para a parte inferior da tela. Você pode considerar fazer isso para melhorar seu fluxo de trabalho e tornar a navegação mais acessível em sua tela.
Siga as etapas abaixo para mover a barra de ferramentas do Outlook da lateral para a parte inferior.
Índice POZNAN, POL-18 DE FEVEREIRO DE 2020: Computador portátil exibindo o logotipo do programa Microsoft Outlook, parte do software e serviços da família Office desenvolvidos pela Microsoft
Por que você deve mover a barra de ferramentas do Microsoft Outlook de lado para o fundo?
Você deve considerar mover a barra de ferramentas de navegação do Microsoft Outlook da lateral para a parte inferior por vários motivos.
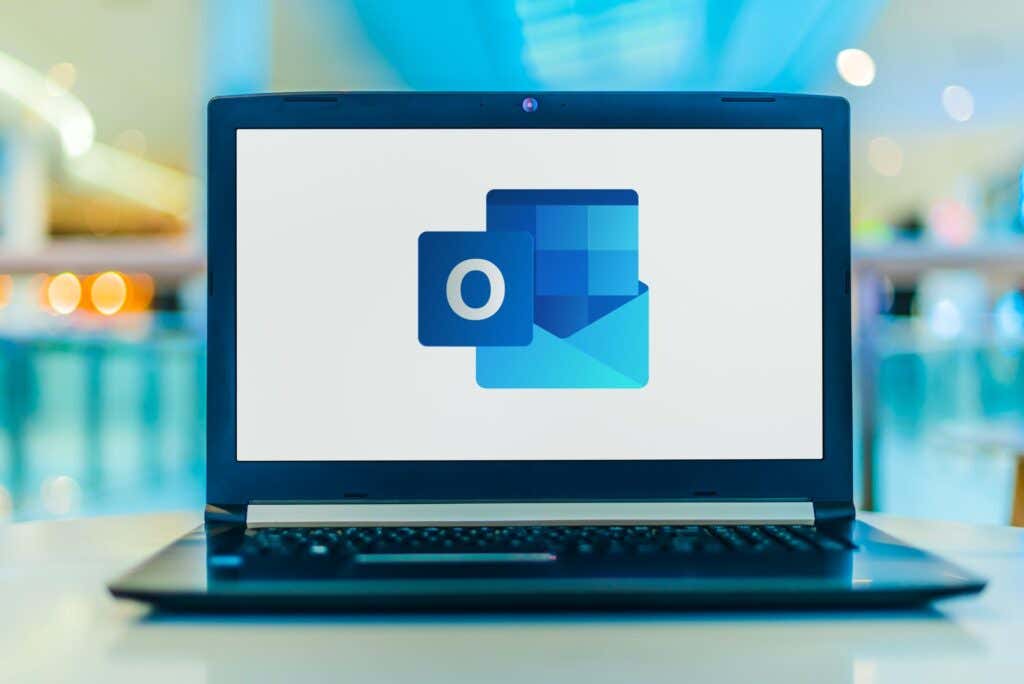 Área da tela: uma das maiores é a otimização do espaço da tela. Se você trabalha em um computador com espaço de tela limitado, ter a barra de ferramentas na parte inferior pode ajudar a maximizar o espaço vertical disponível. Isso pode ser especialmente útil ao visualizar longos segmentos de e-mail, pois permite que mais conteúdo seja exibido. Acessibilidade: Para usuários que podem ter dificuldades em interagir com a barra de ferramentas lateral, movê-la para a parte inferior pode torná-la mais acessível e fácil de usar. Produtividade: Aqueles que frequentemente alternam entre diferentes módulos no Outlook, como Email, Calendário, Contatos e Tarefas, podem achar que ter a barra de ferramentas na parte inferior permite um fluxo de trabalho mais simplificado.
Área da tela: uma das maiores é a otimização do espaço da tela. Se você trabalha em um computador com espaço de tela limitado, ter a barra de ferramentas na parte inferior pode ajudar a maximizar o espaço vertical disponível. Isso pode ser especialmente útil ao visualizar longos segmentos de e-mail, pois permite que mais conteúdo seja exibido. Acessibilidade: Para usuários que podem ter dificuldades em interagir com a barra de ferramentas lateral, movê-la para a parte inferior pode torná-la mais acessível e fácil de usar. Produtividade: Aqueles que frequentemente alternam entre diferentes módulos no Outlook, como Email, Calendário, Contatos e Tarefas, podem achar que ter a barra de ferramentas na parte inferior permite um fluxo de trabalho mais simplificado.
Quer levar as coisas adiante? Você precisará personalizar a exibição do Outlook para poder reorganizar os elementos na tela.
Usando as opções do Outlook
Você pode usar o menu interno de opções do Outlook para mover a barra de ferramentas do Microsoft Outlook da lateral para a parte inferior. Esta opção está disponível no Outlook se você for um usuário do Microsoft 365.
Se essas etapas não funcionarem, você precisará usar o método de modificação do Registro do Windows listado abaixo. Você também pode precisar verificar se tem a versão mais recente do Microsoft 365 instalada antes de continuar.
Para mover a barra de ferramentas do Outlook, siga estas etapas.
Abra o Microsoft Outlook no seu computador. Selecione a guia Arquivo localizada no canto superior esquerdo da janela do Outlook. 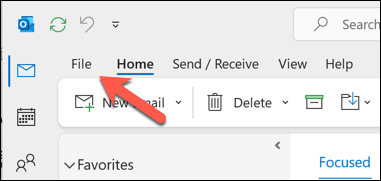 No menu Arquivo, selecione Opções.
No menu Arquivo, selecione Opções. 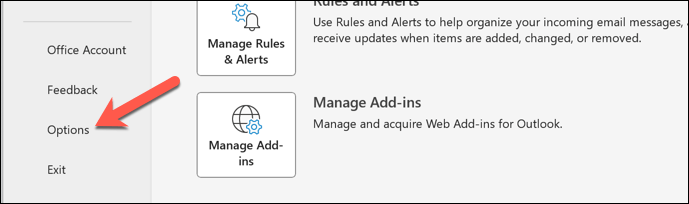 Na janela Opções, selecione a guia Avançado para acessar as configurações avançadas. Na seção Painéis do Outlook, desmarque a caixa de seleção Mostrar aplicativos no Outlook.
Na janela Opções, selecione a guia Avançado para acessar as configurações avançadas. Na seção Painéis do Outlook, desmarque a caixa de seleção Mostrar aplicativos no Outlook. 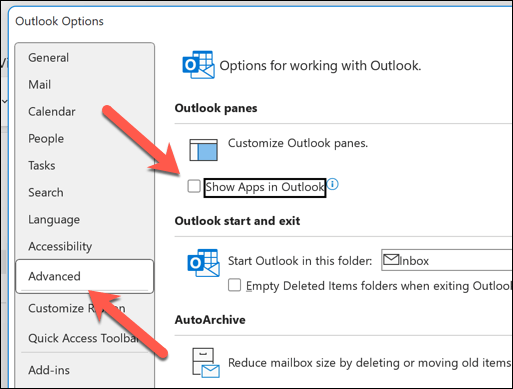 Pressione OK para salvar suas alterações.
Pressione OK para salvar suas alterações. 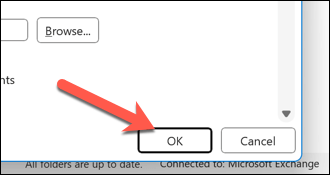 O Outlook vai querer reiniciar — confirme isso pressionando OK no pop-up e saindo do Outlook manualmente.
O Outlook vai querer reiniciar — confirme isso pressionando OK no pop-up e saindo do Outlook manualmente. 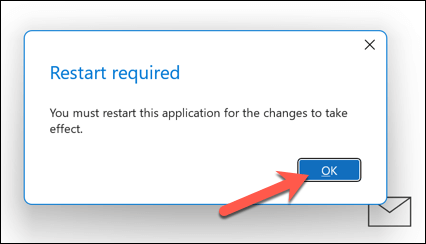
Depois de reiniciar, a exibição do Outlook mudará para mostrar a barra de ferramentas de navegação na parte inferior.
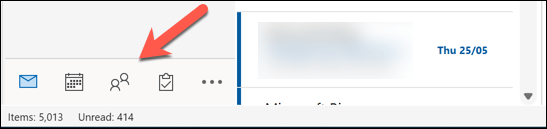
Modificando o Registro do Windows
Não vê a opção acima nas configurações do Outlook? Você precisará fazer uma alteração no Registro do Windows. Certifique-se de fazer backup do Registro antes de começar, pois a alteração errada pode causar instabilidade no sistema.
Este método pode não funcionar para todas as versões do Microsoft Outlook, mas deve funcionar para o Outlook versão 16.0 e posterior. Para mover a barra de ferramentas do Outlook para a parte inferior usando uma alteração no Registro, siga estas etapas.
Feche o Microsoft Outlook se estiver aberto. Clique com o botão direito do mouse no menu Iniciar e selecione Executar (ou pressione a tecla Windows + R). 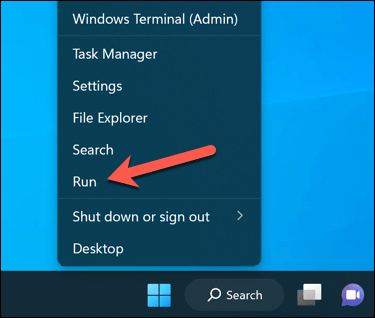 Na caixa Executar, digite regedit e pressione Enter para iniciar o Editor do Registro.
Na caixa Executar, digite regedit e pressione Enter para iniciar o Editor do Registro. 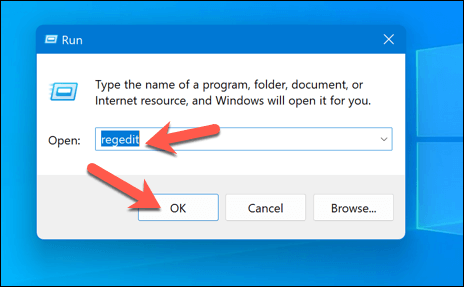 Na janela do Editor do Registro, use a barra de navegação ou o menu em árvore para localizar a seguinte chave do Registro: Computador\HKEY_CURRENT_USER\Software\Microsoft\Office\16.0\Common\ExperimentEcs\Overrides.
Na janela do Editor do Registro, use a barra de navegação ou o menu em árvore para localizar a seguinte chave do Registro: Computador\HKEY_CURRENT_USER\Software\Microsoft\Office\16.0\Common\ExperimentEcs\Overrides. 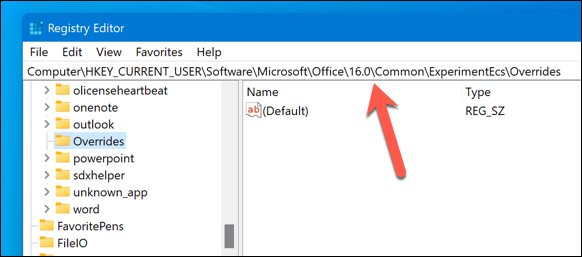 Se você não vir a chave Overrides, crie-a clicando com o botão direito do mouse na chave ExperimentEcs, selecionando Novo e escolhendo Chave. Nomeie a nova chave como Substituições. Depois de selecionar a chave Overrides, clique com o botão direito nela, escolha New e selecione String Value.
Se você não vir a chave Overrides, crie-a clicando com o botão direito do mouse na chave ExperimentEcs, selecionando Novo e escolhendo Chave. Nomeie a nova chave como Substituições. Depois de selecionar a chave Overrides, clique com o botão direito nela, escolha New e selecione String Value. 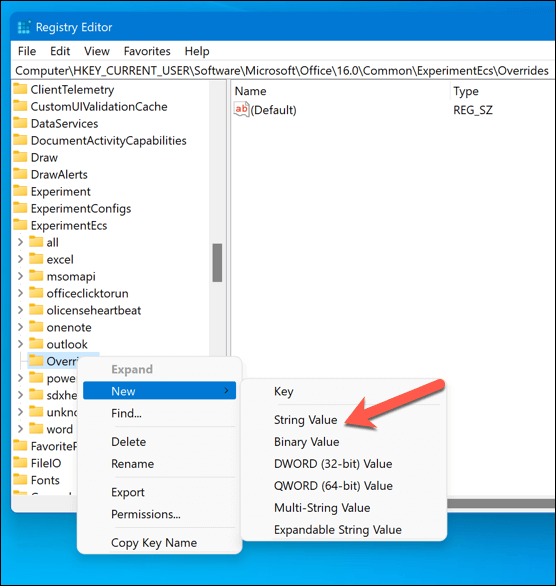 Nomeie a nova chave String como Microsoft.Office.Outlook.Hub.HubBar e defina seu valor como False. Você pode definir o valor clicando duas vezes na tecla String e digitando False no campo de dados do valor e pressionando OK.
Nomeie a nova chave String como Microsoft.Office.Outlook.Hub.HubBar e defina seu valor como False. Você pode definir o valor clicando duas vezes na tecla String e digitando False no campo de dados do valor e pressionando OK. 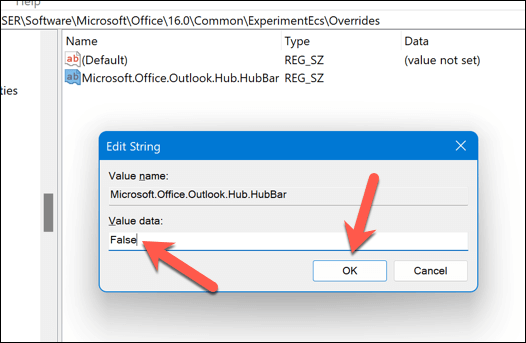 Feche o Editor do Registro e reinicie o Microsoft Outlook.
Feche o Editor do Registro e reinicie o Microsoft Outlook.
Sua barra de ferramentas agora deve estar na parte inferior da janela do aplicativo Outlook, no canto inferior esquerdo.
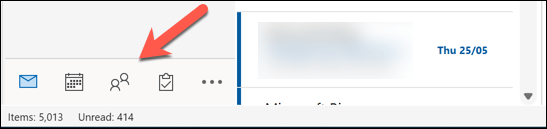
Alterando suas configurações do Outlook
Graças às etapas acima, você pode mover rapidamente a barra de ferramentas do Microsoft Outlook da lateral para a parte inferior. Você também pode fazer outras alterações no layout do Outlook. Por exemplo, você pode alterar facilmente o tema do Outlook para corresponder às suas preferências pessoais.
Além disso, considere personalizar a barra de faixa do Outlook para adicionar, remover ou reorganizar guias e botões, permitindo que você acesse ferramentas e configurações usadas com mais eficiência.