WSL Kernel também conhecido como subsistema do Windows para atualizações do Linux automaticamente no Windows 11. Mas se você pausou as atualizações automáticas ou por algum motivo o WSL não foi atualizado automaticamente, você pode instalar o WSL mais recente atualizações manualmente. Nesta postagem, mostraremos como atualizar o WSL Kernel no Windows 11.
O WSL Kernel permite que os usuários tenham um ambiente Linux com tudo o que é Linux kernel pode oferecer no Windows 11 PC. É uma espécie de máquina virtual que muitos adoram integrar com o Windows. É ainda mais para desenvolvedores, pois permite que eles acessem Linux e Windows sem instalar máquinas virtuais convencionais.
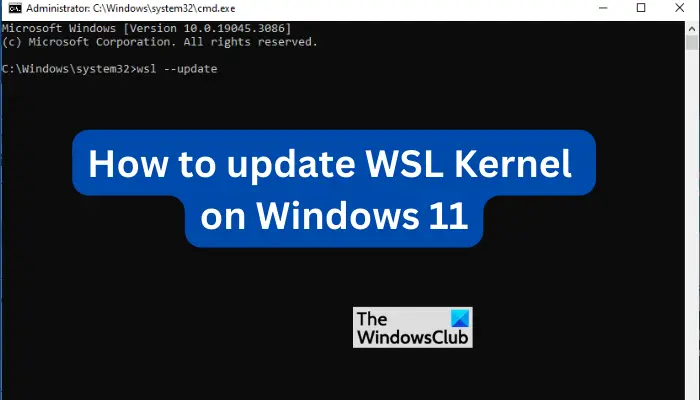
Qual é a importância de atualizar o WSL Kernel no Windows 11?
A regra geral é garantir que todos os seus aplicativos e sistemas estejam atualizados no seu PC com Windows. É o mesmo caso com WSL. Há um atraso que ocorre quando há uma atualização lançada no GitHub ou em qualquer outra alternativa do Github, e é por isso que você precisa atualizar manualmente o WSL. Pode haver algo que a distribuição do Linux que você está executando em seu computador possa exigir, que só estará disponível após uma atualização. Depois que uma atualização é lançada, leva pouco tempo para chegar às atualizações do Windows 11. Mas mesmo com isso, você pode querer forçar a atualização manualmente antes que ela esteja disponível para atualizações automáticas em seu PC. Outra importância para atualizar o WSL é garantir que sejam instaladas as correções que estavam na versão anterior. O desempenho geral e os recursos de segurança foram aprimorados com uma atualização.
@media(min-width:0px){}Observação: saiba como instalar o WSL 2 ou Windows Subsystem para Linux 2 no Windows 11/10 em algumas etapas. Mesmo se você for iniciante, poderá começar sem problemas.
Como atualizar o kernel WSL no Windows 11
Existem duas maneiras de atualizar o kernel WSL no Windows 11. Os dois métodos incluem;
Atualizar o kernel do WSL usando o Microsoft StoreAtualizar o kernel do WSL usando o prompt de comando ou o PowerShell
Aqui estão esses métodos em detalhes.
1] Atualize o kernel do WSL usando o Microsoft Store.
@media(min-width:0px){}
Se você já baixou e instalou o aplicativo Windows Subsystem para Linux da Microsoft Store, atualizá-lo é simples. Tudo o que você precisa é ir até a loja, digitar Windows Subsystem for Linux e pressionar Enter para iniciar a pesquisa. Selecione os resultados apropriados. Escolha Atualizar se você já tiver o aplicativo ou clique em Obter se ainda não tiver o aplicativo. Aguarde a atualização do aplicativo e inicie o WSL quando terminar. Será assim que os usuários receberão atualizações do WSL no futuro, pois a equipe do WSL tem a oportunidade de atualizar o aplicativo a partir do próprio aplicativo, em vez de passar pelas atualizações do Windows 11.
2] Atualize o kernel do WSL usando Prompt de comando ou PowerShell
Se você tiver privilégios de administrador, poderá instalar as atualizações do kernel WSL usando o PowerShell. Digite PowerShell ou Prompt de Comando na barra de pesquisa do Windows e selecione Executar como administrador. Assim que abrir, digite ou copie e cole a linha de comando a seguir e pressione Enter.
wsl–update
Se desejar confirmar se a atualização foi instalada, execute a linha de comando abaixo e verifique a versão contra o mais recente em plataformas como o GitHub.
wsl–version
Se você não tiver o WSL instalado em seu PC com Windows 11, execute a seguinte linha de comando usando o prompt de comando ou o PowerShell como administrador.@media (min-width:0px){}
wsl–install
Aguarde e reinicie o computador. Observe que o WSL vem com uma distribuição ou distro padrão que é o Ubuntu. Se precisar de outras alternativas, você pode baixá-las da Microsoft Store. Além disso, você pode usar o WSL no aplicativo Terminal do Windows.
Para ativar as atualizações automáticas do WSL no Windows 11, abra o aplicativo Configurações e vá para Windows Update > Opções avançadas. Ative o botão ao lado de Receber atualizações para outros produtos da Microsoft. O Windows receberá atualizações do WSL e as instalará automaticamente.
Esperamos que agora você possa atualizar o kernel do WSL no Windows 11.@media(min-width:0px){}
Próximo: Como definir a versão de distribuição do Linux para WSL1 ou WSL2 no Windows 11
Qual versão do WSL funciona com o Windows 11?
WSL2 é a versão mais recente do Subsistema do Windows para Linux para Windows 11 e as versões mais recentes do Windows 10. Se você tiver versões mais antigas do Windows, precisará atualizar ou atualizar. O WSL2 permite que os usuários usem distribuições Linux sem a necessidade de uma máquina virtual. Ele também permite que os desenvolvedores executem repositórios nativamente.
Por que o WSL não funciona no Windows 11?
Correção: erro 0x80072eff WSL no computador Windows
O WSL pode não funcionar no Windows devido a falhas que podem ser corrigidas atualizando o WSL ou reiniciando o PC. Também pode falhar se você não tiver ativado o Hyper-V ou a máquina virtual se tiver versões mais antigas do WSL. O WSL2 não exige que você ative nenhuma máquina virtual no Windows 11.
