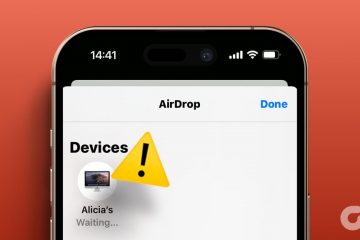É crucial remover completamente o McAfee se você estiver migrando para uma solução antivírus alternativa ou precisar reinstalar o aplicativo para fins de solução de problemas. Por que? O processo de desinstalação ajuda a eliminar problemas decorrentes de arquivos corrompidos ou conflitantes.
A desinstalação do McAfee é direta e pode ser feita por meio do console”Aplicativos e recursos”do Microsoft Windows 11. No entanto, se você encontrar dificuldades, pode ser necessário usar a ferramenta McAfee Consumer Product Removal ou fazer login na conta de superadministrador do Windows para desinstalar o aplicativo.
Índice
Este guia de remoção de software da McAfee o guiará por vários métodos para desinstalar e remover uma instalação McAfee Total Protection ou Antivirus do Windows 11. As instruções abaixo também se aplicam ao Windows 10.
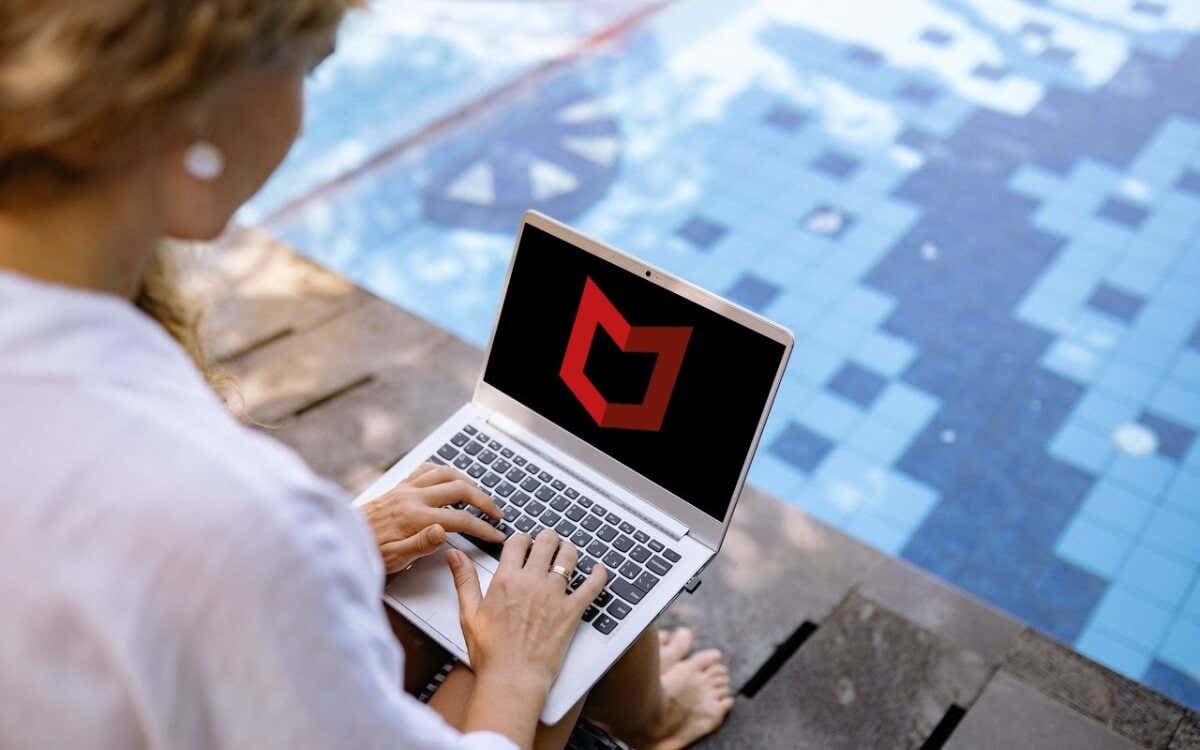
Desinstale o McAfee por meio da lista de aplicativos instalados no Windows 11
Como outros programas, você pode remover uma instalação do McAfee Total Protection ou do McAfee Antivirus por meio do console de aplicativos e recursos no Windows 11.
Salve seu trabalho e saia de todos os aplicativos abertos e, em seguida:
Clique com o botão direito do mouse no botão Iniciar e selecione Aplicativos e recursos ou Aplicativos instalados. 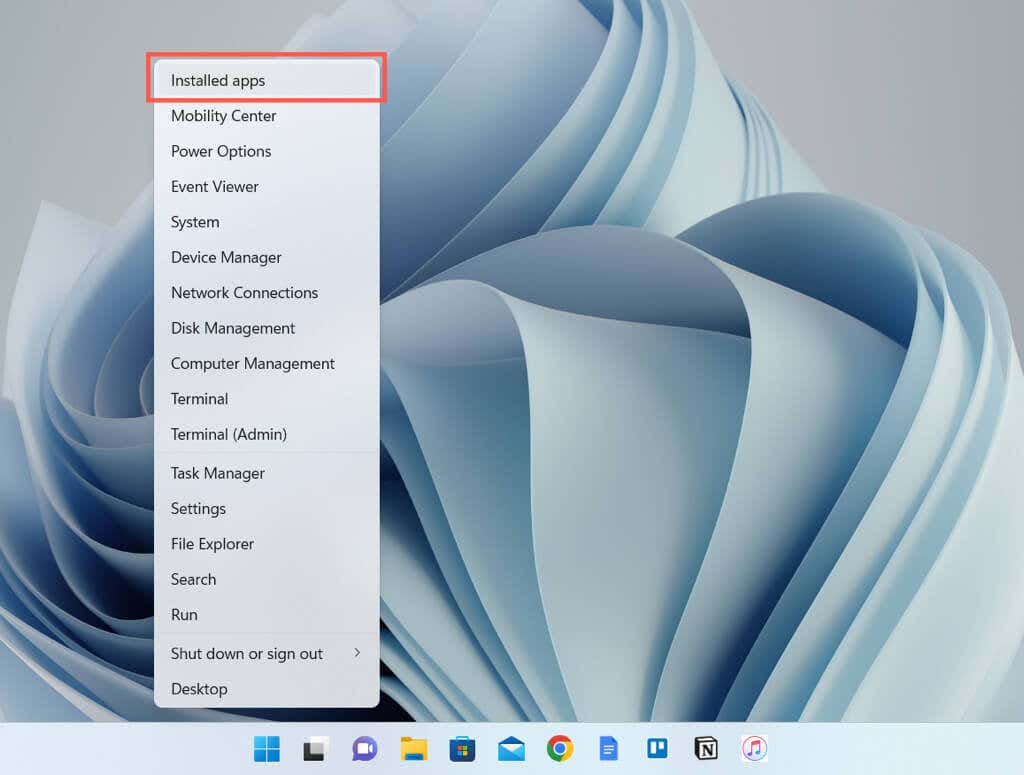 Percorra a lista de programas, selecione Mais (três pontos) ao lado de McAfee e escolha Desinstalar.
Percorra a lista de programas, selecione Mais (três pontos) ao lado de McAfee e escolha Desinstalar. 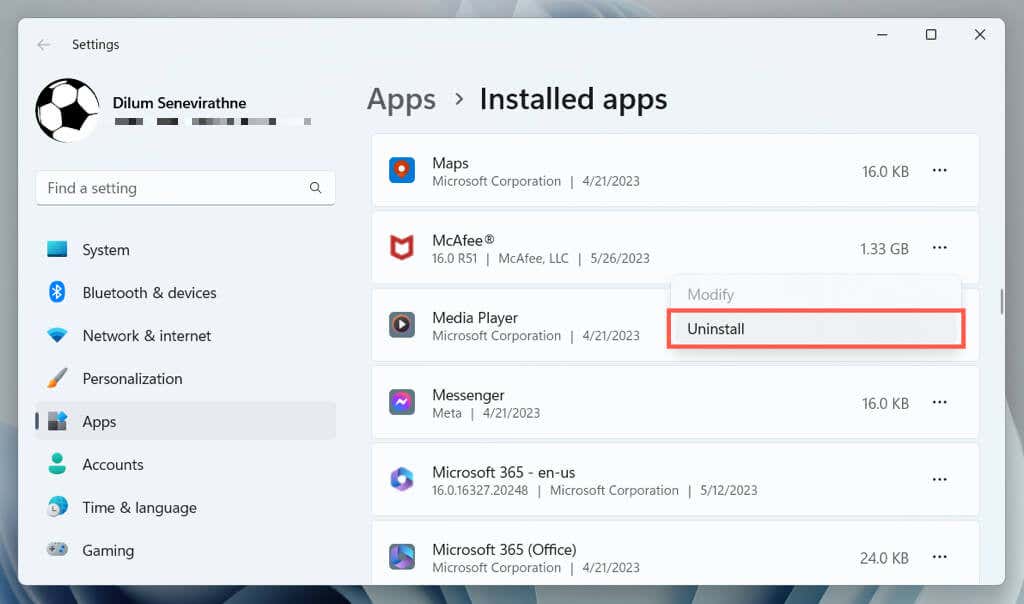 Ative a caixa de seleção ao lado de McAfee, ative a subopção Remover todos os arquivos de programa e selecione Remover.
Ative a caixa de seleção ao lado de McAfee, ative a subopção Remover todos os arquivos de programa e selecione Remover. 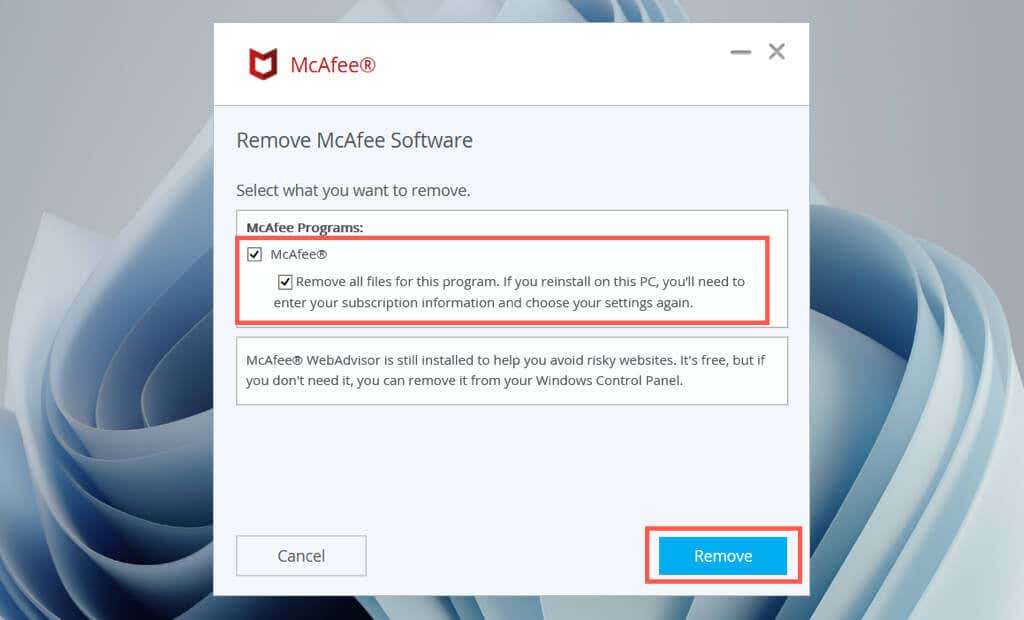
Como alternativa, você pode desinstalar o McAfee por meio do Painel de controle antigo do Windows. Veja como:
Abra o menu Iniciar, digite Painel de Controle e selecione Abrir. 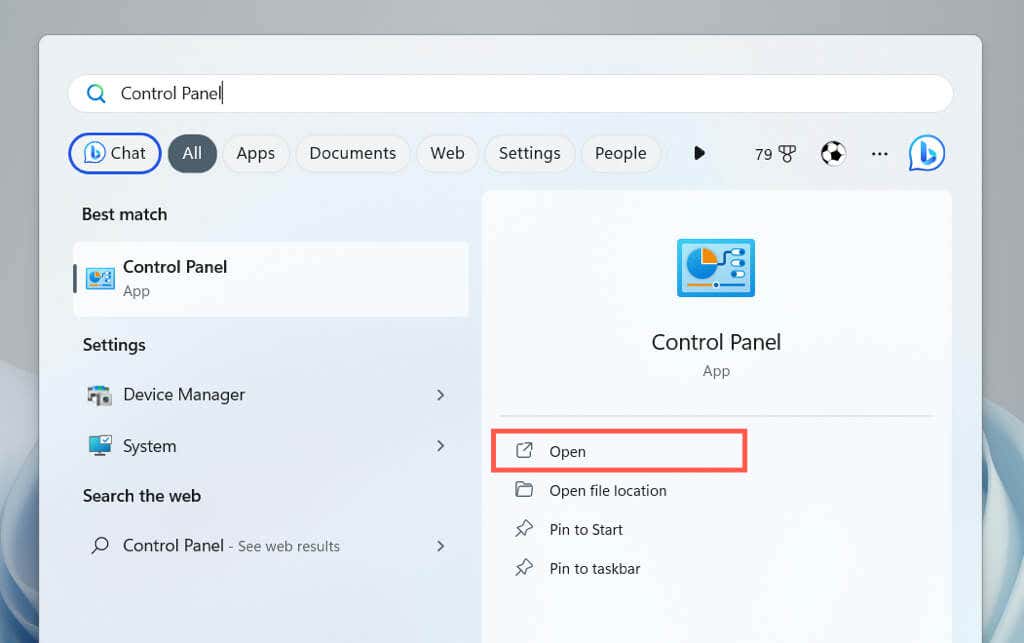 Selecione Desinstalar um programa.
Selecione Desinstalar um programa. 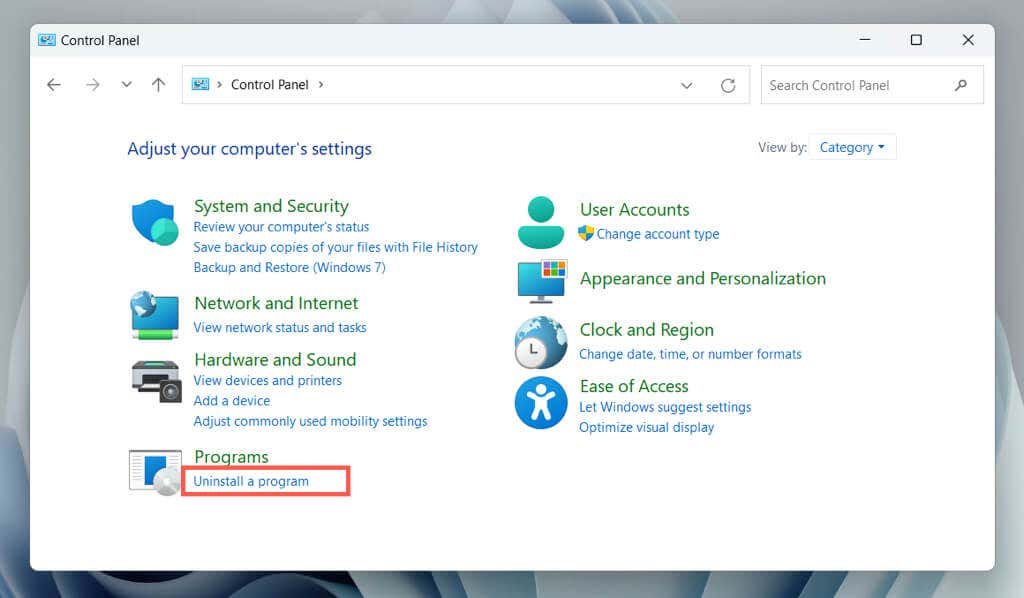 Destaque McAfee e selecione o botão Desinstalar.
Destaque McAfee e selecione o botão Desinstalar. 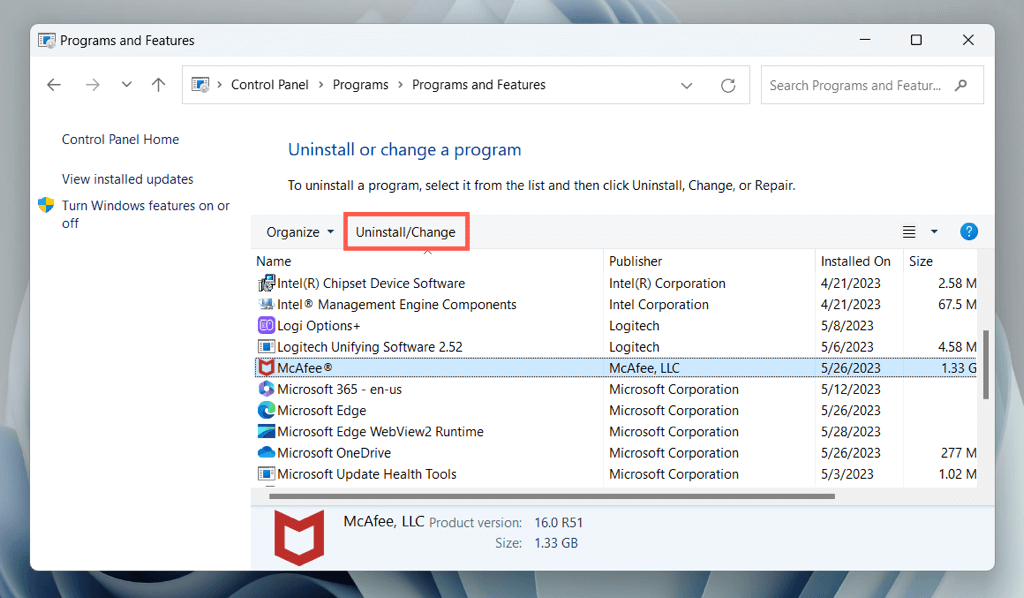
Desinstale o McAfee com a ferramenta de desinstalação MCPR
Se o Windows 11 não conseguir remover o McAfee por meio do console de aplicativos e recursos, você deve usar o McAfee Consumer Product Removal ( MCPR) para desinstalar o programa antivírus.
Faça o download do McAfee Consumer Product Removal (MCPR ) no site da McAfee e, em seguida:
Visite a pasta Downloads do seu computador e clique duas vezes no arquivo MCPR.exe. 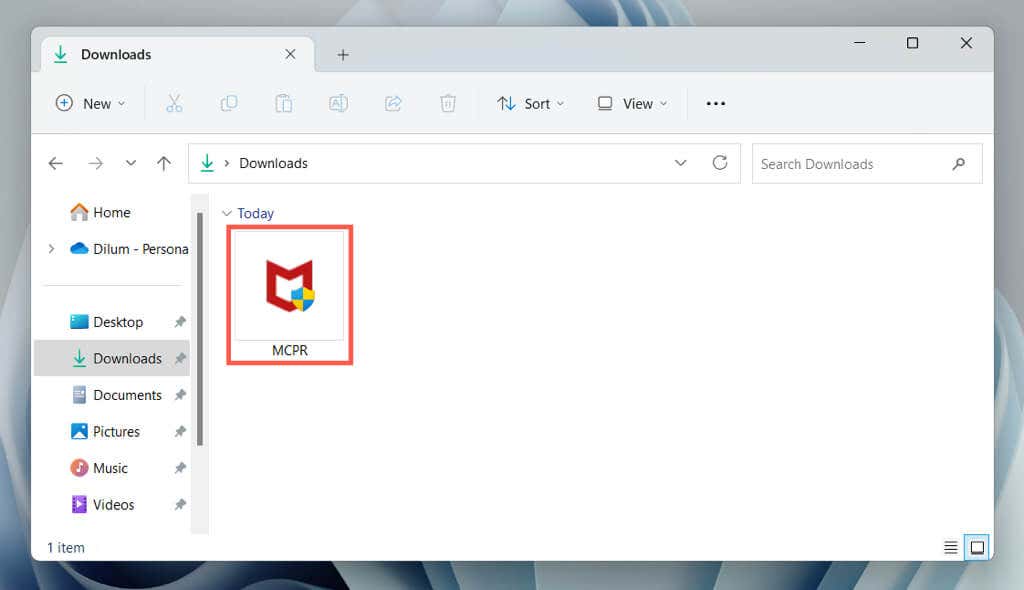 Selecione Avançar na tela de boas-vindas da ferramenta MCPR.
Selecione Avançar na tela de boas-vindas da ferramenta MCPR.  Concorde com o contrato de licença de usuário final da McAfee e selecione Avançar.
Concorde com o contrato de licença de usuário final da McAfee e selecione Avançar. 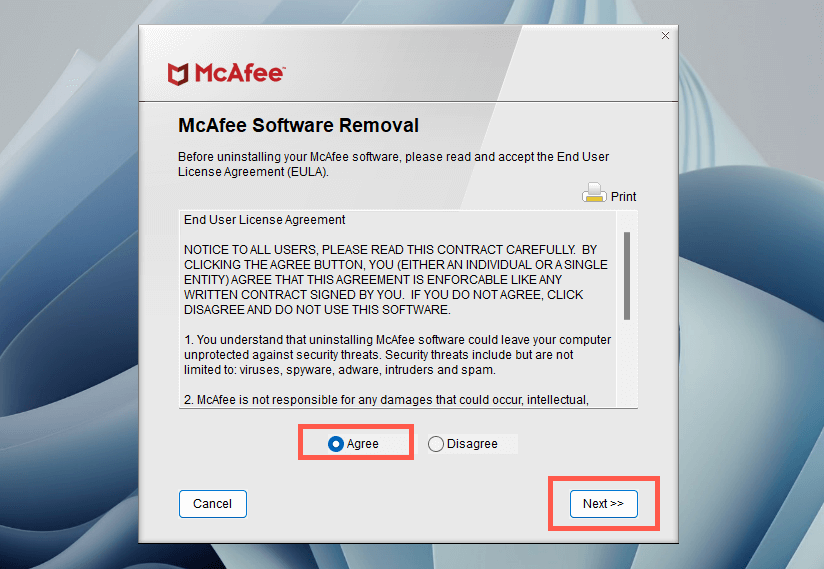 Passe pela verificação CAPTCHA e selecione Avançar.
Passe pela verificação CAPTCHA e selecione Avançar. 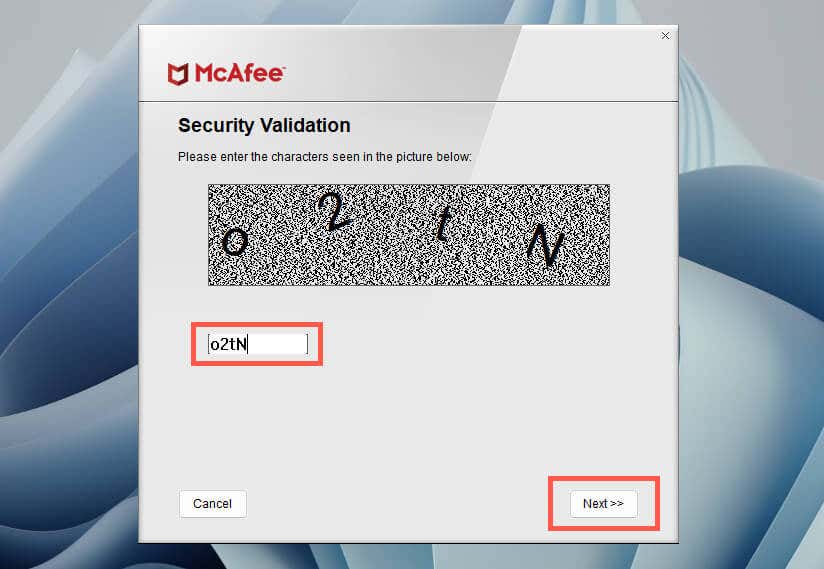 Aguarde até que a ferramenta MCPR detecte e remova os produtos McAfee do seu computador.
Aguarde até que a ferramenta MCPR detecte e remova os produtos McAfee do seu computador. 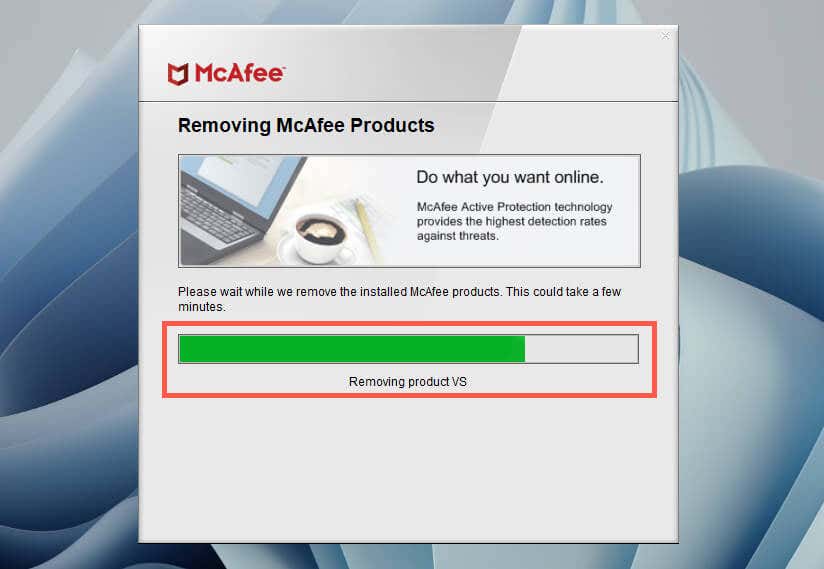 Selecione Reiniciar.
Selecione Reiniciar. 
Observação: a ferramenta MCPR não pode remover software complementar da McAfee, como McAfee LiveSafe, Identity Protection ou PC Optimizer. Use o console de aplicativos e recursos do Windows 11 para desinstalá-los.
Desinstale o McAfee por meio da conta de superadministrador
Se o console de aplicativos e recursos do Windows 11 e a ferramenta MCPR não conseguirem remover o McAfee, você deve tentar novamente os dois métodos por meio da conta de superadministrador.
Antes de fazer login na conta do superadministrador, você deve ativá-la por meio de um prompt de comando elevado ou do console do Windows PowerShell. Veja como:
Abra o menu Iniciar, procure por cmd.exe e selecione Executar como administrador. Ou clique com o botão direito do mouse no botão Iniciar e selecione Windows PowerShell/Terminal (Admin). 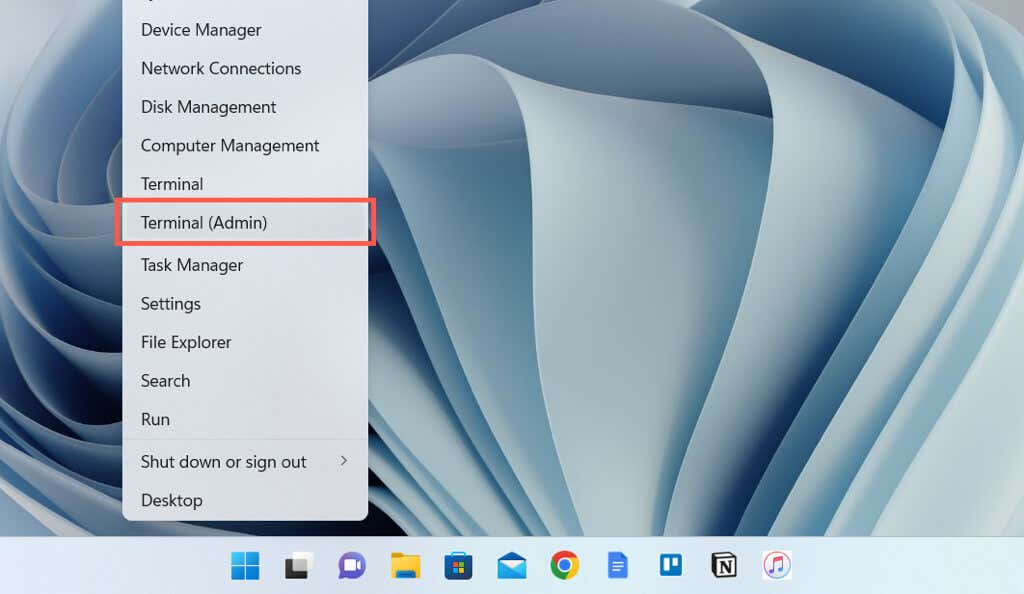 Digite o seguinte comando e pressione Enter:
Digite o seguinte comando e pressione Enter:
net user administrador/active:yes
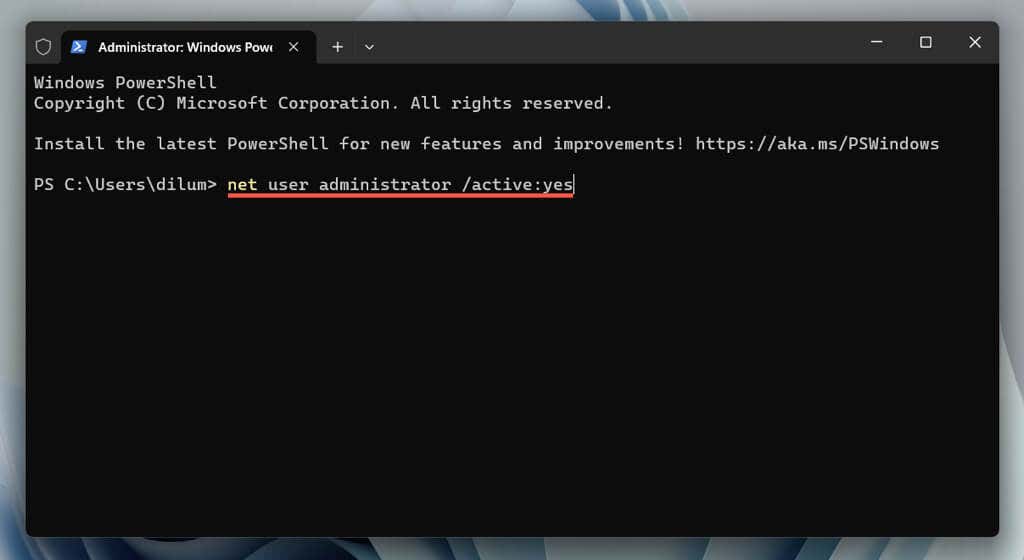 Saia do console de linha de comando e registre fora do Windows — abra o menu Iniciar, selecione sua foto de perfil e escolha Sair.
Saia do console de linha de comando e registre fora do Windows — abra o menu Iniciar, selecione sua foto de perfil e escolha Sair. 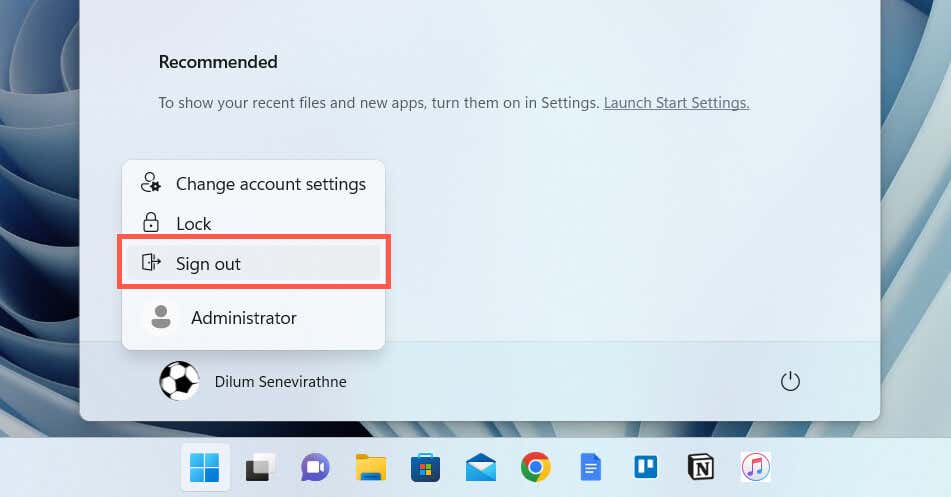
Agora você pode usar a conta de superadministrador para remover McAfee. Para fazer isso:
Selecione a conta de administrador na tela de login do Windows. Selecione Entrar (você não precisa digitar uma senha). Use o console de aplicativos e recursos ou o painel de controle para remover o McAfee. Se isso falhar, use a ferramenta MCPR.
Para desativar a conta de super administrador após remover o McAfee, você deve:
fazer login em sua conta normal de administrador do Windows. Reabra um prompt de comando elevado ou console do Windows PowerShell. Execute o comando abaixo:
net user administrador/active:no
Revise as configurações de segurança do Windows Defender
Se você optar por não reinstalar o McAfee ou configurar um software antivírus alternativo, o Windows 11 reverterá automaticamente para usar o Windows Defender para proteger seu sistema contra malware. Nesse caso, é uma boa ideia configurar o Windows Defender corretamente. Para fazer isso:
Clique com o botão direito do mouse no botão Iniciar em seu computador e selecione Configurações. 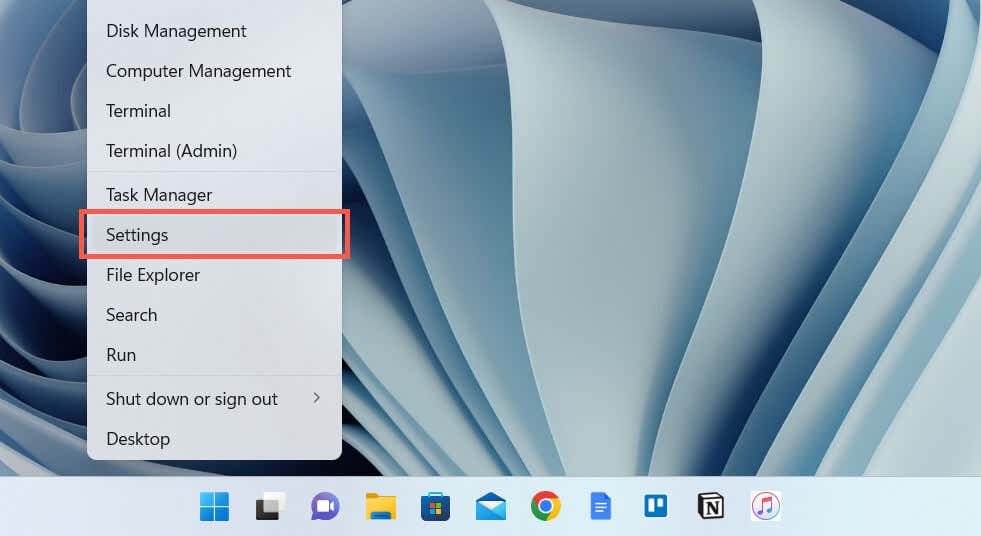 Selecione Privacidade e segurança na barra lateral do aplicativo Configurações e escolha Segurança do Windows.
Selecione Privacidade e segurança na barra lateral do aplicativo Configurações e escolha Segurança do Windows. 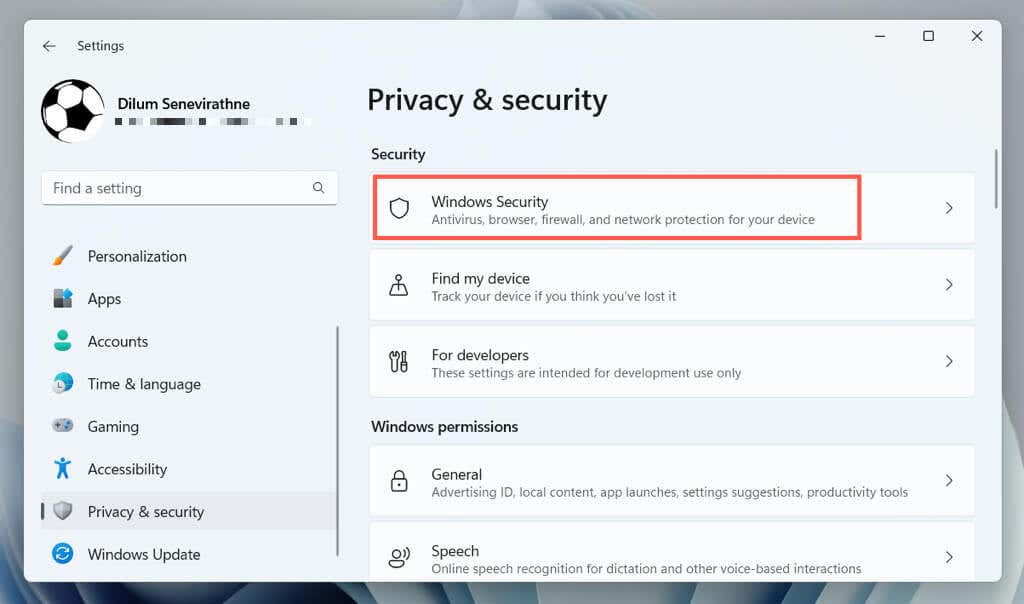 Selecione o botão Ativar ao lado de qualquer escudo antimalware inativo no Windows Defender, por exemplo, proteção contra vírus e ameaças, firewall e proteção de rede, etc.
Selecione o botão Ativar ao lado de qualquer escudo antimalware inativo no Windows Defender, por exemplo, proteção contra vírus e ameaças, firewall e proteção de rede, etc. 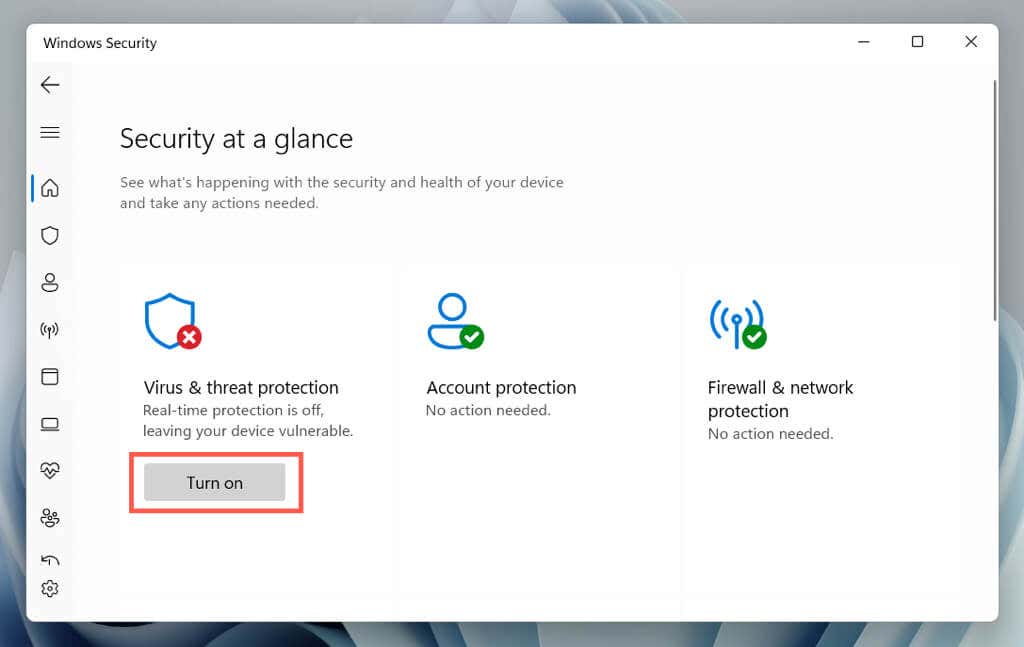
Além disso, vá para Proteção contra vírus e ameaças > Atualizações de proteção e selecione Verificar atualizações para atualizar as definições antimalware no Windows Defender.
Remova completamente o McAfee do Windows 11
Parabéns! Você desinstalou e removeu com sucesso o McAfee do Windows 11. No entanto, se você não pretende reinstalar o aplicativo em seu PC com Windows ou em qualquer outro dispositivo, visite Console de gerenciamento de contas McAfee em um navegador da Web e cancele sua assinatura ou avaliação gratuita para evitar cobranças. Você também pode entrar em contato com o suporte da McAfee para obter ajuda com o gerenciamento de assinaturas.