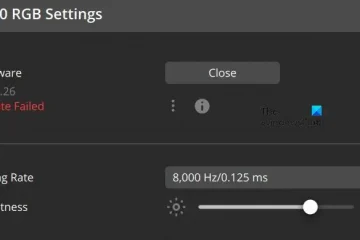A maioria das pessoas usará o Microsoft Word para fins escolares e de trabalho, portanto, este artigo mostrará como criar um diagrama de Venn no Word usando formas regulares ou formas de arte inteligentes e inserir texto no meio de Diagrama de Venn. Os diagramas de Venn foram criados à mão desenhando no papel, mas com cada vez mais aulas online, a necessidade de digitalizar está aumentando.
Os diagramas de Venn são ferramentas matemáticas importantes que todos nós encontramos em um estágio ou outro. Os diagramas de Venn são usados em matemática regular, estatística e outros aspectos. Com o aumento das aulas online, há uma necessidade de aprender a desenhar diagramas de Venn no Word.
Como desenhar diagramas de Venn no Word
Você pode criar um diagrama de Venn em Microsoft Word de duas maneiras, usando formas regulares ou usando Smartart. Usando a forma regular, você simplesmente os desenha e altera seus atributos para que possam se sobrepor e aparecer. Em seguida, com a caixa de texto, você pode adicionar os dados para o diagrama de Venn. Com o Smartart, você já teria o desenho básico do diagrama de Venn, bastando inserir ou deletar os dados padrão para adicionar ou deletar os círculos. Você pode adicionar outros dados com o uso de caixas de texto.
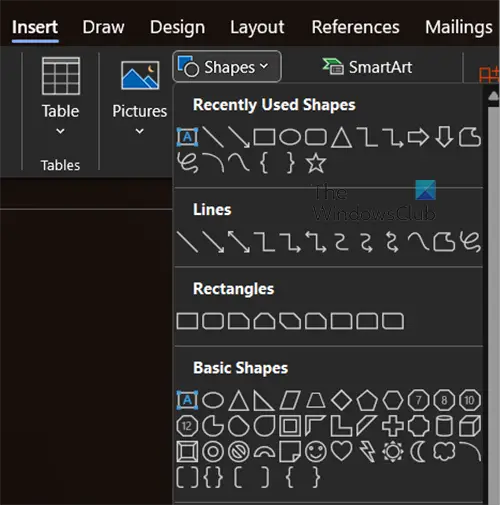
Este artigo explorará os dois métodos de criação de diagramas de Venn no Word. Continue lendo para descobrir como fazer um diagrama de Venn no Word.
Usando formas regularesUsando formas artísticas inteligentes
1] Usando formas regulares
@media(min-width: 0px){}
@media(min-width:0px){}As formas regulares no Word podem ser usadas para fazer muitas coisas. Eles são mais flexíveis para usar em muitas aplicações. Veja como você pode usar as formas regulares junto com a caixa de texto para criar diagramas de Venn e adicionar dados.
Abra o Microsoft Word e crie um novo documento.
Quando o novo documento for criado, vá para o menu superior e clique em Inserir e em Formas.@media(min-width:0px){}
Criar o quadrado/retângulo
Para criar o quadrado que contorna os círculos, use o retângulo das formas. Vá para Inserir depois Formas e clique no Retângulo. Dependendo do número de círculos que vão caber na forma. Você pode desenhar um retângulo ou um quadrado.
O retângulo pode vir com uma cor de preenchimento. Você pode remover a cor de preenchimento e adicionar um traço.@media(min-width:0px){}
Para remover a cor de preenchimento e adicionar um traço, clique com o botão direito do mouse na forma e, no menu escolha Formatar forma.
O painel Formatar forma aparecerá no lado direito da janela do documento.
Remover preenchimento
Para remover a cor de preenchimento, clique na palavra preenchimento no painel Formatar forma. A opção de preenchimento padrão será Cor sólida. Altere a opção de cor de preenchimento para Sem preenchimento.
Adicionar cor de linha
Com a cor de preenchimento removida, agora é hora para adicionar a cor da linha. Clique na palavra Linha no painel Formatar forma. Você verá as opções de linha aparecerem.
Se você já tem uma linha sólida como padrão, pode alterar a cor se quiser e também alterá-la para uma linha mais grossa alterando aLargura.
Criar os círculos
Para criar os círculos dentro do quadrado/retângulo, vá ao menu superior e clique em Inserir então escolha o círculo.
Desenhe o círculo dentro do quadrado/retângulo. Independentemente de quantos círculos você usará para o diagrama de Venn, edite um círculo primeiro.
Para remover a cor de preenchimento e adicionar uma linha grossa ao redor do círculo, use as mesmas etapas usadas para remover o preenchimento e adicione a linha no quadrado/retângulo.
Com o círculo agora editado, é hora de duplicar o círculo para fazer o número de círculos que você deseja. Aqui os círculos recebem cores diferentes para facilitar a visualização.
Adicione o conteúdo aos círculos
Agora que o diagrama de Venn está quase completo, agora é hora de adicionar os números ou qualquer conteúdo que você queira adicionar. Você pode adicionar o conteúdo clicando com o botão direito nas formas e escolhendo Adicionar texto.
Você também pode adicionar conteúdo usando caixas de texto. Vá para a barra de menu superior e clique em Inserir , em seguida, clique na Caixa de texto. Um painel com várias caixas de texto aparecerá, clique em Caixa de texto simples.
A caixa de texto aparecerá no documento com o texto de preenchimento, limpe o texto de preenchimento. Em seguida, remova a cor e o traço usando as mesmas etapas usadas acima para remover a linha e a cor de preenchimento nas formas acima.
Observe antes de remover a linha e a cor de preenchimento, escreva o conteúdo. Se não houver conteúdo e a cor de preenchimento e a linha forem removidas, a caixa de texto desaparecerá e será difícil encontrá-la.
Com a caixa de texto editada da maneira que desejar; você pode então copiar e colar quantas cópias quiser.
Este é o diagrama de Venn completo com o conteúdo adicionado. Este é o diagrama de Venn criado a partir de formas regulares.
Leia: Como alterar a marcação em uma caixa de seleção no Word
2] Usando o Smartart
Você pode criar um diagrama de Venn usando Smartart. Para criar o diagrama de Venn usando Smartart, vá para a barra de menu superior e pressione, clique em Inserir e depois em Smartart.
O menu Smartart aparecerá e a opção padrão será Todos.
Para acessar a opção do diagrama de Venn, clique em Relações no painel esquerdo e role para baixo até os diagramas de Venn. Você pode escolher qual dos dois diagramas de Venn atenderá às suas necessidades.
Ao escolher o diagrama de Venn desejado, ele aparecerá no documento e você poderá fazer edições. Você pode digitar o que deseja que apareça nos campos de texto. Se você quiser adicionar mais círculos, pressione enter após o último marcador. se você deseja excluir um círculo, exclua um marcador ou clique diretamente no círculo e pressione excluir.
Você pode clicar e arrastar qualquer círculo para movê-lo para onde quiser ou para sobrepô-lo outro círculo.
Aqui você vê letras adicionadas como conteúdo em cada círculo. Você também pode adicionar números, se desejar.
Para agora adicionar números ao diagrama de Venn, você pode usar a caixa de texto. Se você usar a caixa de texto para adicionar outro conteúdo ao seu diagrama de Venn, precisará formatar o layout da caixa de texto para que caiba dentro dos círculos. Quando a caixa de texto for criada, clique no menu de opções Layout à direita da caixa de texto. No menu que aparece, escolha Na frente do texto.
Este é o diagrama Smartart Venn completo, você pode adicionar uma caixa ao redor dele, se desejar.
Leia: Como criar um diagrama de Venn no PowerPoint
Como posso adicionar símbolos ao diagrama de Venn?
Você pode adicionar os símbolos ao diagrama de Venn diagrama indo para Inserir e, em seguida, Símbolos. Para colocar os símbolos em lugares específicos no diagrama de Venn, você deve inserir caixas de texto e depois adicionar o símbolo nas caixas de texto.