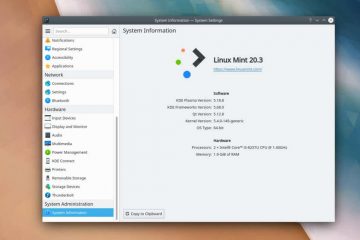O Zoom está com defeito em seu Chromebook? O Zoom congela/trava em intervalos aleatórios? Você não consegue entrar em reuniões ou alguns recursos (compartilhamento de tela, plano de fundo virtual etc.) não funcionam? Atualizar o Zoom para a versão mais recente pode resolver esses problemas.
As atualizações de zoom às vezes são fornecidas com novas funcionalidades e correções para bugs e outras falhas de desempenho. Este tutorial mostrará como atualizar o Zoom em Chromebooks para a versão mais recente.
Índice POZNAN, POL-23 DE SETEMBRO DE 2020: Computador portátil exibindo o logotipo do Zoom, videotelefonia e serviços de bate-papo online por meio de uma plataforma de software ponto a ponto baseada em nuvem
Tipos de atualizações do Zoom
Três categorias de atualização estão disponíveis para o aplicativo Zoom em dispositivos Android, iOS, Windows e Mac/macOS.
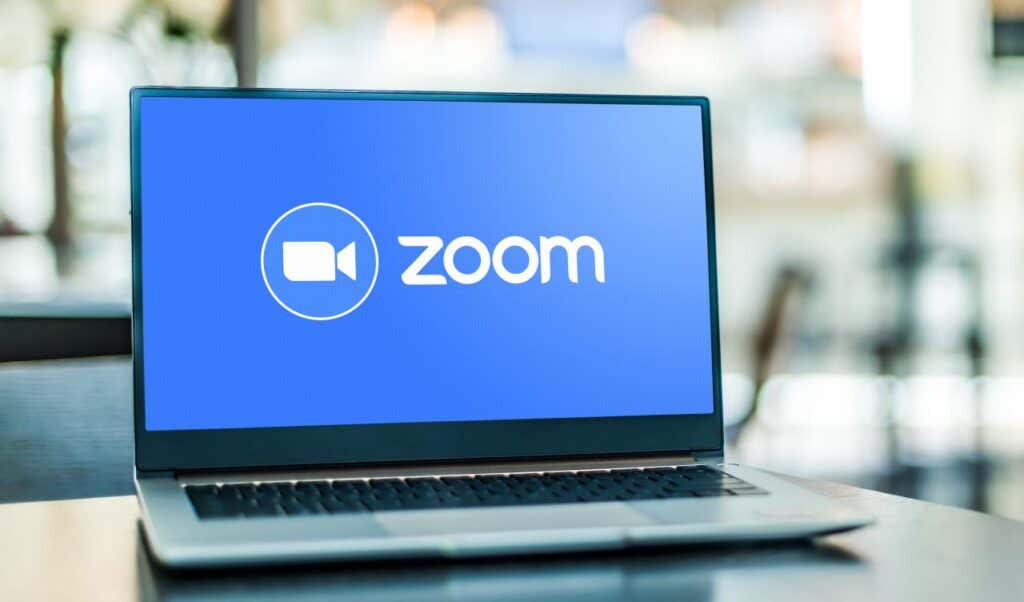 Atualizações obrigatórias: Você deve instalar essas atualizações antes de usar o Zoom no seu dispositivo. Eles geralmente contêm patches de segurança cruciais e correções de bugs. Se houver uma atualização obrigatória para o seu dispositivo, você receberá uma solicitação para instalar a atualização antes de usar o Zoom.
Atualizações obrigatórias: Você deve instalar essas atualizações antes de usar o Zoom no seu dispositivo. Eles geralmente contêm patches de segurança cruciais e correções de bugs. Se houver uma atualização obrigatória para o seu dispositivo, você receberá uma solicitação para instalar a atualização antes de usar o Zoom. 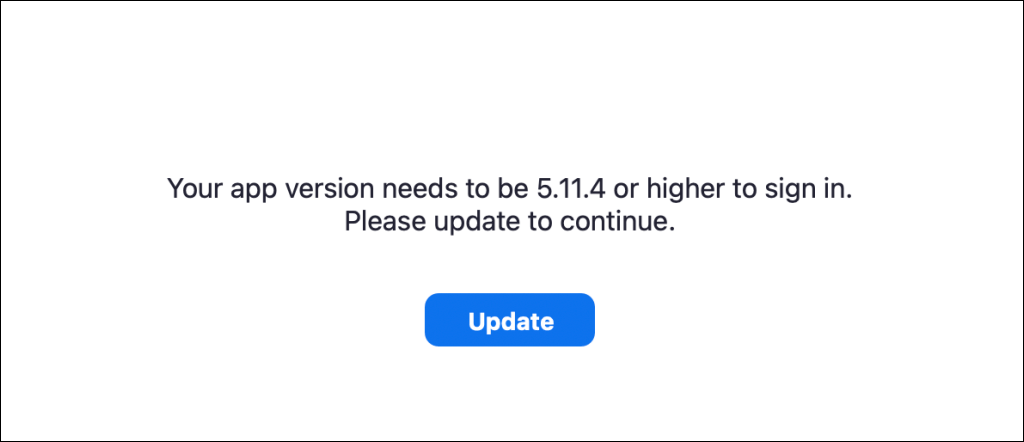 Atualizações Opcionais: Essas atualizações corrigem pequenos bugs e outros problemas de desempenho. Você pode usar o Zoom no seu dispositivo sem instalar uma atualização opcional. Atualizações somente na Web: são atualizações com correções de bugs/desempenho iminentes e recursos beta. Atualizações somente na Web estão disponíveis apenas no site da Zoom.
Atualizações Opcionais: Essas atualizações corrigem pequenos bugs e outros problemas de desempenho. Você pode usar o Zoom no seu dispositivo sem instalar uma atualização opcional. Atualizações somente na Web: são atualizações com correções de bugs/desempenho iminentes e recursos beta. Atualizações somente na Web estão disponíveis apenas no site da Zoom.
Atualize o Zoom PWA para Chrome OS
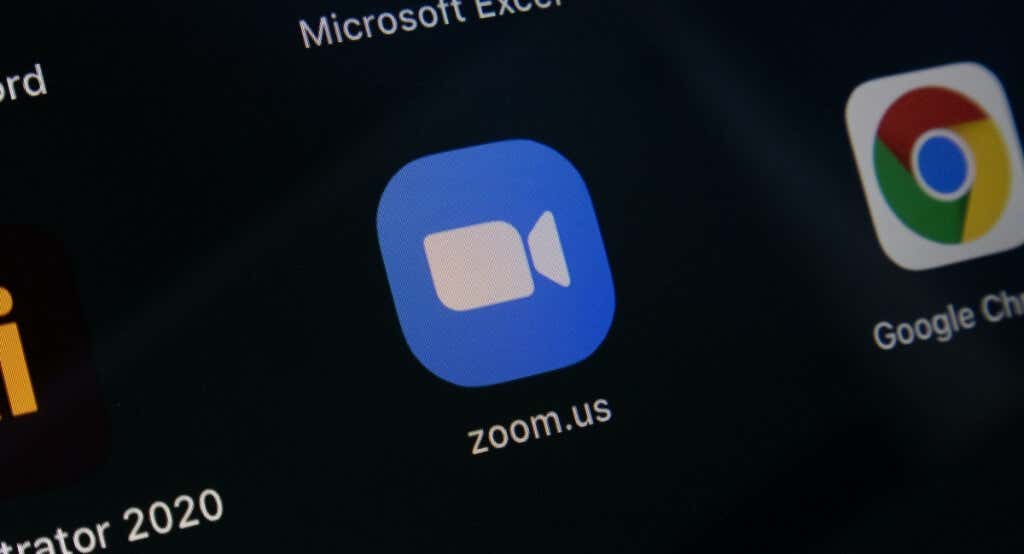
O Zoom tem um aplicativo da Web progressivo (PWA) para Chromebooks. Funciona como qualquer outro aplicativo instalado na Google Play Store, mas é executado na web. Os aplicativos da Web progressivos geralmente são mais rápidos, mais funcionais e consomem menos armazenamento do que os aplicativos nativos.
Você só pode atualizar o Zoom PWA por meio da Play Store do seu Chromebook. Abra esta página Zoom for Chrome ou pesquise “ Zoom PWA” na Play Store e selecione o botão Atualizar.
Outra forma de atualizar o Zoom PWA é configurar a Play Store para atualizar automaticamente os aplicativos desatualizados. Dessa forma, seu Chromebook atualiza automaticamente o Zoom PWA quando há uma nova versão na Google Play Store.
Abra a Play Store e selecione sua foto de perfil no canto superior direito. 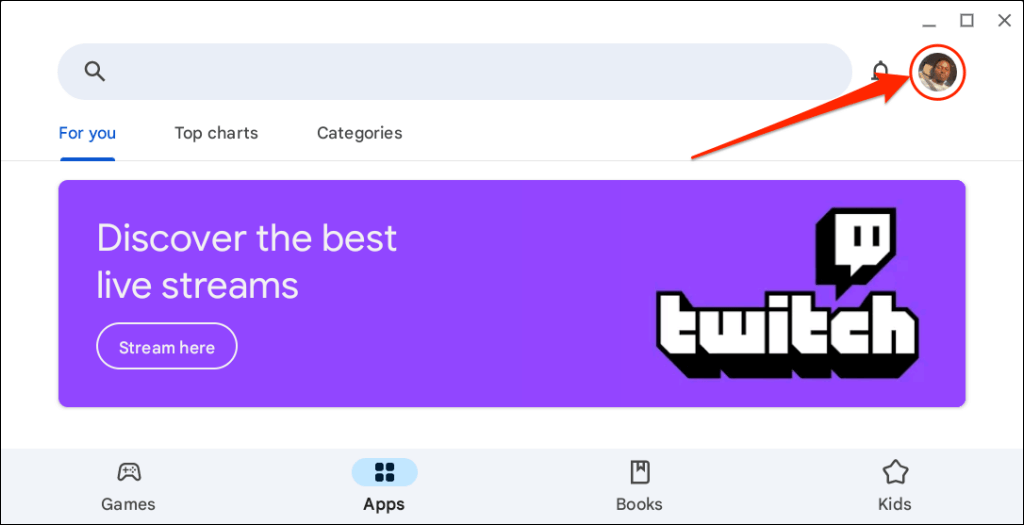 Selecione Configurações na parte inferior do menu de configurações.
Selecione Configurações na parte inferior do menu de configurações. 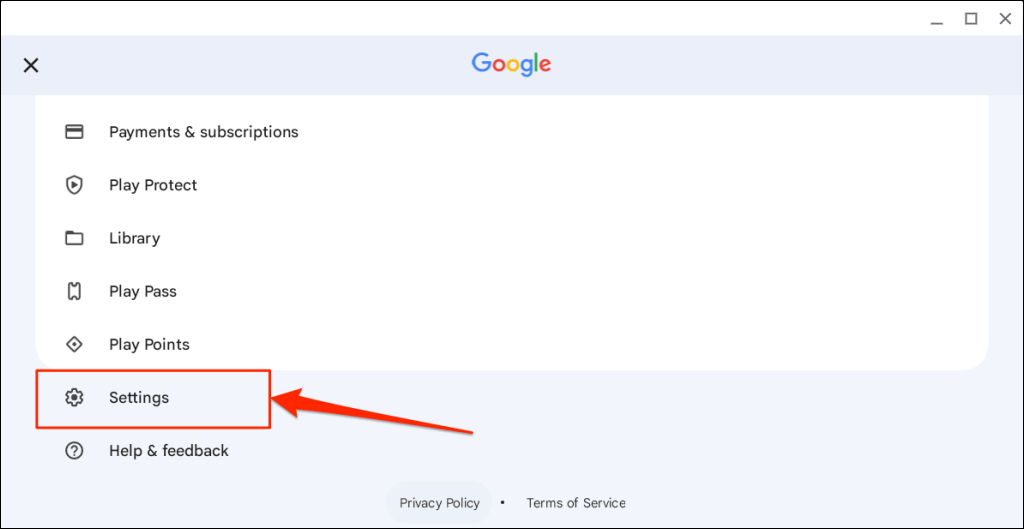 Expanda o menu suspenso Preferências de rede e selecione Atualizar aplicativos automaticamente.
Expanda o menu suspenso Preferências de rede e selecione Atualizar aplicativos automaticamente. 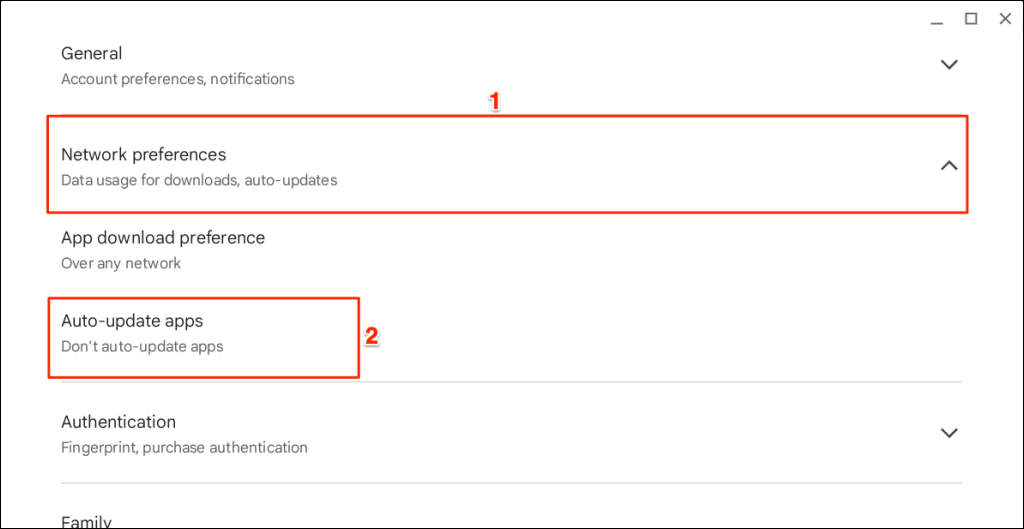 Escolha Em qualquer rede e selecione OK.
Escolha Em qualquer rede e selecione OK. 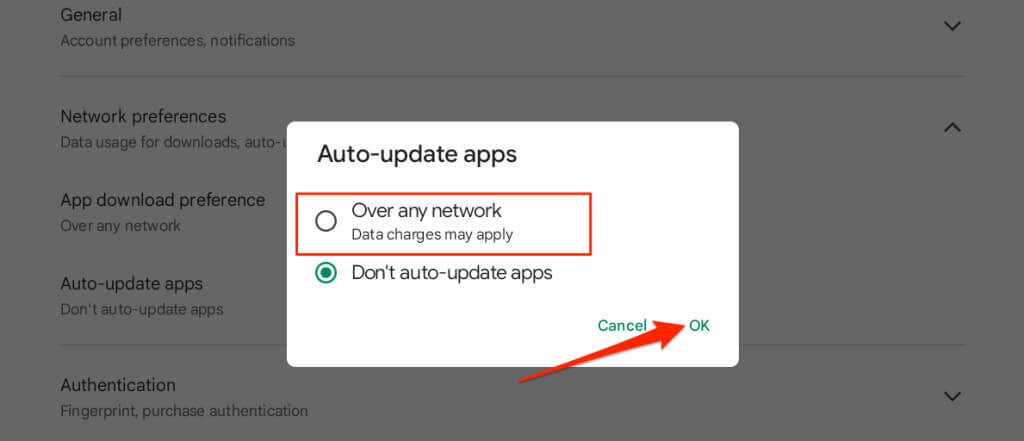
Como atualizar a extensão Zoom do Chrome
Se você instalou o Zoom em seu Chromebook por meio da Chrome Web Store, siga as etapas abaixo para atualizar a extensão.
Feche o aplicativo Zoom e abra o navegador Google Chrome. Digite ou cole chrome://extensions na barra de endereço e pressione Enter no teclado do seu Chromebook. 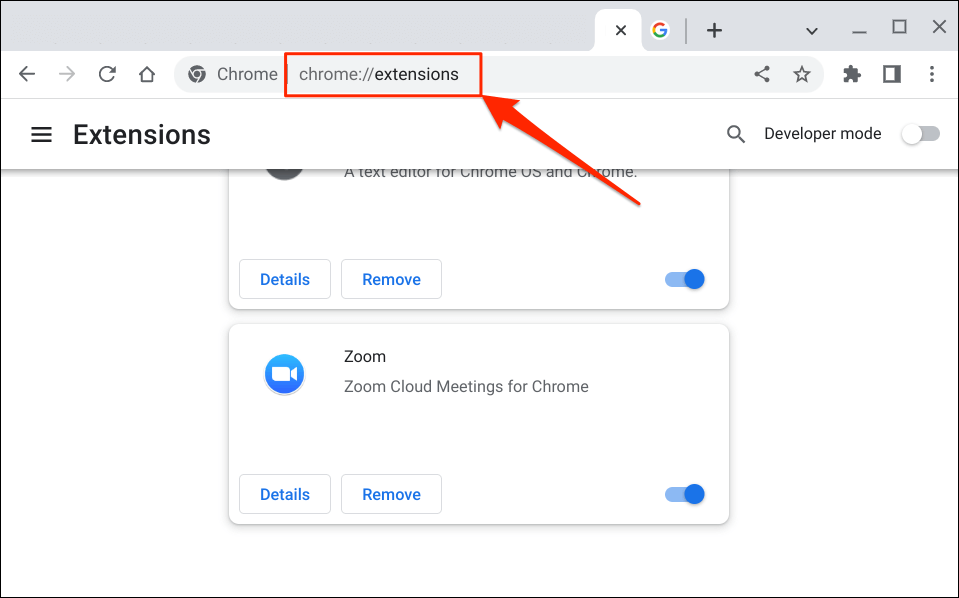
Como alternativa, selecione o ícone do menu de três pontos no canto superior direito, selecione Mais ferramentas e escolha Extensões.
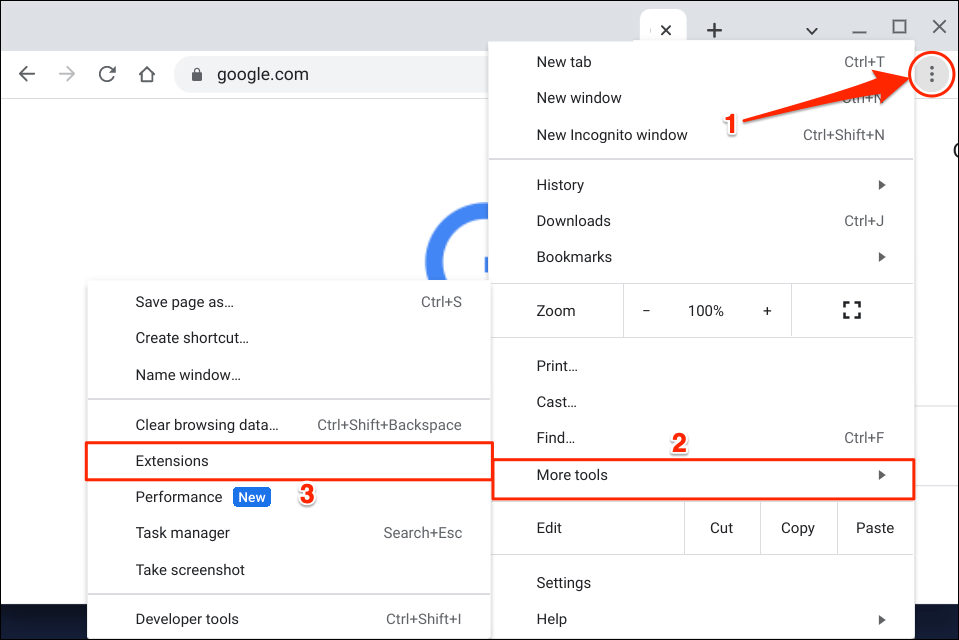 Ative o modo Desenvolvedor no canto superior direito.
Ative o modo Desenvolvedor no canto superior direito. 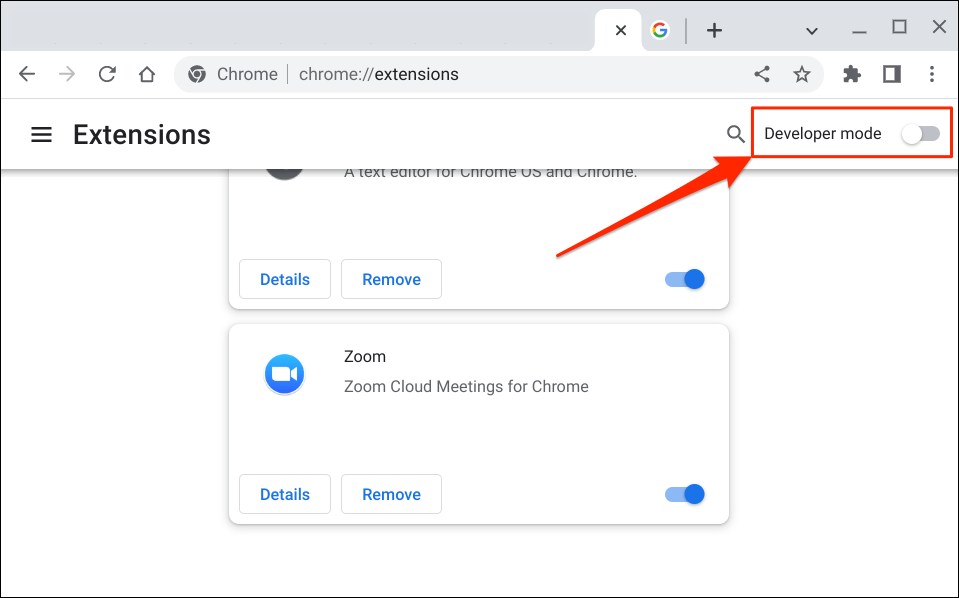 Em seguida, toque no botão Atualizar no menu superior para continuar. Isso atualizará todas as suas extensões do Chrome, incluindo o Zoom.
Em seguida, toque no botão Atualizar no menu superior para continuar. Isso atualizará todas as suas extensões do Chrome, incluindo o Zoom. 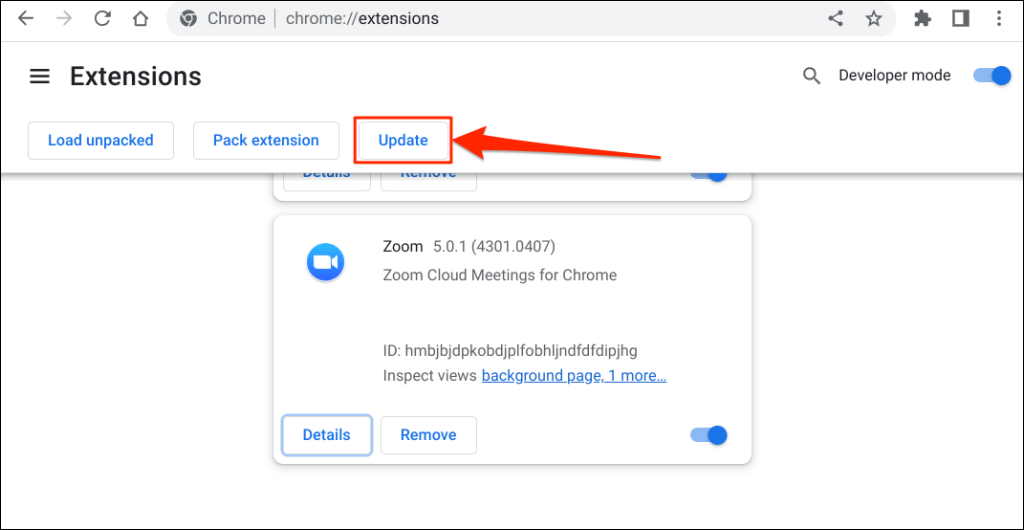
Você deve ver um pop-up “Atualizando…” no canto inferior esquerdo enquanto o Chrome atualiza suas extensões.
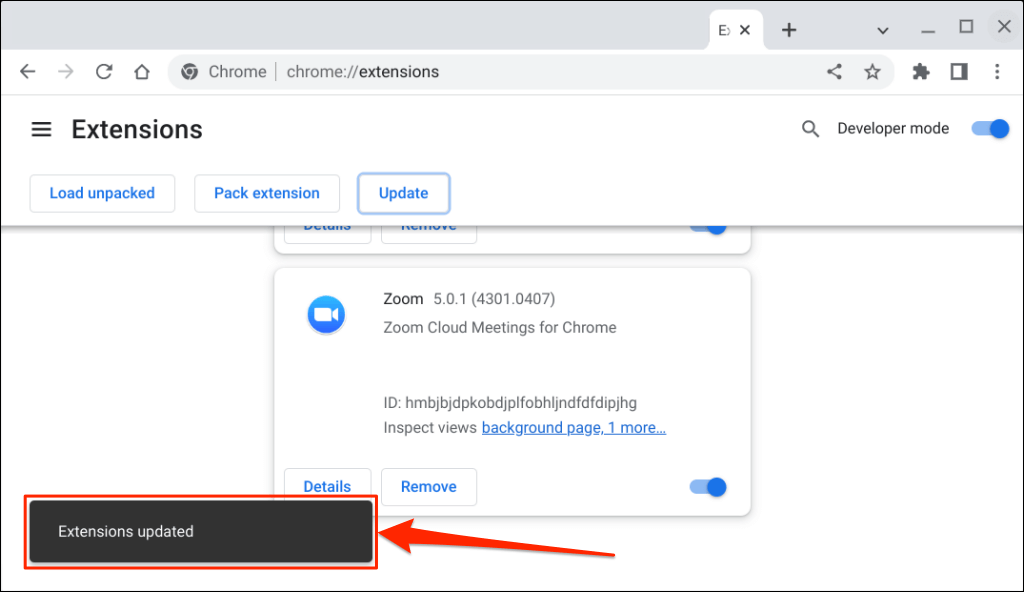
A operação pode demorar alguns segundos ou minutos, dependendo do número de extensões instaladas no Chrome.
Abra o Zoom quando vir uma mensagem de sucesso “Extensões atualizadas” no canto inferior. 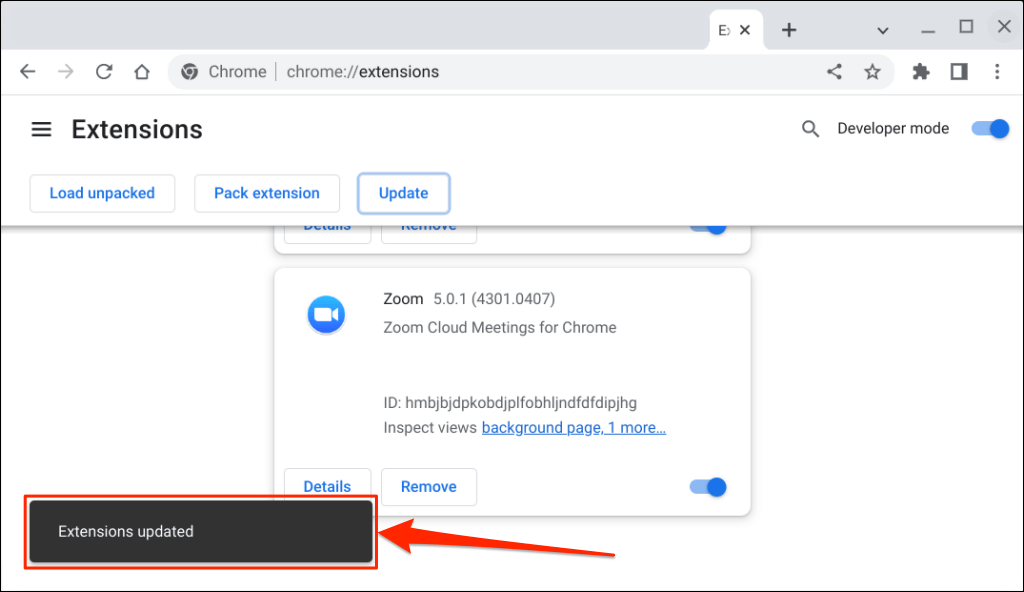
Use a versão mais recente do Zoom
Use o cliente da Web Zoom (faça login no Zoom em seu navegador da Web) se ainda tiver problemas para usar ou atualizar o aplicativo Zoom. Reinicie seu Chromebook ou atualize seu sistema operacional e tente atualizar o Zoom novamente. Entre em contato com o suporte do Zoom ou desinstale e reinstale o Zoom em seu dispositivo Chrome OS se o problema persistir.