O erro”chrome-error://chromewebdata/”do Google Chrome pode parecer assustador no começo, mas é fácil lidar com esse problema em seu navegador da web. Você pode alterar algumas opções aqui e ali em seu navegador e fazer algumas alterações em seu sistema para resolver seu problema. Aqui estão todas as maneiras de fazer isso.
Alguns motivos pelos quais você não consegue acessar seu site no Chrome e obter um erro podem ser que seu link da web (URL) ou número da porta esteja incorreto, seu servidor está inoperante, os arquivos em cache do Chrome estão com defeito, seu navegador as extensões estão com defeito, seu computador está infectado por malware ou seu perfil do Chrome está corrompido.
Índice
Verifique se o link da Web (URL) e o número da porta estão corretos
Quando você receber um erro “chrome-error://chromewebdata/”, a primeira coisa a fazer é verificar e garantir que o endereço da web inserido e o número da porta estejam corretos. Um URL e/ou número de porta inválidos podem fazer com que o Chrome exiba a mensagem de erro acima.

Se o seu site endereço está correto, verifique se o número da porta também está correto. Certas funções do servidor exigem o uso de números de porta específicos, e você deve usar um número válido para garantir que o Chrome possa fazer sua conexão.
Você pode entrar em contato com o administrador do servidor para encontrar o nome de host e o número da porta corretos.
Certifique-se de que seu servidor da Web esteja funcionando
Depois de verificar se o URL do servidor e o número da porta estão corretos, verifique se o servidor está funcionando. É possível que seu servidor esteja inativo, fazendo com que o Chrome exiba uma mensagem de erro.
Existem várias razões pelas quais um servidor pode cair. Nesse cenário, entre em contato com a empresa do servidor e verifique o status do servidor. Se o seu servidor estiver enfrentando uma interrupção, aguarde até que sua empresa corrija o problema e recupere o servidor.
Remova o conteúdo em cache do navegador Google Chrome
O cache corrompido do Chrome pode dificultar o acesso a sites. Seu erro “chrome-error://chromewebdata/” pode ser o resultado de um cache incorreto do Chrome. Nesse caso, você pode limpar os arquivos em cache do navegador para corrigir o problema.
Remover o cache do navegador não exclui seu histórico de navegação, favoritos, senhas e quaisquer outros dados que você possa ter salvo em seu navegador. O Chrome recriará o cache enquanto você navega em sites neste navegador.
Abra o Chrome, selecione os três pontos no canto superior direito e escolha Configurações. Selecione Privacidade e segurança à esquerda e Limpar dados de navegação à direita. Escolha Todo o tempo no menu suspenso Intervalo de tempo, ative Imagens e arquivos em cache e escolha Limpar dados. 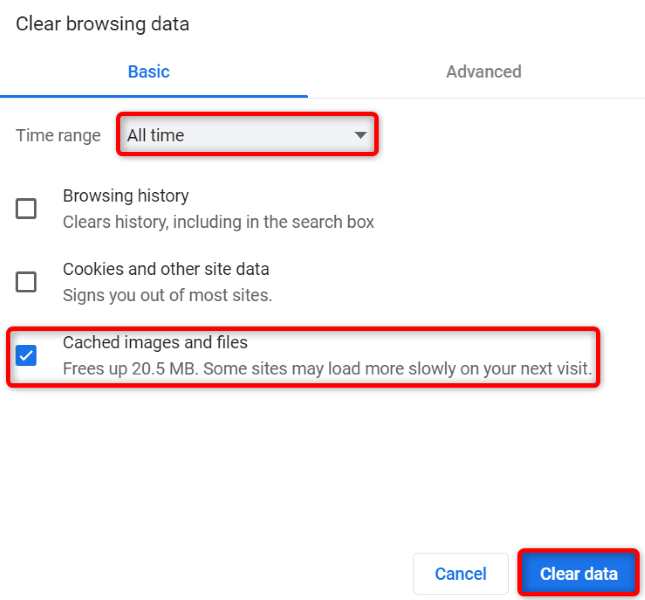 Reinicie o Chrome e tente acessar seu site.
Reinicie o Chrome e tente acessar seu site.
Corrija o erro do Google Chrome desativando as extensões
Você pode instalar várias extensões no Chrome para adicionar mais funcionalidades ao seu navegador. É possível que você tenha instalado uma extensão com bugs, fazendo com que o Chrome exiba uma mensagem de erro ao acessar seus sites.
Nesse caso, desative todas as suas extensões do Chrome e ative uma extensão de cada vez para encontrar o culpado.
Abra o Chrome, selecione os três pontos no canto superior direito e escolha Mais ferramentas > Extensões. Desative a alternância para todas as suas extensões. 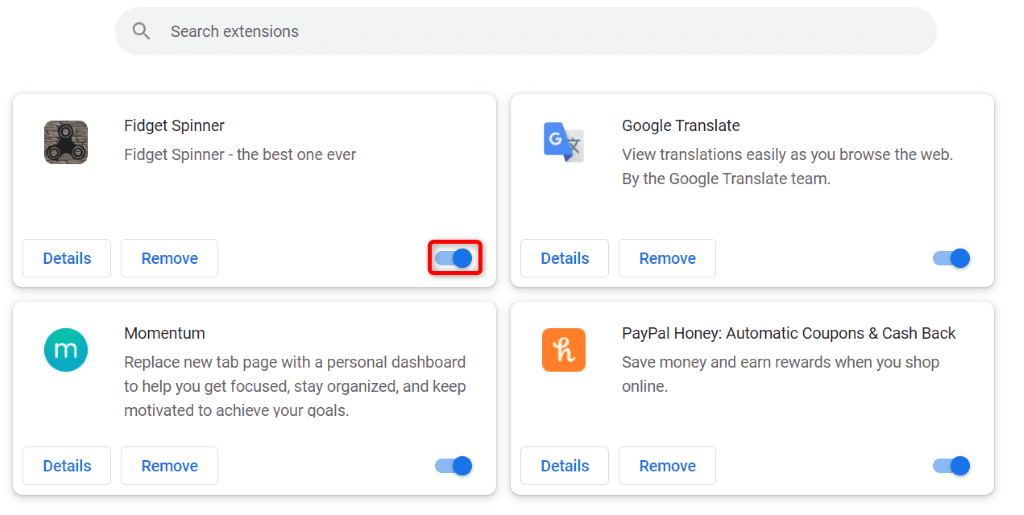 Acesse seu site no navegador. Se o seu site carregar, habilite uma extensão no seu navegador. Continue ativando as extensões até que seu site pare de carregar. Quando isso acontecer, remova a extensão que você habilitou por último selecionando Remover.
Acesse seu site no navegador. Se o seu site carregar, habilite uma extensão no seu navegador. Continue ativando as extensões até que seu site pare de carregar. Quando isso acontecer, remova a extensão que você habilitou por último selecionando Remover.
Execute uma verificação de vírus e malware em seu computador
O “chrome-error://chromewebdata/” do Chrome pode ser causado por um vírus ou malware instalado em seu sistema. Você pode ter obtido essa ameaça de um arquivo baixado ou de outra fonte, causando vários problemas em seu computador.
Uma maneira de lidar com esses vírus e malware é executar uma verificação completa de vírus e localizar e remover todas as ameaças de sua máquina. Você pode usar o Microsoft Defender Antivirus integrado do Windows para fazer isso.
Abra o aplicativo Windows Security do seu PC. Selecione Proteção contra vírus e ameaças no aplicativo. Escolha Opções de digitalização na tela a seguir. Ative a opção Verificação completa e escolha Analisar agora na parte inferior. 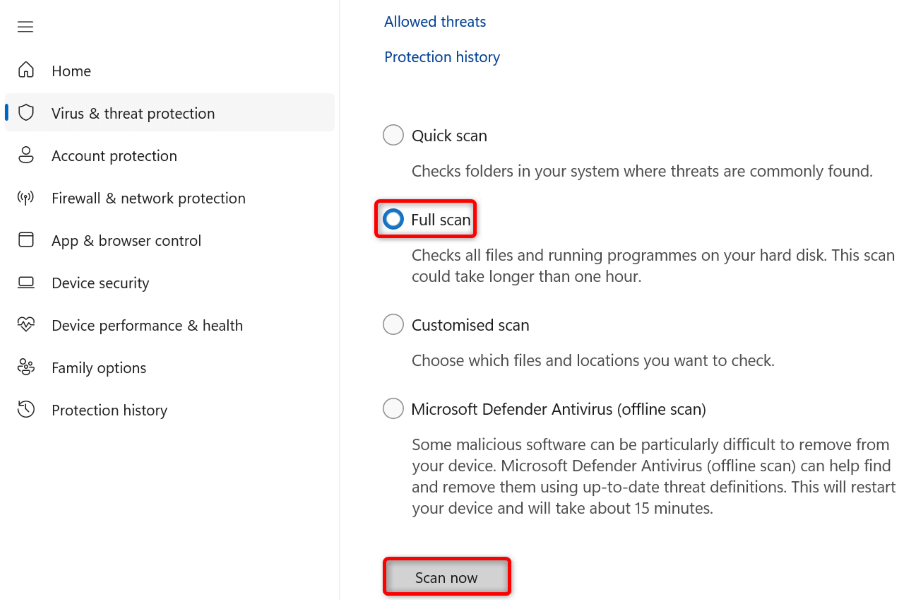 Aguarde até que o scanner encontre e remova os vírus de sua máquina. Reinicie seu PC, inicie o Chrome e tente acessar seu site.
Aguarde até que o scanner encontre e remova os vírus de sua máquina. Reinicie seu PC, inicie o Chrome e tente acessar seu site.
Atualize o Google Chrome
A versão mais antiga do aplicativo Chrome pode causar vários problemas, incluindo um erro “chrome-error://chromewebdata/”. Nesse caso, você pode atualizar seu navegador para a versão mais recente, que traz muitas correções de bugs, para resolver seu problema.
Atualizar o Chrome é grátis e fácil, e veja como fazer isso.
Abra o Chrome, selecione os três pontos no canto superior direito e escolha Ajuda > Sobre o Google Chrome. 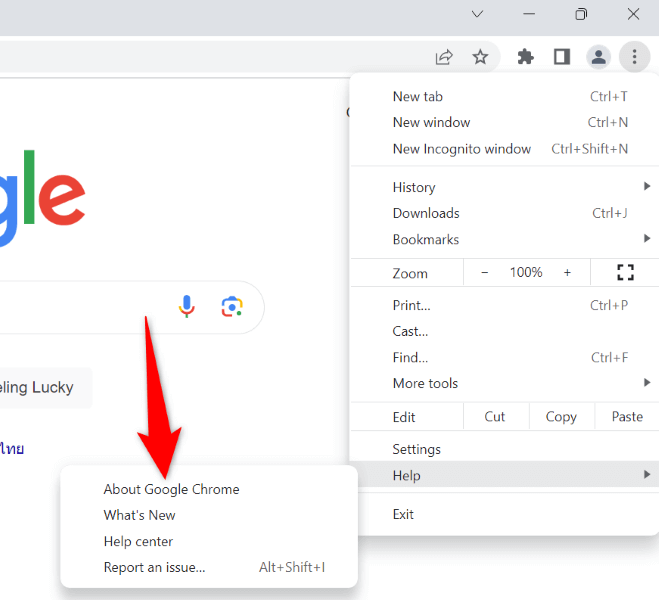 O Chrome verificará automaticamente as atualizações mais recentes. Deixe o Chrome instalar as atualizações disponíveis e reinicie o navegador.
O Chrome verificará automaticamente as atualizações mais recentes. Deixe o Chrome instalar as atualizações disponíveis e reinicie o navegador.
Criar e usar um novo perfil do Chrome
Se o erro do Chrome persistir, o perfil do seu navegador pode estar corrompido. Um perfil corrompido leva a várias mensagens de erro, incluindo a que você está enfrentando. Nesse caso, sua melhor solução é criar e usar um novo perfil.
Você adicionará sua conta do Google existente ao seu novo perfil, trazendo todo o seu conteúdo sincronizado, como favoritos e senhas.
Inicie o Chrome, selecione o ícone de perfil no canto superior direito e escolha Adicionar. 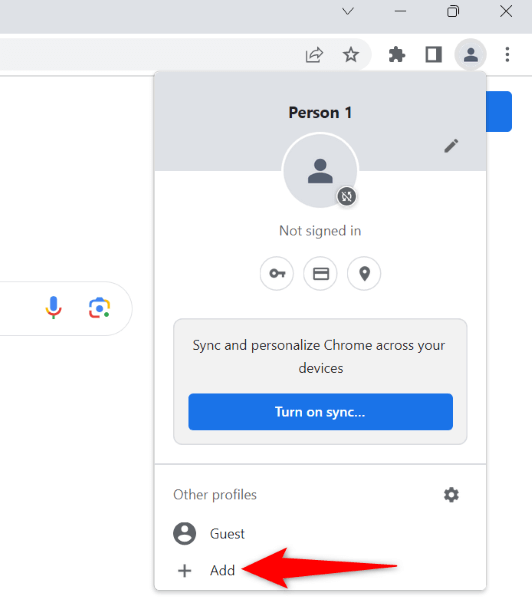 Selecione Entrar na janela aberta para fazer login na sua conta do Google.
Selecione Entrar na janela aberta para fazer login na sua conta do Google. 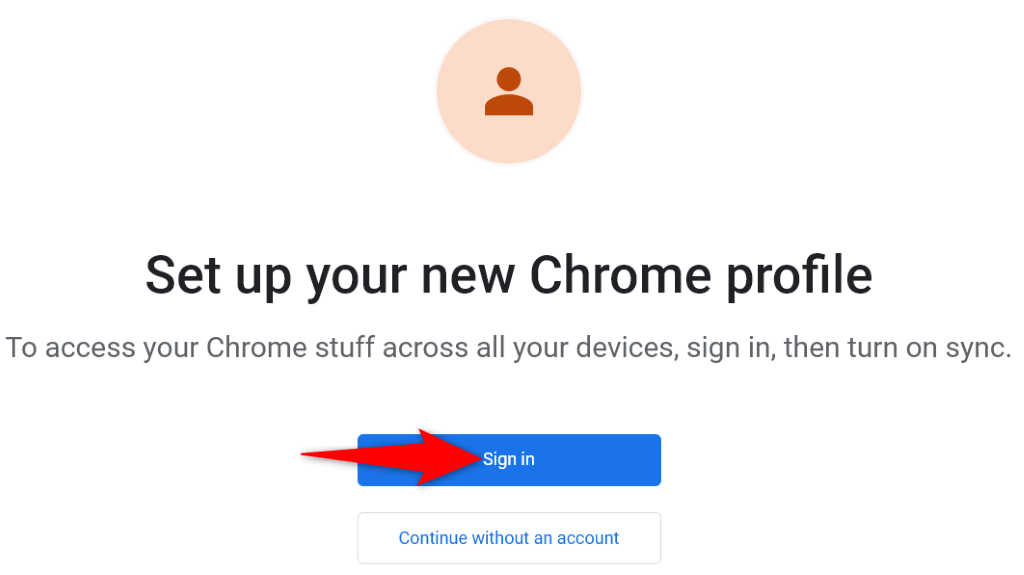 Digite o nome de usuário e a senha da sua conta do Google para entrar na sua conta.
Digite o nome de usuário e a senha da sua conta do Google para entrar na sua conta.
Redefinir as configurações do Chrome
Se o erro”chrome-error://chromewebdata/”ainda não for resolvido, as configurações do navegador do Chrome podem estar com defeito. Você ou outra pessoa pode ter configurado incorretamente essas configurações, fazendo com que seu navegador exiba uma mensagem de erro.
Nesse caso, você pode corrigir o problema colocando o Chrome nas configurações padrão. Fazer isso remove suas configurações, atalhos, extensões, cookies e dados do site, mas mantém seus favoritos, histórico e senhas sincronizados.
Abra o Chrome, selecione os três pontos no canto superior direito e escolha Configurações. Selecione Redefinir configurações na barra lateral esquerda. Escolha Restaurar configurações para seus padrões originais à direita. 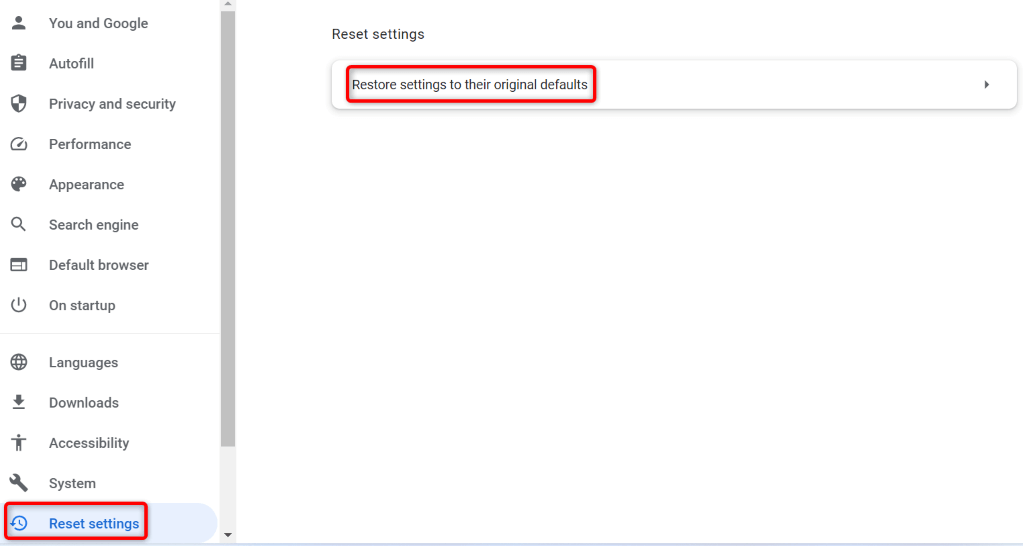 Selecione Redefinir configurações no prompt.
Selecione Redefinir configurações no prompt. 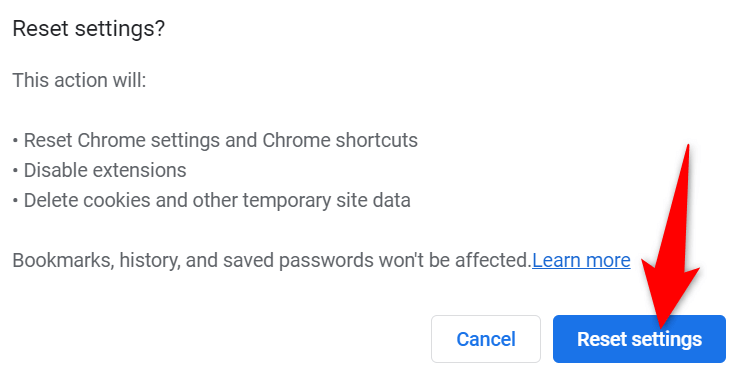
Remova e reinstale o Chrome em seu computador
Se o erro do Chrome não for resolvido, seu último recurso é excluir e reinstalar o navegador em seu computador. Isso remove todos os arquivos do navegador do seu computador, eliminando quaisquer problemas causados por esses arquivos.
A desinstalação do Chrome remove o cache do navegador, atalhos, extensões, cookies e dados do site, mas preserva seus favoritos, histórico e senhas sincronizados.
Inicie o Painel de Controle no seu PC com Windows. Selecione Desinstalar um programa na ferramenta. 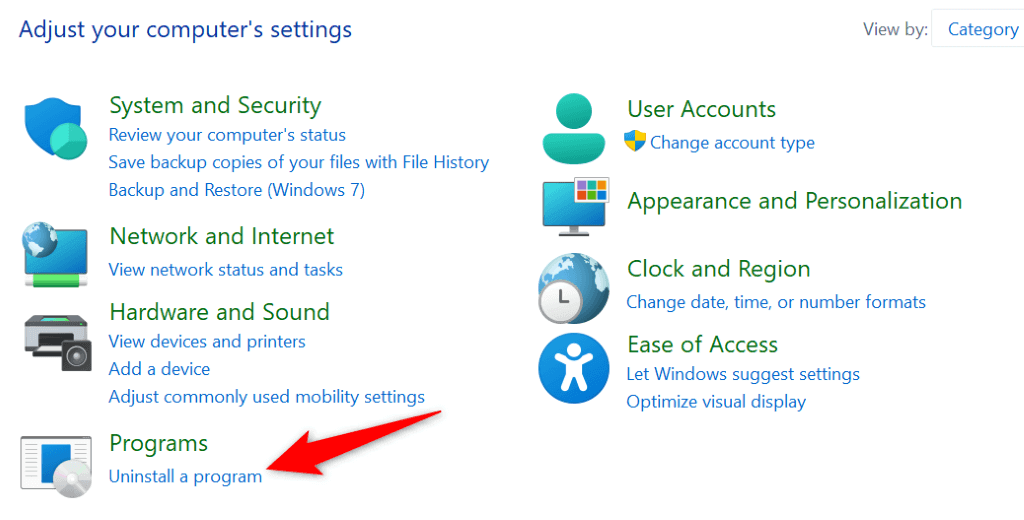 Escolha o Google Chrome na lista e selecione Desinstalar no topo.
Escolha o Google Chrome na lista e selecione Desinstalar no topo. 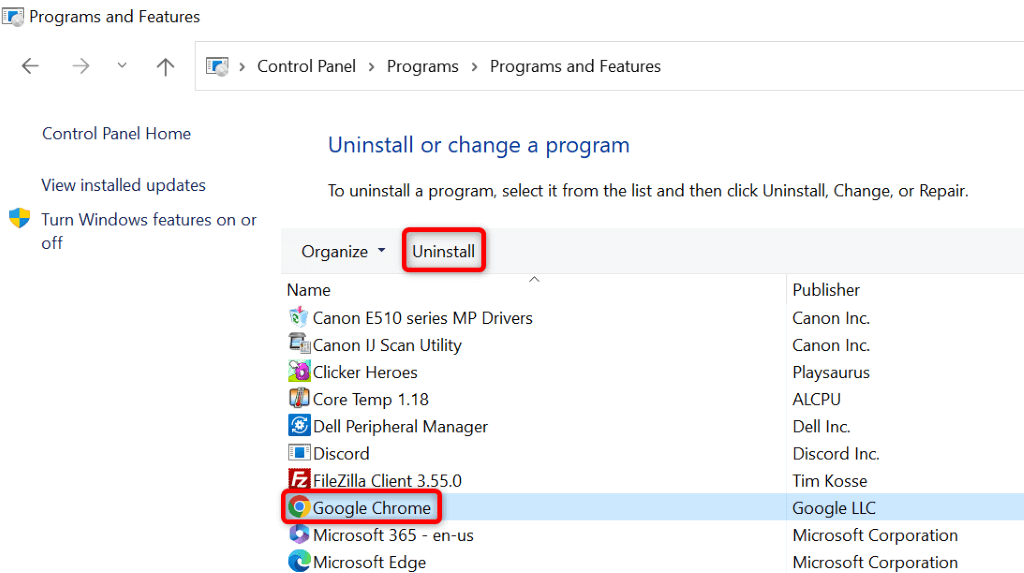 Escolha Sim no prompt Controle de Conta de Usuário. Depois de remover o Chrome, inicie o site de download do Chrome, baixe e reinstale o navegador em seu computador.
Escolha Sim no prompt Controle de Conta de Usuário. Depois de remover o Chrome, inicie o site de download do Chrome, baixe e reinstale o navegador em seu computador.
Resolva o erro de dados da Web do Chrome usando vários métodos
O “chrome-error://chromewebdata/” do Chrome é sem dúvida frustrante, mas você pode lidar com esse erro usando vários métodos, conforme descrito acima. Depois de fazer as alterações necessárias para corrigir o erro, o problema deve desaparecer e você pode acessar todos os seus sites preferidos em seu navegador da Web favorito.