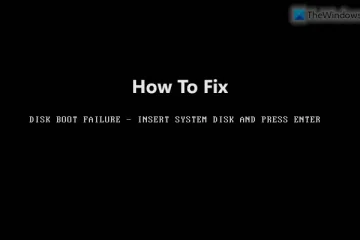Windows 操作系統的用戶遇到桌面或任務欄圖標問題的情況有很多。我們之前已經討論過桌面圖標間距混亂或圖標在重啟後重新排列和移動的問題。在這篇文章中,我們將討論一個類似的圖標重疊問題,即桌面或任務欄圖標相互重疊。這會造成麻煩,因為有時,重疊會增加到圖標看起來彼此堆疊的程度,並且用戶很難找到並點擊特定圖標。
Windows 11 上的桌面或任務欄圖標重疊
如果您看到 Windows 11 上的桌面或任務欄圖標重疊,問題可能是意外發生的,可能是 Windows 更新有問題,屏幕分辨率改變,或可能導致圖標重疊的第三方應用程序衝突。切換到不同的用戶配置文件以查看問題是否是特定於配置文件的。如果是這樣,您的個人資料可能已損壞。在這種情況下,可以通過修復損壞的配置文件來解決問題。
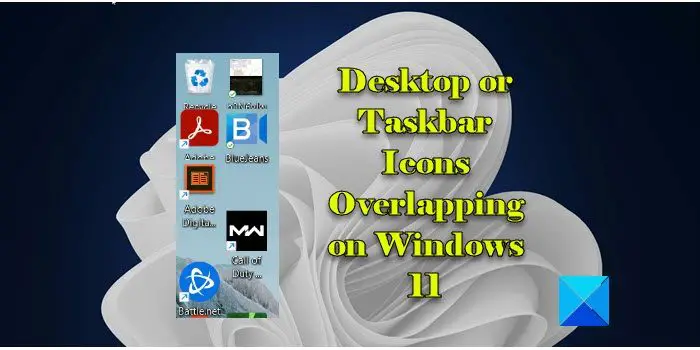
如果問題不是特定於配置文件的,請按照以下解決方案修復 Windows 11 PC 上的重疊圖標:
打開將圖標對齊到網格。更改圖標大小。恢復 Windows 註冊表中的默認圖標間距。更改顯示分辨率。重新安裝內置 Windows 應用程序。在乾淨啟動狀態下進行故障排除。
讓我們看看這些detail.
1] 打開對齊圖標到網格
一個圖標重疊問題的主要原因之一是禁用了將圖標與網格對齊設置。
當您啟用“將圖標與網格對齊”設置時,您的圖標將通過桌面屏幕上的隱形網格卡入到位。此網格使圖標對齊並防止它們重疊。
要啟用該設置,請右鍵單擊桌面屏幕空白處的任意位置,然後選擇查看 > 將圖標與網格對齊.
2] 改變圖標大小
Windows 允許您更改桌面和任務欄圖標的大小,您可以使用此修復程序來查看它是否適合您。一些用戶通過更改 Windows 11 PC 上的圖標大小解決了圖標重疊問題。
接下來,嘗試調整任務欄的大小,看看圖標大小是否相應調整。此外,將 DPI 縮放級別設置為其推薦值。
3] 在 Windows 註冊表中恢復默認圖標間距
三分之二的用戶可以通過恢復 Windows 中的默認圖標間距來解決圖標重疊問題。按照以下步驟操作並查看是否有幫助:
按 Win+R。在運行 對話框中鍵入“regedit”。單擊是 在 User Account Control (UAC) 提示中。在 Registry Editor 窗口中,導航到以下路徑:HKEY_CURRENT_USER\Control Panel\Desktop\WindowMetrics 在右側面板中,雙擊 IconSpacing 鍵。將其值設置為 -1125。現在雙擊 IconVerticalSpacing 鍵並將其值設置為 -1125。關閉註冊表編輯器。重新啟動Windows 並查看問題是否消失。
4] 更改顯示分辨率
更改顯示分辨率並查看是否有任何幫助。
閱讀:修復顯示問題和屏幕分辨率問題。
5] 重新安裝內置 Windows 應用
一些用戶還能夠通過重新安裝內置應用來修復圖標重疊問題-在其 Windows 11 PC 上的應用程序中。使用此修復程序並查看它是否適合您:
單擊 Windows 搜索 並鍵入“powershell”。單擊 Windows PowerShell 應用程序。在UAC 提示窗口中單擊是。在PowerShell 窗口中輸入以下命令:Get-AppxPackage-allusers | foreach {Add-AppxPackage-register “$($_.InstallLocation)\appxmanifest.xml”-DisableDevelopmentMode}按 Enter 鍵。等待一段時間,直到 Windows 重新安裝並重新註冊所有默認構建-in apps.Exit PowerShell and reboot your PC.
6] Troubleshoot in Clean Boot State
重疊可能是由於第三方應用程序衝突造成的。要解決此問題,請進入乾淨啟動狀態並使用試錯法進行故障排除。
希望對您有所幫助。
另請閱讀:不能在 Windows 中移動桌面圖標。
如何修復桌面上的重疊圖標?
要修復重疊圖標,請打開“將圖標與網格對齊”設置。右鍵單擊您的桌面,然後選擇“查看”>“將圖標與網格對齊”。如果問題仍然存在,請使用 Windows 註冊表更改默認圖標間距。另外,將您的 Windows 11 PC 更新到最新版本,看看是否有幫助。
為什麼我的桌面圖標在 Windows 11 中彼此堆疊?
您的桌面圖標看起來是堆疊的或由於極度重疊而彼此粘在一起。當您更改屏幕分辨率或安裝了錯誤的更新時,就會發生這種情況。當您不小心更改 DPI 設置或修改 Windows 中的默認圖標間距時,也可能會發生這種情況。
繼續閱讀:如何在 Windows 中取消隱藏或隱藏桌面圖標。