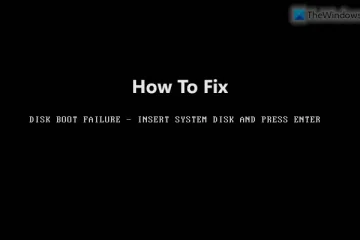您的遊戲手柄控制器是否在您的 PC 上被識別但無法在遊戲中運行?一些 PC 遊戲玩家報告說他們的控制器在他們的計算機上被檢測到,但它只是在玩遊戲時不工作。每當他們點擊控制器並移動操縱桿時,它都沒有反應並且無法工作。
現在,這個問題的根本原因可能因用戶而異。如果遊戲不支持控制器,則可能會導致此問題。某些 Microsoft 遊戲不提供對遊戲控制器的直接支持。因此,請確保您遇到此問題的遊戲支持遊戲控制器。

除此之外,如果有多個控制器設備連接到您的 PC,則可能是遊戲選擇了不正確的控制器來玩遊戲。因此,請拔下連接到計算機的所有其他控制器。另外,請確保您的控制器處於正常工作狀態。您可以在 Windows 上測試您的遊戲手柄,看看它是否工作正常。
使用 Win+R 打開“運行”並在其中輸入 joy.cpl。現在,選擇您的遊戲控制器並單擊“屬性”。導航到“測試”選項卡,然後按照提示的說明測試您的遊戲手柄。
造成相同問題的另一個原因是設備驅動程序過時或損壞,包括 USB、藍牙等。除此之外,如果您的遊戲啟動器或遊戲客戶端不是最新的或控制器設置配置不正確,控制器可能由於不兼容問題而無法工作。過時的遊戲控制器固件、PC 上存在太多未使用的 ghost 設備以及第三方軟件衝突可能是導致此問題的其他原因。
現在,如果您在上述任何情況下遇到此問題,您可以按照下面提到的修復來解決問題。
檢測到控制器但無法在 PC 上的遊戲中工作
如果檢測到您的遊戲手柄控制器但仍無法在 PC 上的遊戲中工作您的 Windows 計算機,您可以按照以下解決方案解決問題:
運行硬件和設備疑難解答。重新安裝 USB 驅動程序。確保您的遊戲客戶端是最新的。卸載 ghost 設備。乾淨啟動狀態。更新您的遊戲控制器固件。聯繫您的硬件製造商。
1] 運行硬件和設備疑難解答
解決此問題的第一個也是主要的故障排除步驟是啟動硬件和設備故障排除程序,讓它解決與您的控制器相關的問題。如果有一些一般性問題導致問題,Windows 可能會檢測並修復它們。因此,請運行疑難解答並檢查它是否有幫助。
以前,您可以直接從 Windows 設置運行此疑難解答。但現在,您需要使用特定命令在較新版本的 Windows 上運行硬件和設備故障排除程序。方法如下:
如果您的遊戲控制器在被檢測到後仍無法正常工作,您可以繼續進行下一個修復。
相關:Xbox 控制器在 Windows PC 上檢測為鼠標和鍵盤。
2] 重新安裝 USB 驅動程序
您的 USB 遊戲手柄控制器可能會被檢測到但無法正常工作,該問題很可能是由於設備驅動程序過時引起的。因此,請將您的設備驅動程序更新到最新版本並檢查問題是否已解決。如果問題仍然存在,則驅動程序的安裝可能有問題或已損壞。因此,您可以卸載並重新安裝 USB 驅動程序或控制器驅動程序以解決此問題。
您可以按照以下步驟進行操作:
首先,打開設備管理器 應用程序;點擊 Win+X 熱鍵並從快捷方式項中選擇設備管理器將其打開。之後,查找通用串行總線控制器類別並展開該類別。現在,右鍵單擊 USB Composite設備並從右鍵單擊上下文菜單中選擇卸載設備選項。在下一個提示中,按卸載按鈕。該過程完成後,重新啟動計算機。Windows 將在下一次檢測丟失的驅動程序啟動並安裝它們。
同樣,您可以從設備管理器中的人機界面設備類別重新安裝控制器驅動程序。如果您使用的是無線控制器,您可以通過在設備管理器中展開藍牙類別並按照上述步驟重新安裝相關驅動程序。
完成後,檢查是否“檢測到控制器但不工作”問題是否已修復。如果沒有,我們已經解釋了一些更多的工作修復來解決它。
請參閱:修復 Xbox One 控制器無法通過藍牙連接到 PC。
3] 確保您的遊戲客戶端是最新的
如果您使用的是最新的控制器設備但您的遊戲客戶端不是最新的,問題可能是由於不兼容問題引起的。因此,請確保您的遊戲啟動器是最新的並且控制器配置正確。例如,如果您使用的是 Steam,請確保您使用的是最新版本的 Steam 客戶端。
4] 卸載 ghost 設備
您可以應用另一個修復程序來解決此問題是從您的 PC 中刪除所有 ghost 設備。幽靈設備是以前在 Windows 中連接的設備,但現在已斷開連接,不再使用。但是,這些設備會記錄在您的計算機上並列出。現在,當您連接控制器時,它會被檢測到,但由於與 ghost 設備發生衝突,它可能無法正常工作。因此,如果情況適用,您可以從您的 PC 中刪除此類設備並查看是否有幫助。
以下是您可以執行此操作的方法:
首先,打開設備管理器並單擊在頂部菜單欄的“查看”菜單上。之後,啟用顯示隱藏的設備選項。
接下來,您可以從人機接口設備、聲音、視頻和遊戲控制器以及通用串行總線控制器類別中卸載虛擬設備。您可以展開類別,右鍵單擊 ghost 設備,按卸載設備選項,然後單擊卸載以完成該過程。
完成後,您可以重新啟動 PC,然後檢查問題是否存在已解決。
閱讀:Steam Link 無法識別遊戲中的控制器。
5] 在乾淨啟動狀態下進行故障排除
第三方軟件或服務可能與控制器設備衝突,這就是它無法在您的 PC 上的遊戲中正常運行的原因。因此,您可以在乾淨啟動狀態下重新啟動 Windows 並檢查問題是否已解決。方法如下:
首先,打開“系統配置”窗口。為此,按 Win+R 打開“運行”命令框並在其中輸入 MSConfig。現在,在常規 選項卡中,選擇選擇性啟動選項並取消選中加載啟動項複選框。然後,確保選中使用原始啟動配置和加載系統服務選項。接下來,移至服務標籤並勾選隱藏所有 Microsoft 服務複選框。之後,按全部禁用按鈕並點擊應用> 確定以應用設置。
您現在可以重新啟動您的電腦並檢查問題是否已解決。如果是,您可以開始一項一項啟用第三方服務,並分析導致問題的程序或服務。一旦確定觸發與控制器衝突的程序,就可以卸載罪魁禍首的程序來解決問題。如果此方法不起作用,請轉到下一個解決方案來解決它。
閱讀:Xbox 控制器藍牙在 Xbox 控制台或 PC 上不斷斷開連接。
6] 更新您的遊戲控制器固件
該問題可能是由於控制器固件過時引起的。因此,解決此問題的下一步是更新遊戲控制器固件。如果您在使用 Xbox 控制器時遇到此問題,請更新 Xbox 遊戲手柄上的固件並檢查問題是否已解決。
提示:如何在 Windows 中校準 Xbox One 控制器PC?
7] 聯繫您的硬件製造商
那麼,如果以上解決方案都沒有幫助您,我們建議您聯繫您的控制器設備製造商。只需就您面臨的問題與他們聯繫並按照共享的故障排除指南進行操作即可。
如果控制器太舊,您也可以考慮更換它。也可能是控制器損壞,這就是它無法正常工作的原因。因此,剩下的唯一選擇就是更換設備。
希望本指南對您有所幫助。
為什麼 Steam 檢測到我的控制器但無法在遊戲中工作?
如果 Steam 已識別出您的控制器,但它不工作或在遊戲中沒有響應,您可以校準您的 Steam 控制器。為此,在大屏幕模式下打開 Steam,單擊設置圖標,選擇控制器設置,在“檢測到的控制器”下選擇您的控制器,然後按校準。如果這不起作用,請修改您的控制器配置,重新啟動 Steam,拔下其他控制器,並關閉外部啟動器覆蓋。您還可以禁用衝突程序,例如屏幕捕獲軟件、Skype、Skypehost、MSI Afterburner 等。
為什麼我的 PC 不接收我的控制器?
如果您的控制器無法識別或在您的 PC 上檢測到,其背後可能有不同的原因。這可能是由於連接鬆動問題或您的控制器未處於正常工作狀態。除此之外,過時的設備驅動程序、您的電源管理設置、多個未使用的連接到計算機的設備、不兼容的遊戲手柄以及其他一些因素都可能導致此問題。
現在閱讀: 玩遊戲時控制器卡頓。