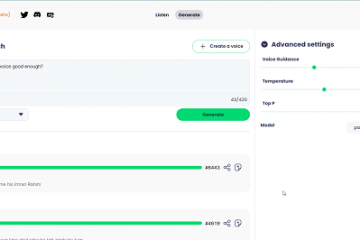Microsoft Teams 因各種原因卡在加載屏幕上。如果您遇到此問題,您的應用程序可能與您的操作系統版本不兼容,應用程序的緩存文件可能已損壞,或者可能存在其他問題。我們將向您展示幾種解決問題的方法,以便您可以照常使用該應用程序。
導致此問題的其他原因包括應用程序的核心文件損壞、您使用的應用程序版本過時、您的計算機出現小故障等等。
目錄
1.重新啟動您的 Windows 10/11 或 Mac 計算機
當 Teams 卡在加載屏幕上時,第一個要應用的修復是關閉應用程序並重新啟動您的計算機。這樣做通常會修復系統的小問題,讓您可以正常使用 Teams 應用程序。
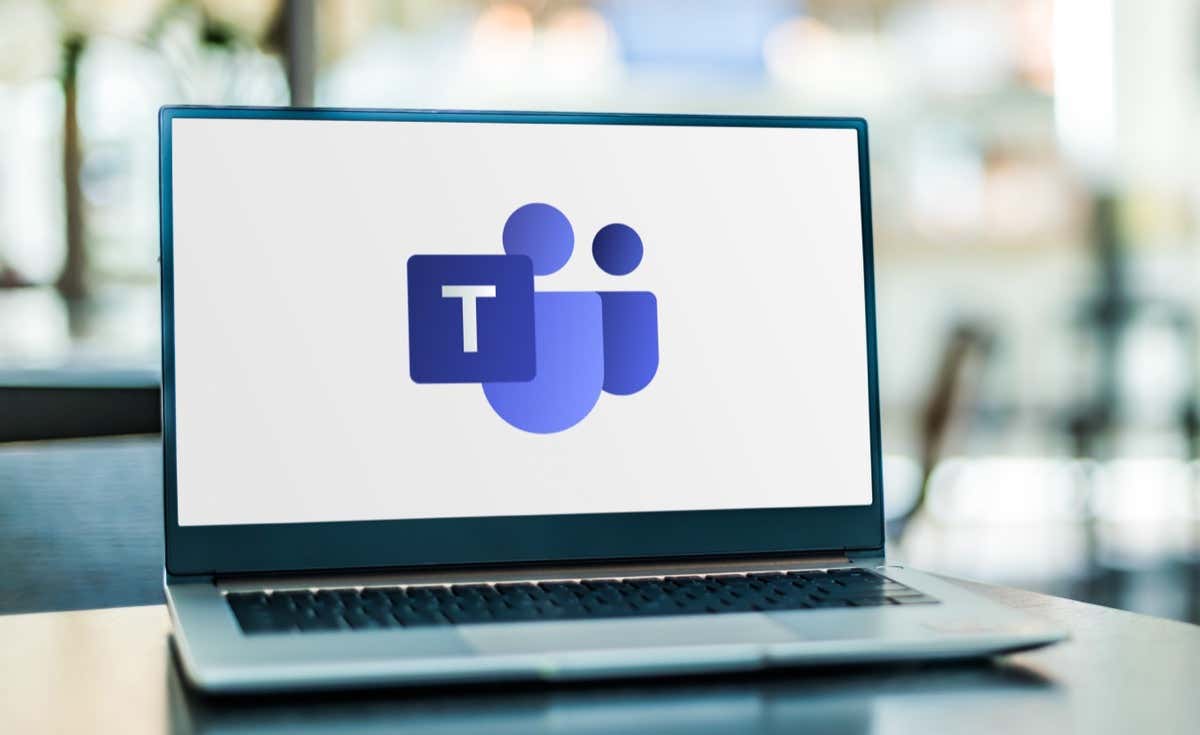
確保在關閉設備電源之前保存未保存的工作,否則您可能會丟失數據。
要重啟 Windows PC,請打開“開始”菜單,選擇“電源”圖標,然後選擇“重啟”。
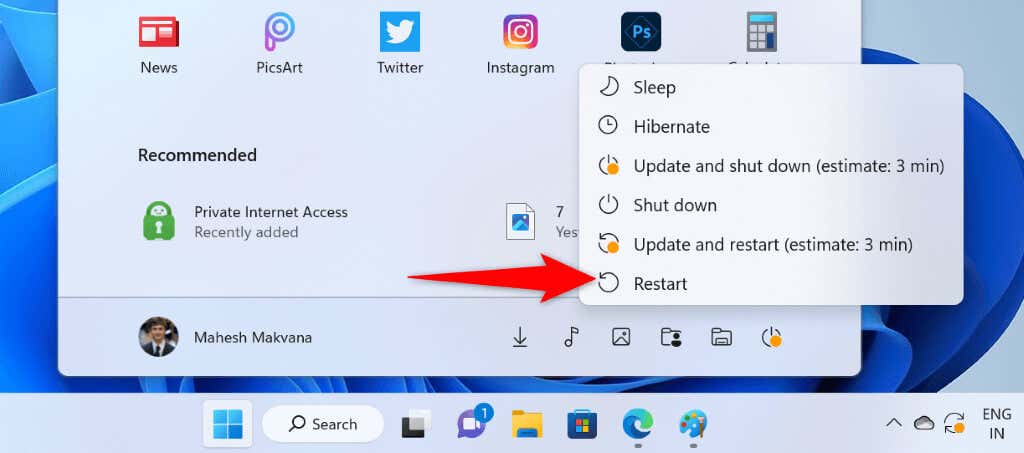
Mac 用戶可以通過選擇屏幕左上角的 Apple 標誌並選擇重啟來重啟他們的機器。
重新啟動計算機後,打開 Teams 應用。
2.在兼容模式下運行 Microsoft Teams
Teams 出現故障的一個可能原因是該應用存在兼容性問題。儘管該應用程序應該可以在現代操作系統上運行,但有時會出現兼容性問題。
在這種情況下,您可以在 Windows PC 上以兼容模式運行該應用程序。這會讓您的應用認為它在舊版本的操作系統上運行。
如果您使用的是 Mac,則不必執行此操作。
右鍵單擊桌面上的 Teams 圖標,然後選擇“屬性”。訪問屬性中的兼容性選項卡。激活以兼容模式運行此程序選項。 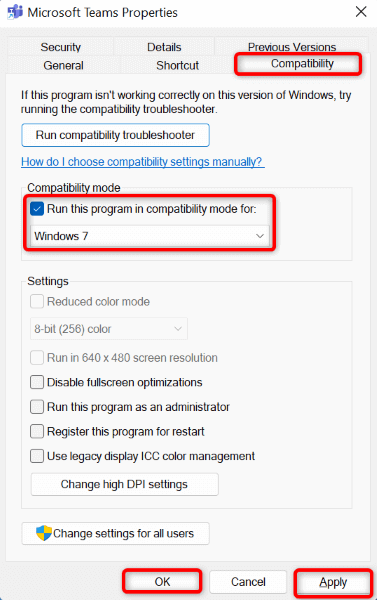 從下拉菜單中選擇 Windows 7。選擇應用,然後選擇底部的確定。雙擊您的 Teams 桌面快捷方式以在兼容模式下啟動應用程序。
從下拉菜單中選擇 Windows 7。選擇應用,然後選擇底部的確定。雙擊您的 Teams 桌面快捷方式以在兼容模式下啟動應用程序。
3。通過清除應用程序緩存修復 Microsoft Teams
與許多其他應用程序一樣,Teams 會在您的計算機上存儲緩存文件以加速各種應用程序功能。此緩存可能已損壞,導致應用程序功能出現故障。
在這種情況下,您可以清除應用的緩存文件來解決加載屏幕問題。清除緩存不會刪除您在應用程序中的數據。
在 Windows 上
右鍵單擊“開始”並選擇“任務管理器”。在任務管理器中右鍵單擊 Microsoft Teams,然後選擇結束任務。這可確保在您刪除應用程序的緩存之前完全關閉該應用程序。 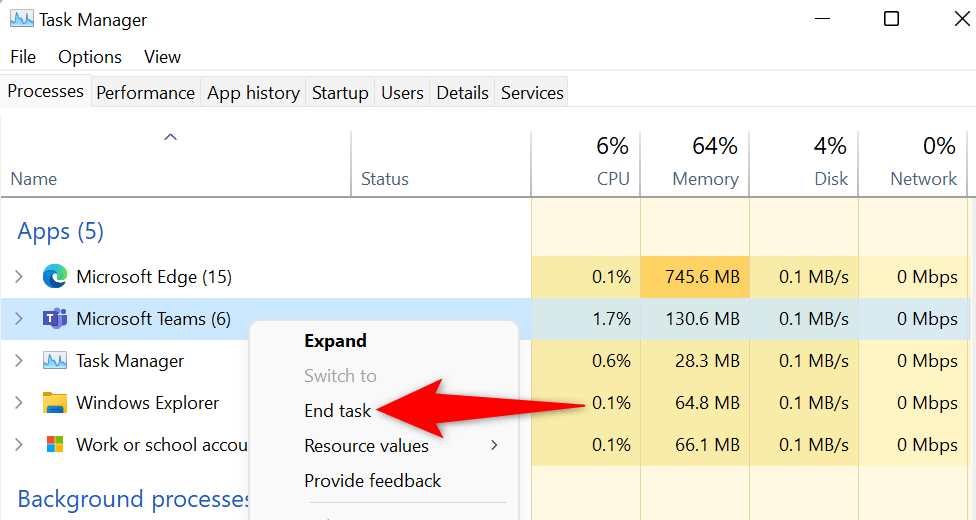 按 Windows + R 啟動運行對話框。然後,在框中鍵入以下內容並按 Enter:%appdata%\Microsoft\Teams 按 Ctrl + 選擇文件夾中的所有文件A. 選擇頂部的刪除圖標刪除這些文件。
按 Windows + R 啟動運行對話框。然後,在框中鍵入以下內容並按 Enter:%appdata%\Microsoft\Teams 按 Ctrl + 選擇文件夾中的所有文件A. 選擇頂部的刪除圖標刪除這些文件。  在您的 PC 上啟動 Microsoft Teams。
在您的 PC 上啟動 Microsoft Teams。
在 macOS 上
按 Mac 鍵盤上的 Option + Command + Esc 鍵。在列表中選擇 Microsoft Teams,然後選擇強制退出。這將關閉 Teams 應用程序。啟動 Finder 窗口並選擇“前往”>“前往文件夾”。或者,按 Command + Shift + G。在打開的框中鍵入以下內容,然後按 Enter:
~/Library/Application Support/Microsoft/Teams 按 Command + A 選擇文件夾中的所有文件。然後,拖動所有文件到垃圾箱。在 Mac 上啟動鑰匙串訪問。在 Keychain Access 中查找並刪除與 Microsoft Teams 相關的所有條目。打開 Microsoft 團隊應用。
4。修復 Microsoft Teams 應用程序
如果您的 Teams 應用程序繼續卡在加載屏幕上,請嘗試使用 Microsoft Office 的修復工具來修復該應用程序。此工具會掃描你的 Office 應用是否存在問題,並允許你修復這些應用的問題。
同樣,您只能在 Windows 上使用此方法。
打開“開始”,鍵入“控制面板”,然後在搜索結果中選擇具有該名稱的項目。在以下屏幕上的程序下選擇卸載程序。 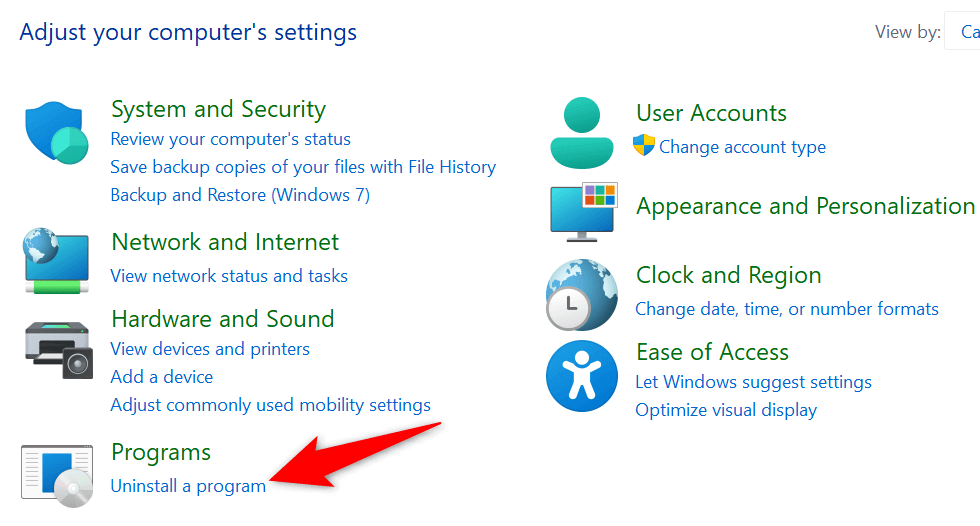 在列表中選擇您的 Microsoft Office 安裝,然後選擇頂部的更改。
在列表中選擇您的 Microsoft Office 安裝,然後選擇頂部的更改。 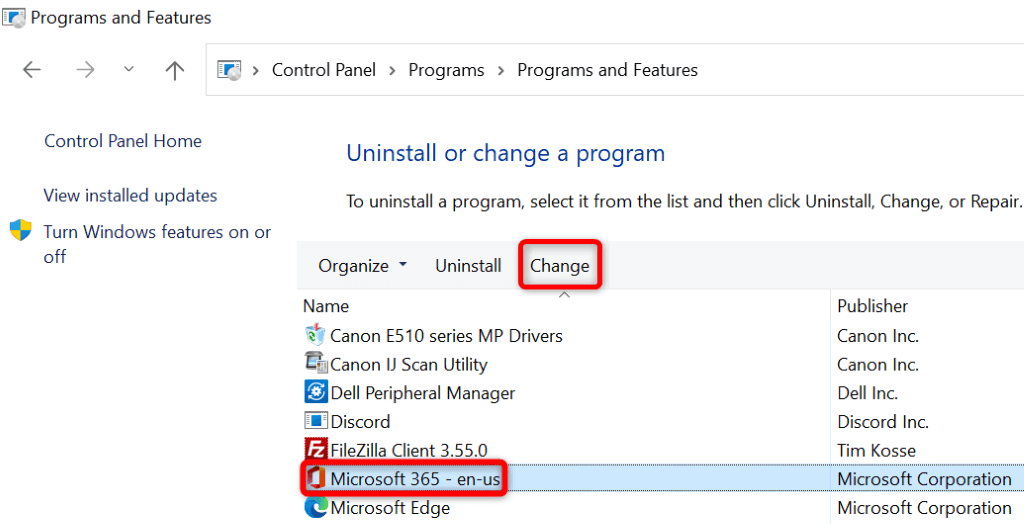 在用戶帳戶控制提示中選擇是。選擇快速修復,然後選擇修復。
在用戶帳戶控制提示中選擇是。選擇快速修復,然後選擇修復。 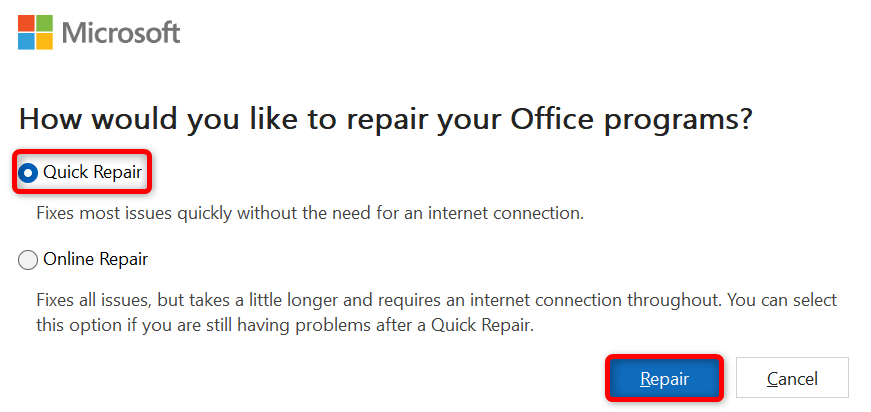 如果問題仍然存在,請在修復工具中選擇在線修復,然後選擇修復。
如果問題仍然存在,請在修復工具中選擇在線修復,然後選擇修復。
5。在您的計算機上更新 MS Teams
您的 Teams 應用程序版本可能已過時,從而導致各種問題。已知較舊的應用程序版本會產生此類問題。處理此問題的一種方法是將您的應用程序更新到最新版本。
這樣做會帶來最新的錯誤修復,以修補您應用中的問題,並可能添加新功能。
由於您無法通過 Teams 中的加載屏幕來運行更新檢查,請使用您計算機上的另一個 Office 應用來更新該應用。這是可行的,因為無論您使用哪個應用啟動更新,您的所有 Office 應用都會同時更新。
在 Windows 上
在您的 PC 上啟動 Microsoft Word。在左側邊欄中選擇帳戶。選擇右側的“更新選項”>“立即更新”。 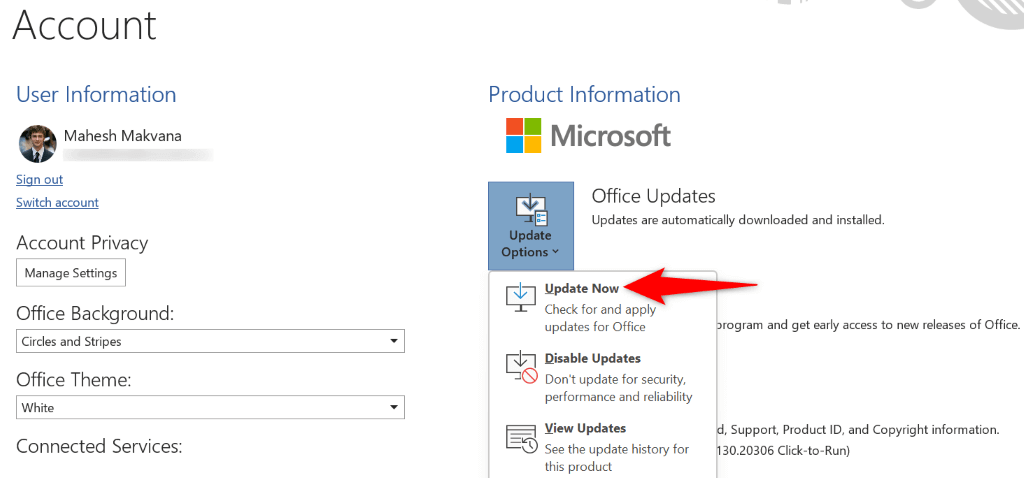 允許該工具為您的應用程序查找並安裝最新更新。安裝完更新後打開 Teams。
允許該工具為您的應用程序查找並安裝最新更新。安裝完更新後打開 Teams。
在 macOS 上
在 Mac 上打開 Microsoft Word。在菜單欄中選擇幫助 > 檢查更新。如果您沒有看到此選項,請使用 Microsoft AutoUpdate 工具,然後選擇相同的菜單選項。選擇 Microsoft Teams 旁邊的更新以將應用程序更新到最新版本。或者,您可以通過選擇更新工具頂部的“全部更新”來更新所有 Office 應用。
6。在您的計算機上卸載並重新安裝 Microsoft Teams
如果您的問題仍然存在,則您應用的核心文件可能已損壞。在這種情況下,您無法手動修復文件,但您可以卸載並重新安裝該應用程序來解決您的問題。
卸載應用程序從您的計算機中刪除所有應用程序文件,包括任何有問題的文件。然後,重新安裝應用程序會帶來新的工作文件。
在 Windows 上
打開 PC 上的控制面板。在程序下選擇卸載程序。在列表中選擇您的 Microsoft Office 安裝,然後選擇頂部的卸載。 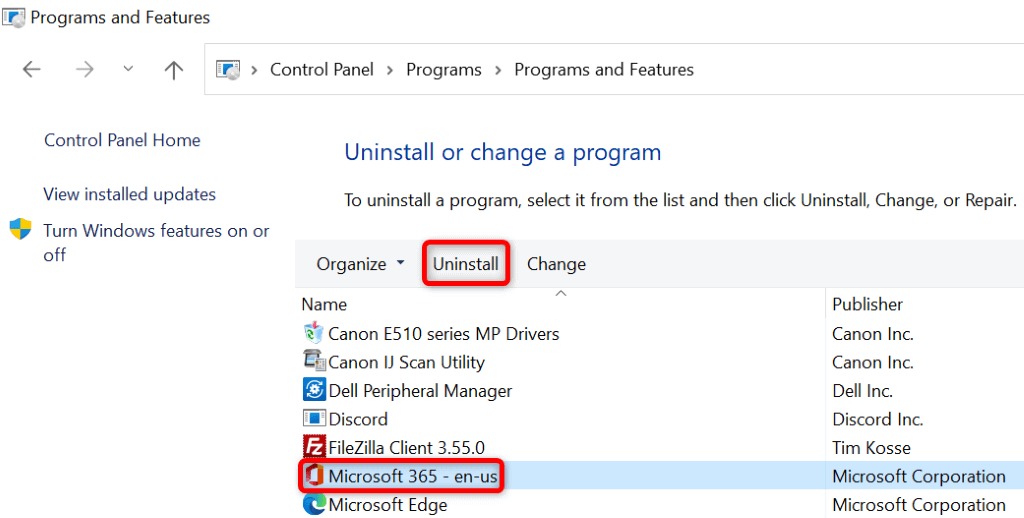 在用戶帳戶控制提示中選擇是。在打開的工具中選擇卸載並完成該過程。
在用戶帳戶控制提示中選擇是。在打開的工具中選擇卸載並完成該過程。 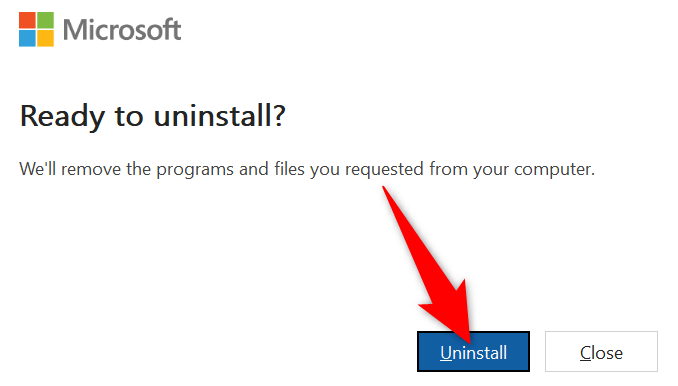 運行 Office 安裝程序以重新安裝 Teams 和其他 Office 應用。
運行 Office 安裝程序以重新安裝 Teams 和其他 Office 應用。
在 macOS 上
打開 Finder 窗口並選擇“前往”>“應用程序”。選擇所有 Office 應用,右鍵單擊所選應用,然後選擇“移至廢紙簍”。在 Finder 的菜單欄中選擇前往 > 前往文件夾。在打開的框中鍵入以下內容並按 Enter: ~/Library 訪問 Containers 文件夾。然後,選擇以下文件夾,右鍵單擊所選文件夾,然後選擇移至廢紙簍。
Microsoft 錯誤報告
Microsoft Excel
Com.microsoft.netlib.shipassertprocess
com.microsoft.Office365ServiceV2
Microsoft Outlook
Microsoft PowerPoint
com.microsoft.RMS-XPCService
Microsoft Word
Microsoft OneNote
返回目錄並打開 Group Containers 文件夾。將以下文件夾複製到 Mac 上的安全位置。然後,刪除文件夾。備份這些文件夾可確保您的 Outlook 數據保持完整。
UBF8T346G9.ms
UBF8T346G9.Office
UBF8T346G9.OfficeOsfWebHost
通過右鍵單擊 Dock 中的應用程序從 Dock 中刪除 Teams並選擇“選項”>“從 Dock 中刪除”。重新啟動您的 Mac。運行 Office 安裝程序以重新安裝 Teams 和其他 Office 應用。
解決 Microsoft Teams 在 Windows 和 Mac 上的加載屏幕問題
如果您有緊急會議要參加或在 Teams 中執行其他任務,當應用程序無法通過加載時會令人沮喪屏幕。如上所述,Teams 出現這種行為的原因有多種。
按照上述方法操作後,您的 Teams 問題應該得到解決。然後,您可以開始參加會議,也可以從應用程序創建自己的會議。