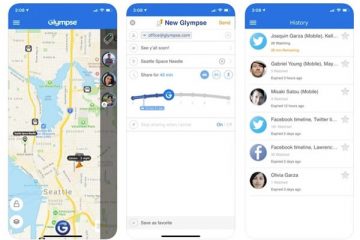Microsoft 最近推出了一款適用於 Microsoft 365 的一體式協作應用程序,它是 Notion 等的競爭對手。該應用程序現在可以作為公共預覽版使用,您可以免費使用它(現在)。它是一個共同創造平台,可幫助團隊輕鬆地在任務和項目上進行協作,無論他們身在何處或使用什麼工具。
Microsoft Loop 允許用戶/團隊創建、管理和編輯文檔跨多個 Microsoft 365 應用(例如 Microsoft Teams、Outlook、網頁版 Word 和 Whiteboard)協作和內容。它還可以用於創建任務並將其分配給您的團隊成員。
Microsoft Loop 的元素
Microsoft Loop 由三個關鍵元素組成:循環組件、循環頁面和循環工作區。
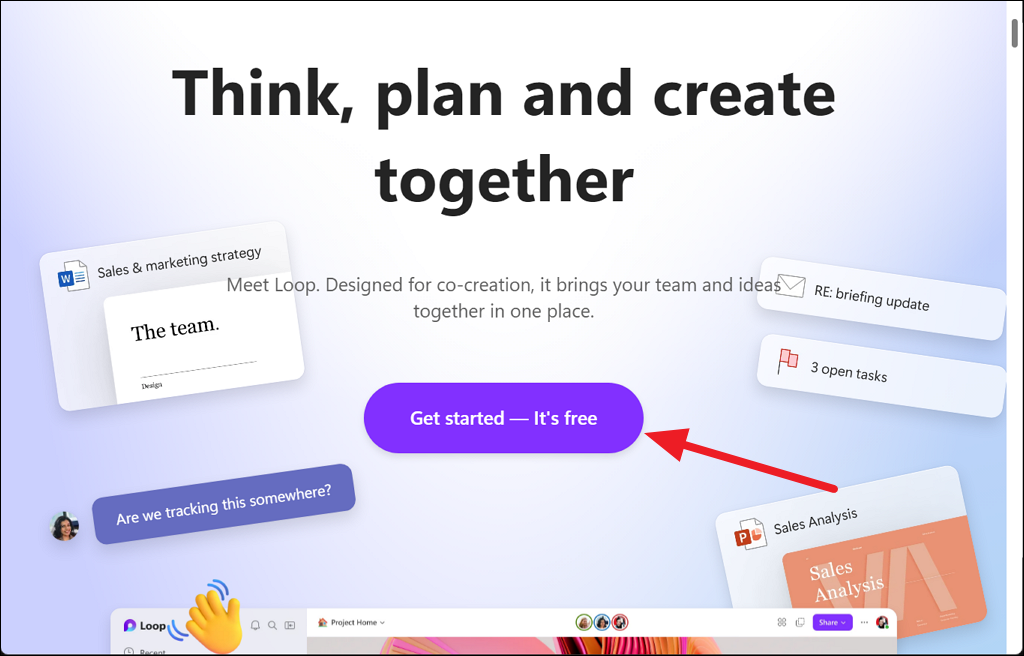
循環組件:循環組件可以是列表、表格、段落或任務列表中的任何內容。它們是允許用戶在電子郵件、聊天、會議、文檔或循環頁面中協作工作的構建塊。這些循環在所有設備上保持同步,使您無需切換多個應用程序即可輕鬆創建和共享內容。
循環頁面:循環頁面就像空白頁面,您和您的團隊可以實時協作處理評論和其他元素,如鍊接、文件和數據。它們非常適合集思廣益和管理任務,並且可以根據您的項目規模進行擴展。每個人都可以同時編輯和監控頁面,並對他人的內容做出反應甚至評論。
循環工作區:工作區是您和您的團隊成員可以聚集的地方並組織與您的特定項目相關的所有文件、內容和循環頁面。它還可以幫助您跟踪項目的進度。
Microsoft Loop 組件的使用
Microsoft Loop 組件對各種事情都非常有用。您可以將它們用作記筆記或列清單的地方。您還可以在筆記中添加不同的內容,例如表格、照片和核對清單。
以下是您可以如何使用 Microsoft Loop 組件的一些示例:
分配任務並製作-do lists:您可以列出需要完成的事情,然後讓您的團隊成員選擇他們想做的事情。頭腦風暴:您可以使用循環組件來帶來每個人的想法一起做出決定。報告:您可以使用 Loop Components 與您的團隊一起處理報告,這比單獨做要快得多。調查和民意調查:您可以快速徵求您的團隊對某事的意見,例如下一次辦公室聚會的地點。
總的來說,Microsoft Loop 組件非常適合團隊合作並更快、更高效地完成工作。
Microsoft Loop 如何工作
讓我們看看如何開始使用 Microsoft Loops 應用程序。按照以下步驟首次啟動 Loop:
首先,轉到 Microsoft Loop 的官方網站並單擊“開始使用-它是免費的”按鈕。
然後,使用您的 Microsoft 用戶名和密碼。
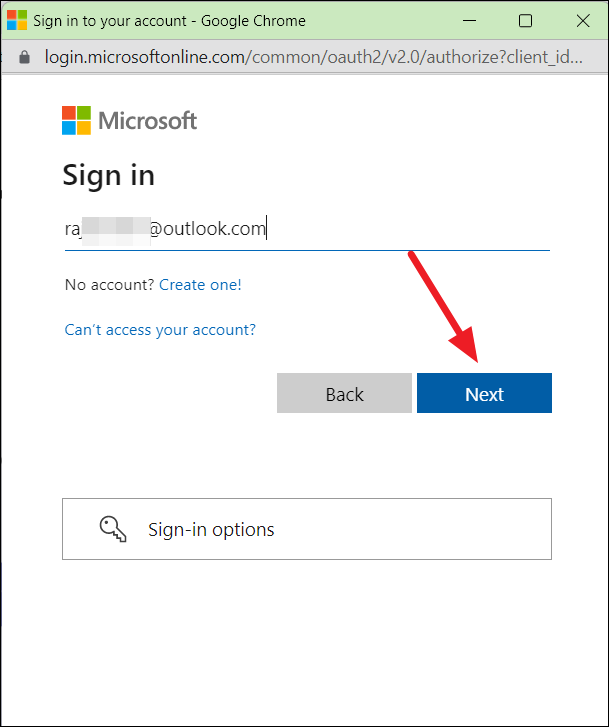
登錄後,您將被帶到循環的介紹頁面。
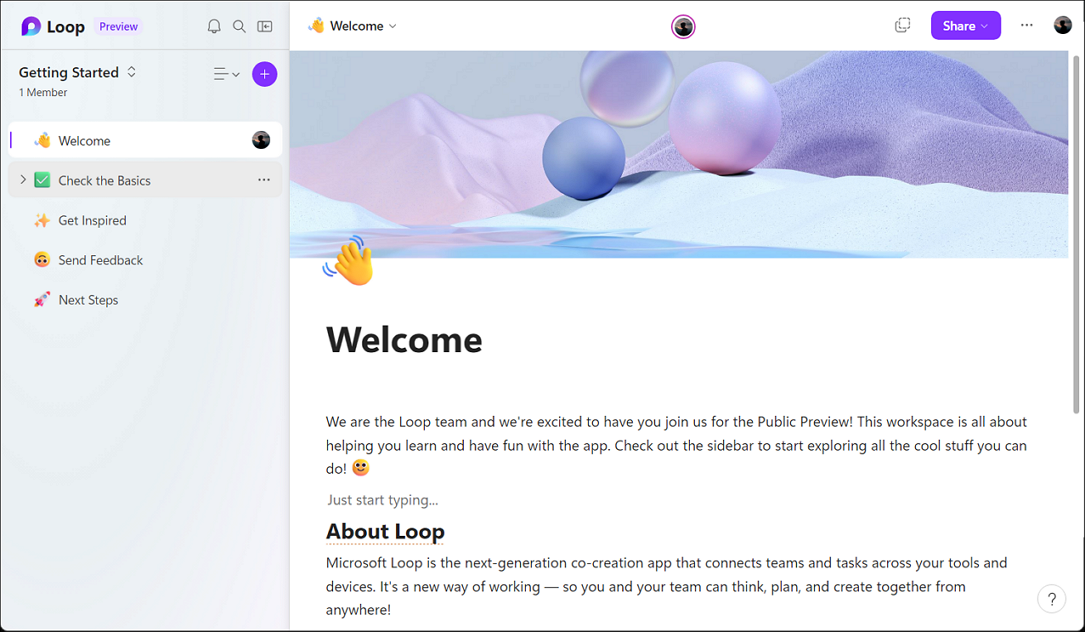
現在,您可以開始使用 Microsoft Loop。您也可以在移動設備上下載並安裝該應用程序,但它僅適用於學校或工作帳戶。
循環創建和管理工作區
工作區是一個共享空間,您可以在其中進行協作和你的團隊。要開始使用循環,首先要創建一個新的工作區。您可以根據需要創建任意數量的工作區以適應不同的項目。
要在 Loop 中創建新的工作區,請單擊左側面板上的“入門”標題並選擇“新工作區”按鈕。
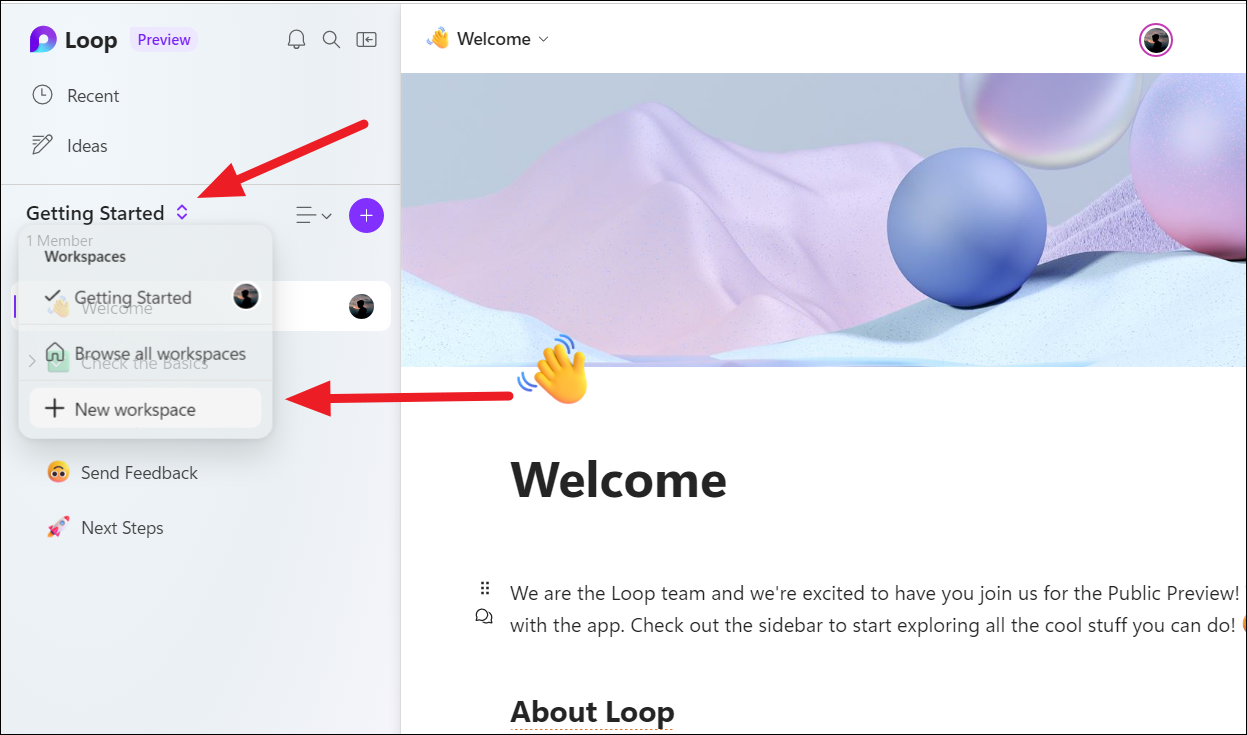
或者,您可以單擊“循環”標籤返回主屏幕。

然後在主頁上單擊右上角的“加號”按鈕以創建新工作區。
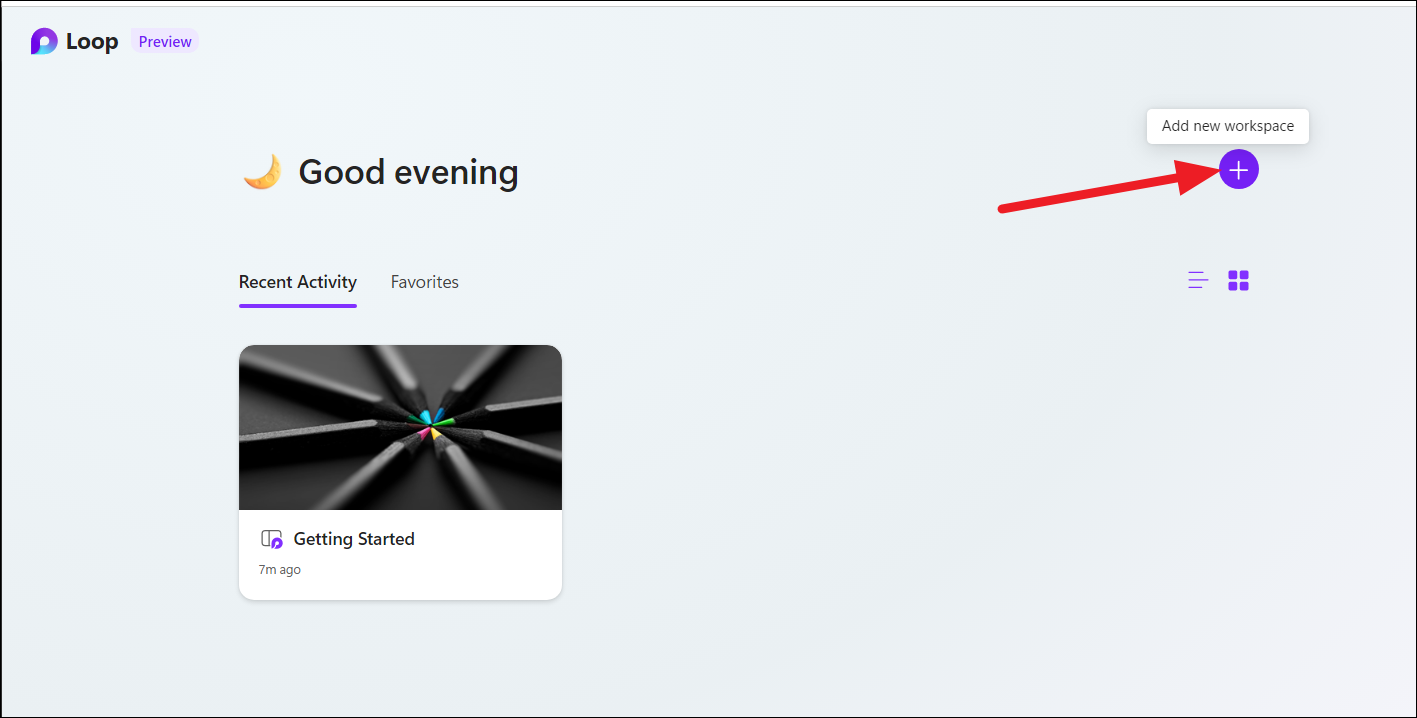
在“標題”下方的文本字段中為您的工作區命名。
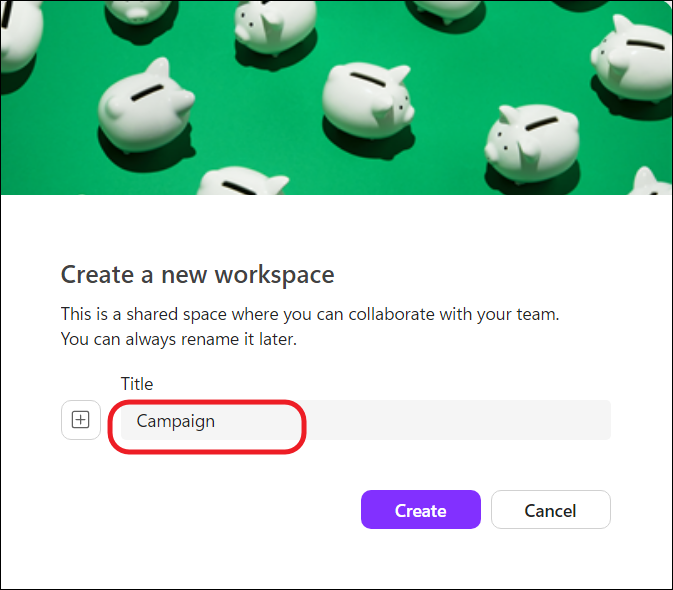
起名字後,將鼠標懸停在封面圖片上,您將看到“更新封面”選項。單擊它以更改封面。
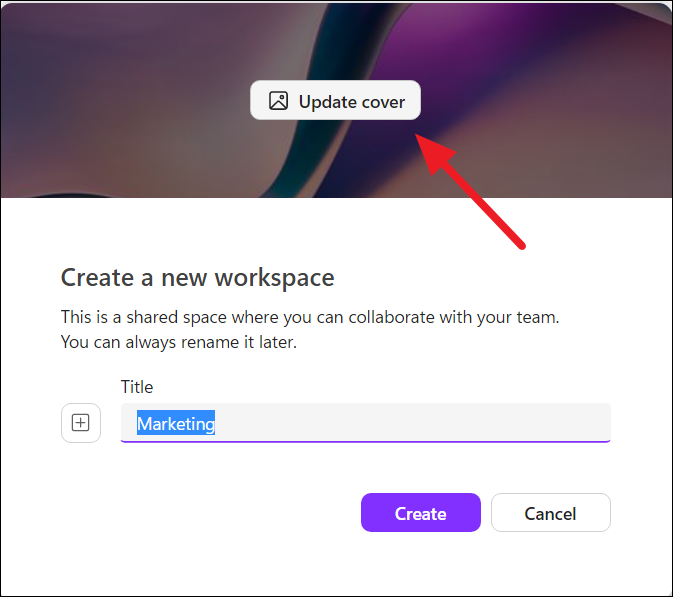
從圖庫中選擇一張圖片,然後點擊“選擇”進行更新。
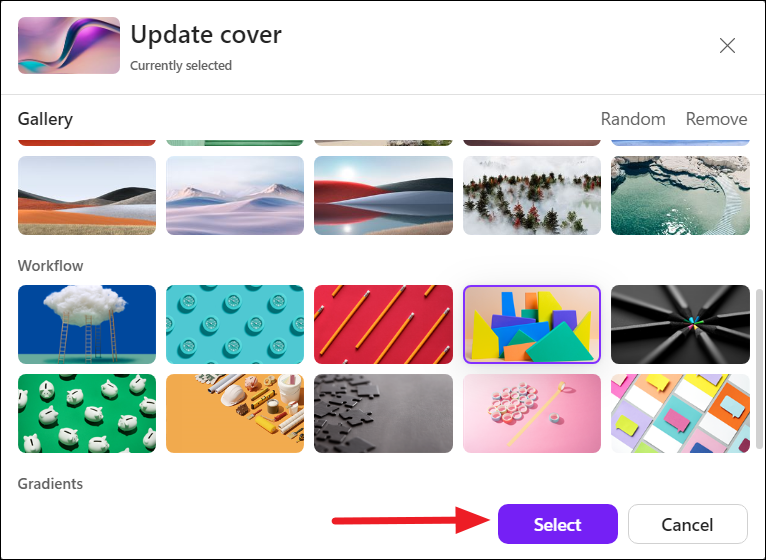
您可以通過單擊標題字段旁邊的“加號”按鈕 (+) 並選擇合適的表情符號,為該工作區分配表情符號。最後,單擊“創建”以創建一個新工作區。
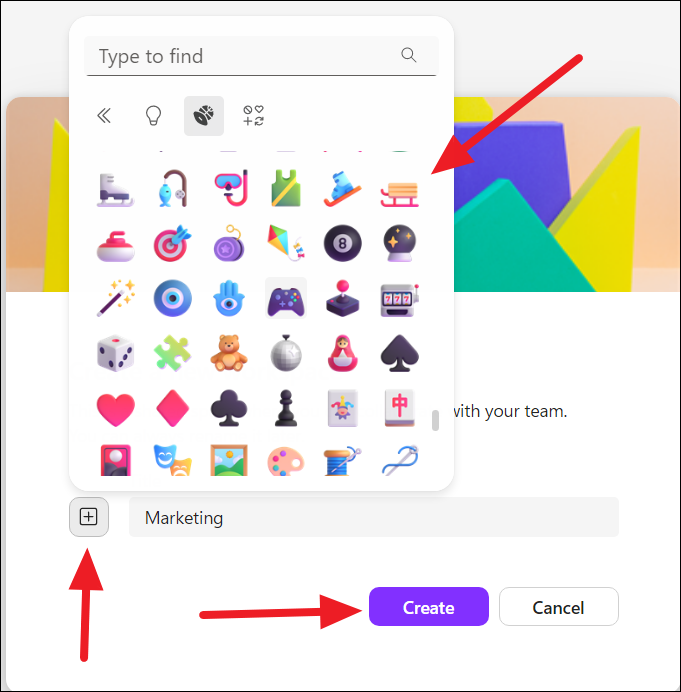
單擊“創建”後,它將創建一個新的工作區並將您帶到一個空白的新頁面。在左側,您會看到一個導航欄,我們使用它在 Loop 應用程序和不同的工作區中移動。
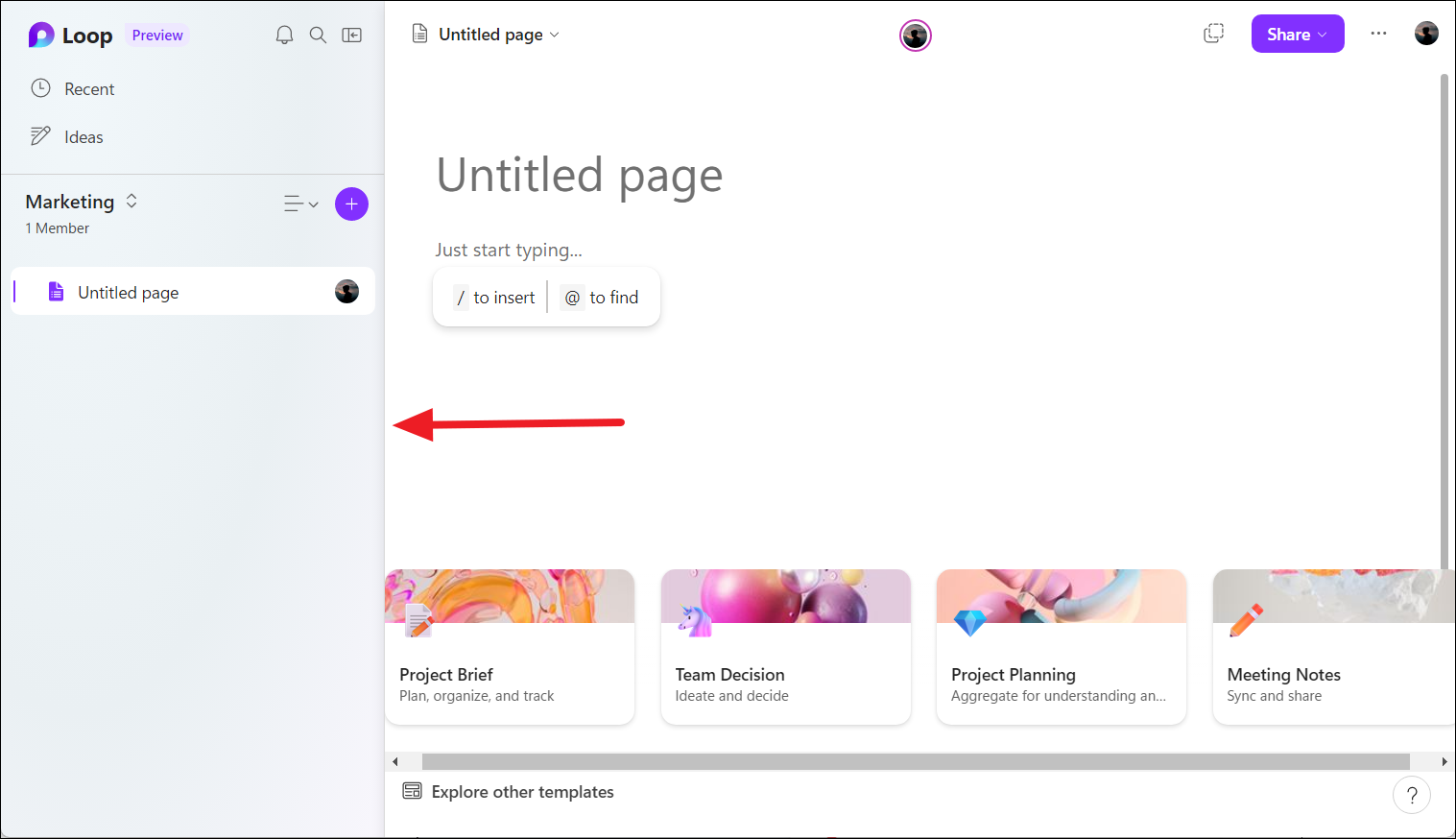
要在工作區之間切換,您可以點擊左側面板上的雙向箭頭並選擇一個從下拉列表中選擇工作區或單擊左上角的“循環”徽標返回起始頁。
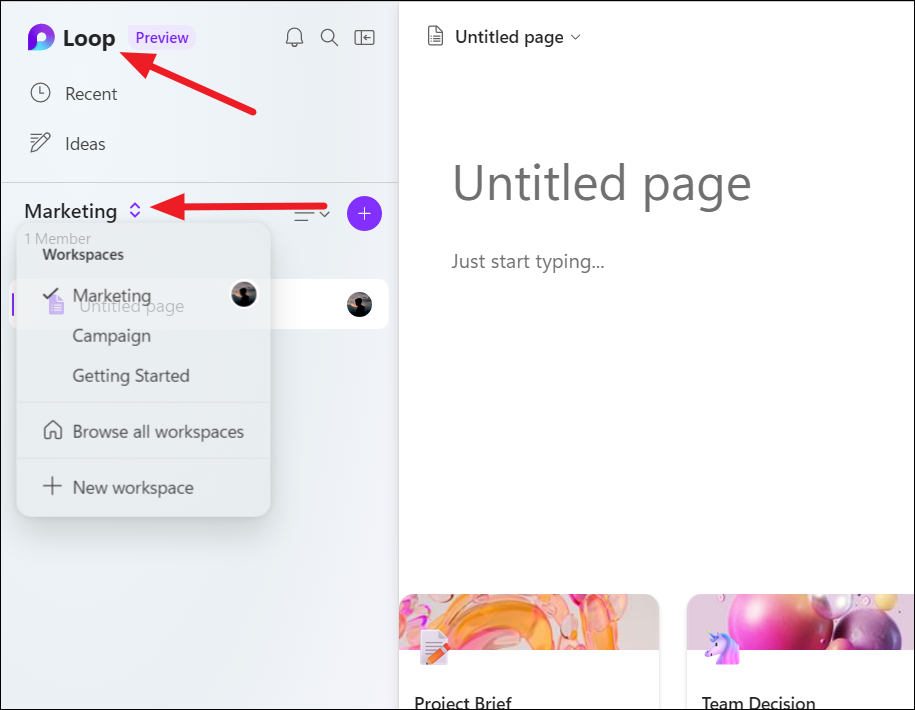
在 Loop 主頁上,您可以在工作區之間切換並更改工作區。
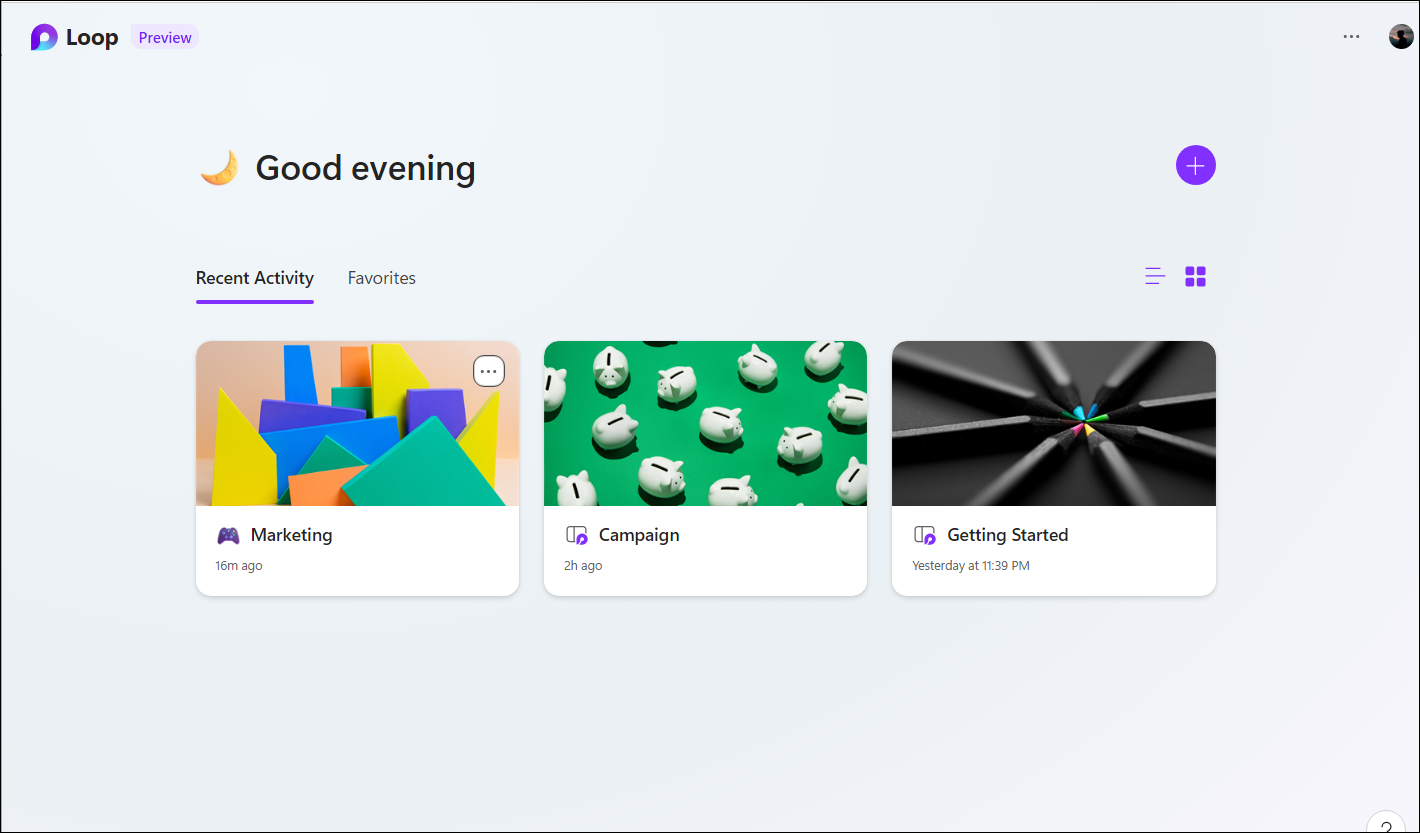
如果您想更改個人資料,可以通過以下方式訪問各種選項單擊工作區圖標上的“三點”按鈕。從那裡,您可以設置收藏夾、編輯、重命名、添加或刪除成員,甚至刪除工作區。
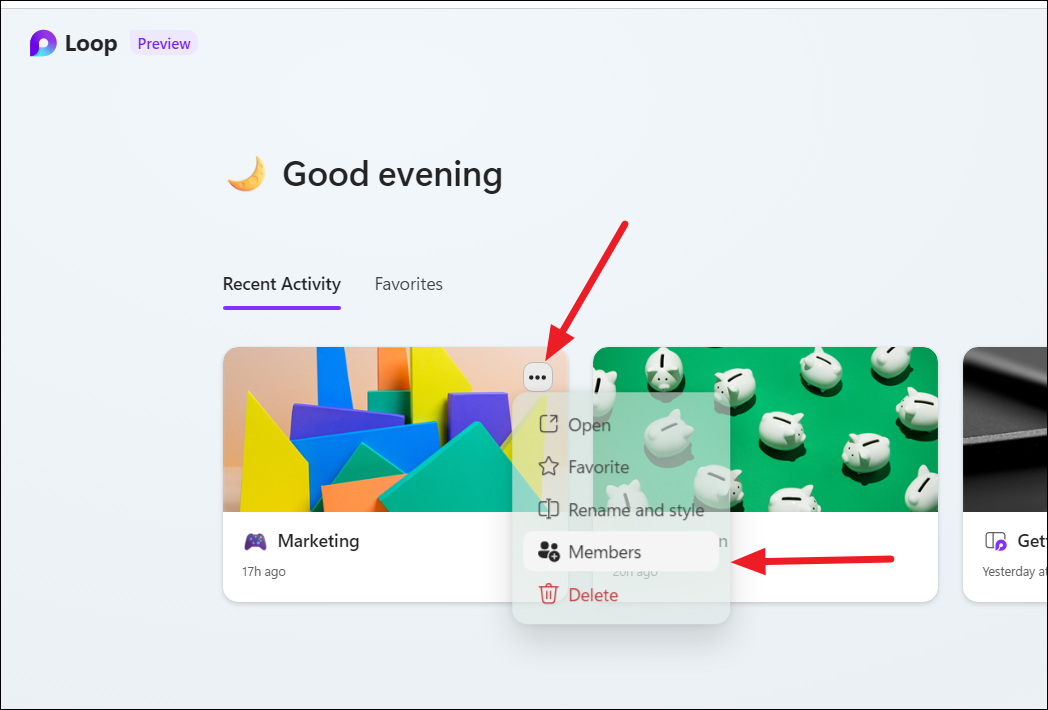
創建和自定義循環頁面
設置工作區後,將自動生成無標題的循環頁面。如果您需要添加另一個循環頁面,只需單擊左側面板上的“加號”按鈕並選擇“新頁面”選項。
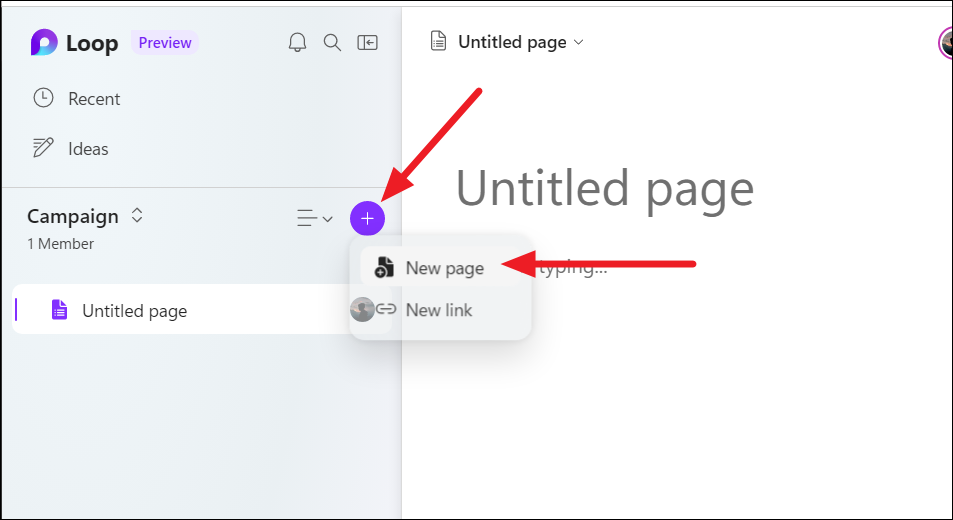
要將頁面名稱更改為您喜歡的標題,只需單擊“無標題頁面”標籤並重命名即可。
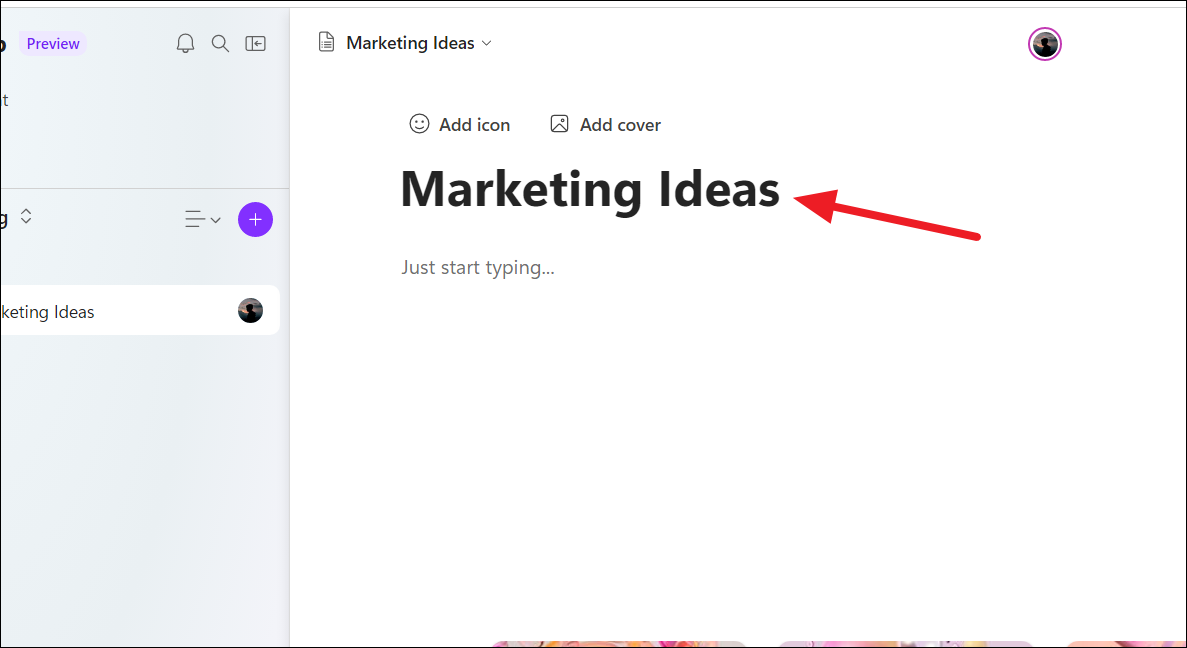
在圖塊的正上方,你可以選擇為您的頁面添加表情符號圖標和封面。選擇任一選項並為您的頁面選擇所需的圖標和封面。
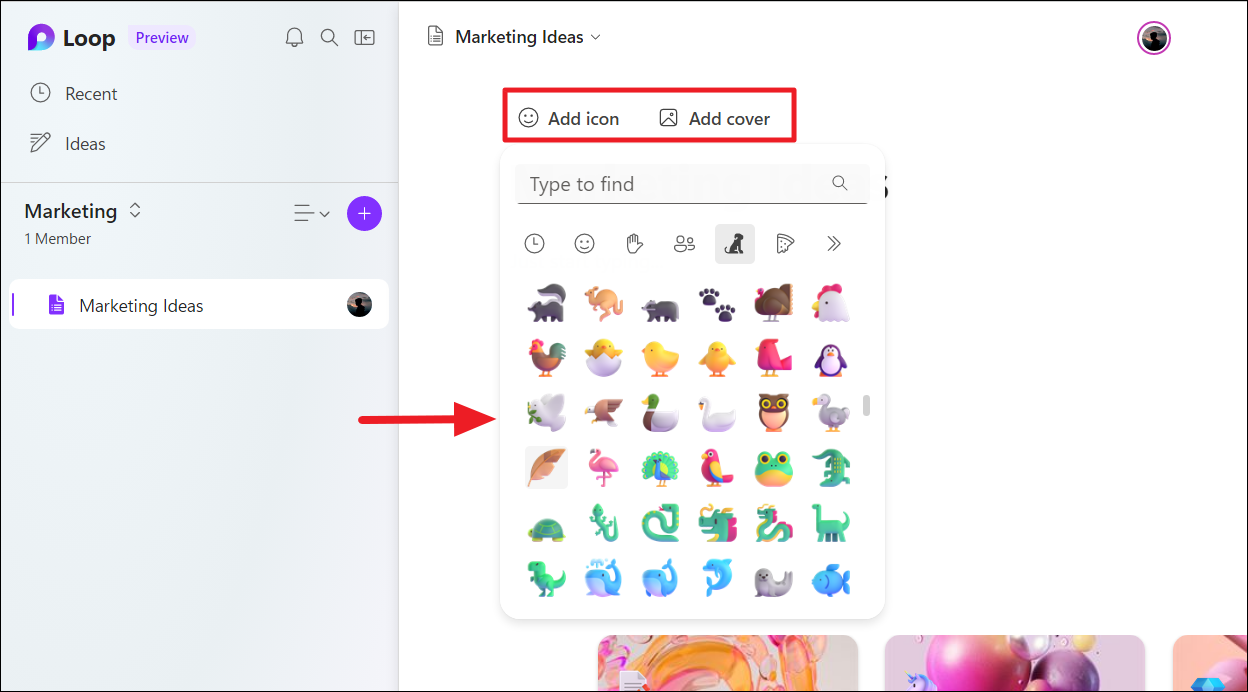
你新定制的 Loop 頁面應該是這樣的。
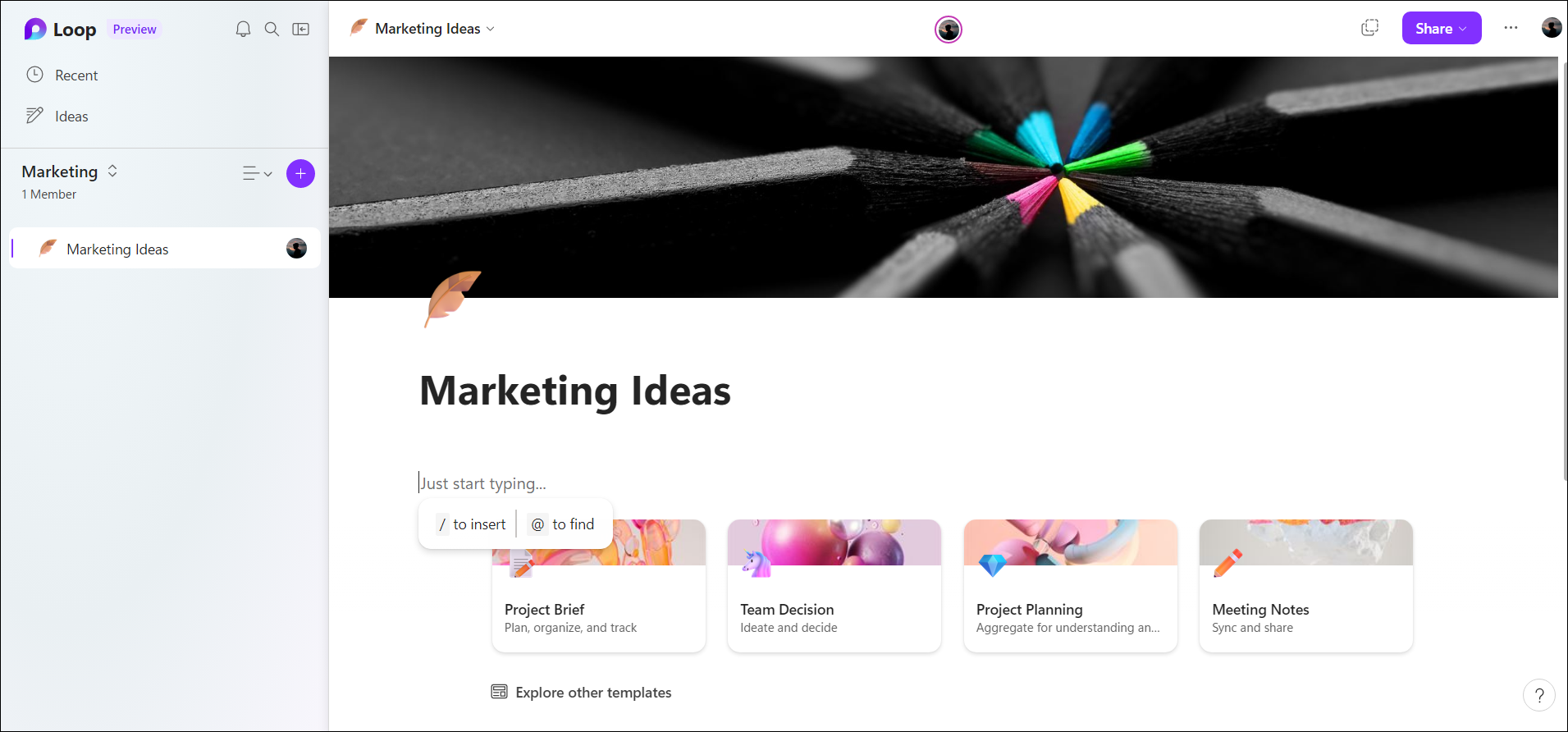
使用模板添加頁面
您可以設計自定義頁面或使用預先設計的模板添加頁面。 Microsoft Loop 提供了一系列用於不同目的的頁面模板。這些模板提供了預先設計的頁面佈局和格式選項,可以根據您的特定需求進行自定義,例如會議記錄、項目規劃、團隊決策、頭腦風暴會議等。
在空白的底部頁面,您會注意到可用於創建頁面的不同類型的模板。
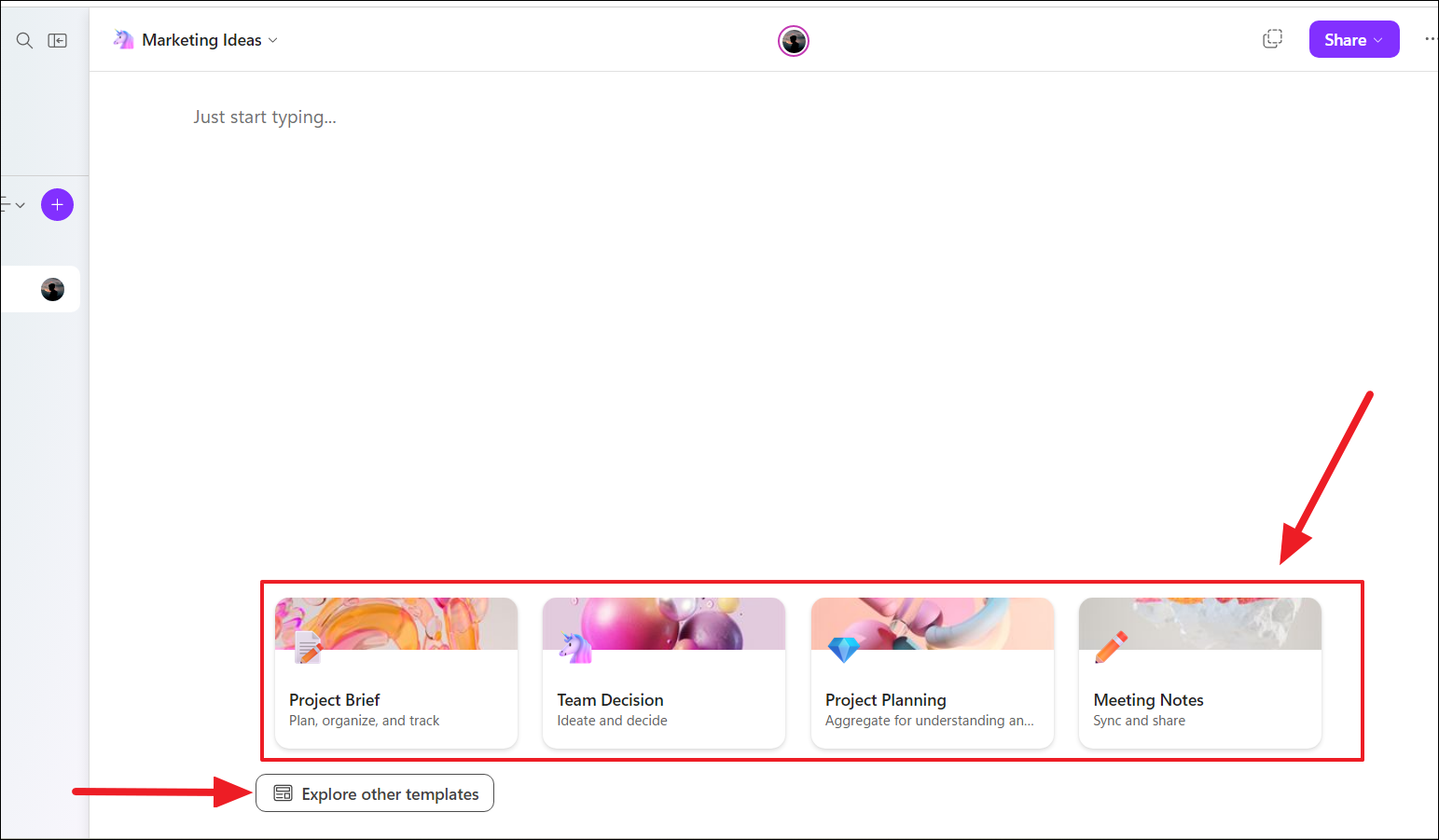
使用一個特定的模板,只需單擊該模板即可預覽。單擊模板後,您還會看到一些選項。在這裡,單擊“使用此模板”選項以應用該模板。
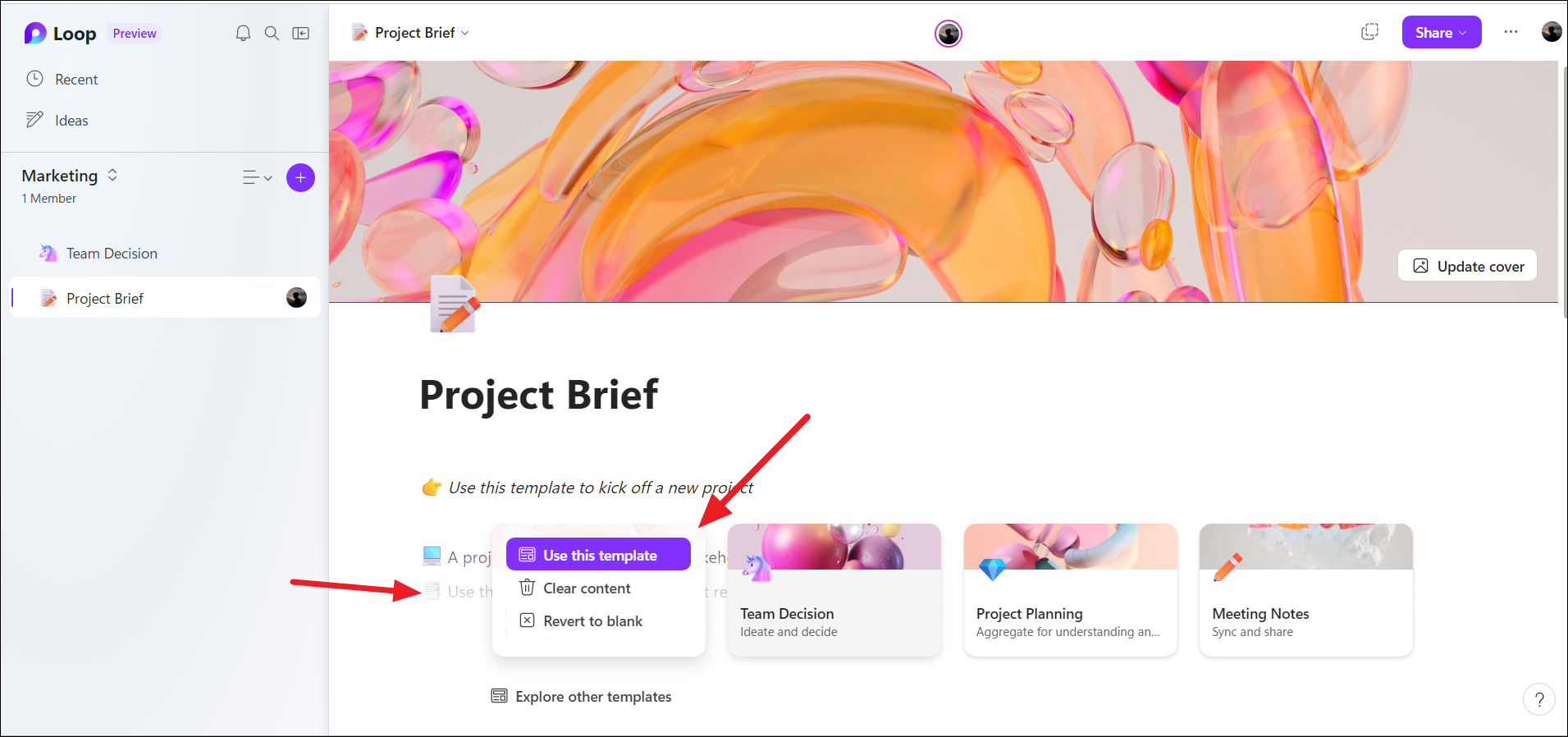
一些模板還會包含幫助您入門的示例文本。要清除示例內容但保留模板,請選擇“清除內容”選項。您還可以自定義頁面的每個元素,包括標題、封面、圖標、組件等。
要查找更多模板,請單擊空白頁面底部的“探索其他模板”按鈕。
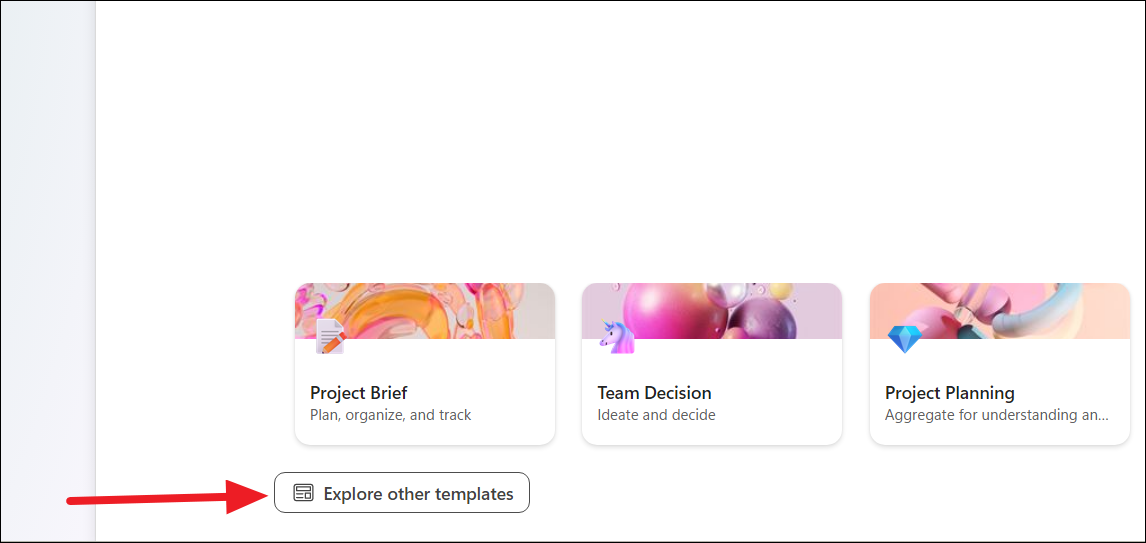
來自模板庫,查找並選擇適合您目的的模板,然後單擊“使用此模板”來應用它。
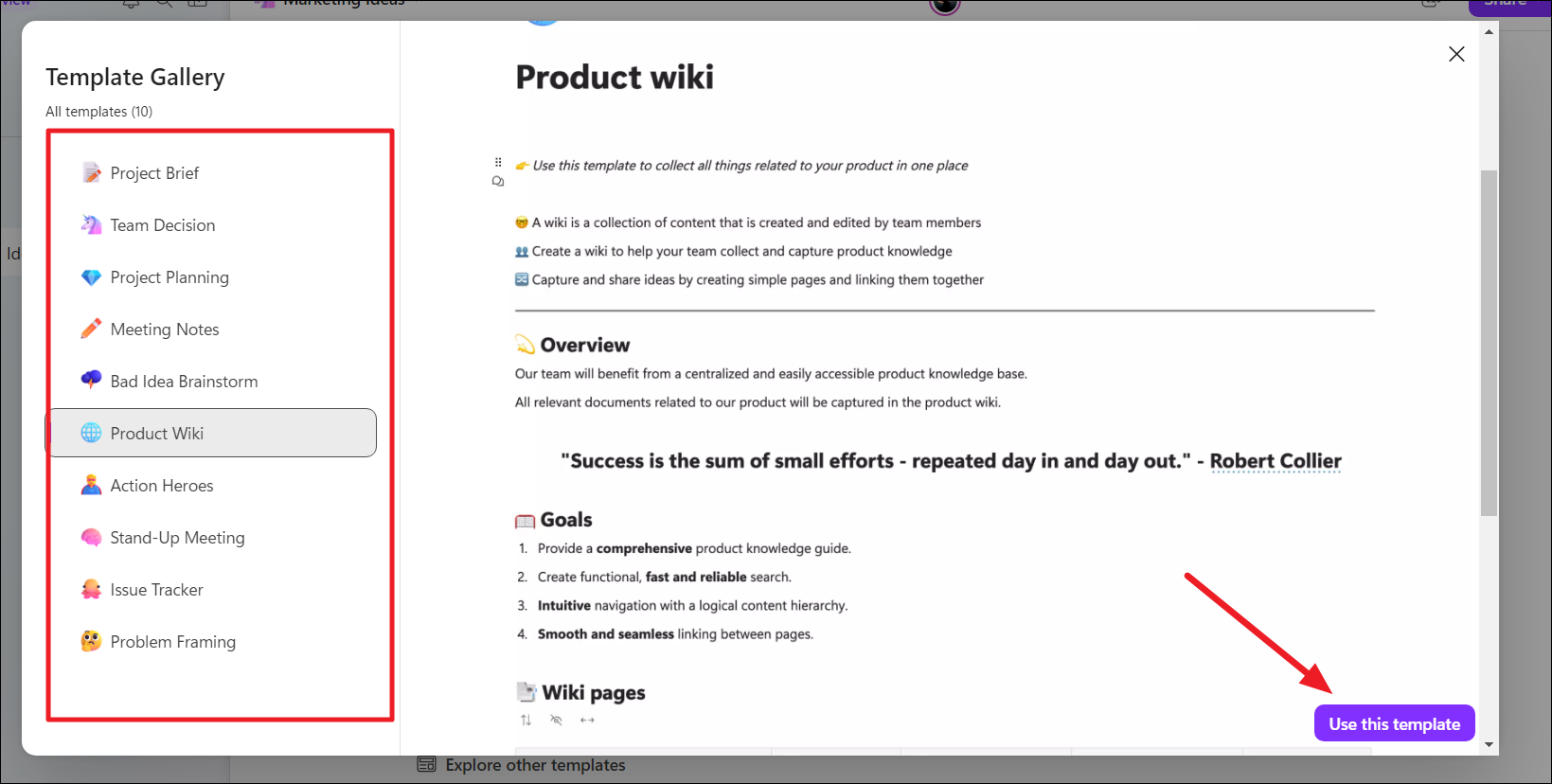
每個模板都帶有一個對模板的目的必不可少的一組組件。您可以通過添加和編輯信息以及在頁面中添加或刪除組件來修改模板以滿足您的特定需求。
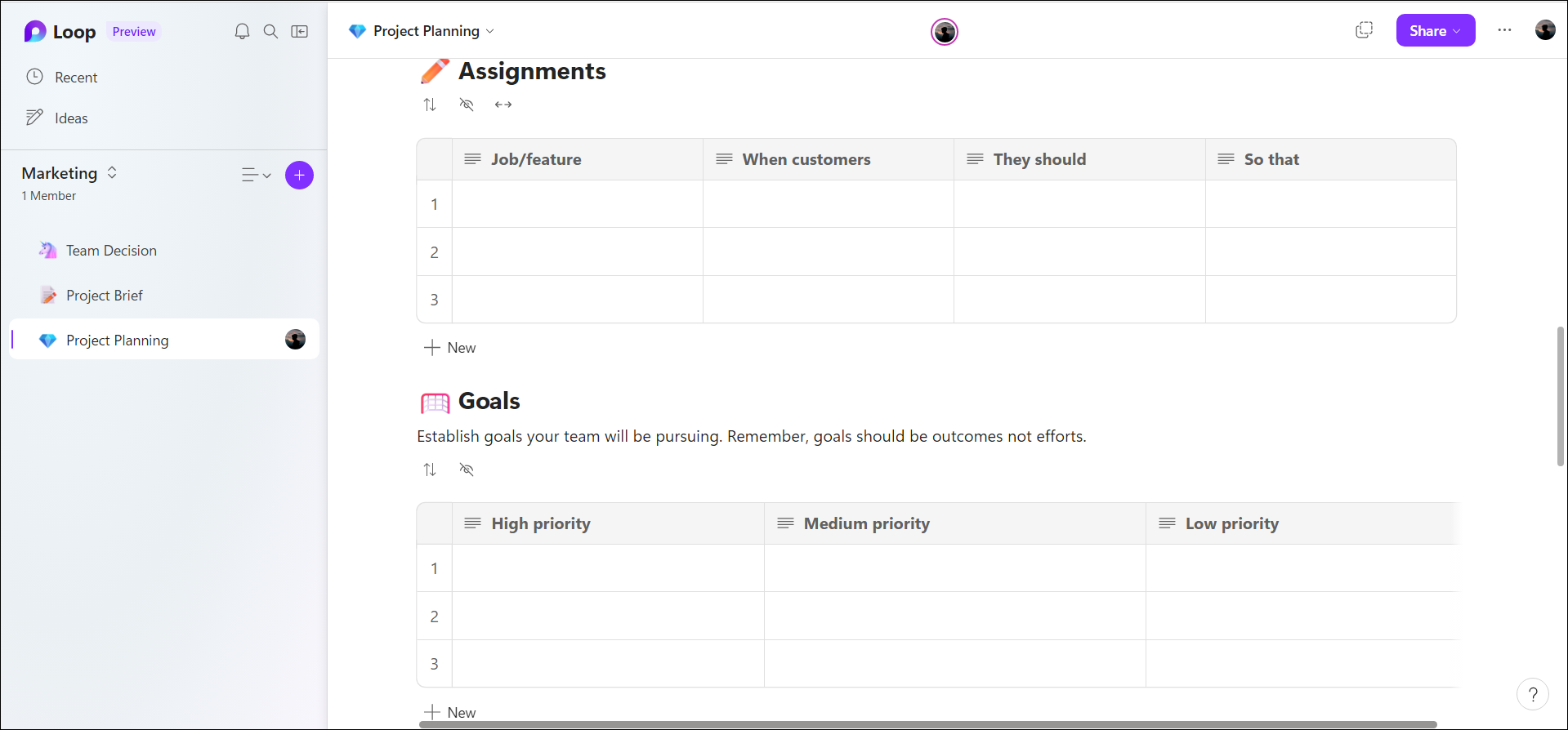
要在主頁面下添加子頁面,右鍵單擊左側面板中的頁面,然後選擇“新建子頁面”。
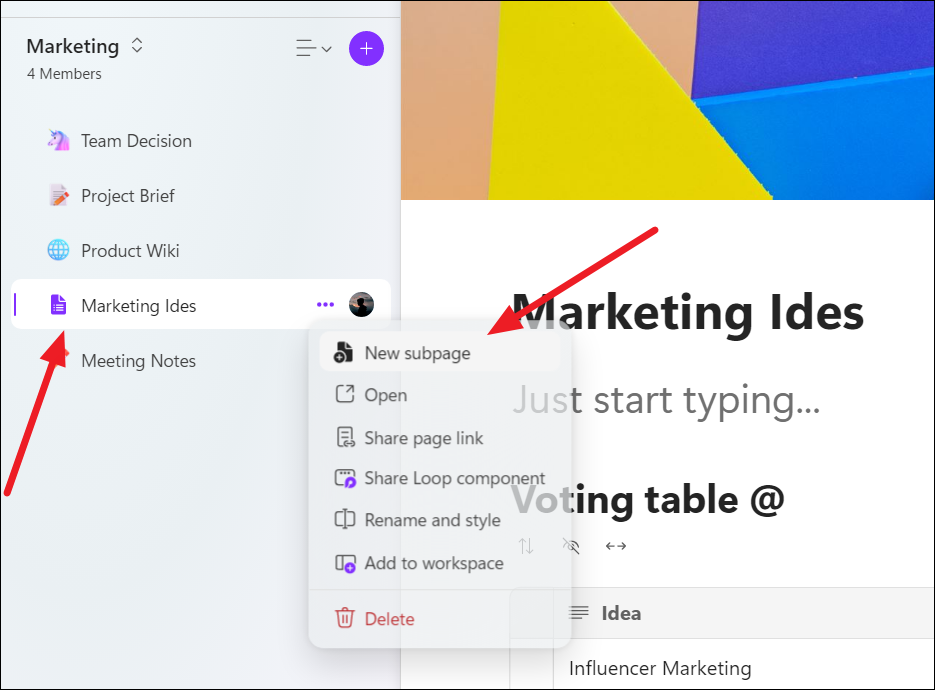
在循環頁面中插入組件
組件是構成模板的各個構建塊或元素。這些組件可以包括文本框、表格、清單、圖像、進度跟踪器等。您可以插入和自定義這些組件以滿足您的需要。即使在預先設計的模板頁面上,也可以將組件插入頁面的任何位置。
要在頁面的任何位置插入組件,只需鍵入“/”(正向)斜杠獲取可插入特定位置的組件列表。
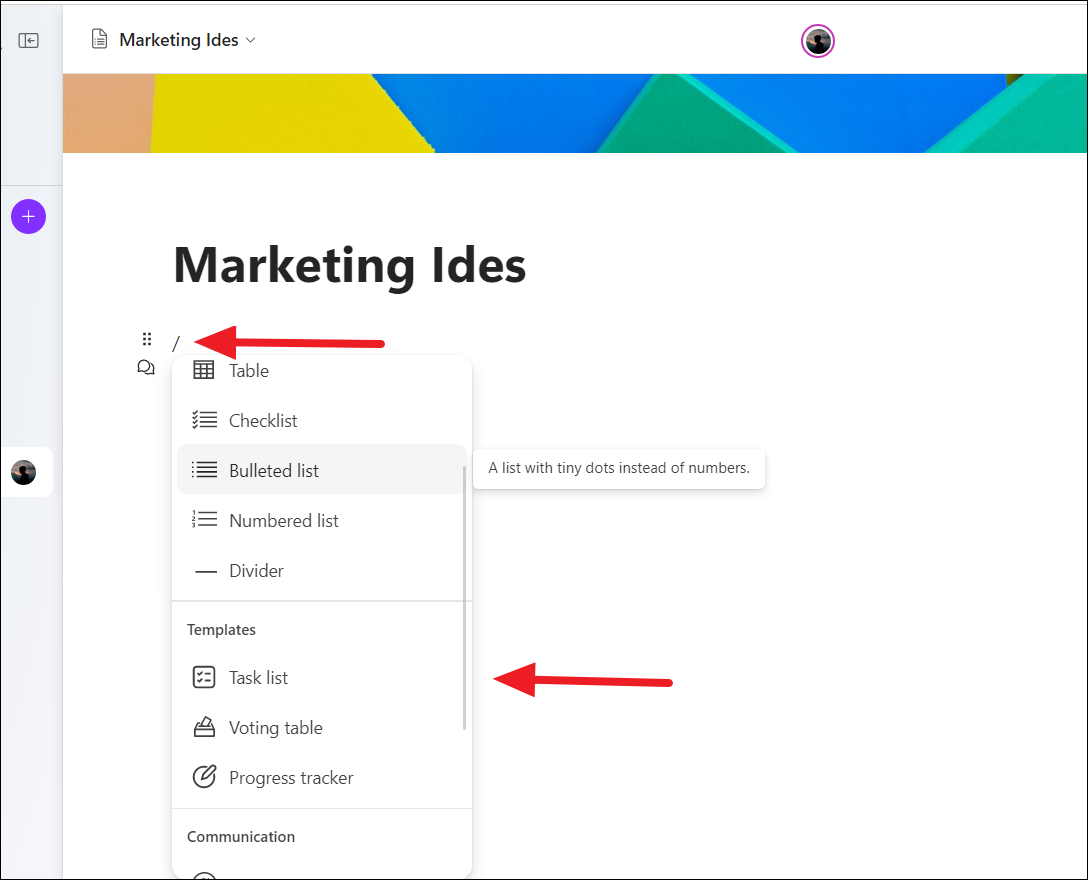
例如,讓我們插入不同營銷理念的投票表。輸入 / 並從列表中選擇“投票表”。
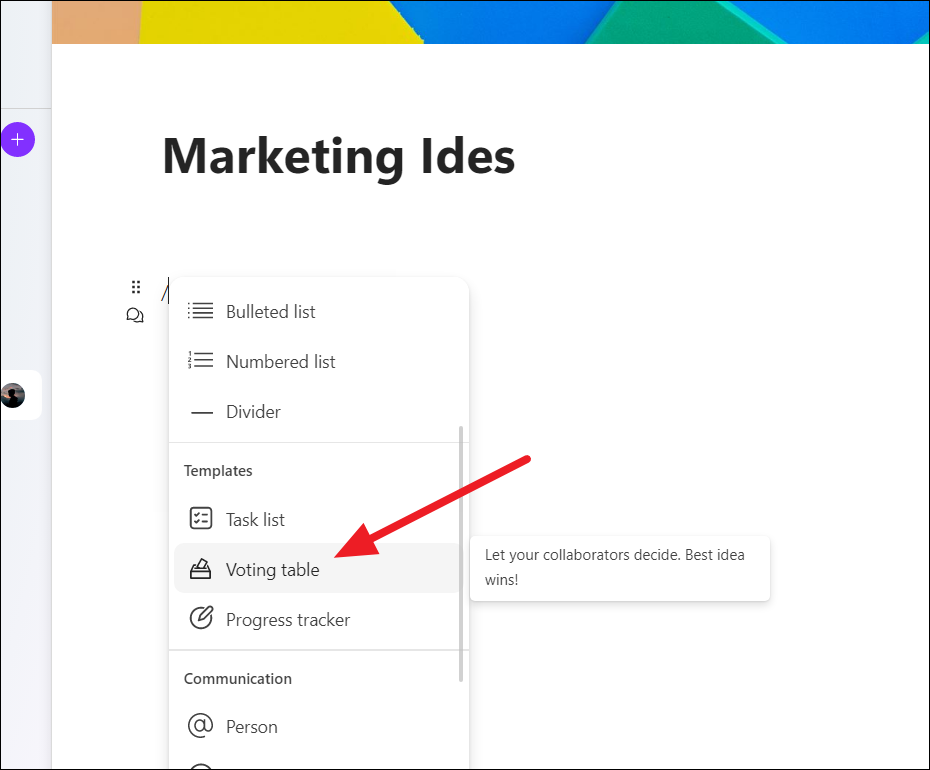
這將插入一個組件模板,如下所示。
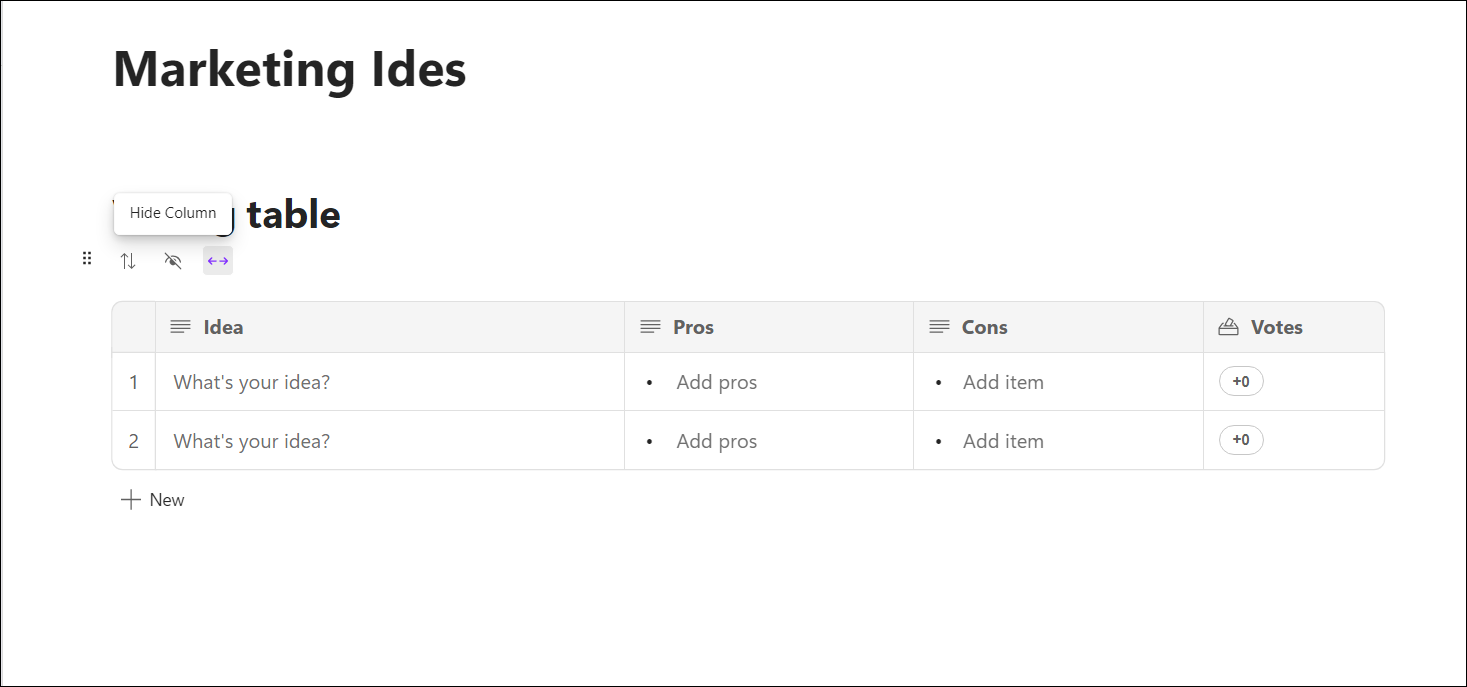
在組件的正上方,您將有三個用於排序、隱藏列和展開表格的按鈕。
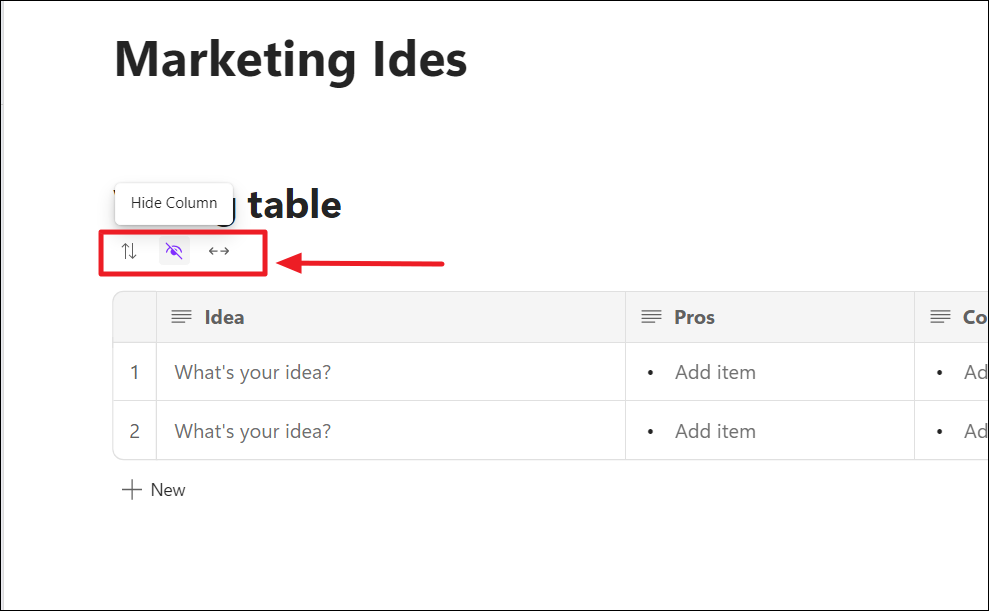
要隨頁面移動組件,請單擊一個組件和六個點按鈕(華夫餅圖標)將出現在組件的左上角。單擊並拖動按鈕以在頁面內移動組件。
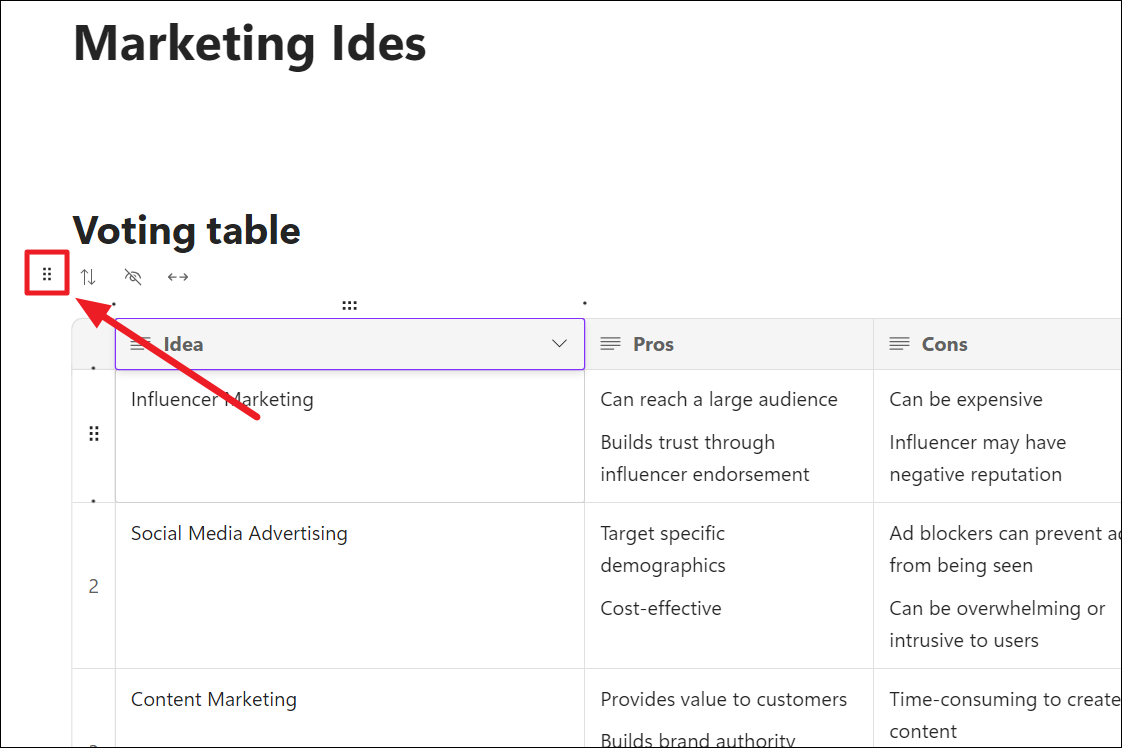
此外,當您將鼠標懸停在或單擊組件內的任何元素(例如列或行)時,將出現一個“六點”按鈕。此按鈕允許您輕鬆地將行或列拖放到組件內的任何位置
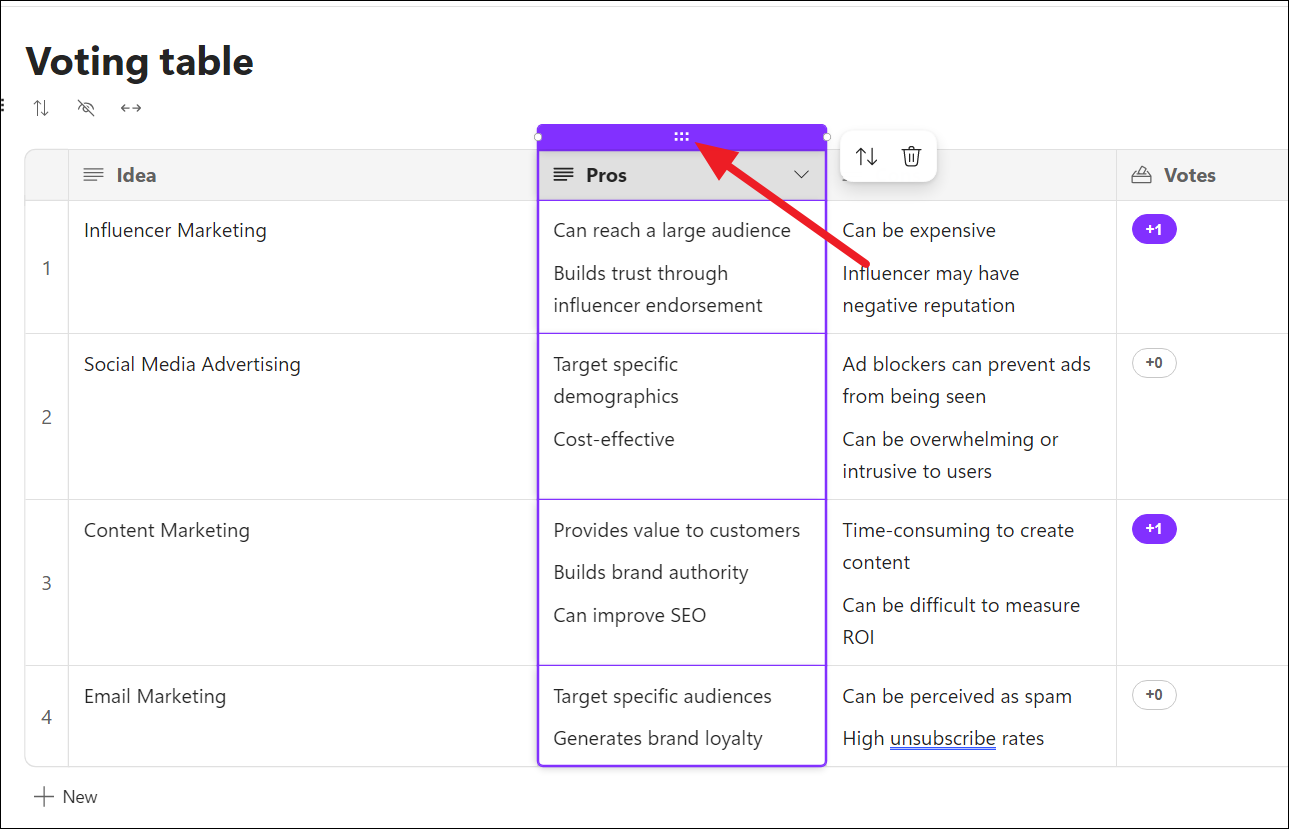
與他人共享工作區和循環頁面
設置工作區和頁面後,您可以與他人共享以在不同項目上進行協作。在 Microsoft Loop 中,可以通過三種不同的方式共享內容:您可以與他人共享整個工作區、單個循環頁面或單個循環組件。
在 Microsoft Loop 中與其他人共享您的工作區
要與他人共享您的工作區,請點擊左上角的共享按鈕並選擇“工作區”。
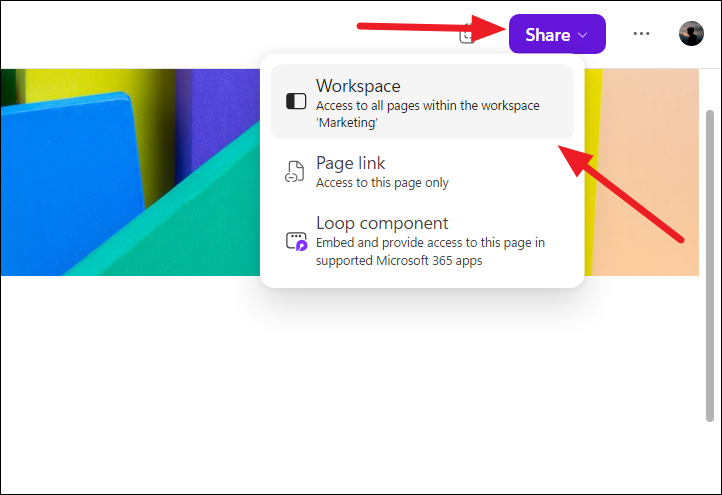
或者,您可以單擊工作區名稱下的“成員”選項。

在彈出窗口中,輸入您的團隊成員的姓名或電子郵件地址,然後點擊“邀請”。
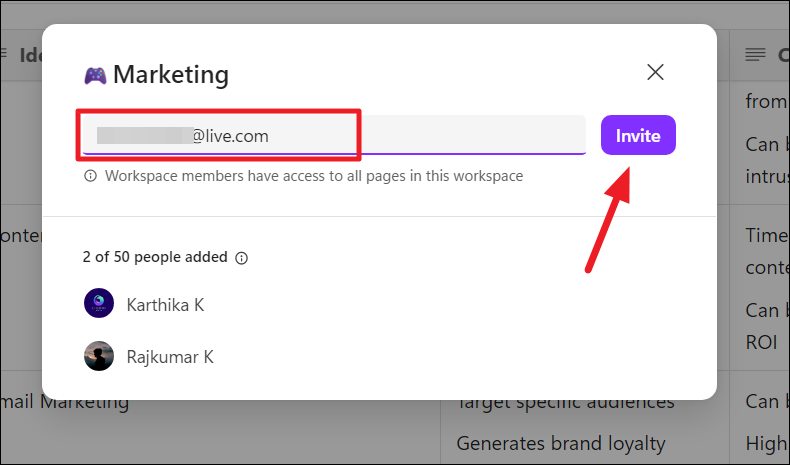
將成員添加到工作區後,他們將有權訪問共享工作區中的所有頁面。
要撤消對特定成員的訪問權,請單擊左側面板上的“成員”選項。

在彈出窗口中,將鼠標懸停在成員名稱上並單擊“X”按鈕。

然後,選擇“從工作空間中刪除”選項。
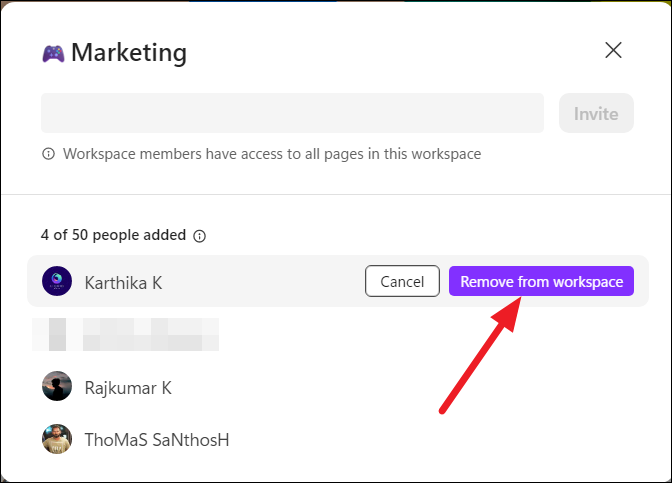
僅共享循環工作區中的頁面
要僅共享 Microsoft 循環工作區中的頁面,單擊頁面右上角的“共享”按鈕,然後選擇“頁面鏈接”選項。或者,您可以右鍵單擊左側導航面板中的頁面並選擇“共享頁面鏈接”。
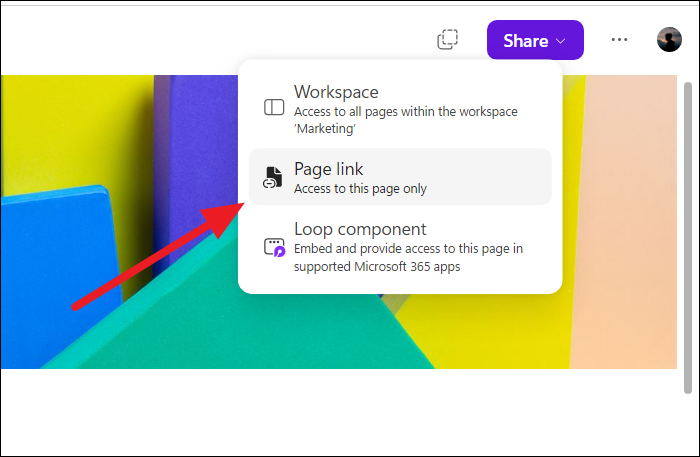
現在,選擇“複製”將鏈接複製到可以通過郵件、消息、聊天等方式共享的頁面。任何知道鏈接的人都可以訪問和編輯共享頁面(僅該頁面,而不是工作區)。

創建和共享循環組件
在我們開始共享循環組件之前,您需要了解如何創建它。循環組件使您能夠通過編輯、跟踪小組行動項目以及在清單、編號列表、段落、表格和其他元素上協同工作來與他人實時協作。
循環組件只能是編輯和更改只能從 Microsoft 365 應用程序(如 Teams、Outlook 等)中看到。
要將整個頁面創建為循環組件,請單擊“共享”按鈕,然後選擇“循環組件”。
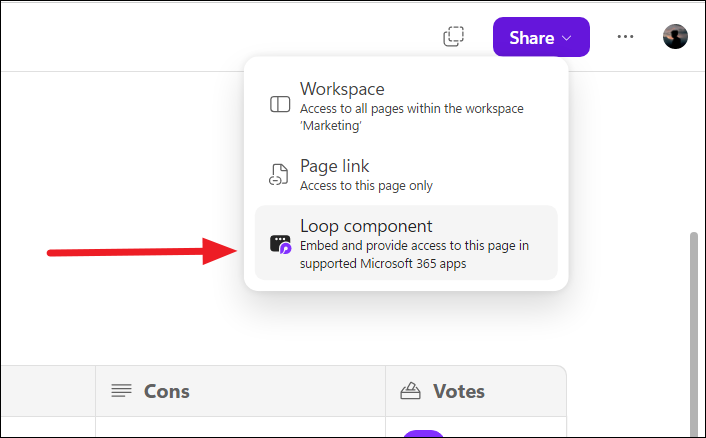
然後,選擇“複製’將鏈接複製到剪貼板。
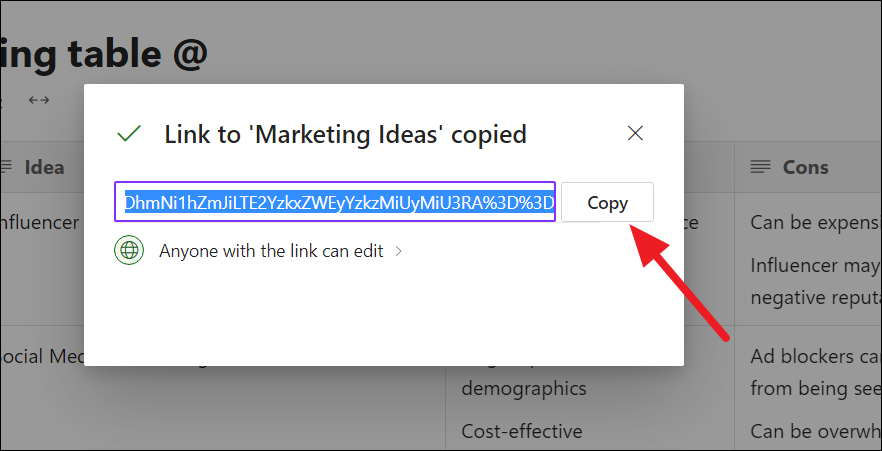
要將組件創建為循環組件,請單擊要共享的組件,然後單擊組件左上角的“華夫餅”圖標(六個點),然後選擇“創建循環組件”。
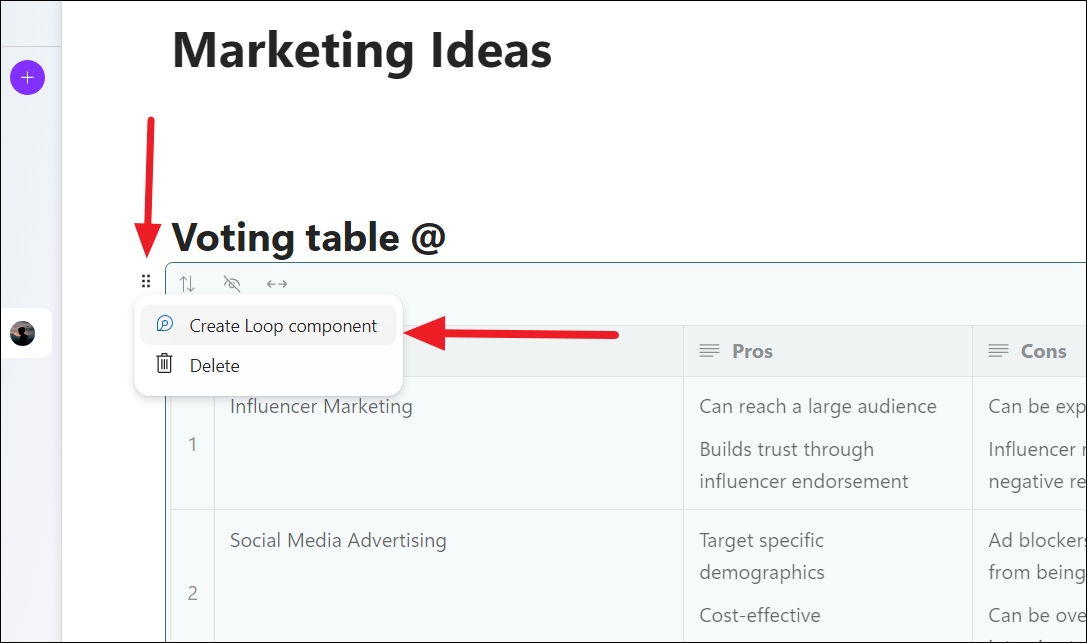
創建 Loop 組件後,您將在組件周圍看到一個紫色輪廓。現在將鼠標懸停在 Loop 組件上,然後單擊右上角的“複製組件”選項。
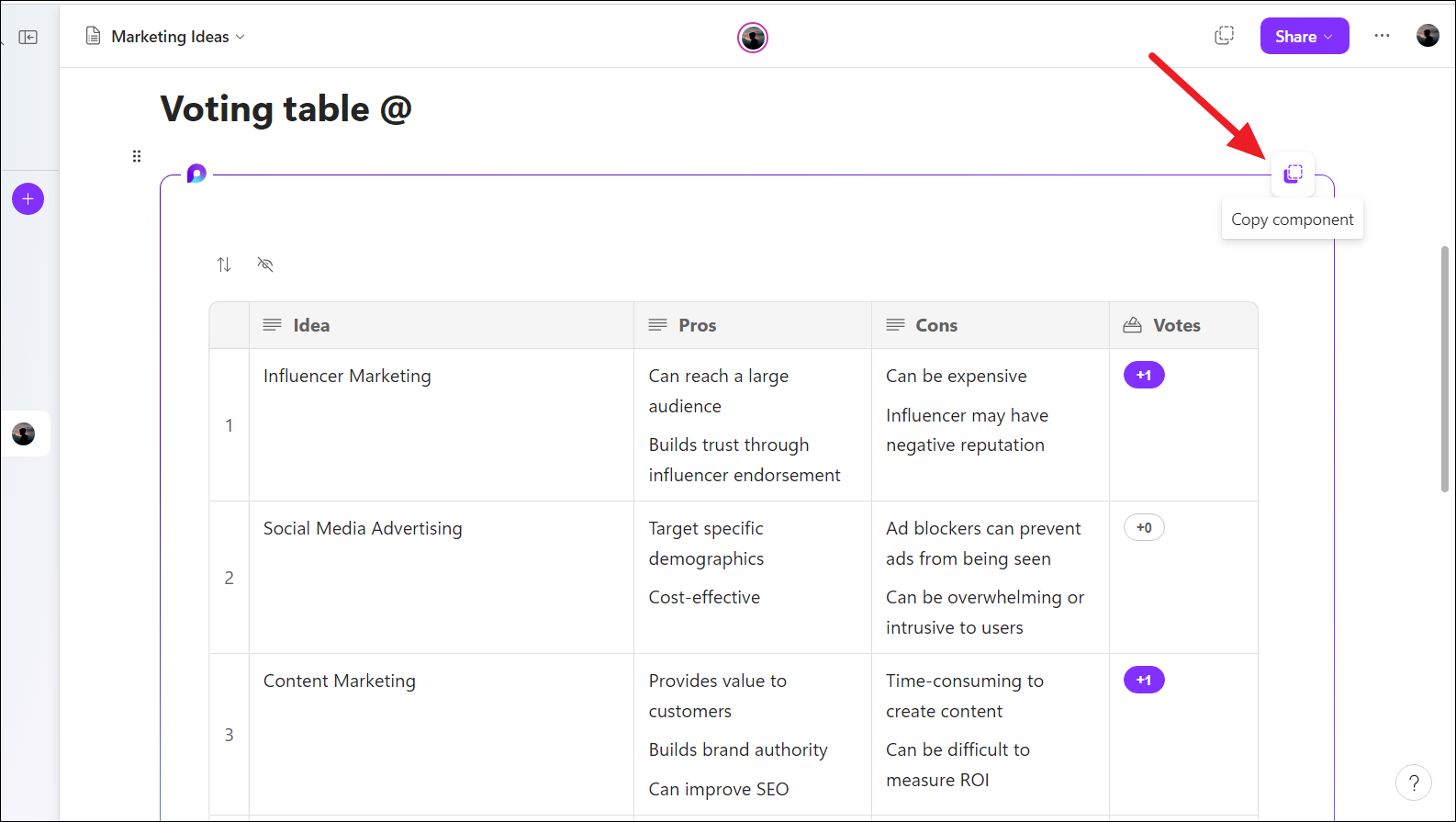
創建並複制 Loop 組件後,您可以通過將鏈接粘貼到電子郵件、聊天或群組中來共享它。然後,收件人將能夠編輯組件並跟踪更改,而無需切換到 Loop 應用程序。 Loop 組件內的信息無論在何處編輯都是同步的。
在組件上添加反應和評論
當您將鼠標懸停在文本上時,您會看到一個協作圖標。單擊它以添加反應或評論。選擇適當的選項做出反應。
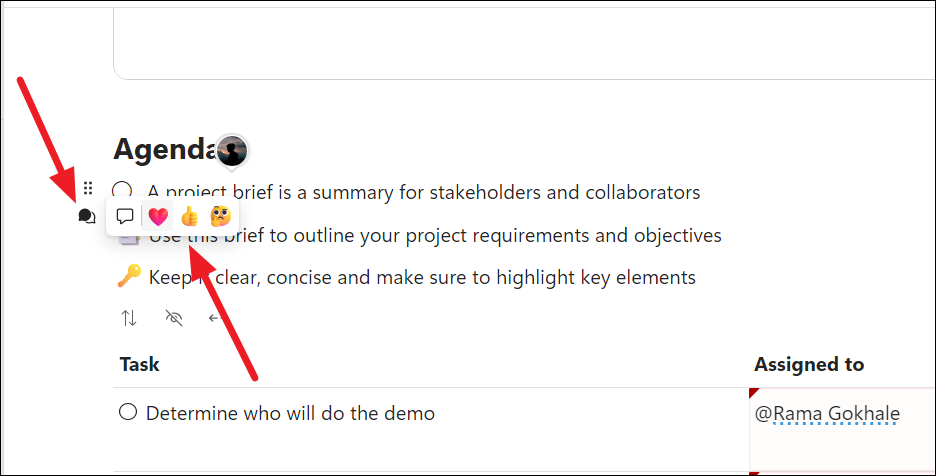
還可以添加評論通過選擇“評論”選項添加到文本。
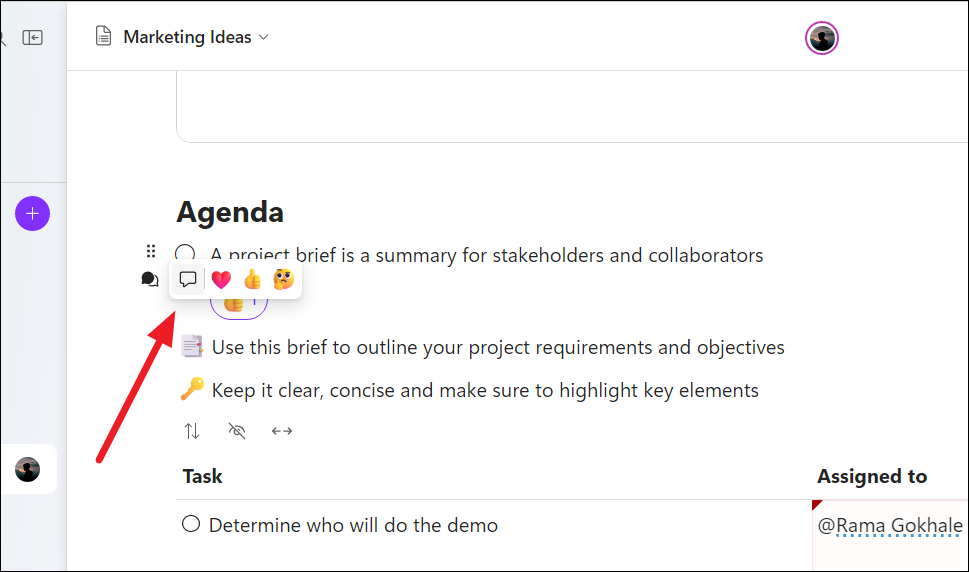
然後,“@”提及您要在評論中針對的特定成員。
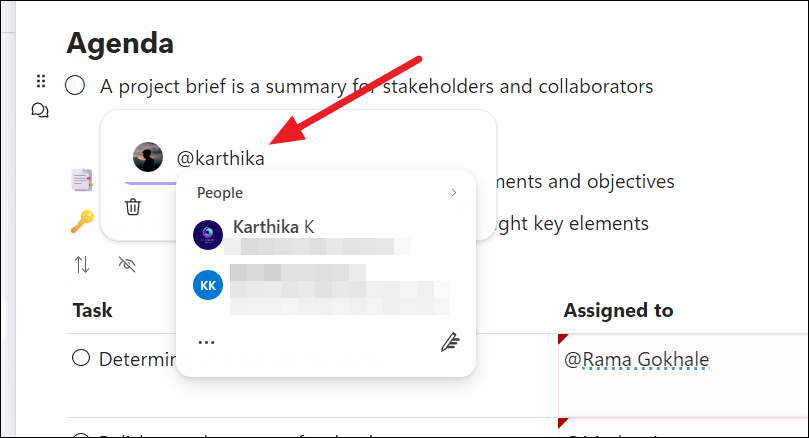
現在,輸入您的評論並點擊“發送”。您@提及的成員將收到有關該評論的通知。

在 Microsoft Teams 聊天中使用循環組件
循環組件是一個動態的便攜式畫布,可以在 Microsoft 365 世界中跨不同的應用程序創建、編輯和管理例如 Teams、Outlook、Word Online 和 Whiteboard。
注意:截至目前,您只能將 Loop 組件添加到 Teams Chats,而不是 Teams 頻道。
要將 Loop 組件添加到 Teams 聊天,首先,打開 Microsoft Teams 應用,然後單擊“聊天”選項卡,然後選擇要與之共享 Loop 組件的人員。
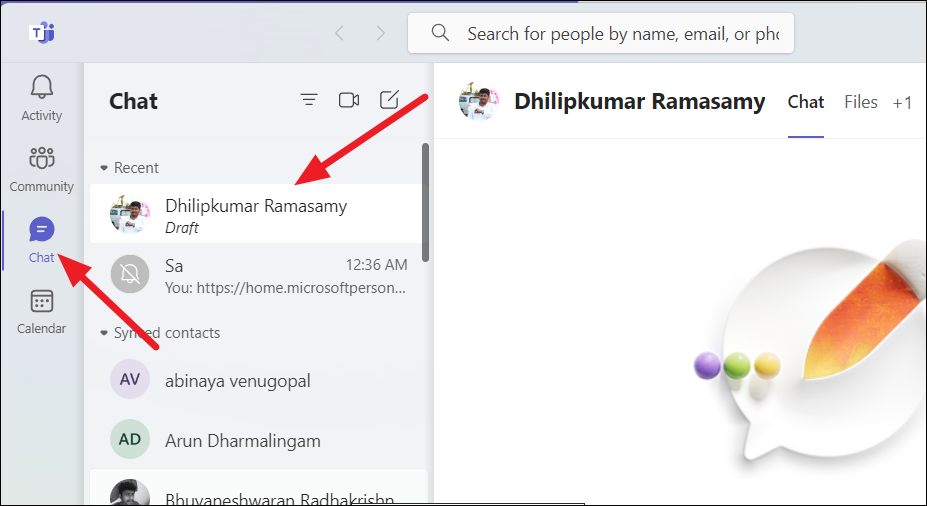
在聊天框下方,您會看到各種圖標可供選擇。單擊“循環”圖標並選擇您希望添加到聊天中的組件。
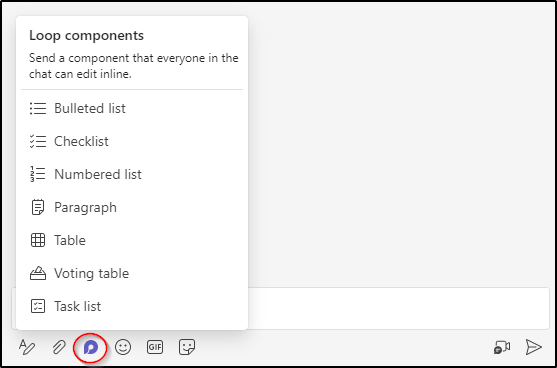
選擇組件後,提供標題,進行任何必要的編輯,然後單擊“發送”以允許其他人也編輯該組件。
Microsoft Loop 是一個很好的工具,可以讓團隊一起工作並更快、更高效地完成工作。它易於使用,並且可以與其他 Microsoft 365 應用集成。如果您正在尋找一種改善團隊協作的方法,Microsoft Loop 是一個不錯的選擇。