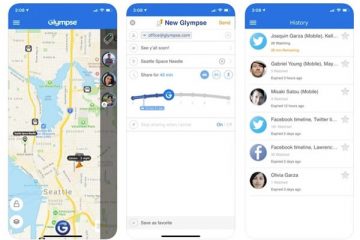iPhone 中的聽寫功能非常方便。無論您是不喜歡打字而更喜歡聽寫,還是需要發送長文本的情況之一,有時,當您說出單詞時,單詞會更自然地流動。
但是對於許多用戶,聽寫根本不起作用;鍵盤上的麥克風圖標變灰或點擊聽寫圖標後出現 X。如果您也發現自己處於這種棘手的境地,請不要擔心。有一些久經考驗的方法可以立即解決此問題。讓我們開始吧!
1.關閉和打開 Wi-Fi 或移動數據
iPhone 上的聽寫功能需要有效的互聯網連接才能工作。如果您的 iPhone 未連接到互聯網,或者如果您的互聯網連接緩慢或不穩定,聽寫可能無法正常工作。所以,你需要確保這個部門的一切都井然有序。
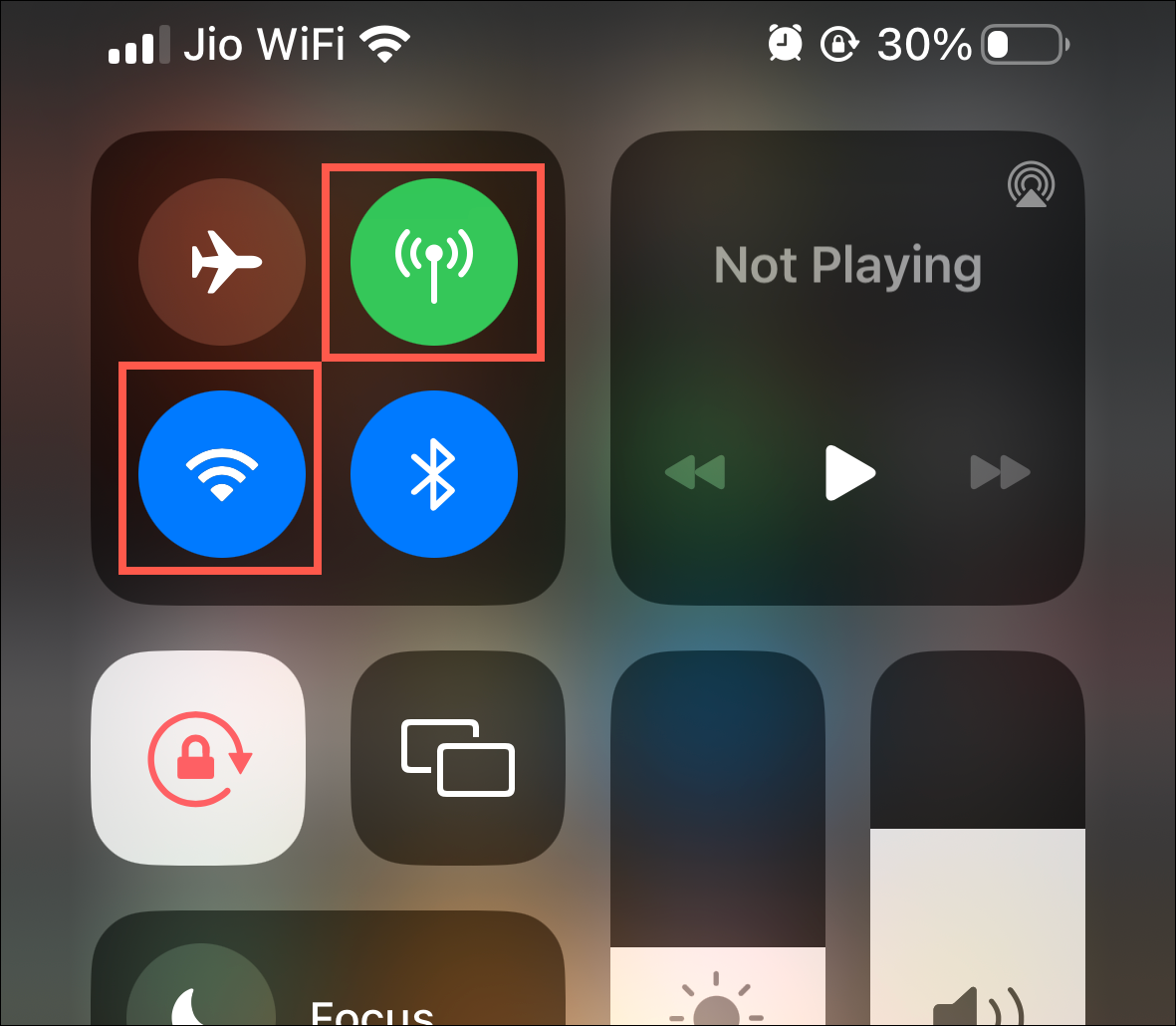
檢查您的互聯網連接,從右側槽口向下滑動並確保您已連接到 Wi-Fi 網絡或正在使用蜂窩數據。
如果您使用的是 Wi-Fi,請點擊並按住網絡圖塊以查看您是否已連接到網絡。如果您已連接到網絡,則網絡名稱會顯示在 Wi-Fi 圖標下方。
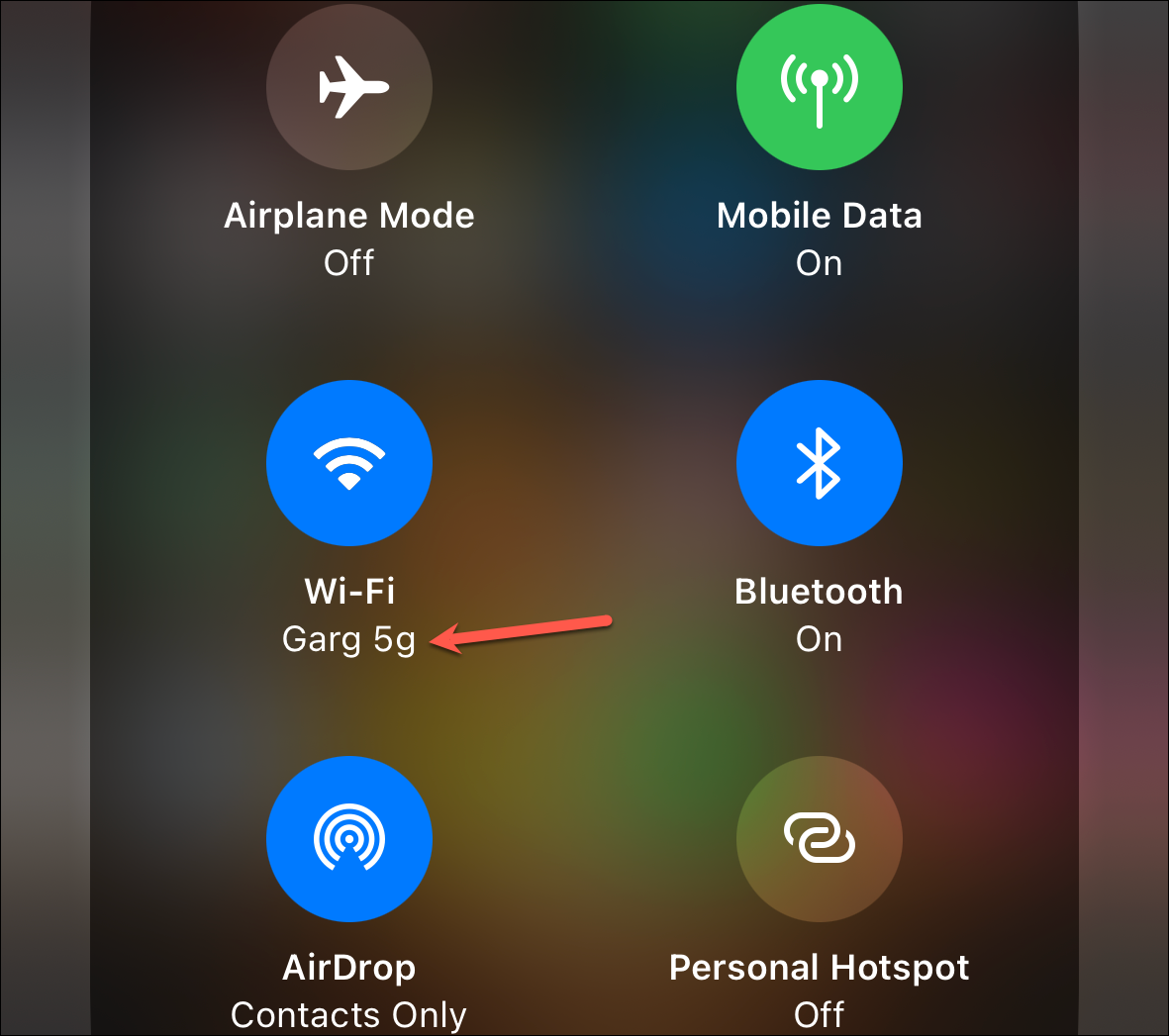
如果你不是連接到 Wi-Fi,點住“Wi-Fi”圖標並連接到可用網絡。
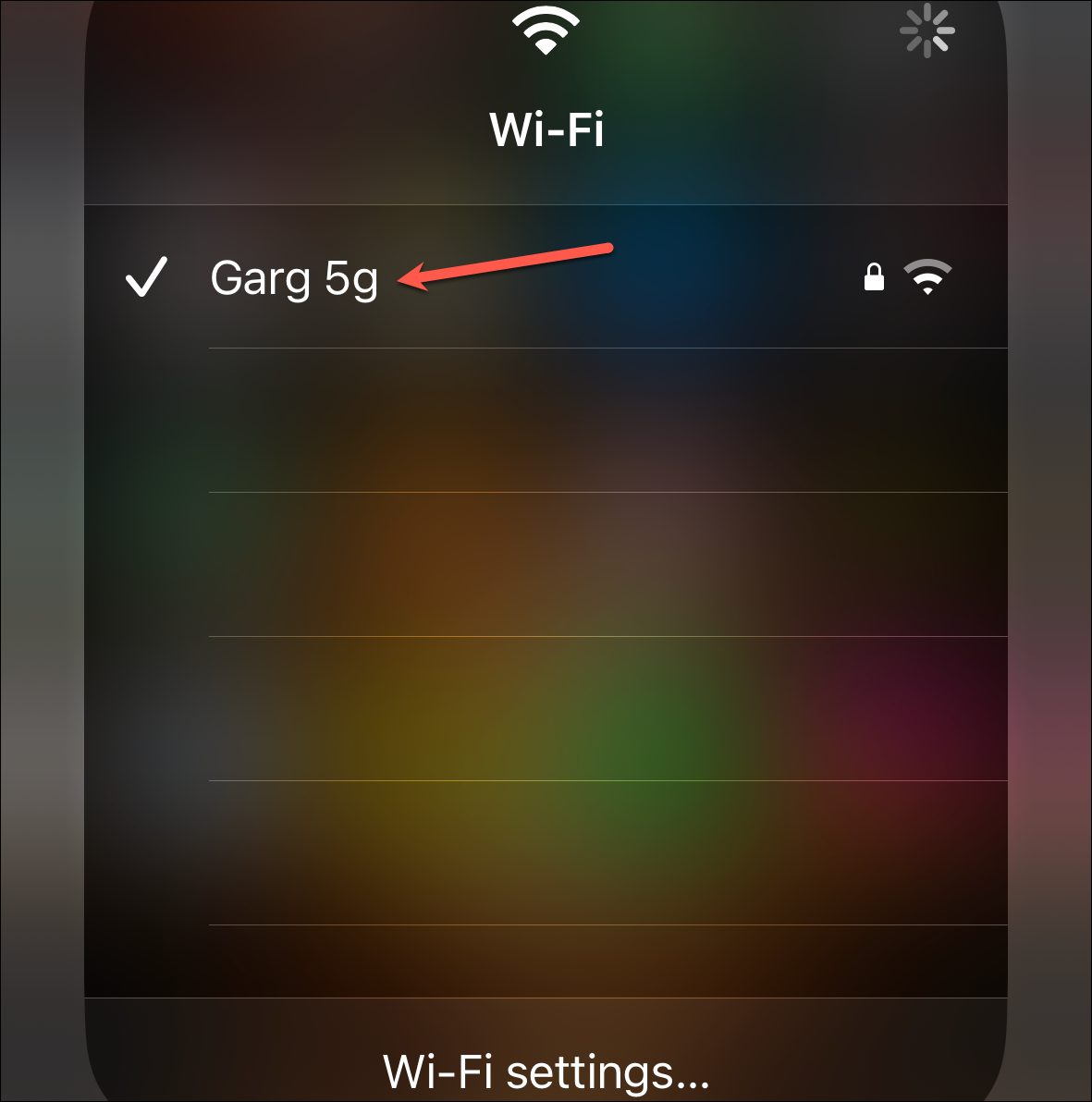
即使您已連接到 Wi-Fi/移動數據,將其關閉,然後在幾秒鐘後將其打開以重新啟動。
2.重啟 iPhone
解決聽寫在 iPhone 上不起作用或許多其他問題的最簡單和最有效的方法之一是重啟您的設備。您可以正常重啟iPhone或強制重啟;兩者都會做同樣的工作。
要正常重啟 iPhone,請同時按住電源按鈕和音量增大/減小按鈕,直到出現“滑動關機”屏幕。
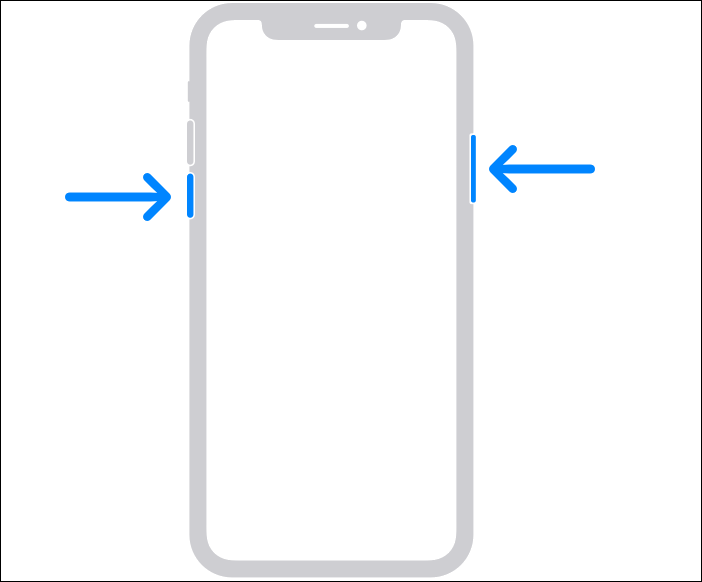 致謝:Apple
致謝:Apple
然後,在滑塊上向右輕掃以關閉 iPhone。一旦你的 iPhone 關閉,等待幾秒鐘,然後再次打開它;再次按住電源按鈕,直到出現 Apple 標誌以重新啟動它。 iPhone 開機後檢查聽寫。
3.從鍵盤設置重新啟動聽寫
如果聽寫在您的 iPhone 上不起作用,則可能是其工作過程中出現了故障。從鍵盤設置中關閉和打開它可以幫助清除故障並讓事情像發條一樣工作。
要重新開始聽寫,請轉到“設置”應用並導航至“常規”設置。
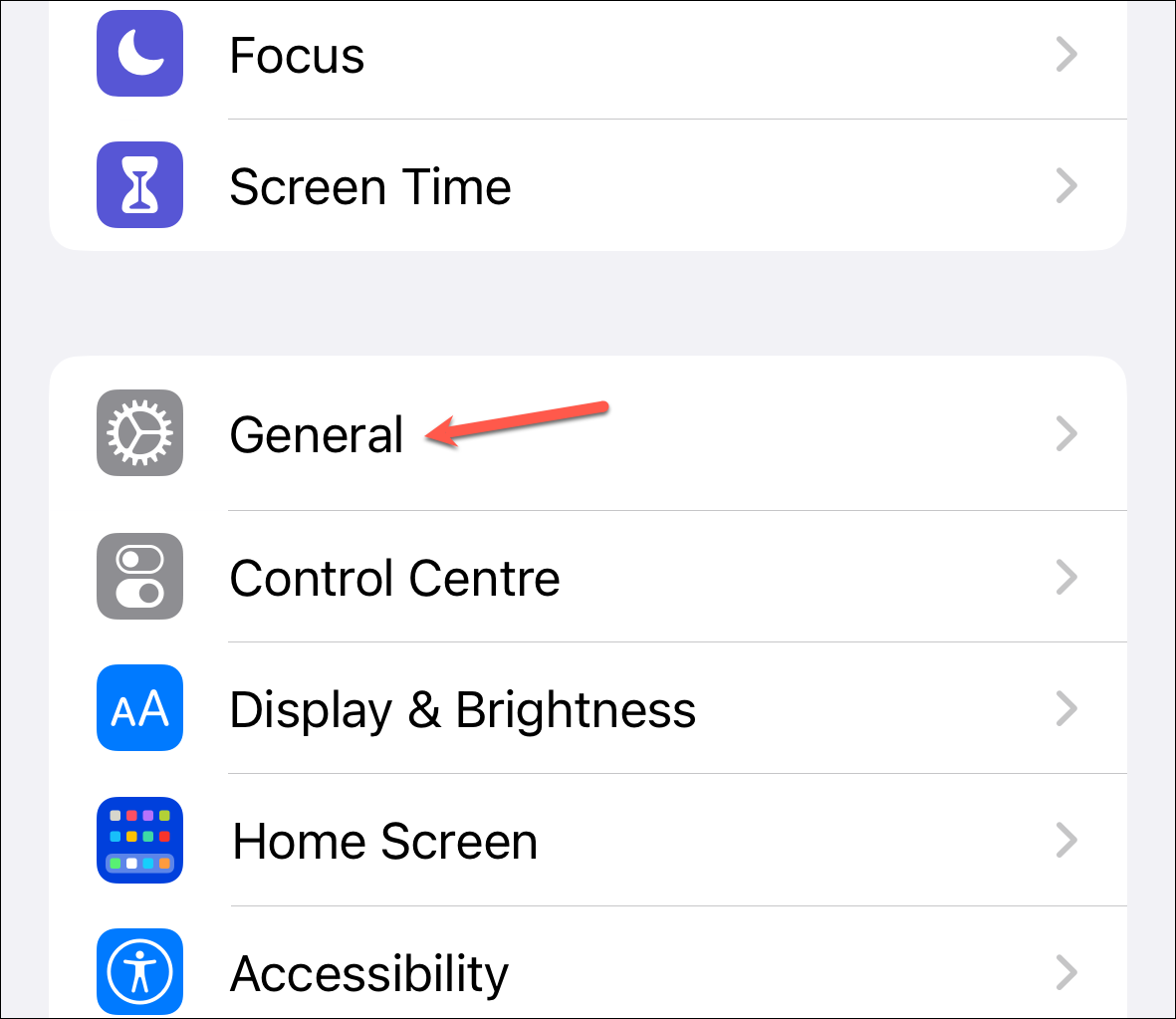
然後,轉到“鍵盤”選項。
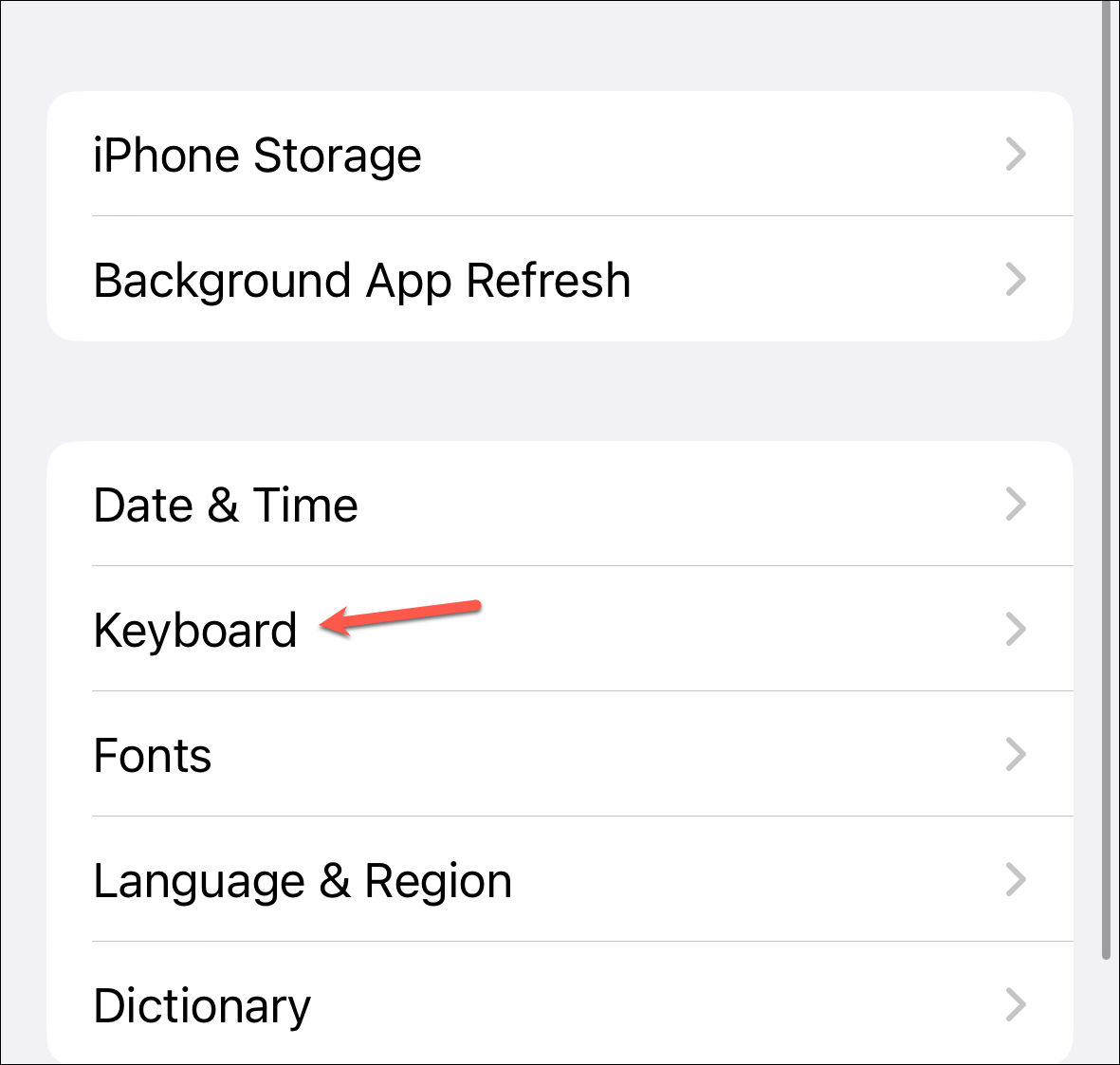
接下來,關閉切換“啟用聽寫”,等待幾秒鐘,然後再次切換開關將其打開。
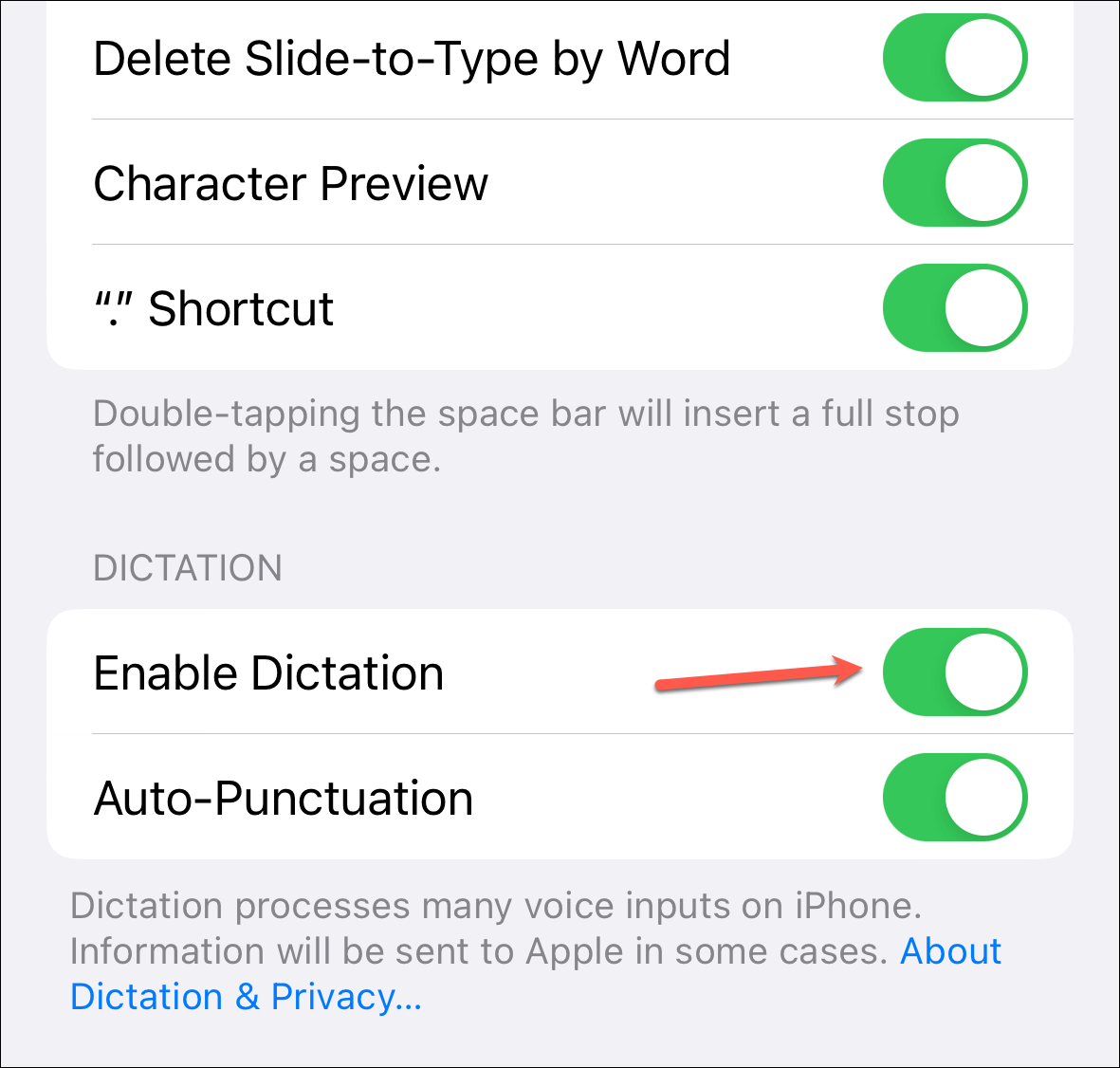
4.檢查您的麥克風
可能所有的混亂都是由您的麥克風無法正常工作這一簡單事實引起的,因為如果 iPhone 無法檢測到語音,則不會出現語音到文本的轉換。因此,請確保麥克風沒有被阻擋,並且沒有物理損壞。不應有碎屑、污垢或棉絨堵塞您的麥克風。
如果沒有物理顆粒,可以進入語音備忘錄應用程序,錄製一個小備忘錄並聽一下,以判斷麥克風是否正常工作。
5.斷開耳機連接
在相關說明中,如果您的 iPhone 連接了耳機,請嘗試斷開耳機連接,然後使用聽寫。連接耳機後,將使用配件上的麥克風而不是手機上的麥克風。它可能有缺陷。
或者您的藍牙耳機可能已連接,但您不知道它們已連接到手機。因此,當您嘗試在 iPhone 上使用聽寫功能時,他們可能在房間的另一個角落。因此,請斷開有線或藍牙耳機的連接,然後再次嘗試使用聽寫。
6.更新你的 iOS
如果你沒有安裝最新的軟件補丁,一個簡單的更新就可以解決你的問題。要檢查更新,請轉到“設置”應用並導航至“常規”設置。
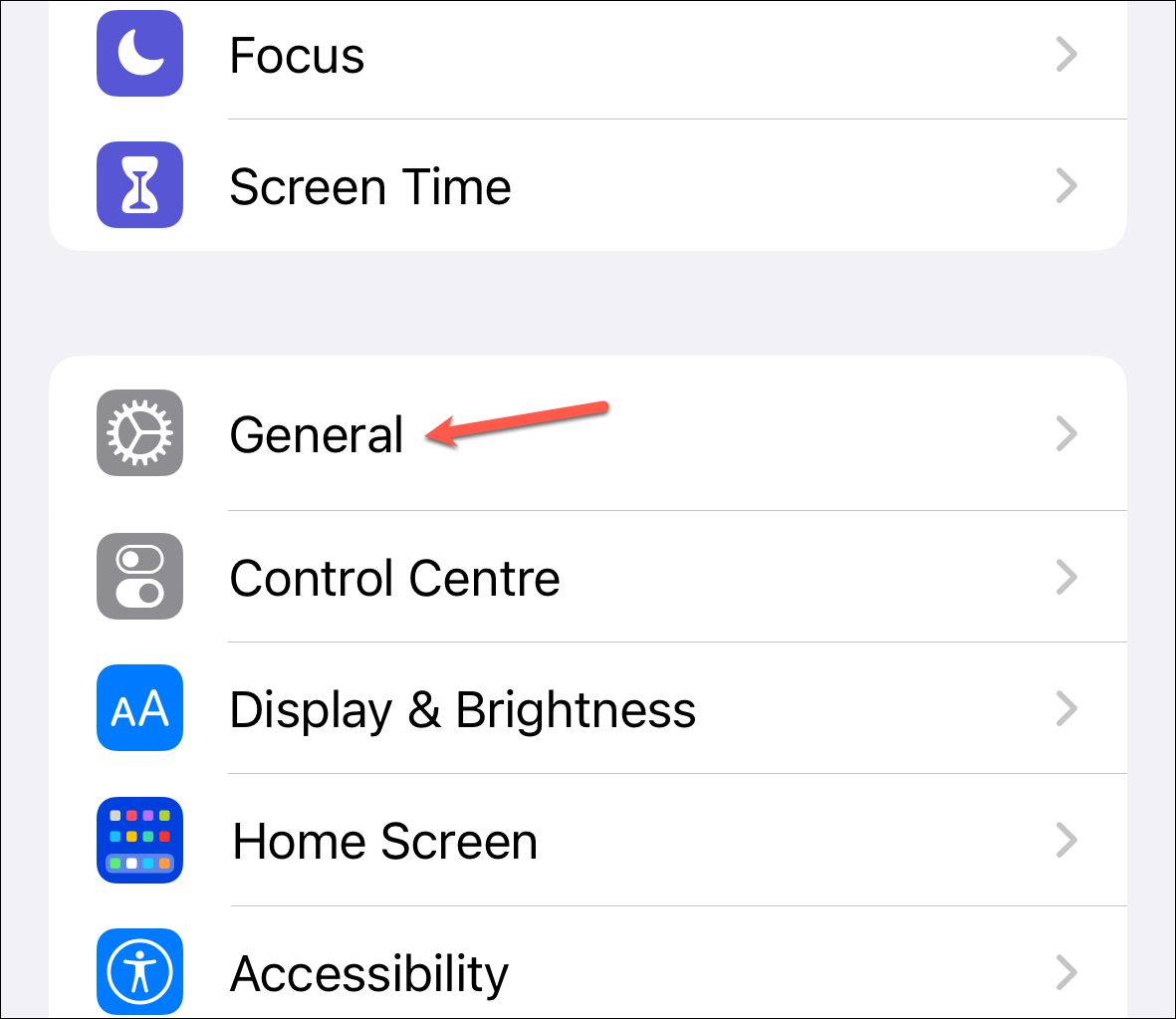
然後,點擊’軟件更新選項。
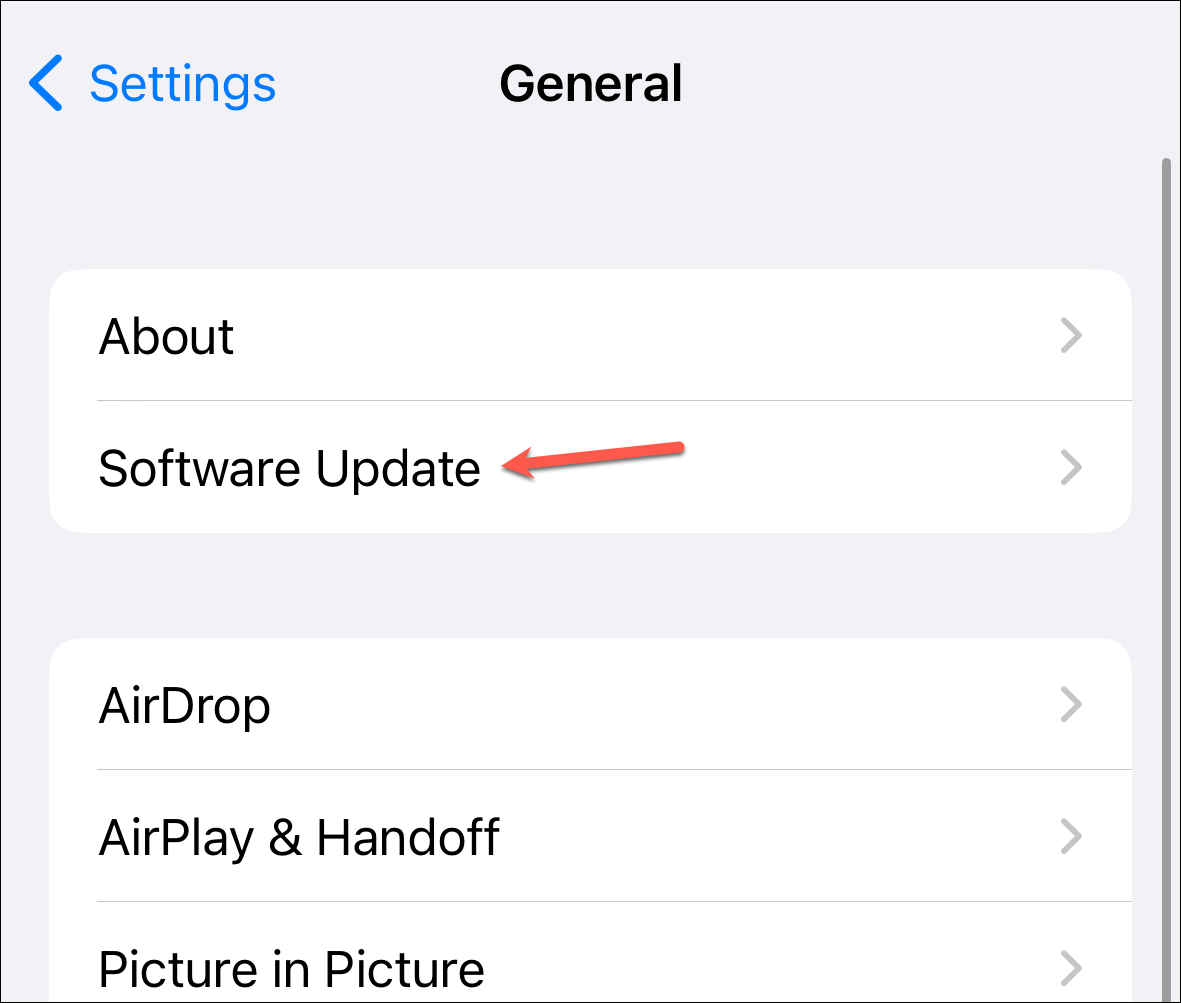
如果有任何pending更新,安裝它們。
7.確保在鍵盤設置中添加了語言
聽寫功能僅適用於在鍵盤設置中添加並選擇了鍵盤的語言。假設你想用法語口述,但沒有添加鍵盤,語音轉文本要么吐出垃圾,要么根本不產生任何文本。
要添加所需語言的鍵盤,請打開“設置”應用並轉到“常規”。
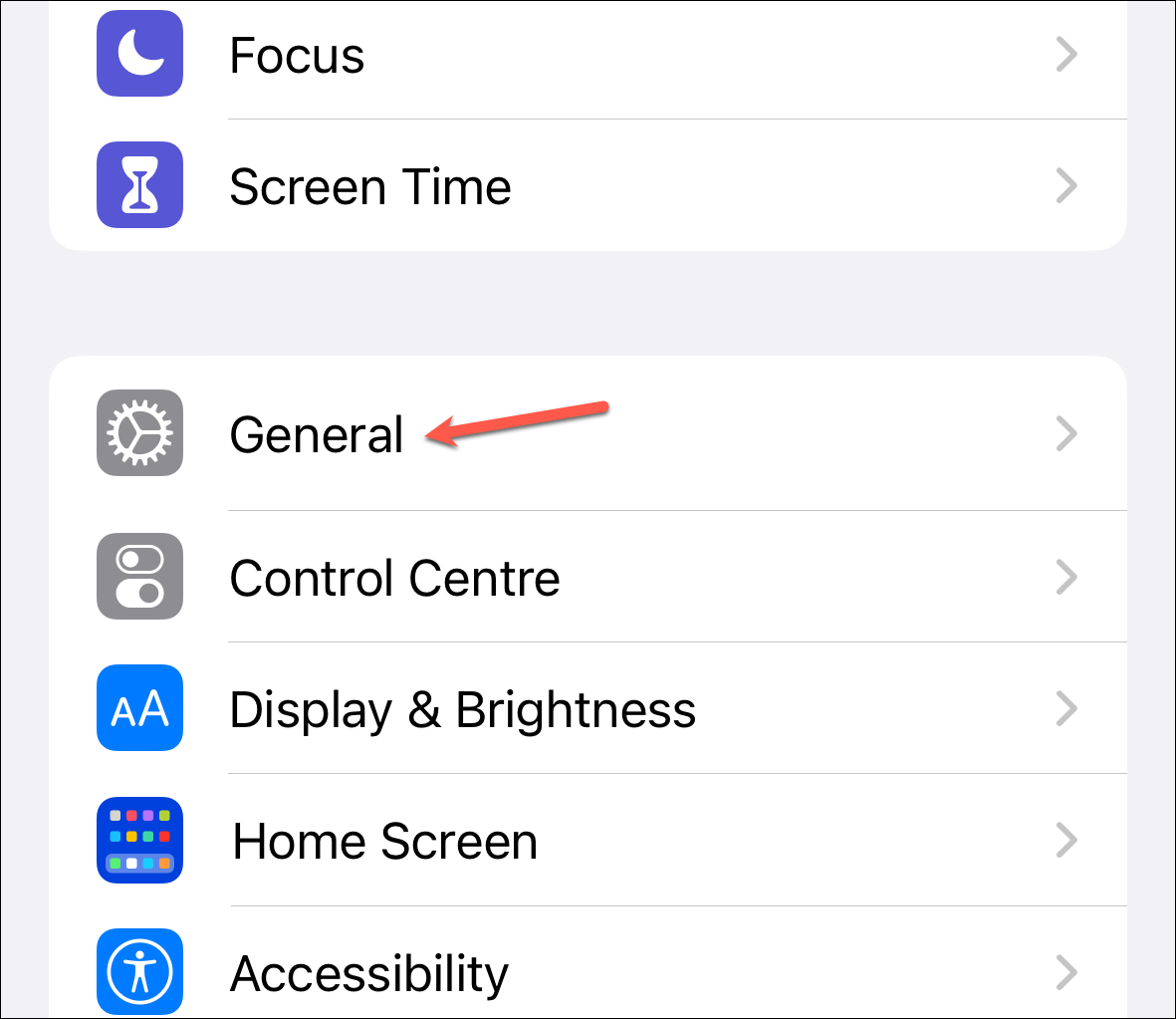
然後,點擊“鍵盤”選項。
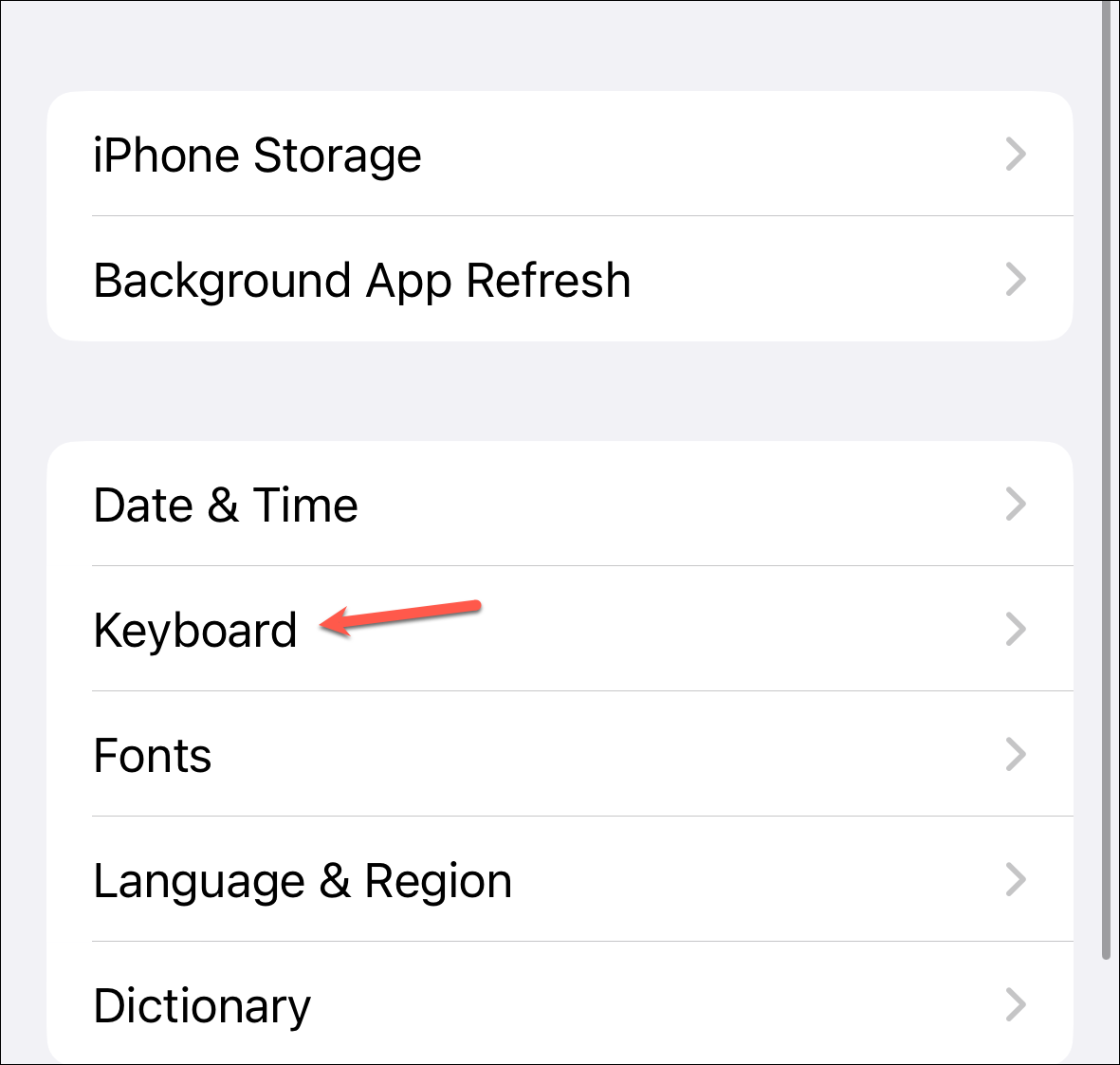
轉到“鍵盤”。
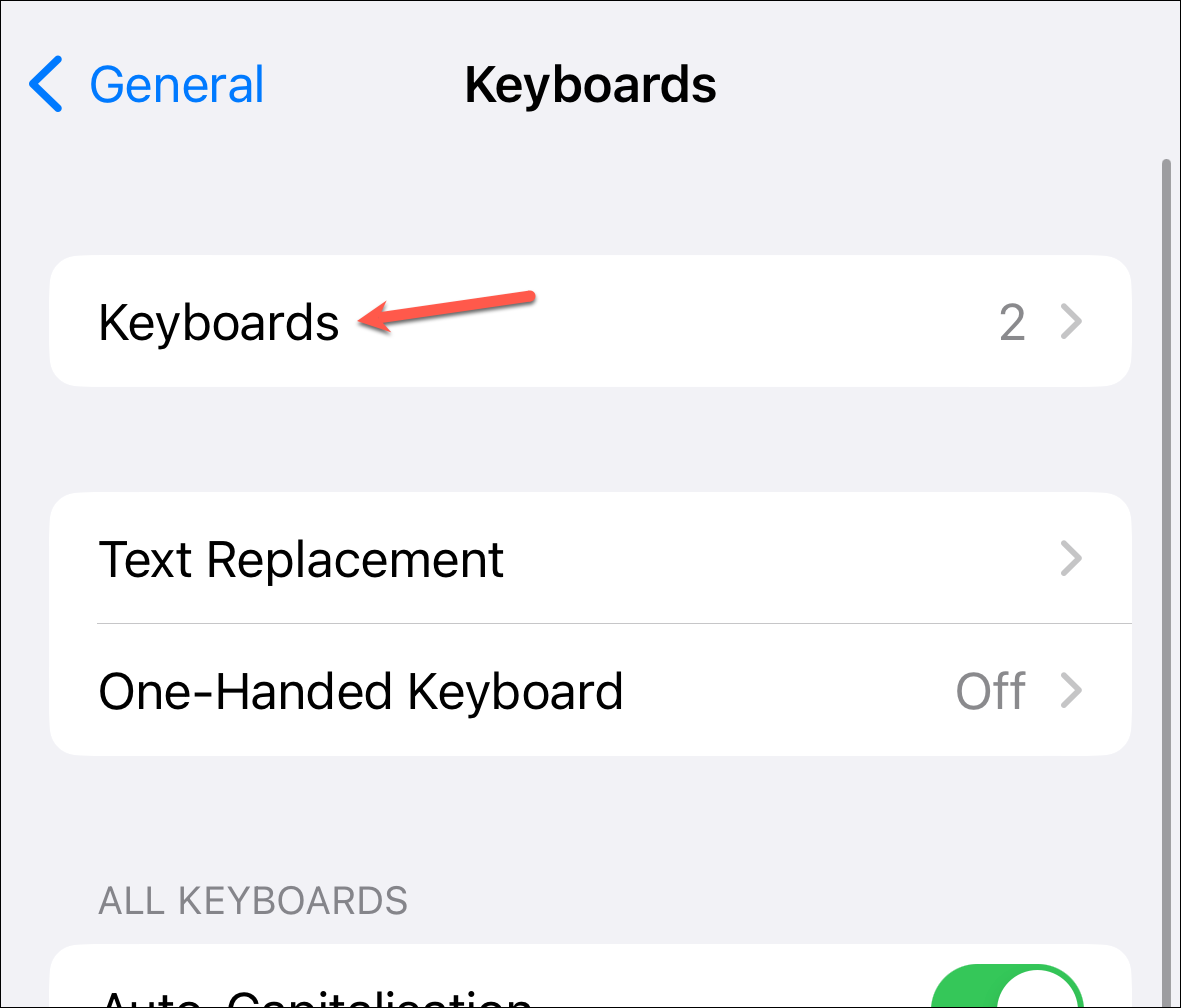
最後,點擊“添加新鍵盤’。
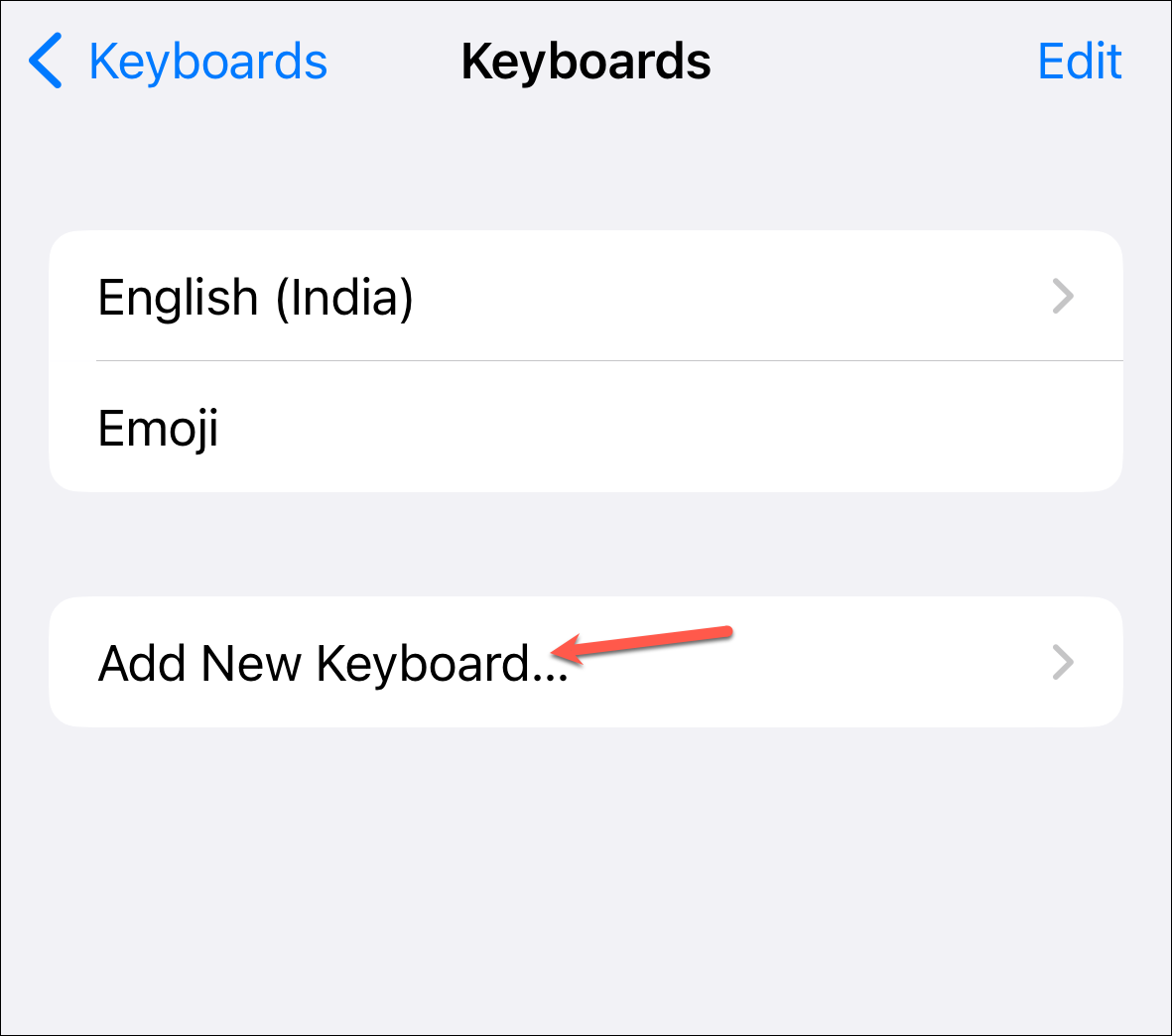
然後,添加鍵盤使用您想要的語言,前提是它可用。
現在,下次您想用該語言聽寫時,請確保您已選擇該鍵盤。您可以按住“地球”圖標或“聽寫麥克風”圖標以切換到鍵盤。
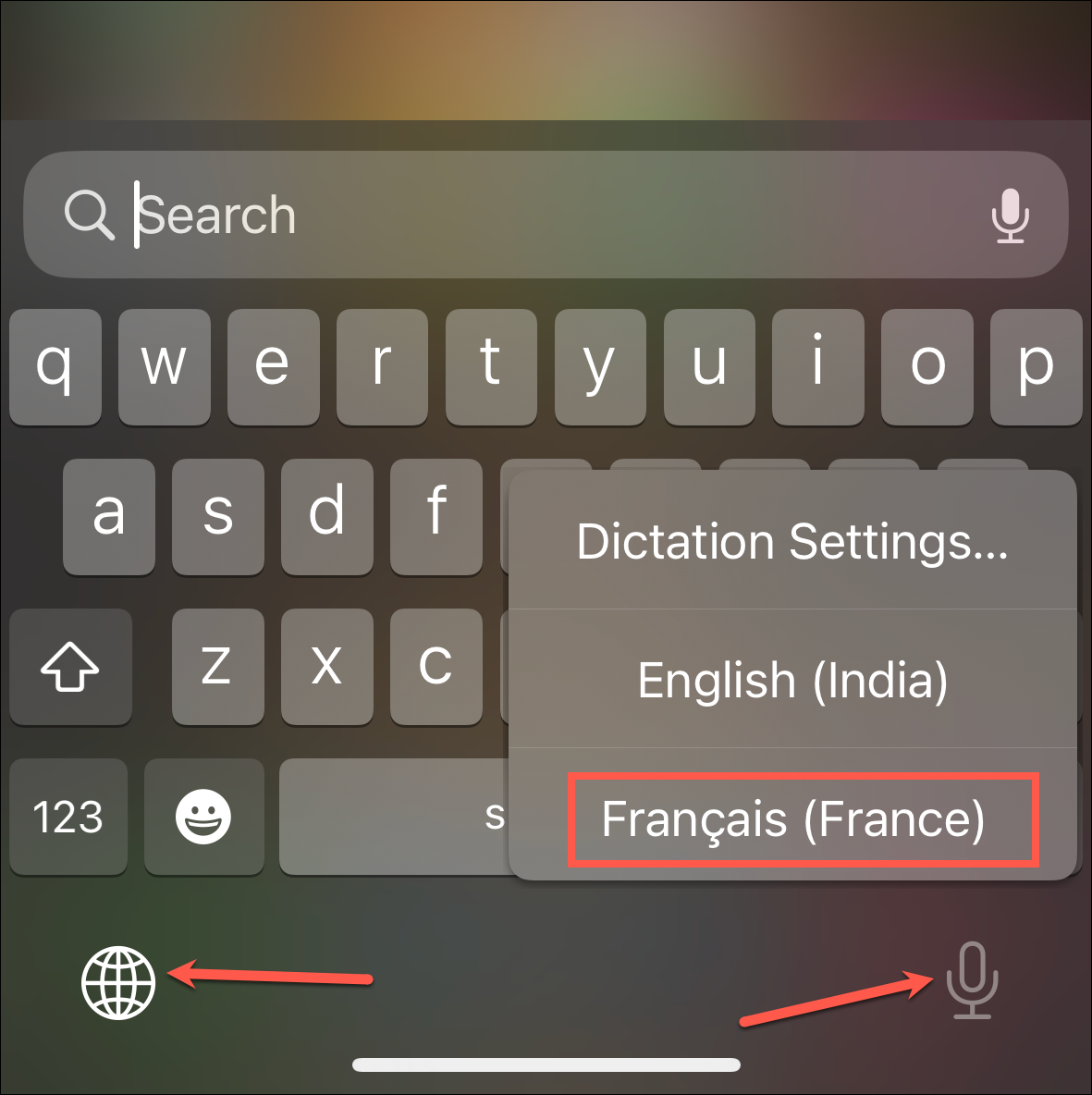
8.切換鍵盤和 Siri 語言
許多 iOS 16 用戶報告說,在更新到軟件版本後,他們開始在聽寫方面遇到問題,但更改語言有所幫助。
例如,如果鍵盤語言是“英語(美國)”,大多數人都會遇到麻煩。奇怪的是,將語言更改為“英語(英國)”或“英語(加拿大)”後,聽寫功能又開始工作了。同樣,如果您在使用“西班牙語(拉丁美洲)”時遇到問題,切換到“西班牙語(墨西哥)”會有所幫助。你明白要點了,對吧?如果您的語言有問題,請嘗試進行相鄰切換,即嘗試從距離您的語言最近的另一個地區切換到該語言。
但是,您需要更改鍵盤和 Siri 的語言才能使修復工作。
轉到“設置”應用中的“常規”。

現在,點擊’鍵盤選項。
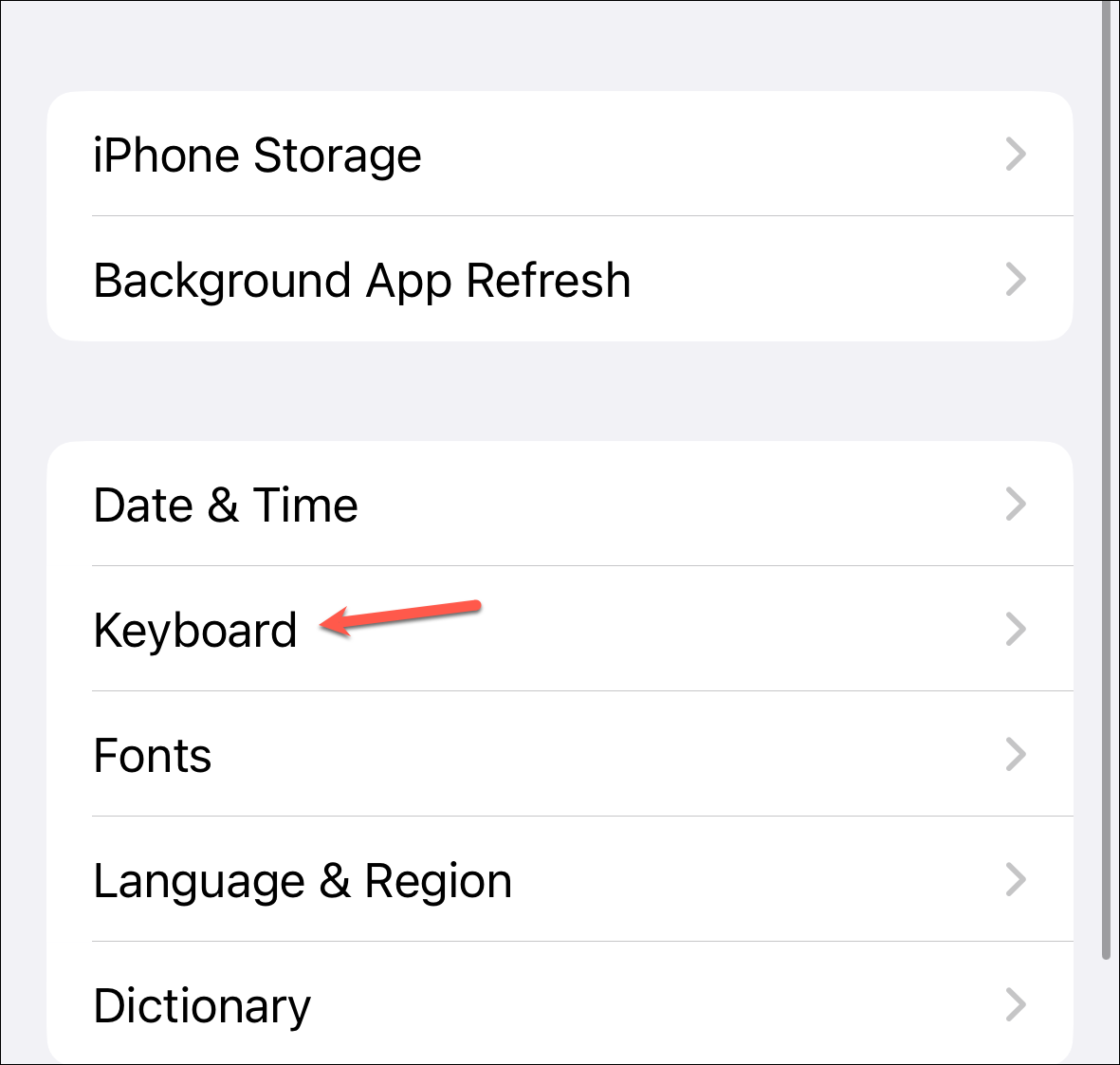
然後,點按“鍵盤”’.
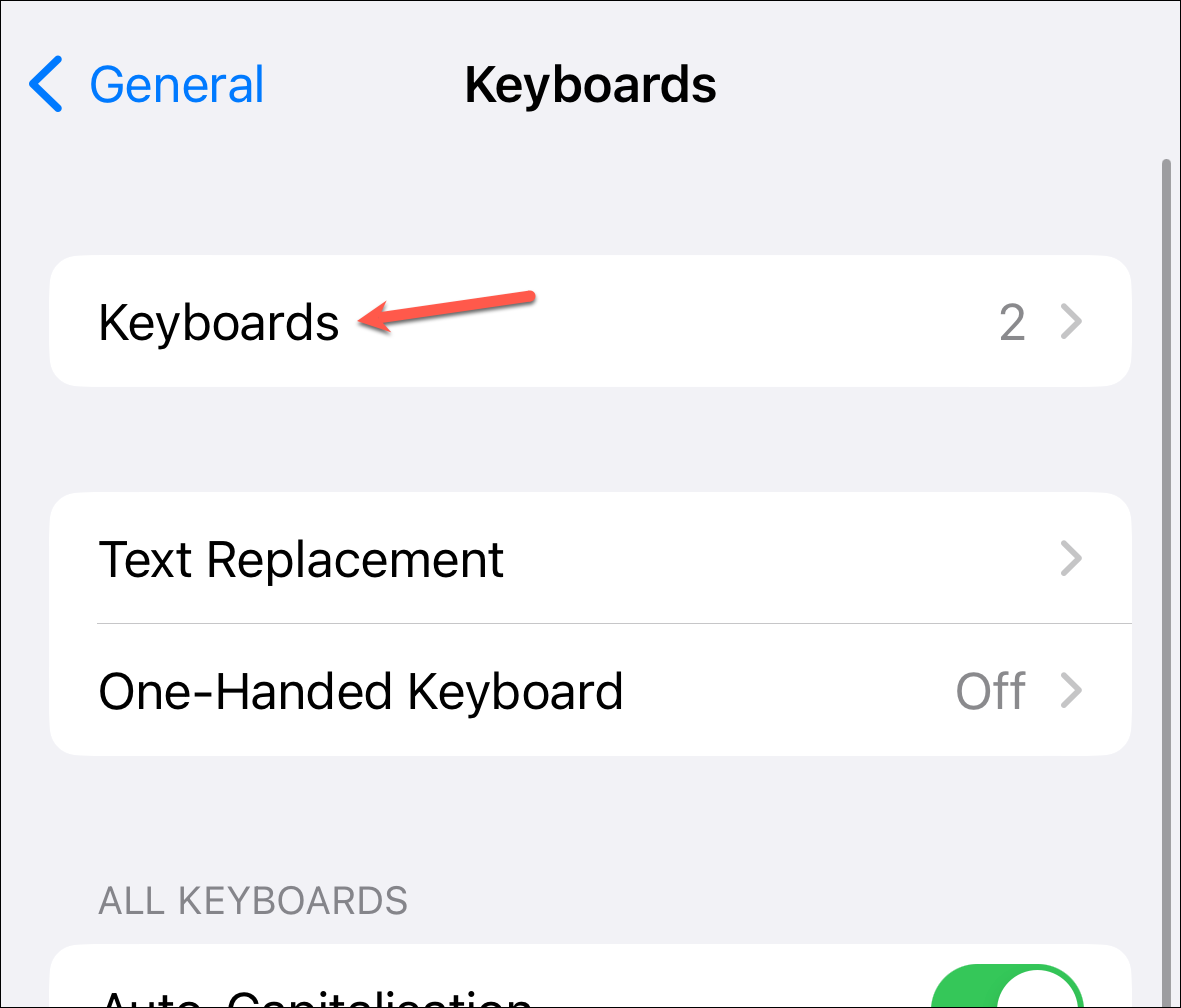
下一步,點擊“添加新鍵盤”。
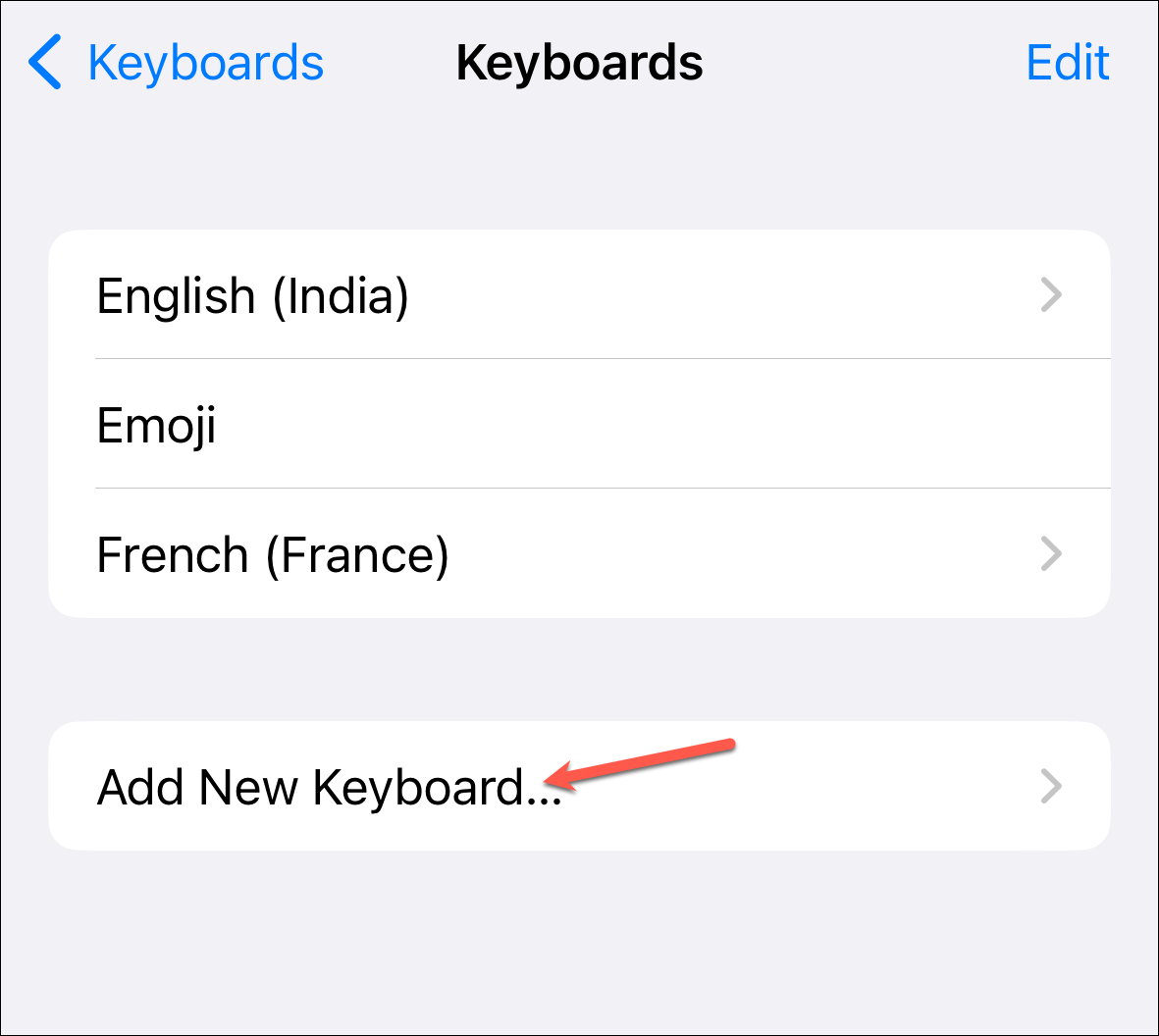
然後,添加新的例如,英語(英國)的語言鍵盤。

返回鍵盤設置並點擊“聽寫語言”選項。
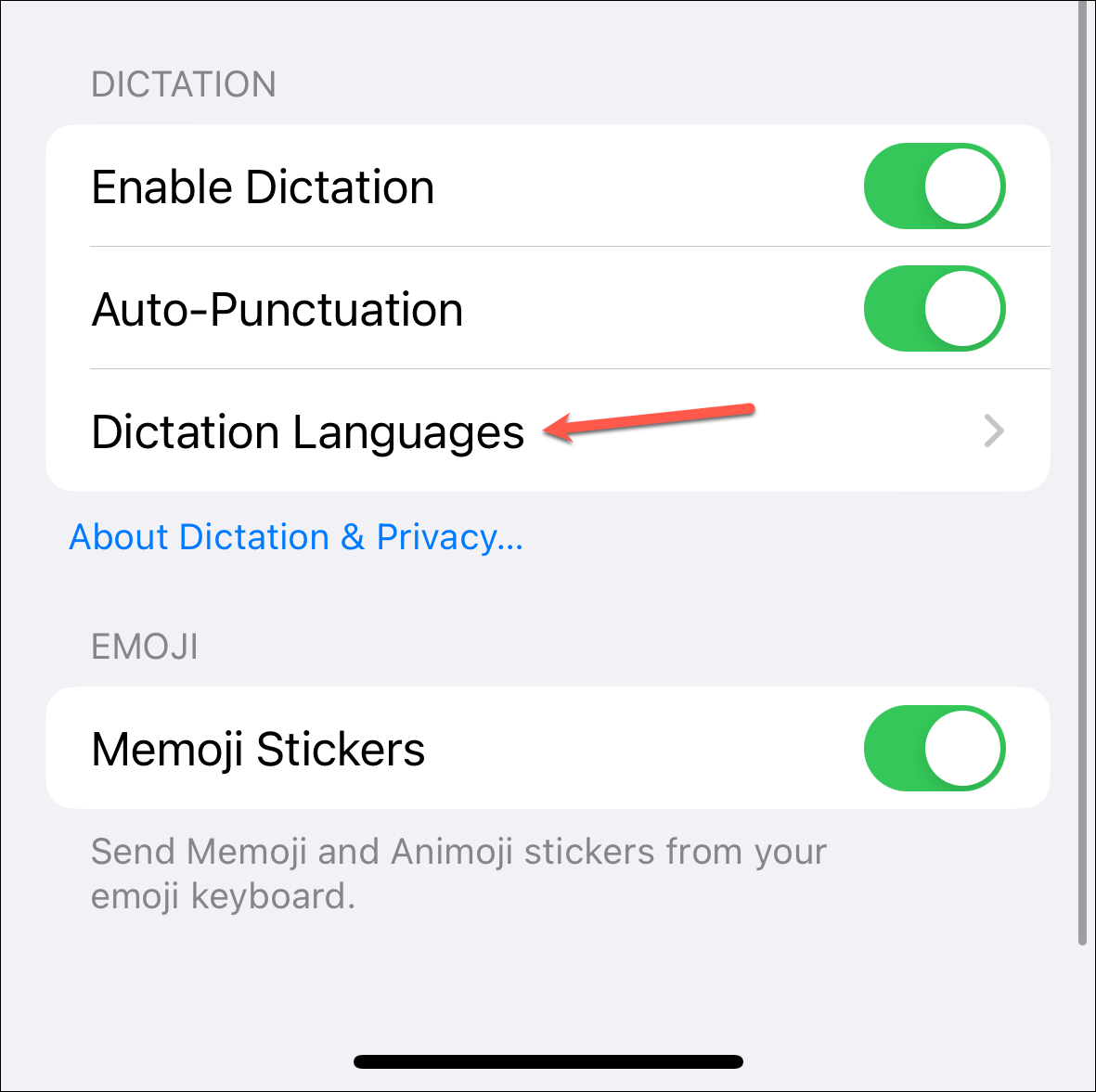
然後,確保選擇了您添加的語言。
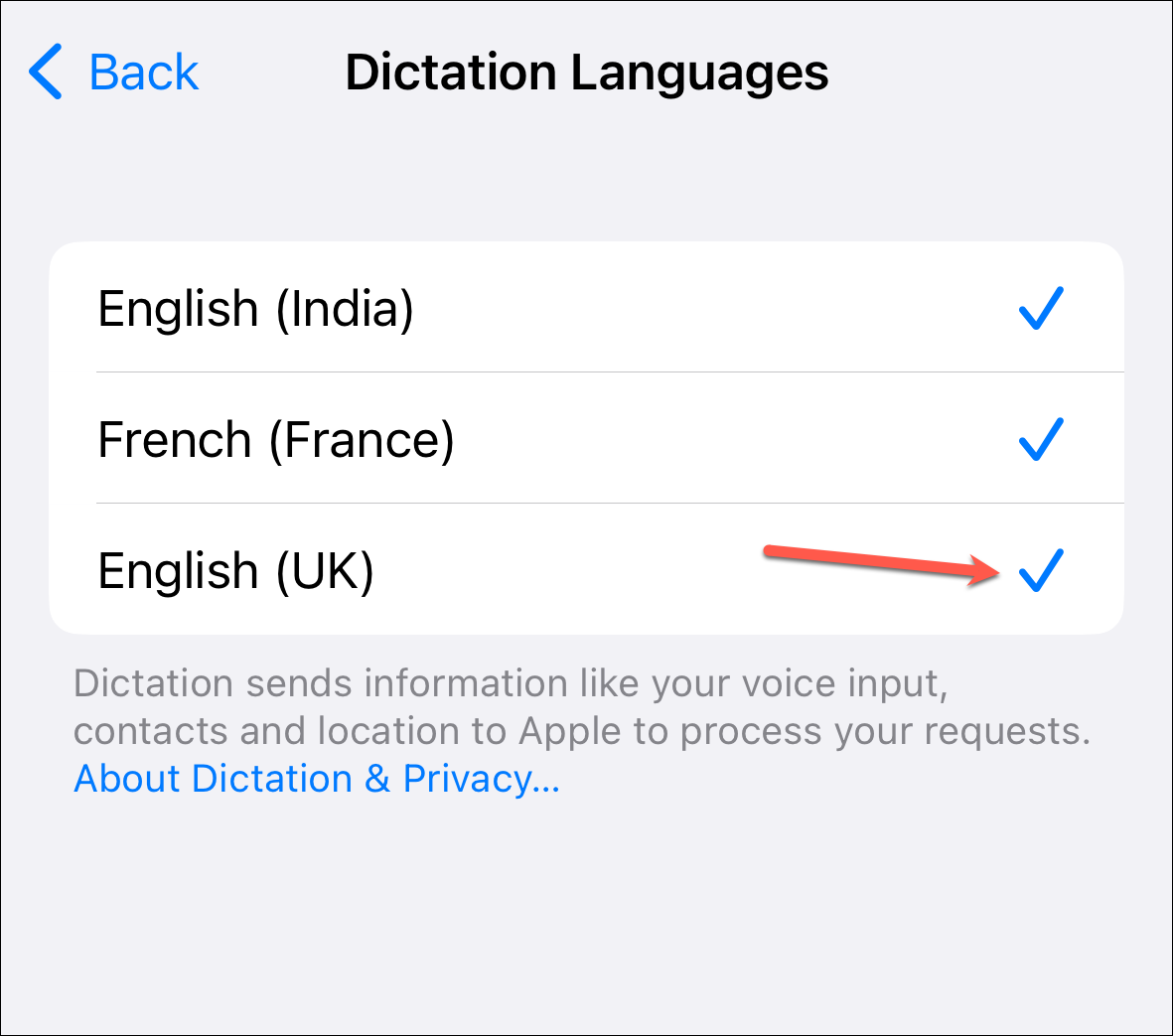
現在,返回“設置”並輕按“Siri 和搜索”。
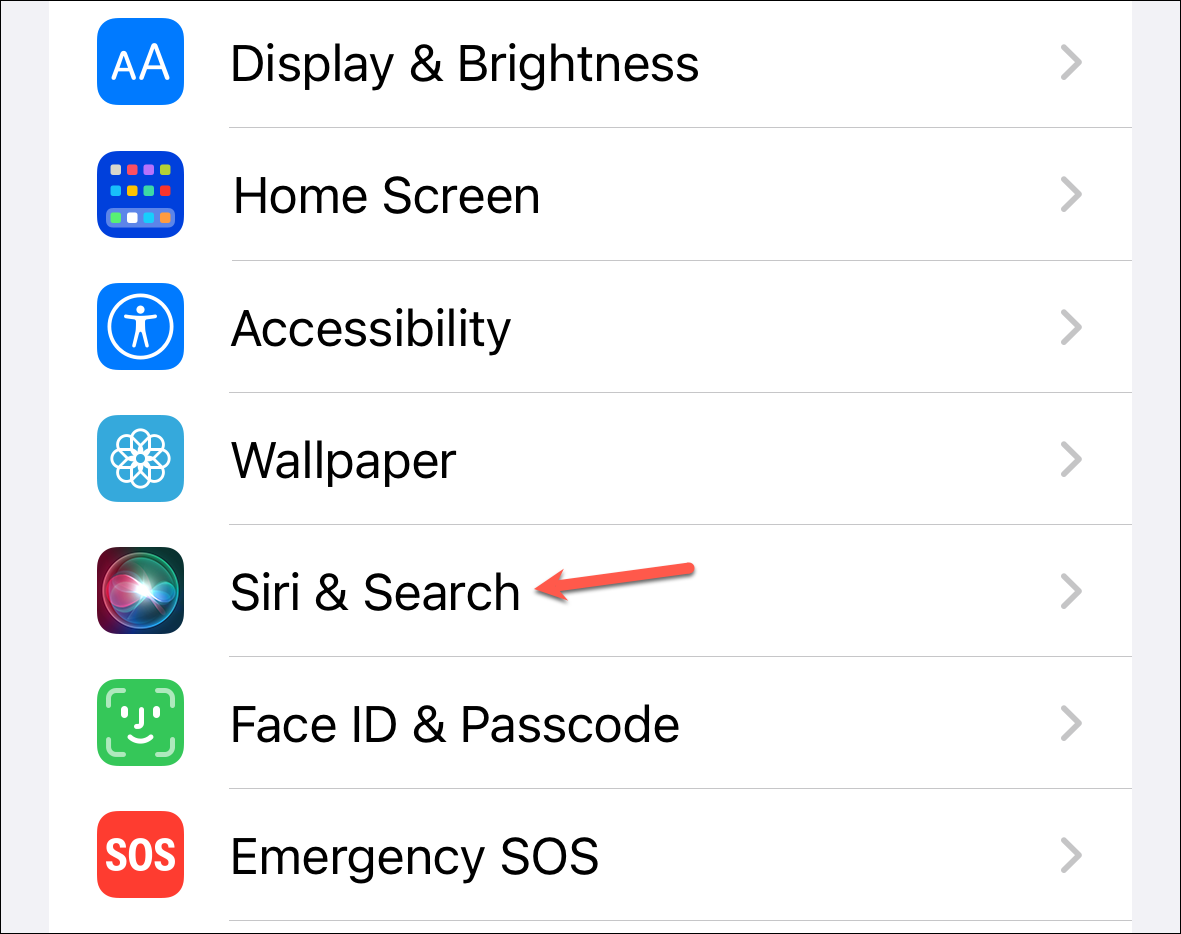
點擊“語言”選項並選擇您要切換到的語言。
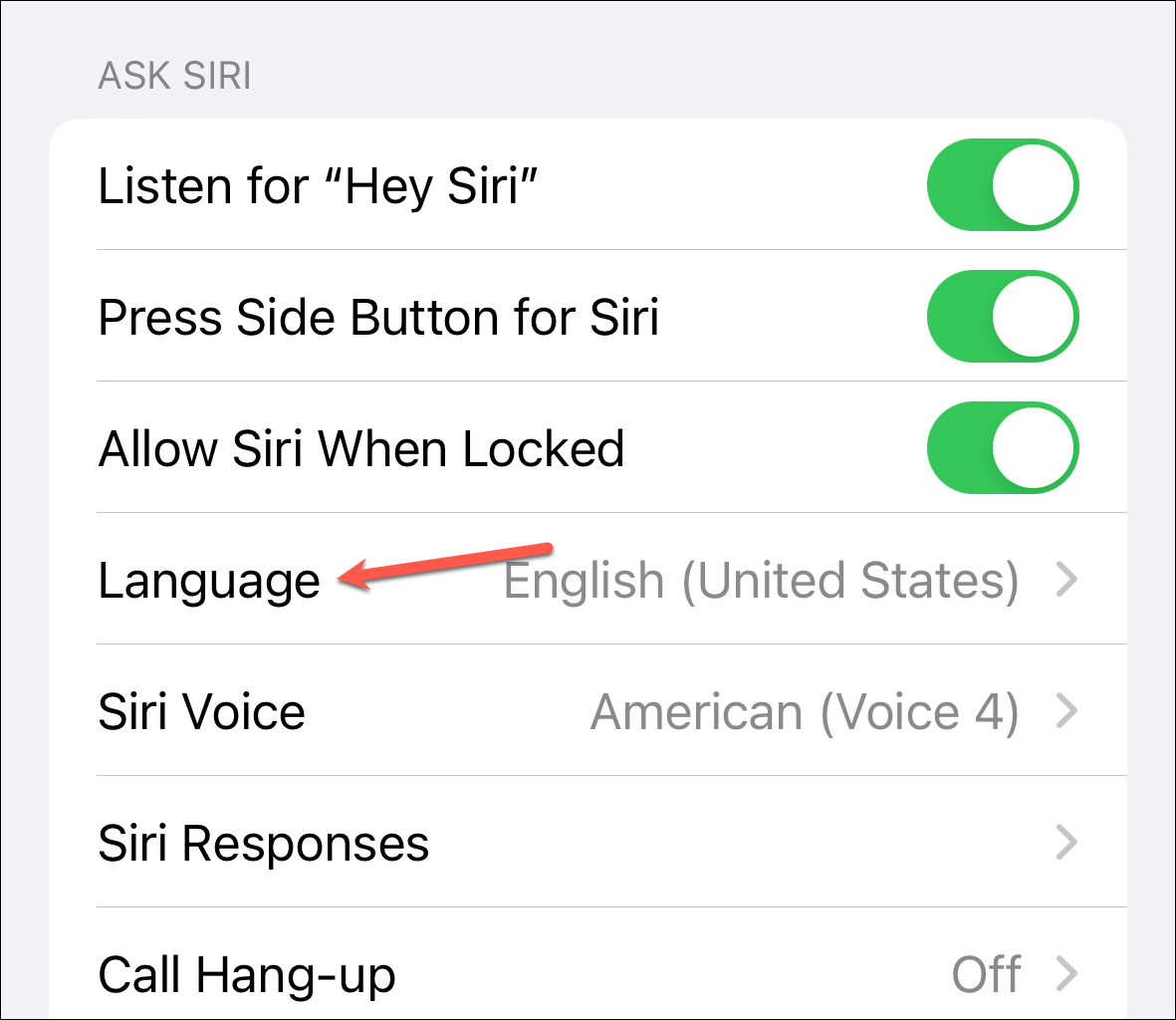
會出現確認提示,點擊“更改語言”進行確認。更改語言後,“嘿 Siri”也會關閉;您需要重新啟用它並重新設置它。
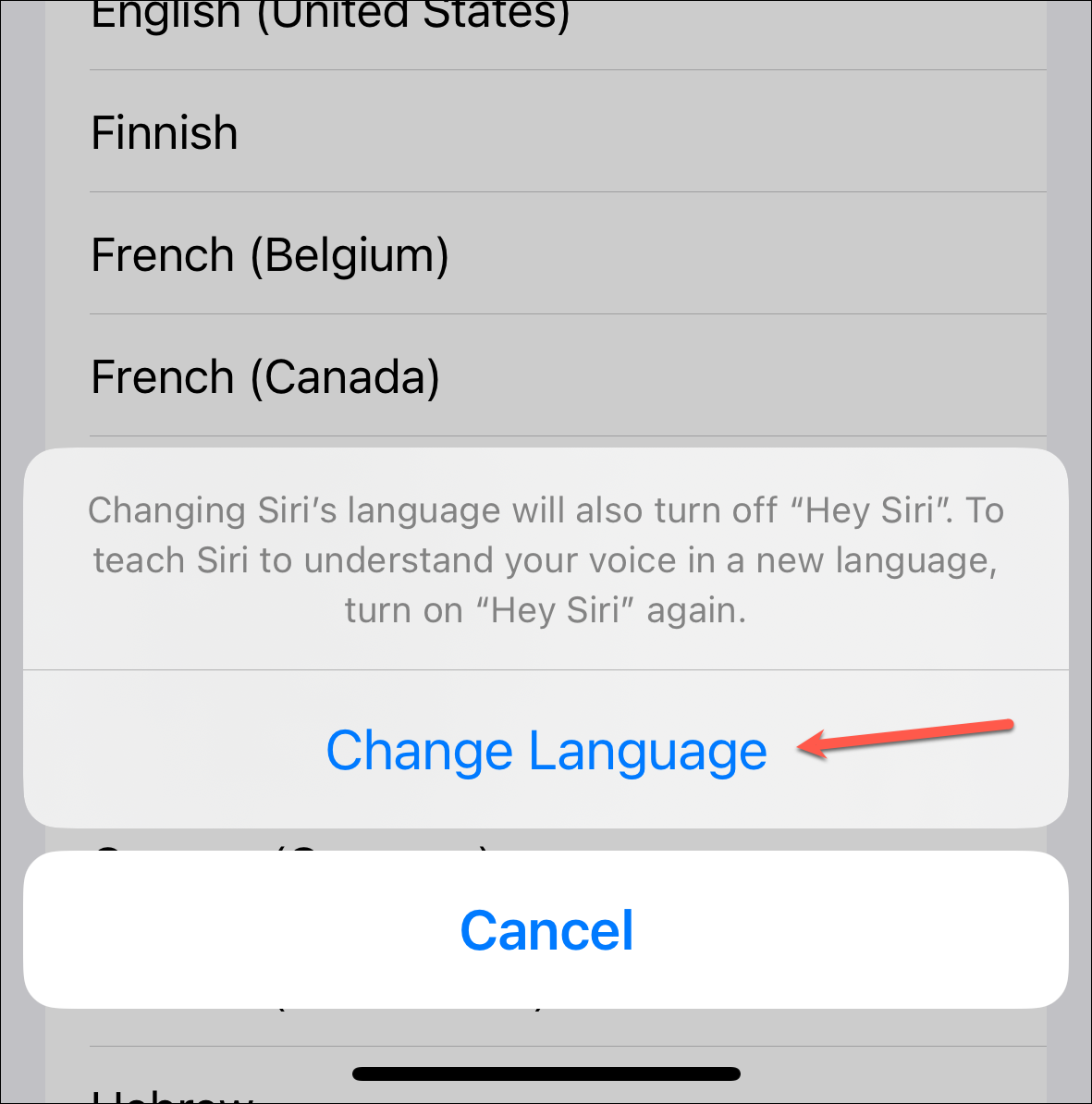
注意:即使您更改了語言,您也可以保留原始語言的 Siri 口音。它不會對修復產生任何影響。
現在檢查聽寫是否再次工作。在 Apple 在 iOS 16 的後續版本之一中為受影響的用戶提供針對此問題的修復程序之前,您必須使用這些語言設置。
9.關閉 Siri 和聽寫的屏幕時間限制
如果您設置了屏幕時間限制,請確保您沒有在這些設置中禁用 Siri 和聽寫,這可能會導致混亂。
從“設置”應用轉到“屏幕使用時間”。
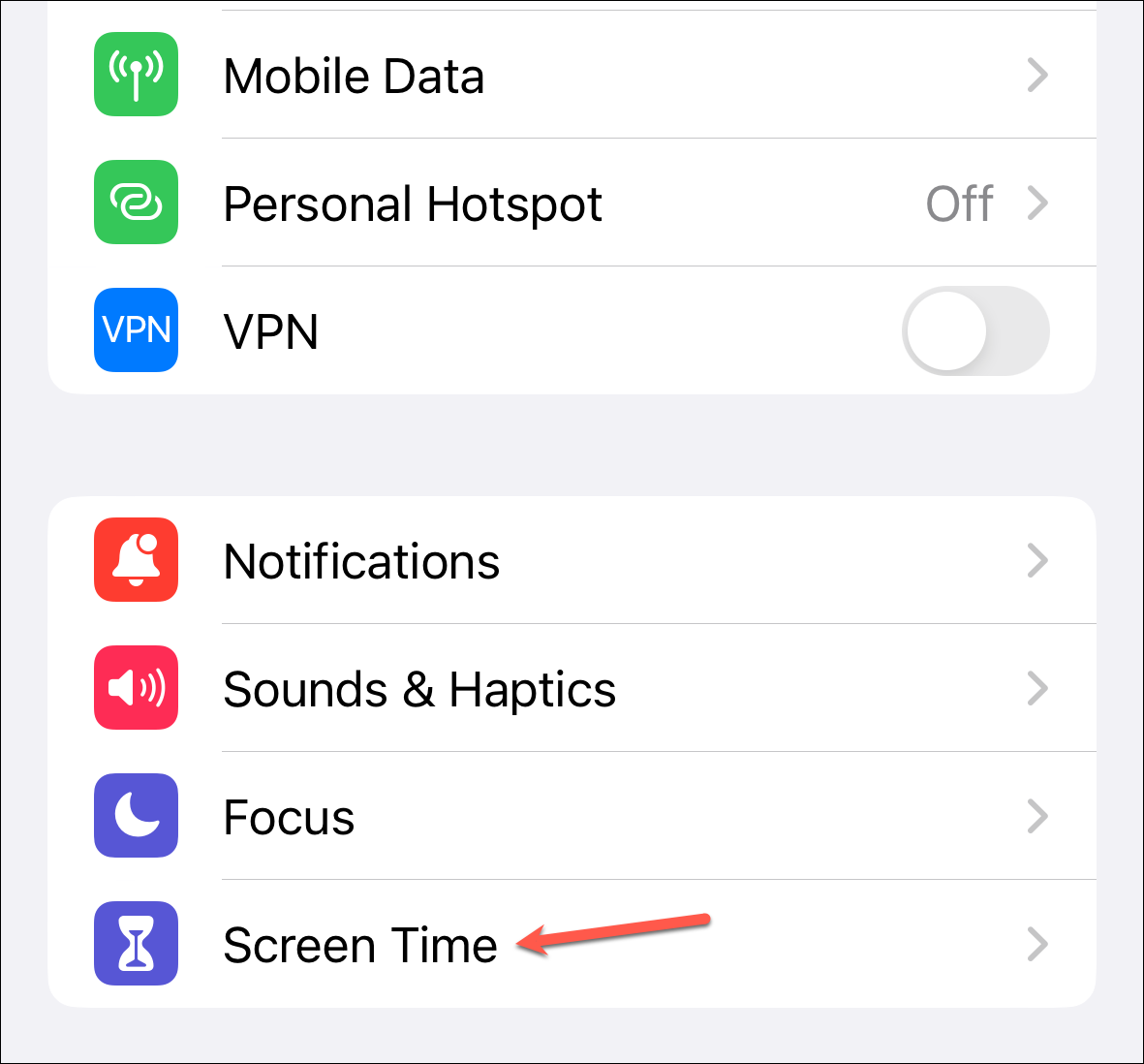
然後,轉到’內容和隱私限制’。
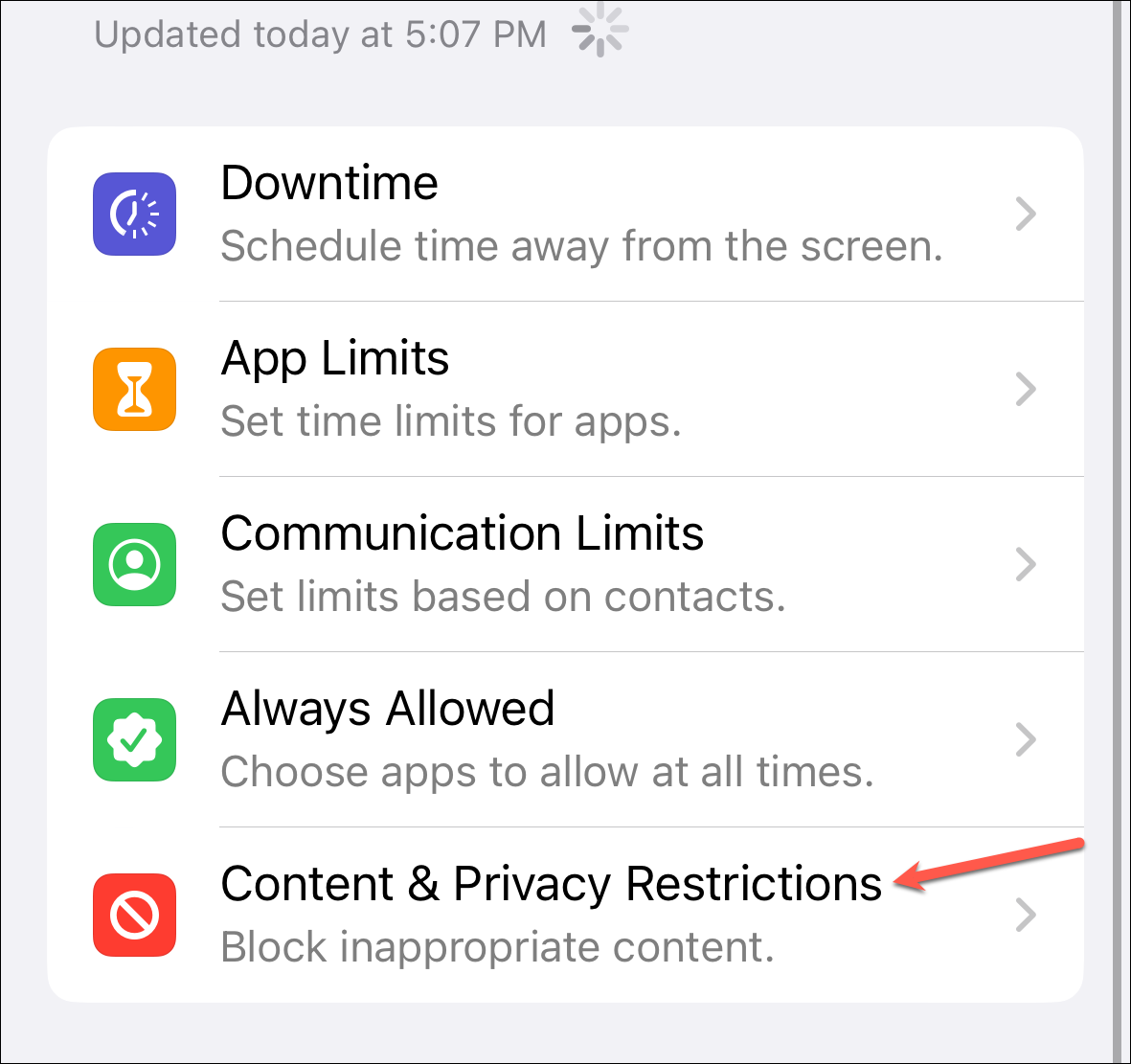
您可以關閉完全內容和隱私限制。但是如果你想讓它們保持啟用狀態,請轉到“允許的應用程序”。
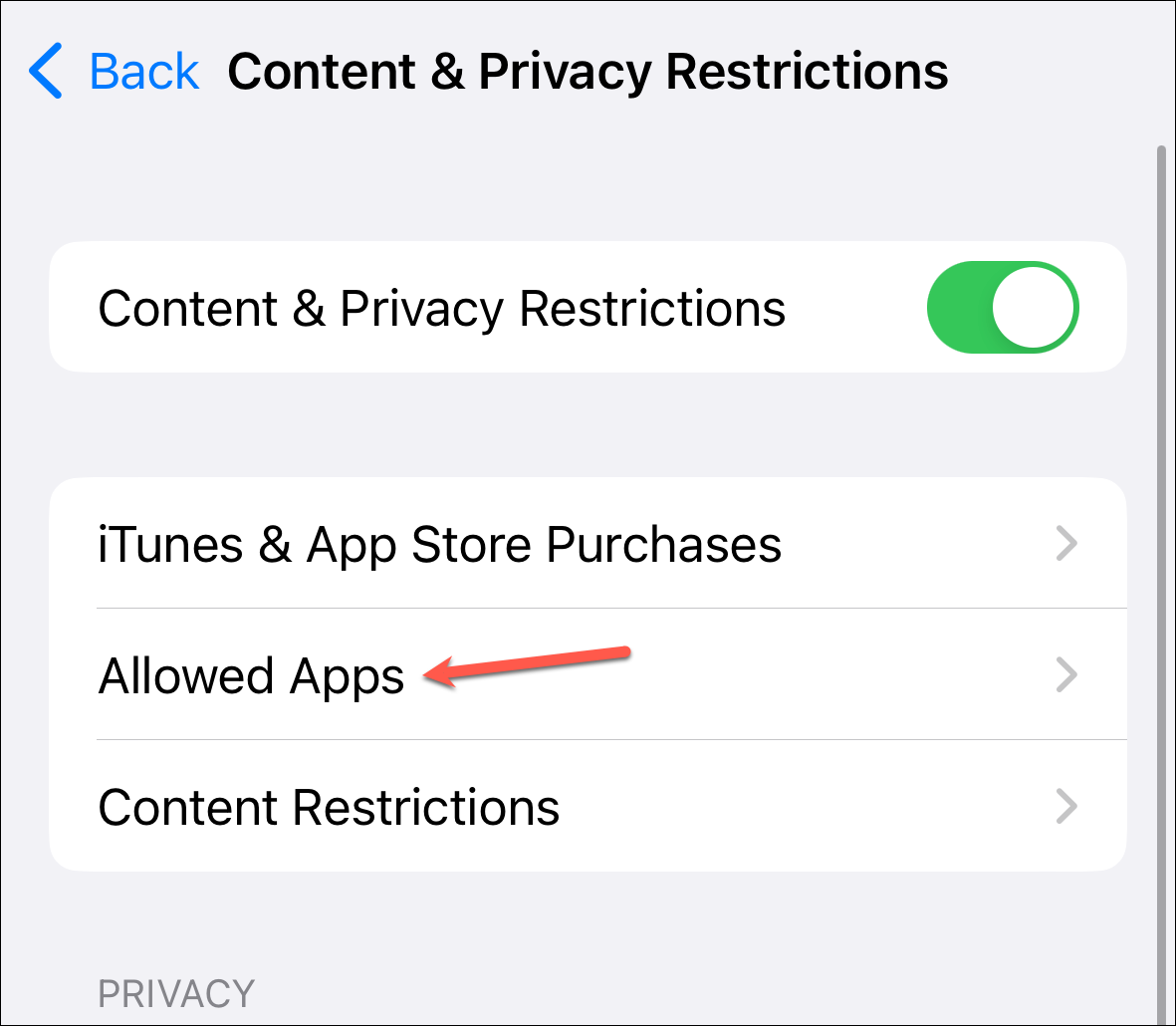
然後,確保“Siri 和聽寫”的開關已啟用。
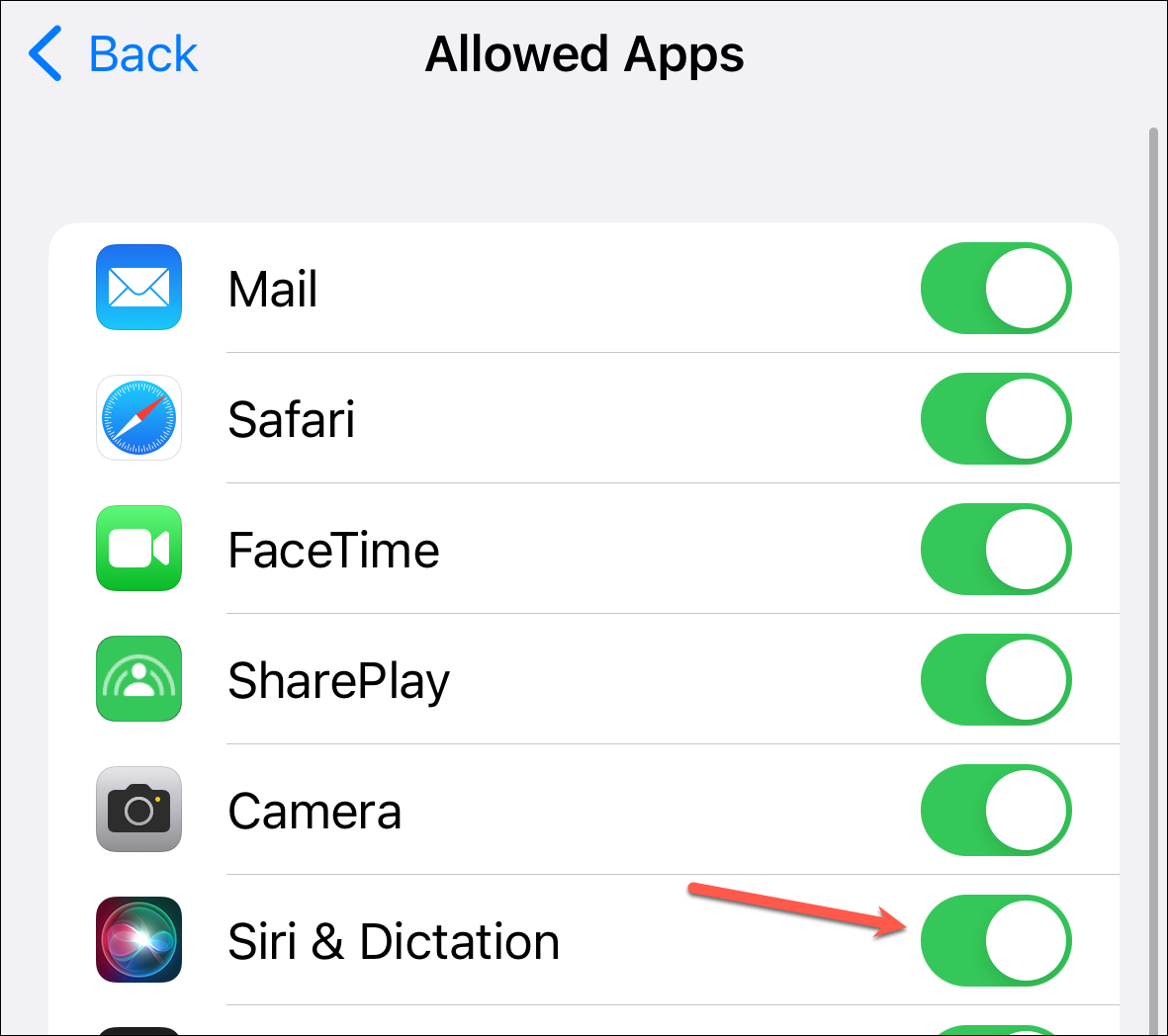
10。停止使用第三方鍵盤
如果您使用的是第三方鍵盤,請確保它提供聽寫功能。如果沒有,請切換到標準 Apple 鍵盤以使用聽寫。
第三方鍵盤也可能會干擾聽寫功能,因此請嘗試將其移除並查看是否能解決問題。
11.重置您的鍵盤詞典
如果到目前為止其他方法均無效,請嘗試重置您的鍵盤詞典。這將刪除您添加到詞典中的所有自定義單詞,因此請注意這一點。
轉到常規設置,向下滾動,然後點擊“轉移或重置 iPhone”選項。

點擊“重置’。
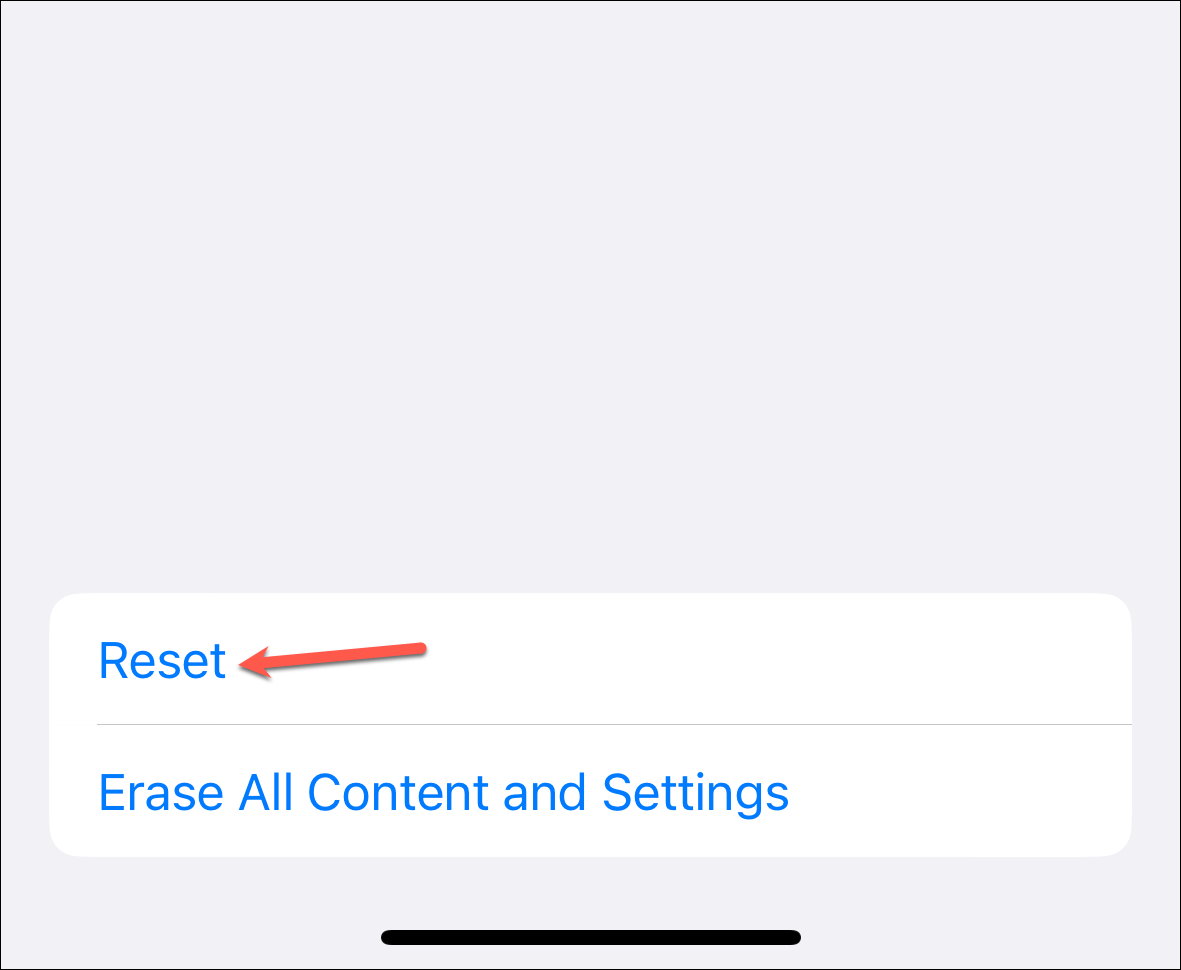
然後,點擊選項從出現的選項中選擇“重置鍵盤詞典”。如果出現確認提示,請確認以繼續。
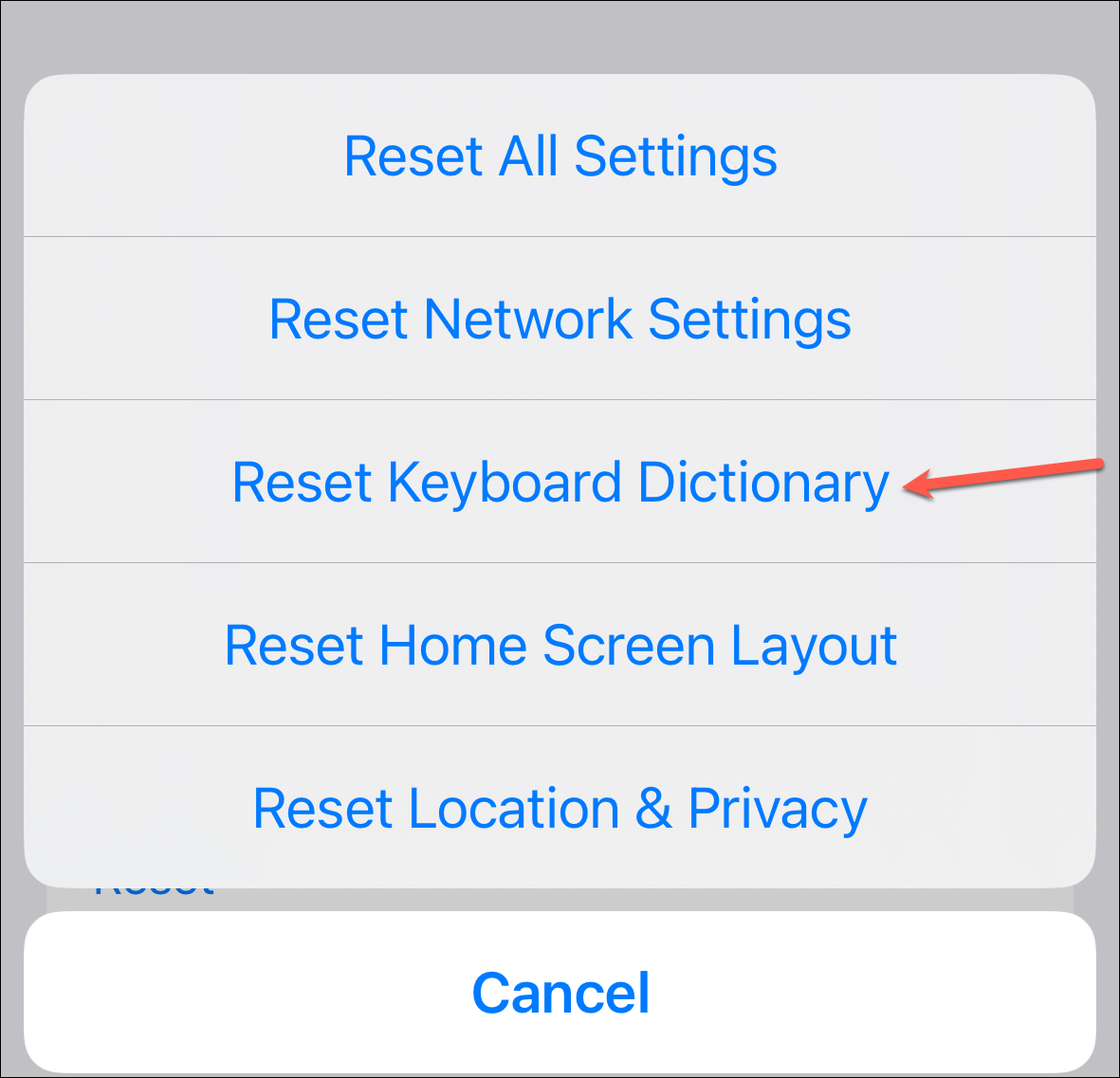
12。重置網絡設置
當沒有其他修復方法對您有幫助時,這絕對是最後的手段。重置網絡設置將刪除所有已保存的 Wi-Fi 網絡、VPN 和其他蜂窩網絡設置。
在常規設置中點擊“轉移或重置 iPhone”選項,然後在下一個屏幕上選擇“重置”選項。
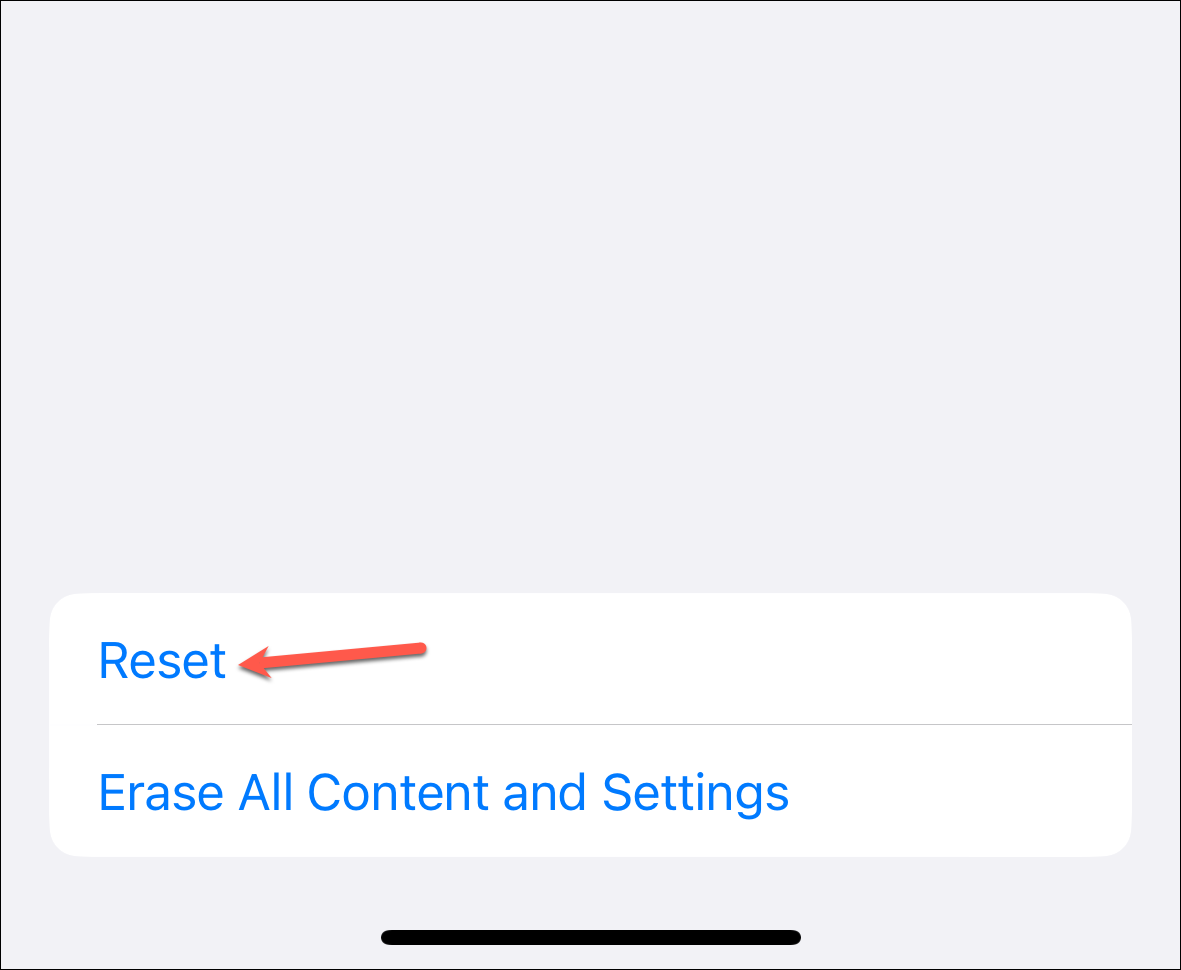
然後,點擊’重置網絡設置選項。
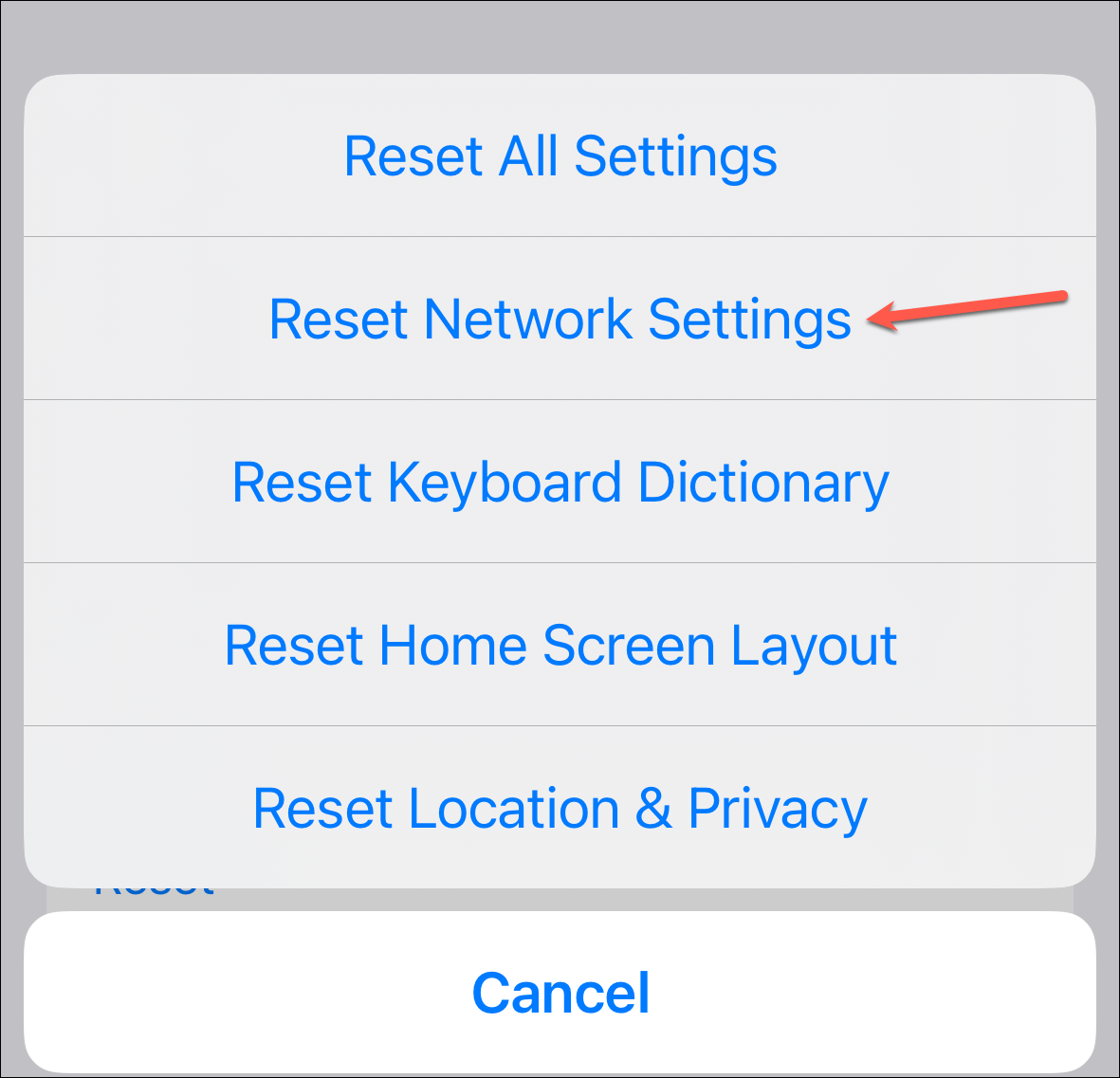
您必須輸入您的 iPhone 密碼以繼續。重置網絡設置後,重新連接到互聯網,現在應該可以聽寫了。
雖然這些修復中的一個應該起作用並讓聽寫再次像發條一樣工作,但如果它仍然不起作用,您應該聯繫 Apple 支持。