您在 Windows 10 或 Windows 11 上打開應用時遇到問題嗎?如果它是您已使用多年的應用程序,它可能與您當前的 Windows 不兼容。幸運的是,您可以使用 Windows 內置的程序兼容性疑難解答快速解決兼容性問題。
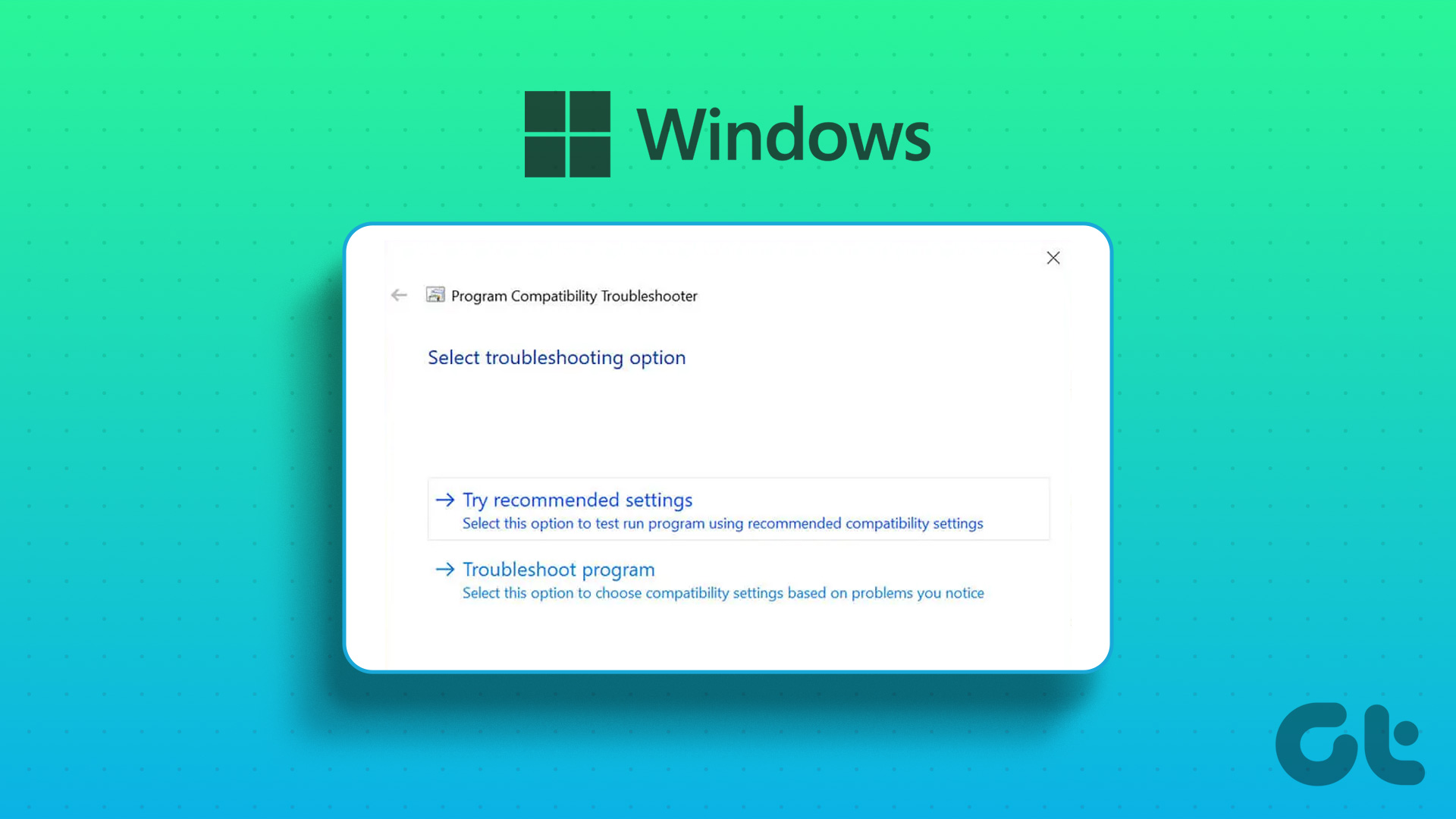
顧名思義,程序兼容性疑難解答程序會檢查程序以診斷它是否可以在您當前的 Windows 版本上運行。如果可以,您將可以在 Windows 10 或 Windows 11 中以兼容模式運行特定應用程序。但是,在嘗試其他技巧之前,您需要知道如何在 Windows 10 和 Windows 11 中調用程序兼容性疑難解答程序。
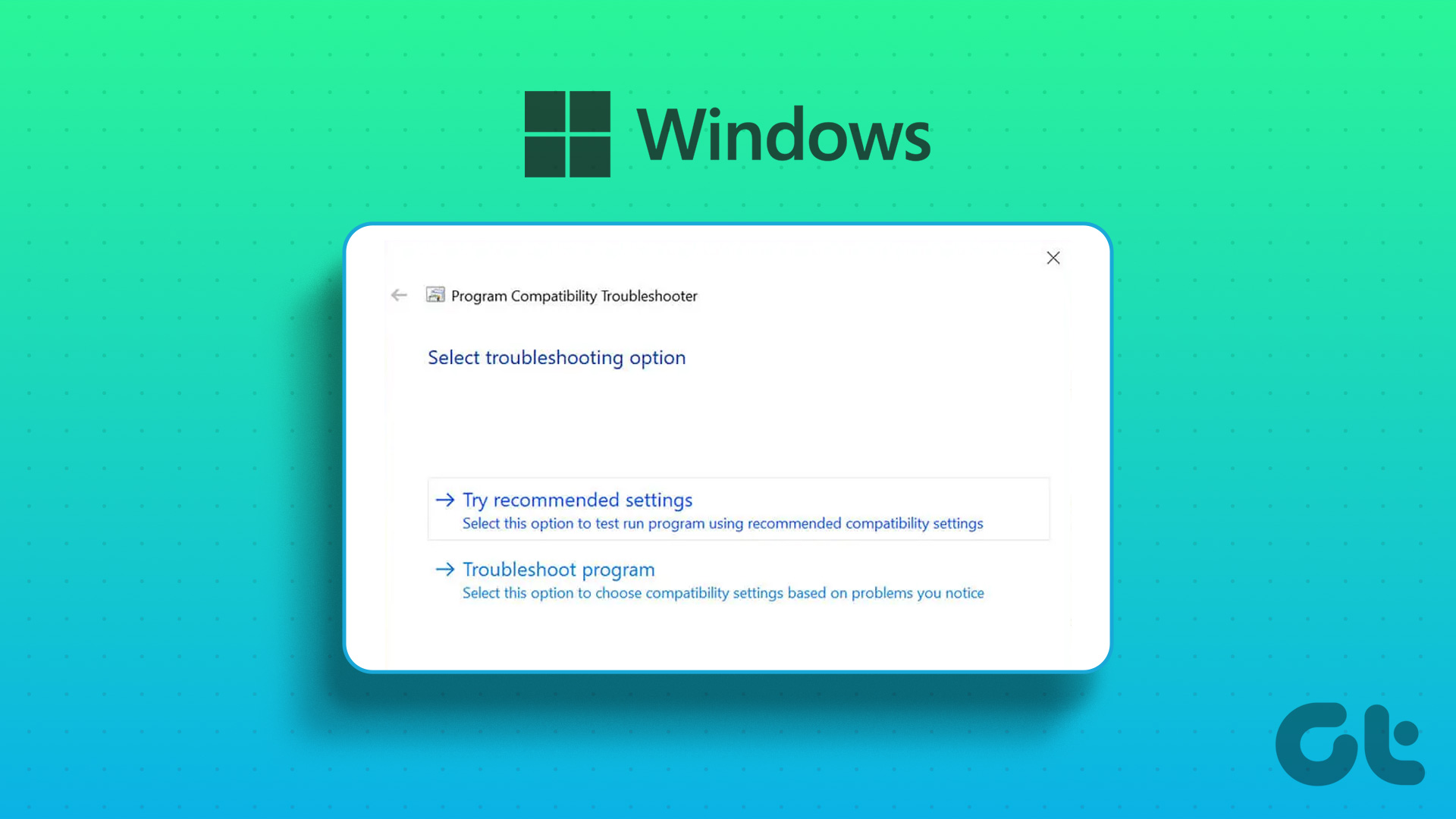
1.使用上下文菜單運行程序兼容性疑難解答
運行程序兼容性疑難解答的最快方法是通過應用或程序的上下文菜單。但是,默認情況下,故障排除程序在上下文菜單中不可用。您將運行一個批處理文件來添加故障排除程序。
以下批處理文件將更改您的註冊表設置。因此,在繼續執行這些步驟之前,您需要備份您的註冊表,這將確保您可以在出現問題時輕鬆恢復您的計算機。
第 1 步: 按鍵盤上的 Windows 鍵打開“開始”菜單。
第 2 步:在搜索欄中鍵入記事本,然後按 Enter。
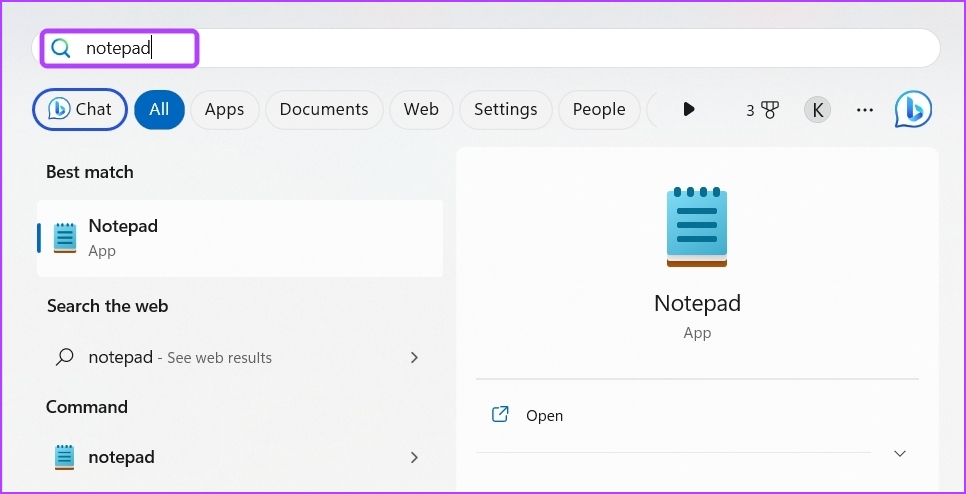
第 3 步: 將以下代碼粘貼到記事本:
Windows 註冊表編輯器版本 5.00; BAT 文件 [HKEY_CLASSES_ROOT\batfile\shellEx\ContextMenuHandlers\Compatibility] @=”{1d27f844-3a1f-4410-85ac-14651078412d}”; CMD 文件 [HKEY_CLASSES_ROOT\cmdfile\shellEx\ContextMenuHandlers\Compatibility] @=”{1d27f844-3a1f-4410-85ac-14651078412d}”; EXE 文件 [HKEY_CLASSES_ROOT\exefile\shellex\ContextMenuHandlers\Compatibility] @=”{1d27f844-3a1f-4410-85ac-14651078412d}”; MSI 文件 [HKEY_CLASSES_ROOT\Msi.Package\shellex\ContextMenuHandlers\Compatibility] @=”{1d27f844-3a1f-4410-85ac-14651078412d}”[HKEY_CLASSES_ROOT\MSILink\shellex\ContextMenuHandlers] @=”{1d27f844-3a1f-85410-85410-14651078412d}”[HKEY_CLASSES_ROOT\MSILink\shellex\ContextMenuHandlers\{1d27f844-3a1f-4410-85ac-14651078412d}] @=”兼容性上下文菜單”;清除塊 [HKEY_LOCAL_MACHINE\SOFTWARE\Microsoft\Windows\CurrentVersion\Shell Extensions\Blocked]”{1d27f844-3a1f-4410-85ac-14651078412d}”=-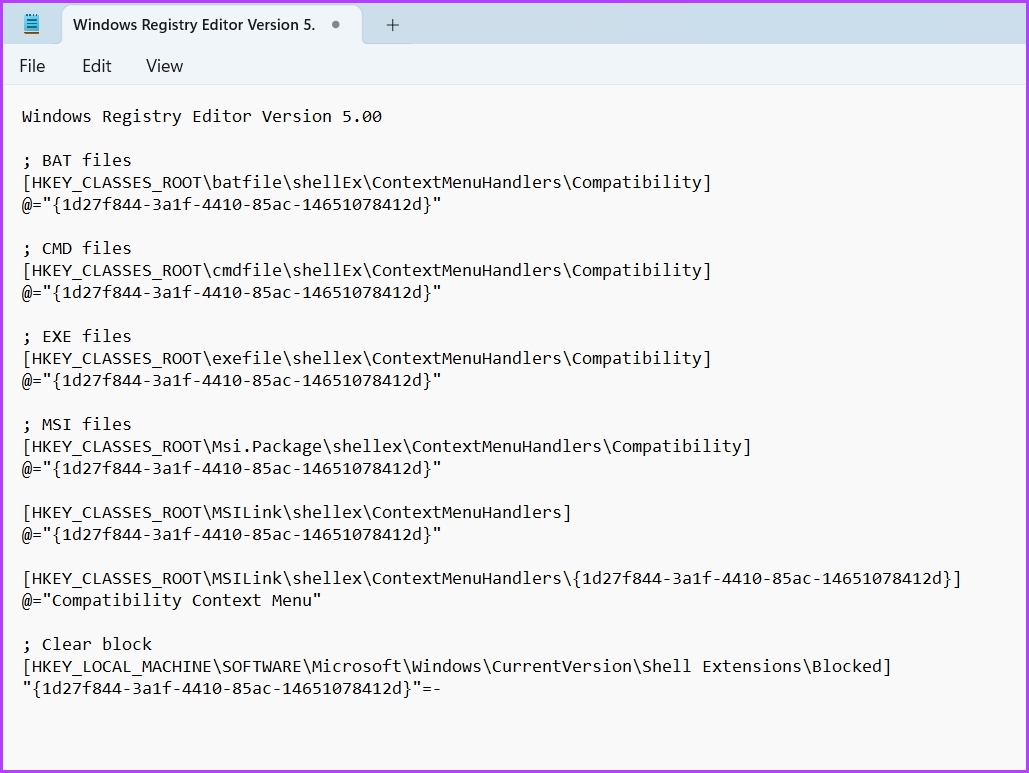
第 4 步:點擊頂部的“文件”選項,然後從菜單中選擇“另存為”。
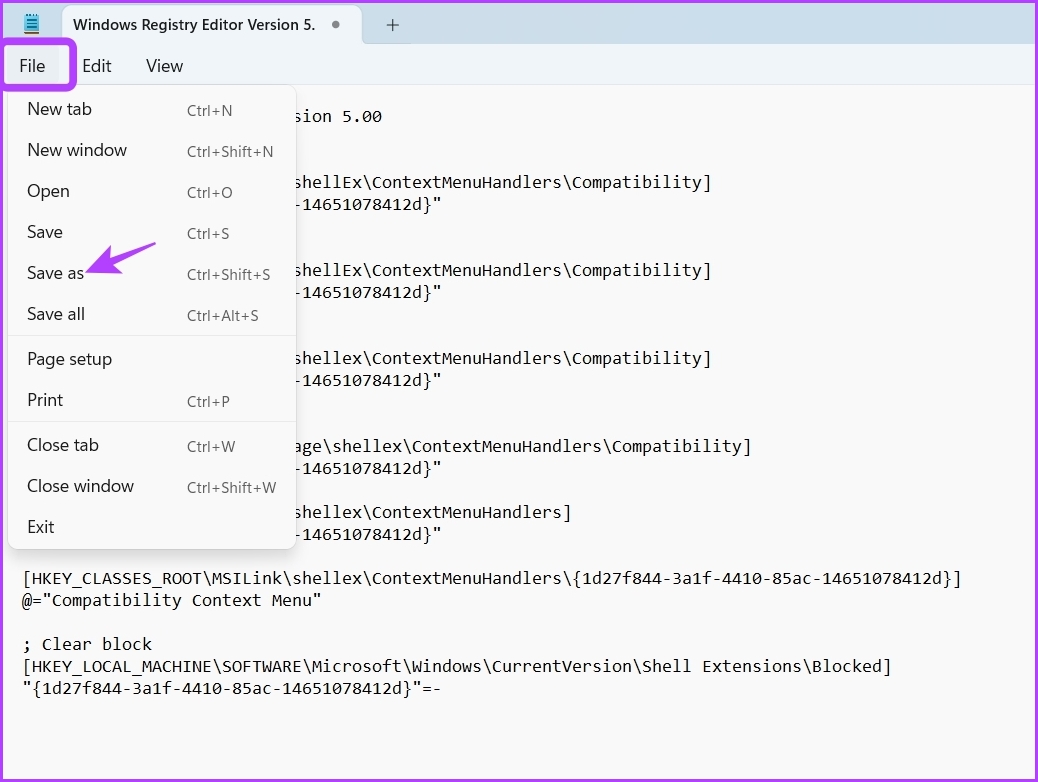
第 5 步: 以.reg 擴展名命名,並將保存類型更改為所有文件。然後,單擊保存按鈕。
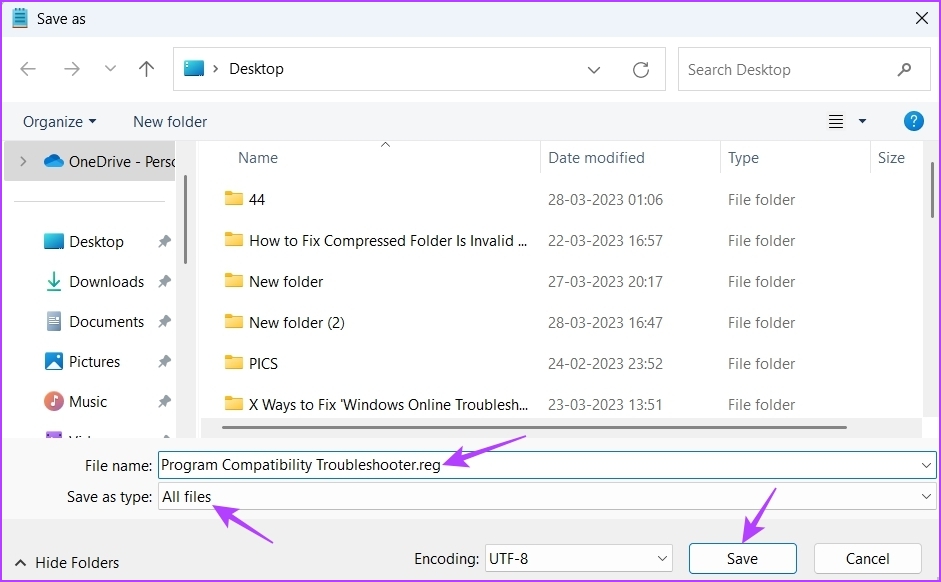
第 6 步:雙擊保存的.reg 文件,然後在彈出的註冊表編輯器提示中單擊“是”。
之後,重新啟動計算機以應用更改。
當您重新啟動計算機時,右鍵單擊有問題的應用程序,然後從上下文菜單中選擇“兼容性疑難解答”。接下來,按照屏幕上的說明修復兼容性問題。
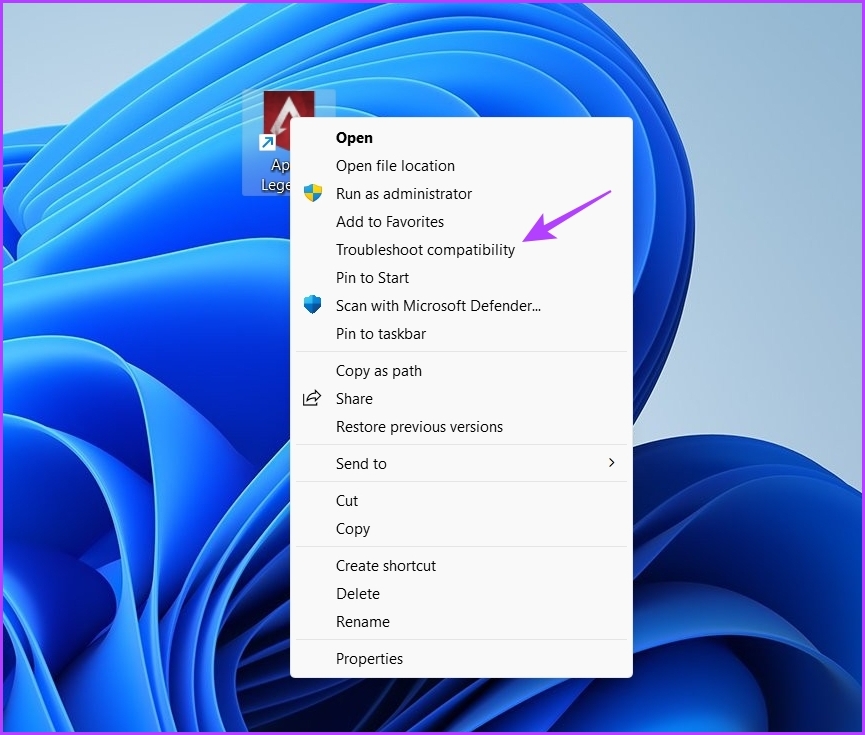
2.使用設置應用運行程序兼容性疑難解答
設置應用有一個專門的疑難解答部分,其中包含所有類型的疑難解答。要使用“設置”應用程序運行程序兼容性疑難解答程序,您需要檢查它是否可以正常打開。如果“設置”應用無法打開或無法在 Windows 上運行,請參閱我們的指南。
請注意,在 Windows 10 和 Windows 11 中訪問程序兼容性疑難解答的步驟不同。因此,讓我們首先了解如何訪問在 Windows 11 中:
第 1 步:按 Windows + I 快捷鍵打開“設置”應用。
第 2 步:
strong> 從左側邊欄中選擇“系統”,然後在右側窗格中選擇“疑難解答”選項。
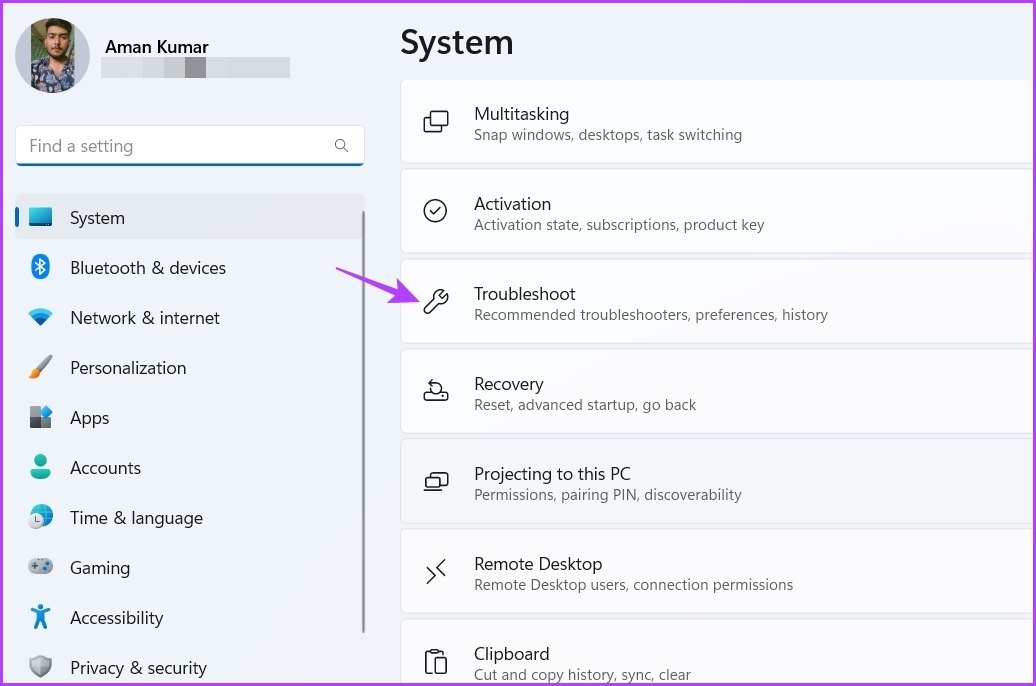
第 3 步: 點擊其他疑難解答。

第 4 步:單擊“程序兼容性疑難解答”旁邊的“運行”按鈕。

“獲取幫助”窗口將彈出,您將必須選擇有問題的應用程序。然後,按照屏幕上的說明解決問題。
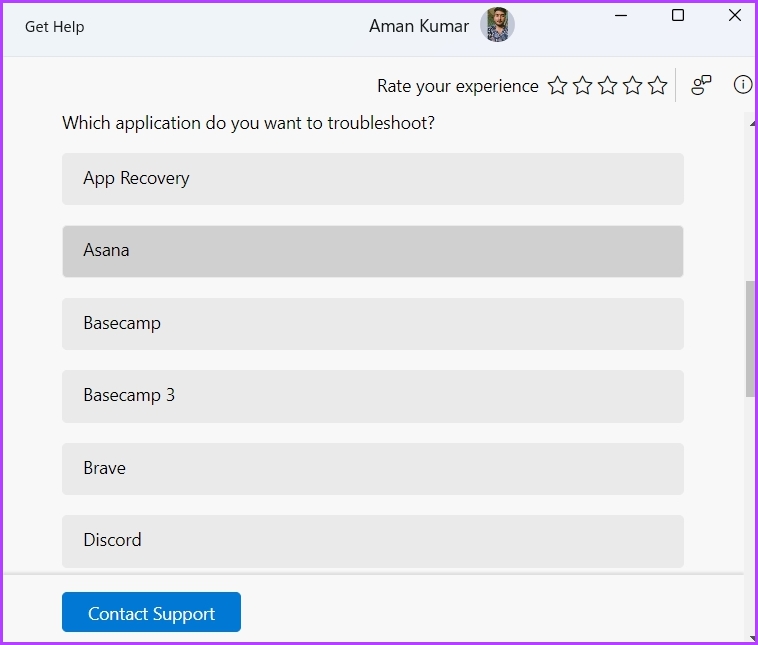
這是從 Windows 10 中的“設置”應用程序運行程序兼容性疑難解答的步驟:
第 1 步:按 Windows + I 鍵打開“設置”,並選擇更新和安全。
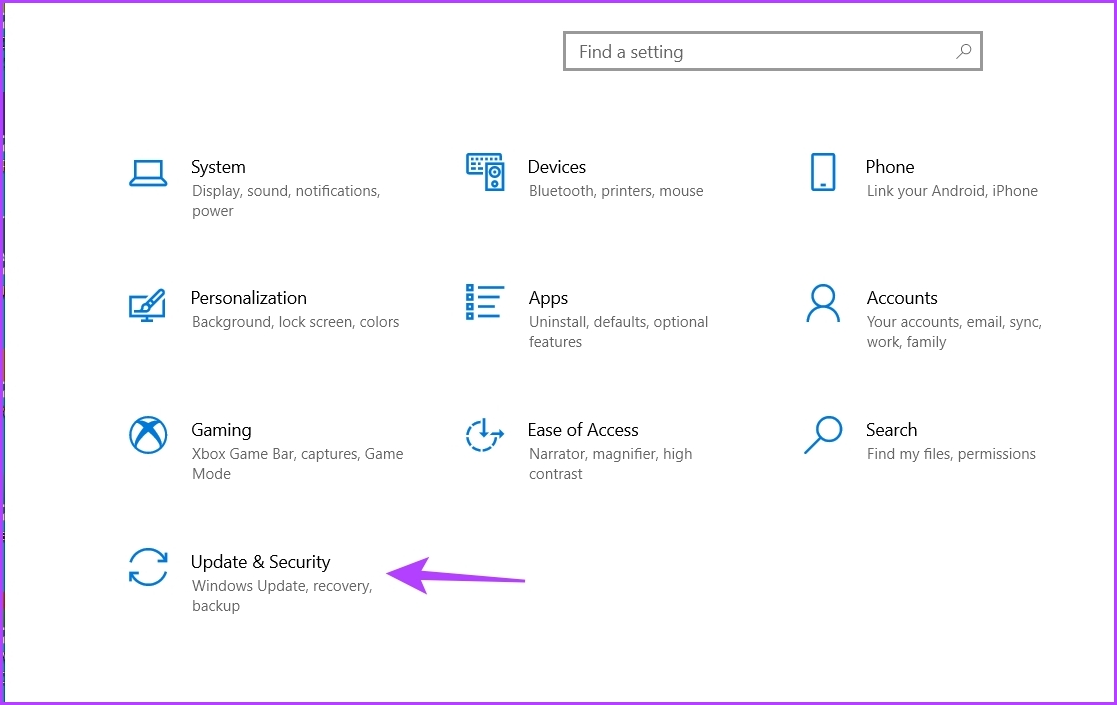
第 2 步:從左側邊欄中選擇疑難解答,然後單擊右側窗格中的其他疑難解答。
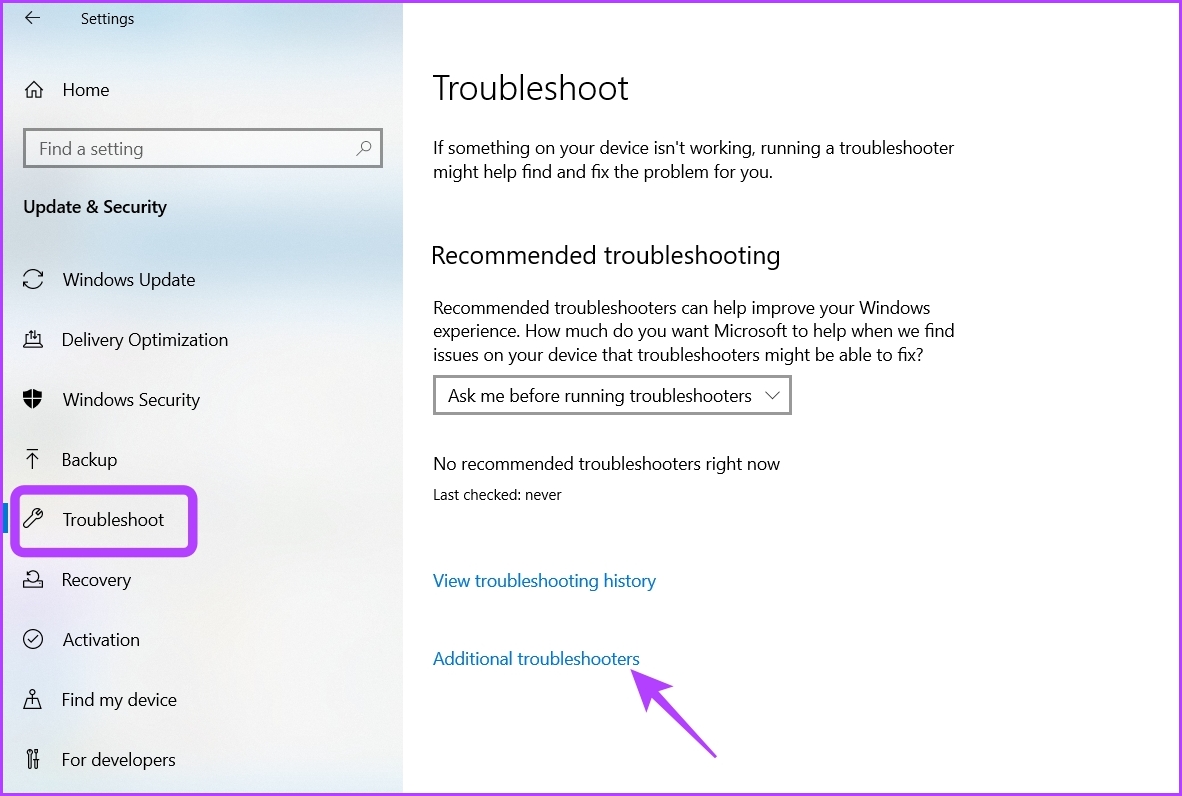
第 3 步:單擊“程序兼容性疑難解答”將其展開,然後選擇“運行疑難解答”選項。
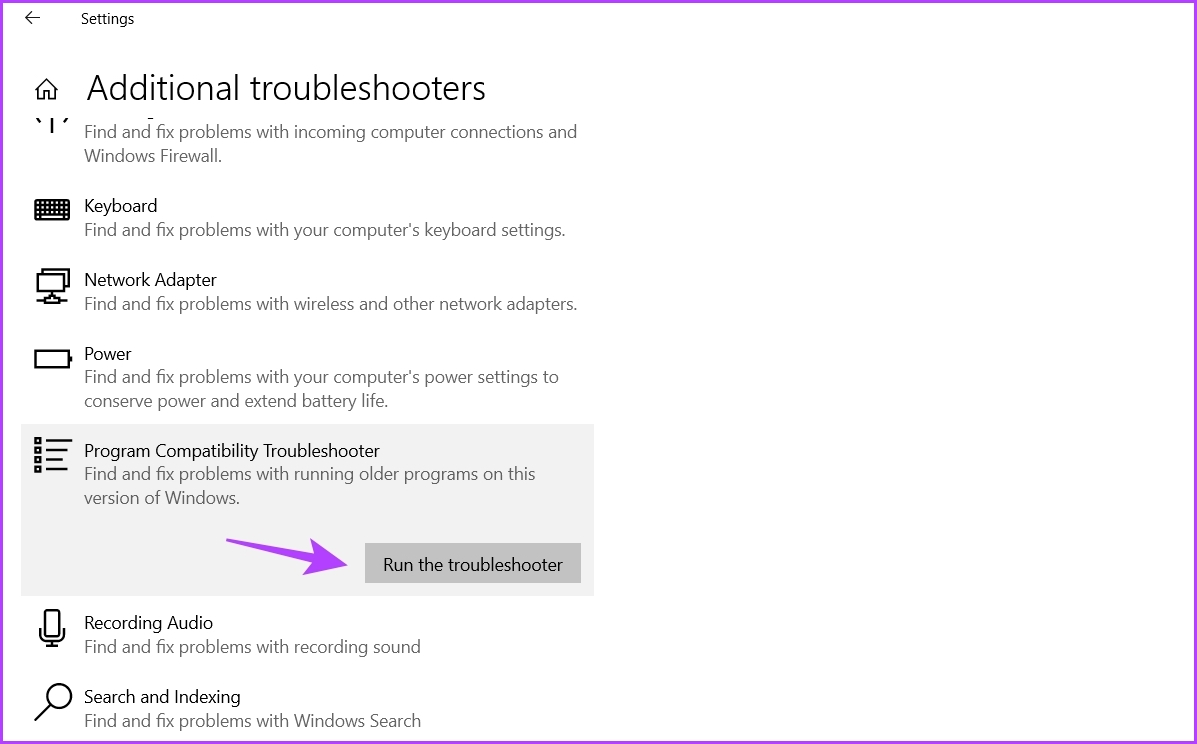
3.使用控制面板運行程序兼容性疑難解答
控制面板是 Windows 10 和 11 上可用的另一個重要實用程序。您可以使用它來管理網絡、自定義計算機、運行疑難解答等等。以下是使用控制面板運行程序兼容性疑難解答程序的方法:
第 1 步:在“開始”菜單搜索欄中,鍵入“控制面板”,然後按 Enter。

第 2 步: 單擊查看方式旁邊的下拉圖標並選擇類別。
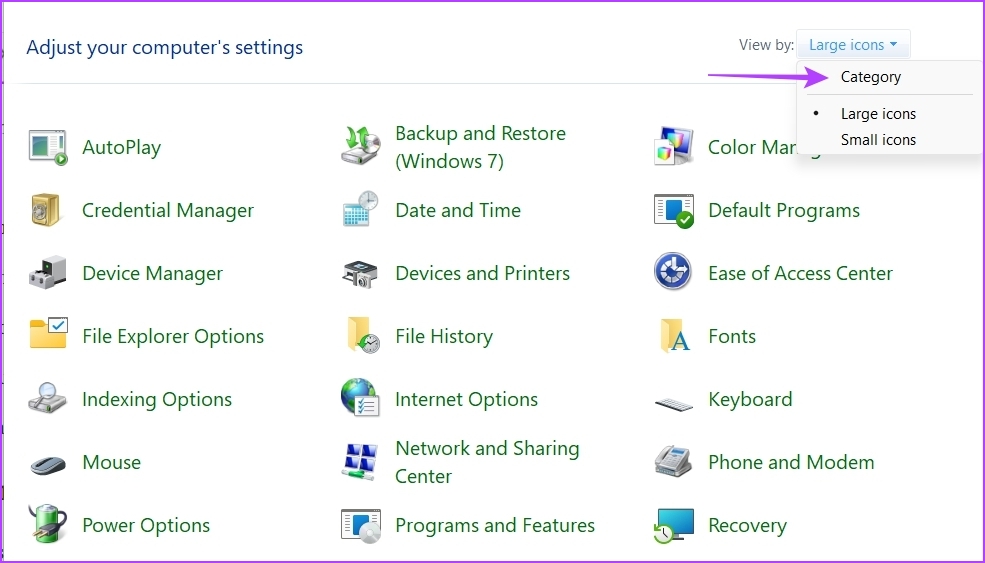
第 3 步: 點擊程序。
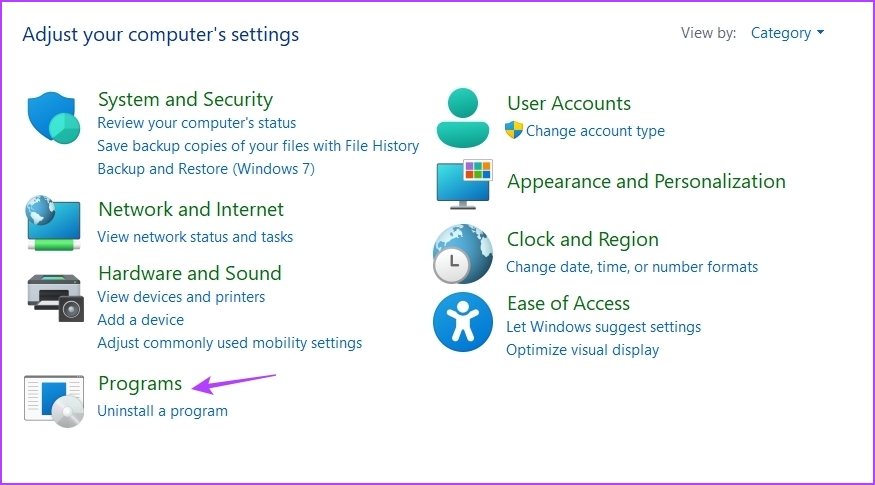
第 4 步:在右窗格中選擇“運行為以前版本的 Windows 製作的程序”選項。
第 5 步:在“程序兼容性疑難解答”窗口中,單擊“高級”選項。
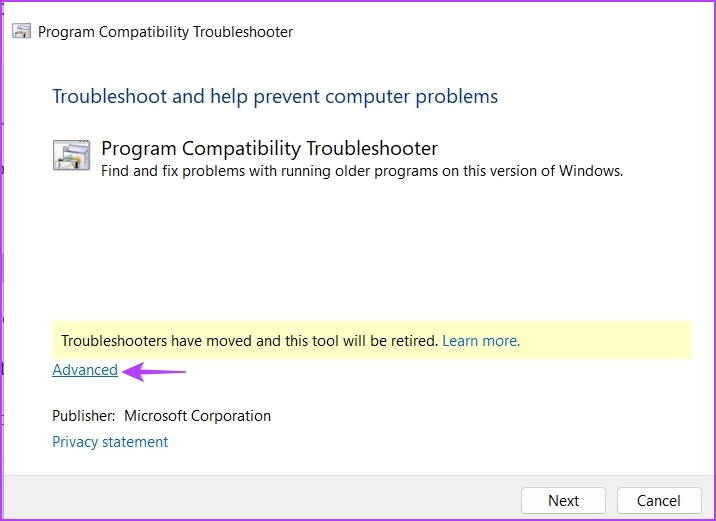
第 6 步:選中“自動應用修復”框並單擊“下一步”。
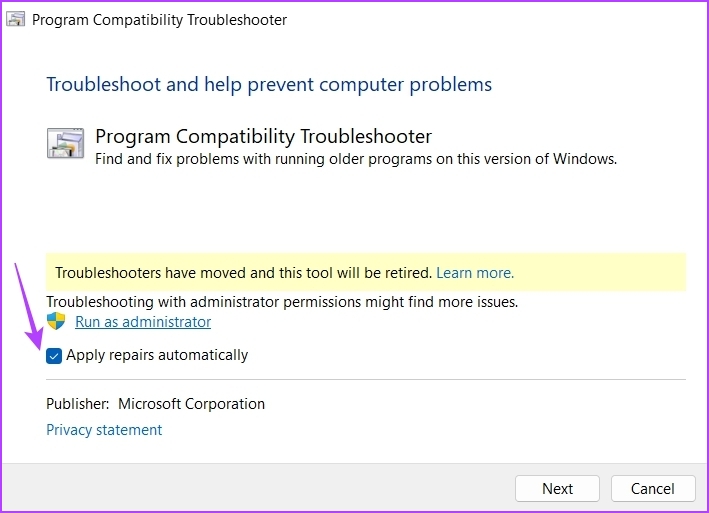
第 7 步: 選擇應用程序沒有在您的計算機上運行,然後單擊下一步。
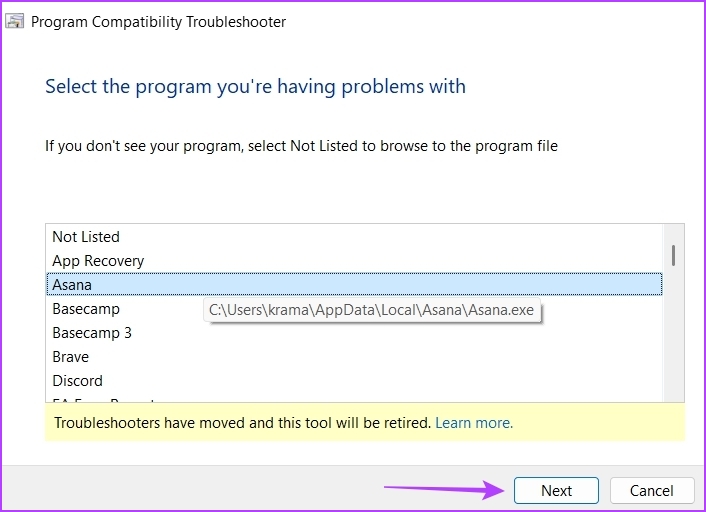
疑難解答程序現在將查找並解決任何可用的問題。
4.使用其桌面快捷方式運行程序兼容性疑難解答
Windows 允許您為最常用的應用程序和疑難解答創建快捷方式。如果您經常遇到兼容性問題,則可以在桌面上創建程序兼容性疑難解答快捷方式以快速訪問它並解決問題。操作方法如下:
第 1 步:按 Windows + D 鍵前往桌面。
第 2 步: strong> 右鍵單擊空白區域,將光標懸停在新建上,然後從上下文菜單中選擇快捷方式。
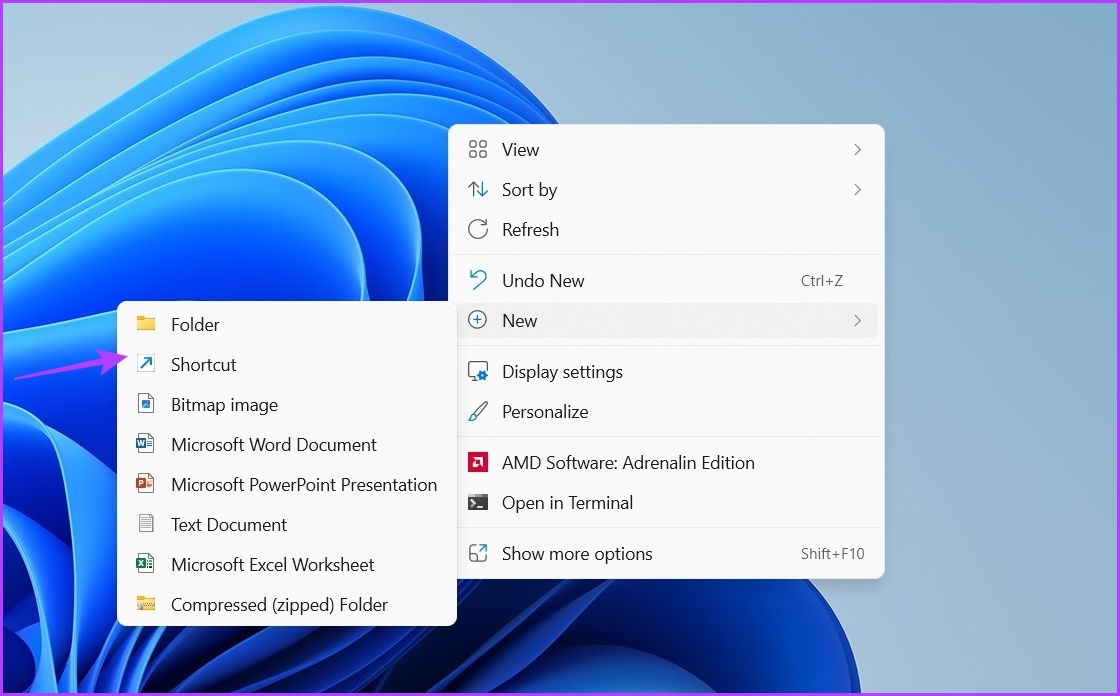
第 3 步: 在位置窗口中,粘貼以下位置並單擊下一步。
%systemroot% \system32\msdt.exe-id PCWDiagnostic 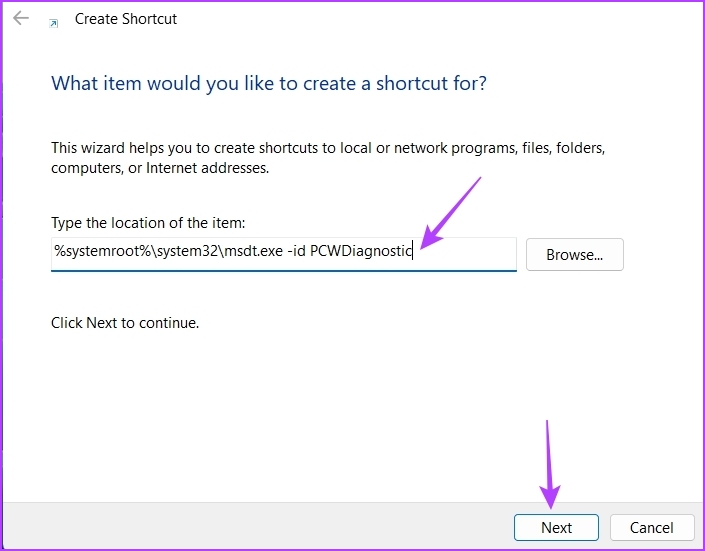
第 4 步: 在命名窗口中鍵入 Program Compatibility Troubleshooter,然後單擊 Finish。
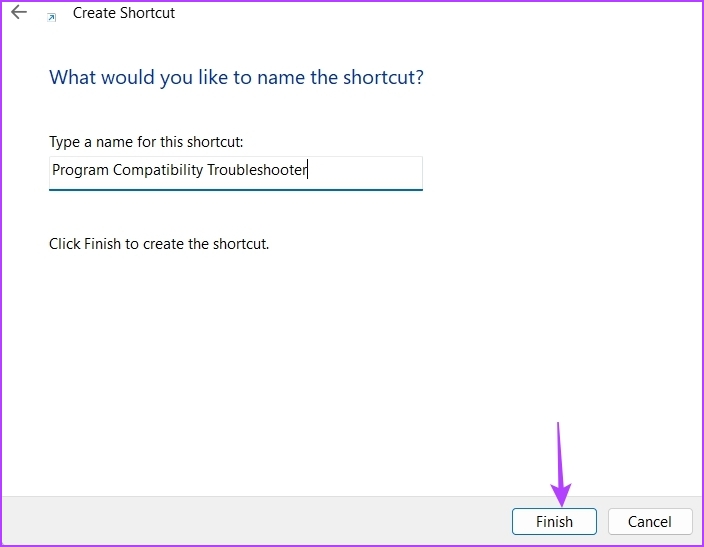
運行舊應用程序沒有問題
可能有很長一段時間沒有收到任何更新的應用程序列表,使它們與最新的 Windows 操作系統不兼容。幸運的是,通過使用上述方法運行程序兼容性疑難解答,您可以快速排除兼容性問題。

