本指南列出了修復 iCloud 照片無法在您的 Apple 設備、iCloud 網絡和 Windows PC 之間同步照片和視頻的所有解決方案。
iCloud 照片可確保您在一台 Apple 上拍攝的照片和視頻設備自動在您的其他設備上可用。這樣一來,無論您使用的是什麼設備,您都擁有整個照片庫。
除了圖像和視頻,iCloud 照片還會同步您對這些文件所做的任何更改或編輯,並且在您的所有設備上反映它們。
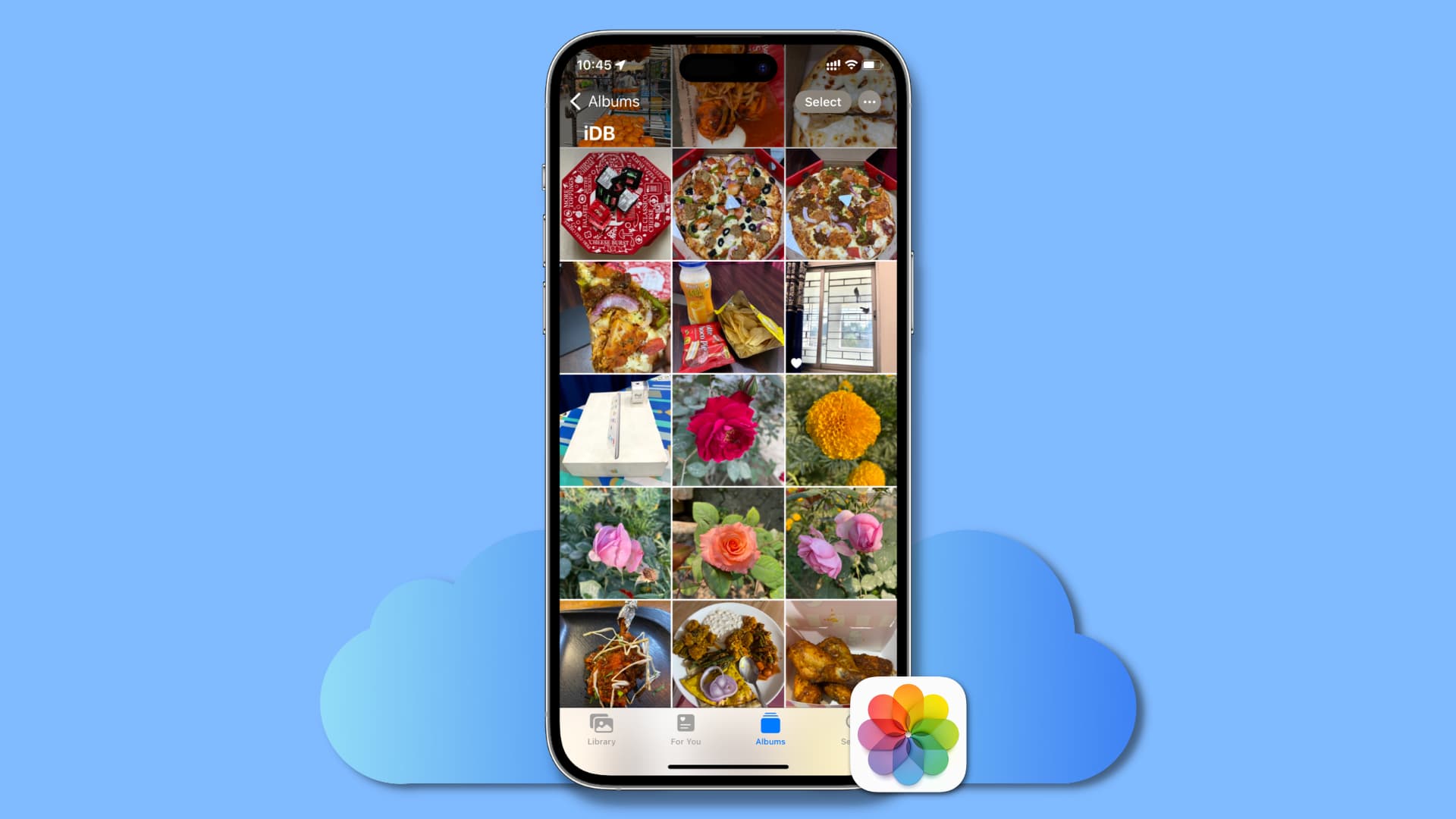
總的來說,這是一項有用且可靠的服務,您只需設置一次,並在後台發揮其魔力。但是,如果 iCloud 照片未在您的設備之間同步新媒體,請按以下方法解決。
解決所有 iCloud 照片同步問題的解決方案:隱藏
關閉低功耗模式
低電源模式會限制您設備上的某些功能以節省電量,包括照片同步。因此,如果您的新照片和視頻沒有上傳到 iCloud 照片,請將其關閉。
強制退出並重新打開照片應用
有時上傳、獲取和下載新媒體可能由於照片應用程序中的小問題而卡住。只需強行關閉並重新打開照片應用程序,這將恢復該過程。
在 Mac 上,您可以通過單擊 Apple 圖標 強制退出。之後,重新打開“照片”應用。
確保所有設備上都啟用了 iCloud 照片
在轉到其餘解決方案之前,請花幾秒鐘時間確保此服務已啟用,並且您或有權訪問您設備的人沒有將其關閉。
在 iPhone 和 iPad 上:設置應用 > 照片並確保iCloud照片 已啟用。在 Mac 上:系統設置 > Apple ID > iCloud > 照片 並確保同步此 Mac 已打開。 
在任何地方都使用相同的 Apple ID
在您希望使用 iCloud 照片的所有設備上使用相同的 Apple ID 至關重要。因此,花點時間了解您的 Apple ID 並確保所有設備都在使用它。
檢查您的 Wi-Fi 或為 iCloud 照片啟用蜂窩數據
正如您可能已經想到的那樣到目前為止,iCloud 照片同步包括兩個步驟:
將照片和視頻從一台設備上傳到 iCloud。 下載這些照片和視頻到所有其他支持 iCloud 照片的設備。
要使這兩個功能正常工作,上傳照片的設備和下載照片的設備必須具有有效、可靠的互聯網連接。
因此,請確保您的 iPhone、iPad、Mac ,或者 Windows PC 已連接到高速 Wi-Fi 網絡。這裡有一些教程可以提供幫助:
如果您無法訪問 Wi-Fi,您可以啟用 iCloud 照片以處理蜂窩數據:
打開設置 iPhone 上的應用程序。向下滾動並點按照片。點按蜂窩數據。啟用蜂窩數據開關,讓 iCloud 照片即使在您未連接到 Wi-Fi 時也能正常工作。接下來,如果您使用的是無限流量套餐,請開啟無限更新。 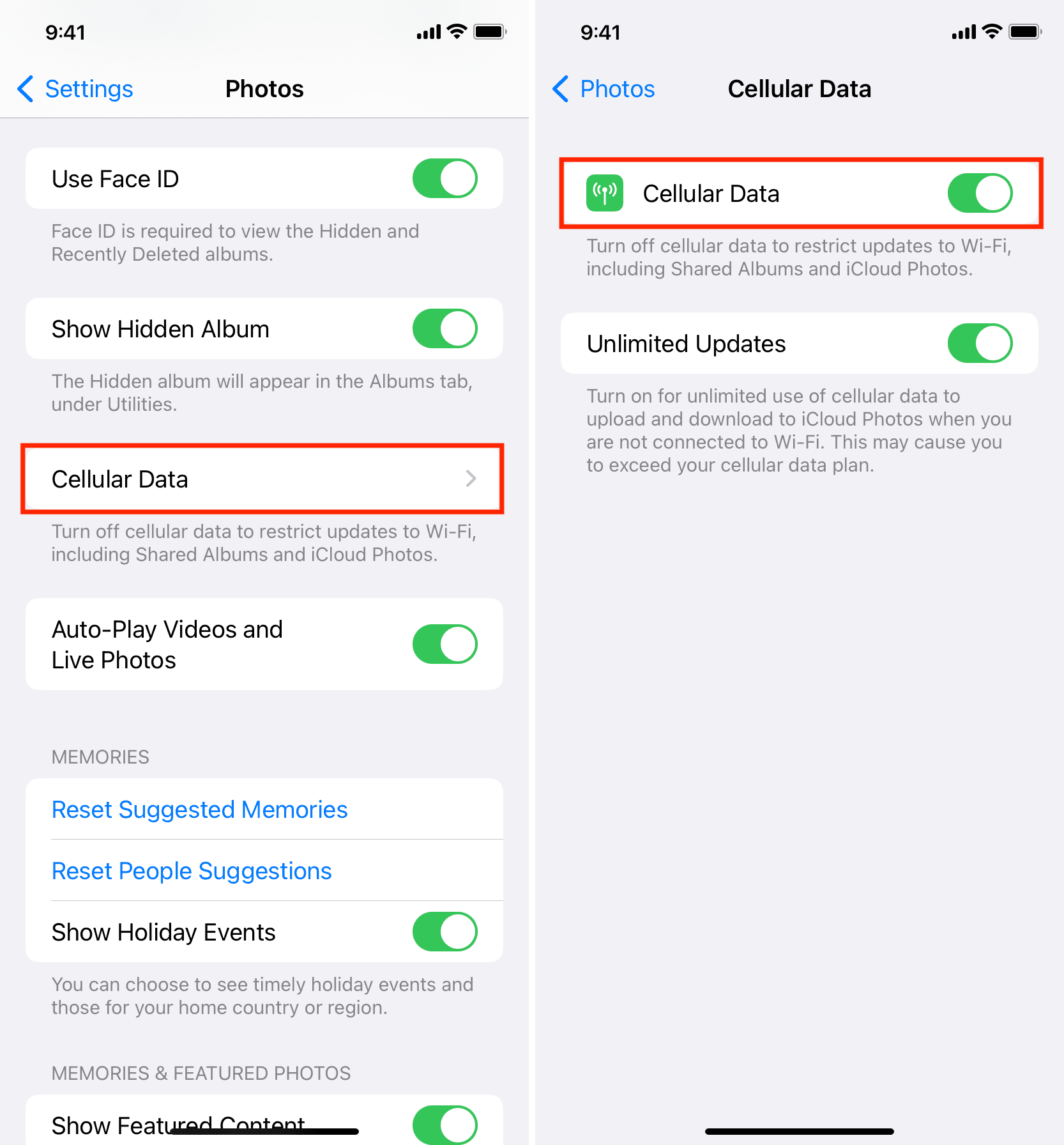
注意:如果您使用的是低數據模式,請將其關閉。
檢查 Apple 的系統狀態
Apple 的 iCloud 服務器出現問題並不罕見。快速查看Apple的系統狀態,如果Photos、Apple ID、iCloud Account & Sign In遇到問題,您需要稍等片刻幾個小時,直到 Apple 修復它。完成後,iCloud 照片同步應該會在您的設備上恢復。
釋放 iCloud 空間
每個 Apple ID 都會獲得 5 GB 的免費在線 iCloud 空間。這 5 GB 由各種服務共享,包括 iCloud 照片。您可以訂閱 iCloud+ 以將此存儲空間增加到 50 GB 或一直增加到 2 TB。
只有當您的 iCloud 中有足夠的可用空間時,iCloud 照片才能工作。否則,新照片和視頻的上傳將暫停,直到您釋放空間或升級到更高的 iCloud+ 層級。您可以按照我們專門的指南了解您使用了多少可用的 iCloud 空間。
釋放本地存儲空間
除了足夠的可用 iCloud 空間外,您還必須有一些可用的本地空間在您的 iPhone 和 iPad 上,讓 iCloud 照片按預期上傳和工作。騰出空間後,iCloud 照片同步應該會再次開始工作。
定期重啟您的設備
臨時故障可能會導致 iCloud 照片凍結並阻止它向 iCloud 上傳新媒體。只需關閉您的 iPhone、iPad 或 Mac,然後重新打開即可解決問題。
更新到最新版本的 iOS 和 macOS
您的設備可能存在未解決的錯誤如果 iCloud 照片不是最新的,它們可能會阻止一些功能正常工作。轉到設置/系統設置 > 常規 > 軟件更新,為您的 iPhone、iPad 或 Mac 安裝最新版本的操作系統。
如果您使用的是舊版 Windows,請參閱此內容 10 在您的 PC 上。
在 Windows 上更新 iTunes 和 iCloud
如果 iCloud 照片在您的 Windows 計算機上不工作,請確保Windows 版 iCloud 已更新。
為您的 iPhone 充電
擁有大量照片和視頻需要完成上傳到 iCloud 照片?為您的 iPhone 或 iPad 充電,確保它已連接到 Wi-Fi,然後鎖定屏幕。您的照片和視頻將逐漸上傳到 iCloud,並可在您的所有其他設備上使用。您可以在晚上不使用手機時按照此提示進行操作。
優化本地照片存儲
iCloud 照片提供兩種存儲設置:
優化本地存儲:這會將較小版本的照片和視頻保存在設備上,將全分辨率版本保存在 iCloud 上。 下載並保留原件:這可確保所有照片和視頻都以完整的原始質量存儲在本地。
現在,轉到設置應用 > 照片。在這裡,從以上兩個選項中選擇另一個未選中的選項,看看它是否恢復 iCloud 照片上傳和下載。
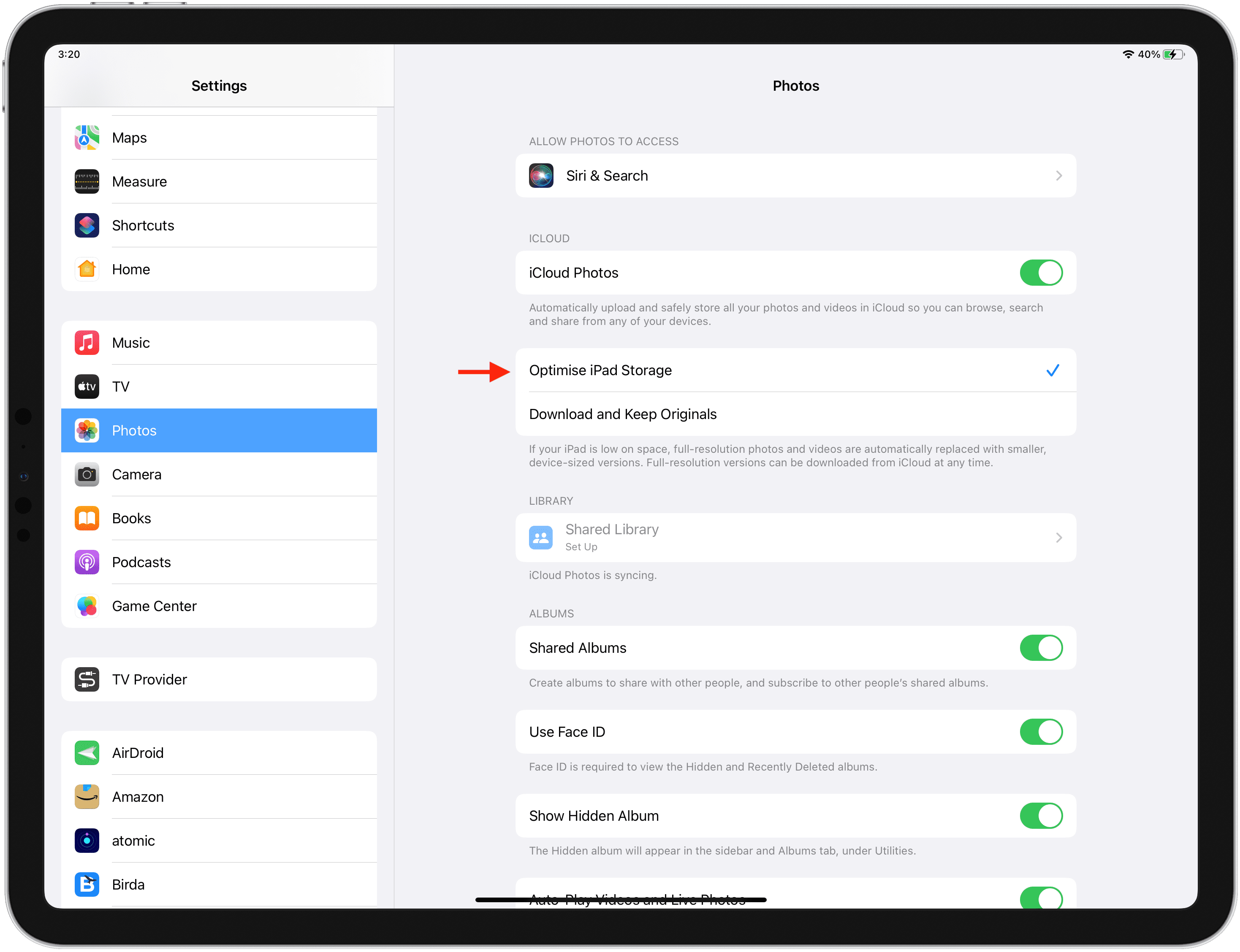
關閉 iCloud 照片並重新打開
在如果上述解決方案沒有幫助,打開和關閉 iCloud 照片,這將在設備上刷新它並強制任何暫停的上傳和下載。
在 iPhone 或 iPad 上
去到設置應用 > 照片並關閉 iCloud 照片。接下來,重新啟動您的設備並重新打開 iCloud 照片。
您也可以通過設置應用 > 您的 Apple ID 從頂部 > iCloud > iCloud 照片 > 同步此 iPhone/iPad。
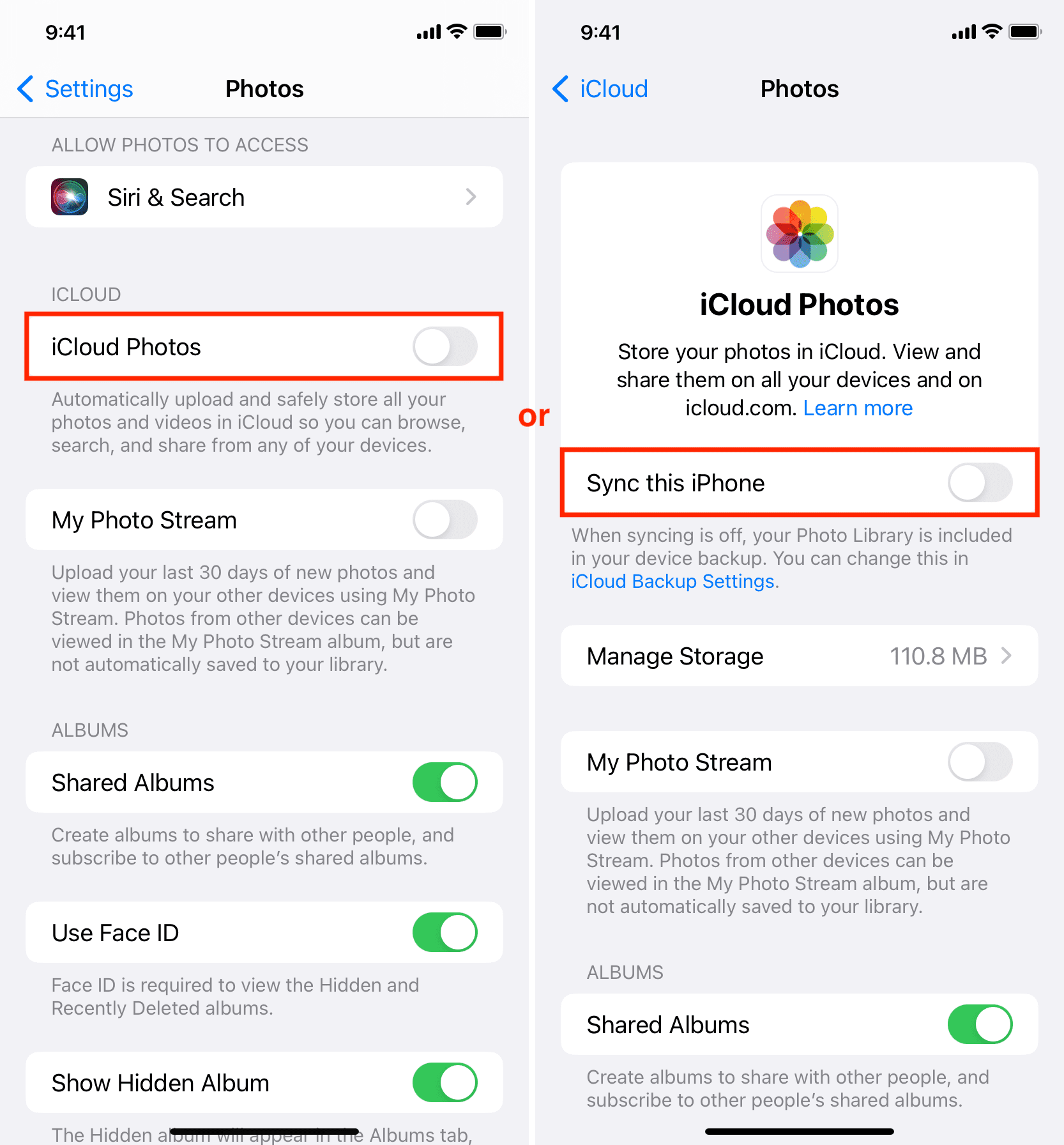
Mac
轉到系統設置 > iCloud > iCloud 照片。在這裡,關閉同步這台 Mac,然後重新啟動您的計算機。接下來,返回 iCloud 設置並啟用同步這台 Mac。
您也可以通過打開照片應用並點擊照片 > 設置或偏好設置 > iCloud。從這裡,取消選中並重新選中 iCloud 照片。
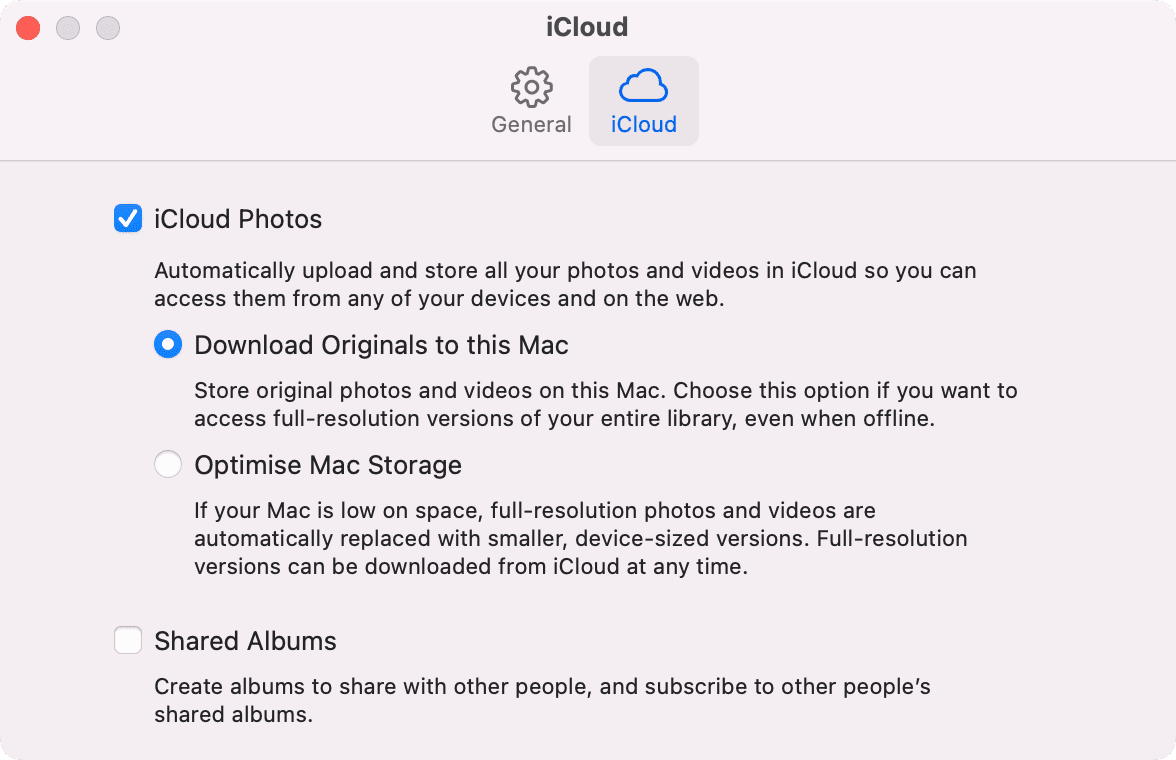
重置 iPhone 網絡設置
還是不行?繼續並重置您的 iPhone 或 iPad 的網絡設置,這應該可以解決問題。
退出 Apple ID 並重新登錄
最後,如果沒有任何幫助,您的最後一招就是在你的 iPhone、iPad 和 Mac 上註銷 Apple ID/iCloud,然後重新登錄。當您執行此操作時,這將是該設備上 iCloud 照片的全新開始,從現在開始,它應該可以可靠地工作。
