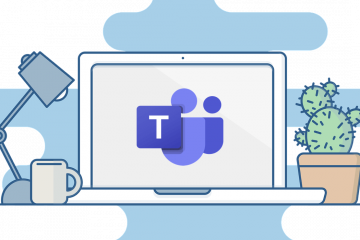如果您對 Microsoft Excel 工作簿或工作表進行了重大更改,最好複製這些項目。這樣可以確保您的原始數據保持完整,以防在您進行修改後出現問題。以下是複制工作簿和工作表的幾種方法。
只要您在內部複製文件,文件中的公式和函數就應該繼續工作。
目錄
如何復制整個 Excel 文件(工作簿)
可能您還不知道,工作簿是一個包含多個工作表的 Excel 文件。有多種方法可以復制您的工作簿。例如,您可以讓 Excel 打開工作簿的副本,使用 Excel 的“另存為”選項複製電子表格,或使用計算機的文件管理器複製整個工作簿。
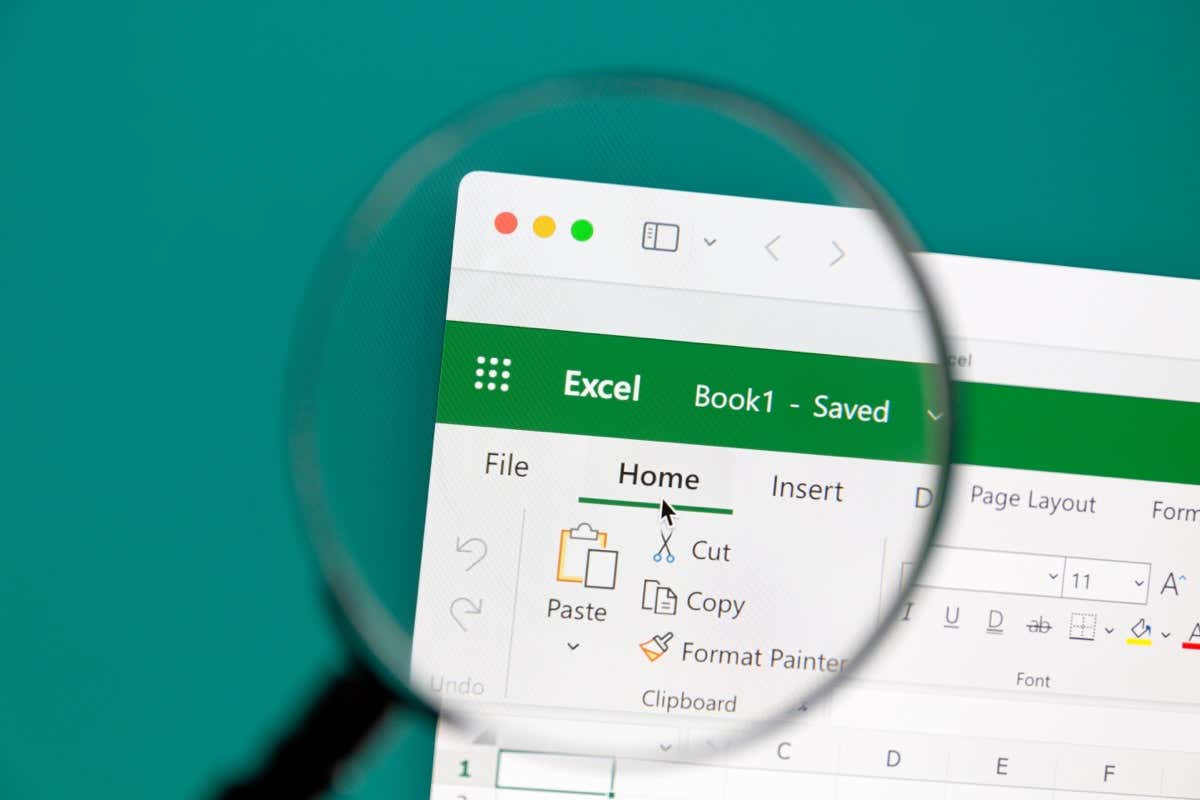
打開工作簿作為 Excel 中的副本
Excel 允許您將工作簿作為副本啟動,因此您的原始文件保持不變。您對工作簿所做的任何更改都保存在復制的文件中,獨立於原始電子表格。
在您的計算機上打開 Excel 應用程序。在左側邊欄中選擇“打開”,然後在中間欄中選擇“瀏覽”。導航到保存工作簿的文件夾。單擊您的工作簿將其選中,然後選擇“打開”旁邊的向下箭頭圖標並選擇“作為副本打開”。 Excel 將復制您的工作簿並在應用程序中打開該文件。
您可以自由更改您的工作簿,因為這些更改不會反映在您的原始電子表格中。
使用 Excel 的“另存為”選項
Excel 的“另存為”選項允許您創建當前打開的工作簿的副本,並保留您對該文件所做的任何更改。除非您使用 Excel 的“保存”選項來保存您的更改,否則您的更改只會反映在您將創建的新文件中。
選擇 Excel 左上角的文件。在左側邊欄中選擇另存為,然後在中間欄中選擇瀏覽。打開要保存工作簿副本的文件夾,然後選擇“保存”。
使用文件管理器
在不打開應用程序的情況下製作 Excel 工作簿副本的一種方法是使用計算機的文件管理器。您可以在 Windows 上使用文件資源管理器,Mac 上的 Finder 用於復制 Excel 電子表格。
在您的計算機上打開文件資源管理器或 Finder。找到要復制的 Excel 工作簿。右鍵單擊您的工作簿並選擇複製。訪問要保存複製文件的文件夾。右鍵單擊文件夾中的空白處,然後選擇粘貼。
您可以在與原始文件相同的文件夾中製作工作簿的副本。在這種情況下,請按照上述步驟操作,您的文件管理器將相應地命名您複製的文件。
如何在工作簿中創建整個工作表的副本
工作表是您在 Excel 電子表格中看到的子表。您會在 Excel 的底欄中找到工作簿的多個工作表。
複製工作表就像使用拖放方法、上下文菜單選項、Excel 功能區選項或傳統的複制粘貼方法一樣簡單。以下是適合您的所有方法。
使用拖放
拖放是在工作簿中復制工作表的最簡單方法。
在您的工作簿中找到要復制的工作表。按住 Ctrl (Windows) 或 Option (Mac) 鍵,拖動要復制的工作表並將其放到目標位置。 Excel 現已創建工作表的副本。
使用上下文菜單
如果拖放方法不方便,請使用 Excel 上下文菜單(右鍵單擊菜單)中的選項來複製工作表。
右鍵單擊要復制的工作表,然後在菜單中選擇移動或複制。在工作表前部分中選擇工作表的目的地。請注意,Excel 會將您複製的工作表放在所選工作表的正前方。啟用創建副本複選框並選擇確定。
確保打開“創建副本”框,否則 Excel 將移動您的工作表而不是複制它。
使用 Excel 功能區
Excel 的功能區菜單還提供了一個選項,用於在工作簿中復制和移動工作表。
在工作簿的底部欄中選擇要復制的工作表。打開 Excel 的“主頁”選項卡並選擇“格式”>“移動或複制工作表”選項。選擇要放置工作表的位置,打開“創建副本”框,然後選擇“確定”。
使用複制和粘貼選項
複製項目的傳統方法是手動複製和粘貼數據。您也可以使用它來複製您的工作表,下面是如何做到這一點。
注意:在 Mac 上的以下鍵盤快捷鍵中,將 Ctrl 替換為 Command。
打開要復制的工作表。按 Ctrl + A 選擇工作表中的所有數據。按 Ctrl + C 複製所選數據。導航到要將復制的數據放入其中的工作表。您可以通過選擇 Excel 底部欄中的 +(加號)來創建新工作表。將光標放在工作表的 A1 單元格中,然後按 Ctrl + V。
從 Excel for Web 保存工作簿的副本
您可以使用 Excel 的在線版本創建工作簿的副本並保存複製的文件到您的計算機。
打開 Excel 的網絡版 並啟動您要復制的工作簿。選擇 Excel 左上角的文件。在左側邊欄中選擇另存為。在右側窗格中選擇下載副本。選擇一個位置來保存您的 Excel 工作簿。
複製 Excel 工作簿和工作表的多種方法
Excel 提供了多種方法來幫助您複製工作簿和工作表。在對這些文件進行重大更改之前,使用方便您複製任何內容的方法。
我們希望本指南能幫助您複製電子表格,這樣您就可以開始修改文件而不必擔心搞砸了。