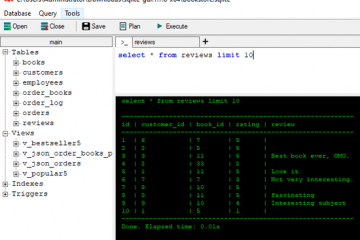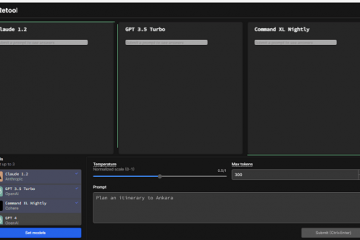編輯評分: 用戶評分:[總計:0 平均:0] @media(min-width: 500px) { } @media(min-width: 800px) { }
在這篇文章中,我們將解釋從 Google 表格向自己發送電子郵件的步驟,其中表格中一個單元格或一系列單元格的內容作為正文電子郵件。如果您出於各種其他原因希望直接從工作表的範圍內向自己發送每日報告,這將非常方便。
使用 Google 可以輕鬆快速地執行該過程Apps 腳本如下所示。沒有第三方軟件或擴展用於執行。
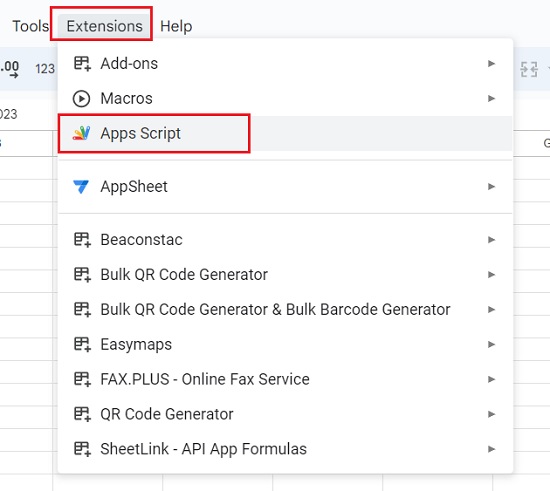
步驟:
1.導航到 Google 表格並打開一個新表格。單擊擴展-> Apps 腳本,這將在另一個瀏覽器選項卡中打開 Google Apps 腳本。
2.將以下腳本粘貼到 大括號 之間(在 myFunction 之後),如下面的屏幕截圖所示。
MailApp.sendEmail(rec,sub,body)
Rec、Sub 和 Body 是郵件的 Recipient、Subject 和 Body 對應的變量。下一步將是在腳本中定義所有這些變量。
3.將光標移動到上面粘貼的腳本的開頭,然後按幾次 Enter 以創建空行。
4.在空白行中插入以下命令以定義腳本中使用的變量。
var rec=<[email protected]
var sub=“今天的報告”
var body=SpreadsheetApp.getActiveSpreadsheet().getSheetByName(“Sheet1”).getRange(“A1”).getValue()
您必須插入您的郵件地址來代替 <[email protected]>和電子郵件的主題代替“今天的報告”。電子郵件的正文顯然不能是一些純文本。因此,變量“body”的定義方式使得單元格“A1”的內容將自動包含在電子郵件正文中。您可以根據需要更改範圍。
5.確保您在上面定義的單元格範圍內有一些文本。按 Ctrl + S 保存腳本,然後單擊頂部工具欄中的“運行”按鈕。
6.檢查您的收件箱,您會發現一封新電子郵件,其主題與您在變量中定義的主題相同,正文來自您指定的單元格範圍的內容。
7.要配置觸發器以在指定時間自動發送此電子郵件,請單擊 Apps 腳本窗口左側邊欄中的“觸發器”圖標。
8.單擊“創建新觸發器”,然後在“添加觸發器”彈出窗口中,選擇您在 Apps 腳本中定義的函數。
9.在“選擇事件源”下選擇“時間驅動”選項,在“選擇基於時間的觸發器類型”的下拉列表中選擇任何選項,例如分鐘計時器、小時計時器、日計時器等,最後選擇“間隔”在最後一個下拉菜單中。
10.單擊“保存”以保存觸發器設置,您將在觸發器頁面上看到一個觸發器。此後,電子郵件將根據您在觸發器中定義的時間間隔自動發送到您的郵件地址。
結束評論:
上述方法是一種快速簡便的方法在不使用任何第三方應用程序或擴展程序的情況下,從 Google 表格向自己發送電子郵件。試試看,讓我們知道您的感受。