Windows 11 任務欄中的向上和向下箭頭是因為多個應用程序圖標被固定到任務欄,而不是顯示所有這些,Windows 有一個任務欄角圖標溢出區域隱藏圖標。如果您不喜歡這種行為並希望隱藏向上/向下箭頭以顯示所有系統圖標,那麼您可以這樣做。在這篇文章中,我將解釋如何刪除任務欄中的向上/向下箭頭並顯示所有圖標。
如何刪除任務欄中的向上/向下箭頭並顯示所有圖標圖標
如果您想刪除 Windows 11 任務欄中的向上/向下箭頭並顯示所有圖標,您可以通過 Windows 設置或拖放來實現。
使用 Windows 設置使用拖放Drop
讓我們詳細了解一下。
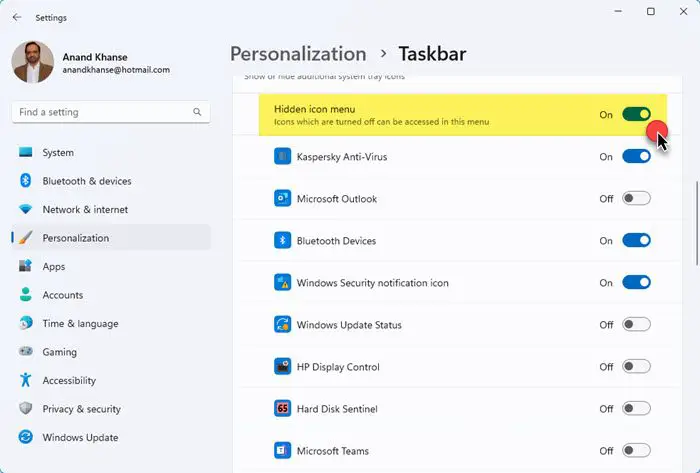
1] 使用 Windows 設置
任務欄。
展開任務欄角落溢出部分。
切換應用程序按鈕以顯示它們。” width=”700″ height=”473″>
要刪除 Windows 11 任務欄中的向上/向下箭頭,請按照以下步驟操作:
按 Win+I 打開 Windows 設置。轉到個性化 > 任務欄。展開其他系統托盤圖標部分。將隱藏圖標菜單的開關設置為關閉位置。向上/向下箭頭將消失。
但是,在這種情況下,您將無法訪問隱藏圖標。它不會顯示所有圖標。因此,只有當您想隱藏很少使用的圖標時,您才可以使用此方法。
閱讀:如何在 Windows 11 的任務欄角落溢出中顯示或隱藏系統圖標
2] 使用拖放
這是最簡單的方法。只需將每個圖標從圖標溢出區域拖放到任務欄中。顯示所有圖標後,向上/向下箭頭將消失。
要隱藏一些圖標,只需將它們拖到左側,箭頭就會出現。然後你可以放下圖標來隱藏它。
如果你有很多圖標要顯示,那麼你可能需要通過將任務欄對齊方式從居中更改為左來將“開始”按鈕移到左側,或者顯示一個較小的任務欄而不是默認大小,以使其顯示較小的圖標。
相關:如何始終在 Windows 11 的通知區域中顯示所有圖標
任務欄上的小箭頭叫什麼?
任務欄上的小箭頭可以叫隱藏圖標菜單箭頭。當向上或向下箭頭顯示或隱藏任務欄角落圖標溢出區域中的隱藏圖標時,我們可以按照這些方法刪除箭頭。 Windows Web Experience Pack 還可以在您啟動 PC 時顯示一個小箭頭幾秒鐘。
閱讀:如何使用註冊表或在 Windows 中顯示或隱藏通知區域組策略編輯器。
如何在 Windows 11 中重置我的任務欄圖標?
要在 Windows 11 中重置任務欄角落溢出圖標,請打開註冊表編輯器,轉到 HKEY_CURRENT_USER\Software\Classes \Local Settings\Software\Microsoft\Windows\CurrentVersion\TrayNotify 並刪除 IconStreams 和 PastIconsStream。
我們希望您覺得這篇文章有用。