Snipping Tool 是一個簡單的應用程序,可以在您的 Windows 計算機上截取屏幕截圖。除了鍵盤上的專用 PrintScreen 鍵外,您還可以使用 Snipping Tool 應用程序以不同方式捕獲屏幕截圖,甚至可以對其進行註釋。是的,您可以編輯屏幕截圖或從中裁剪掉不需要的區域。
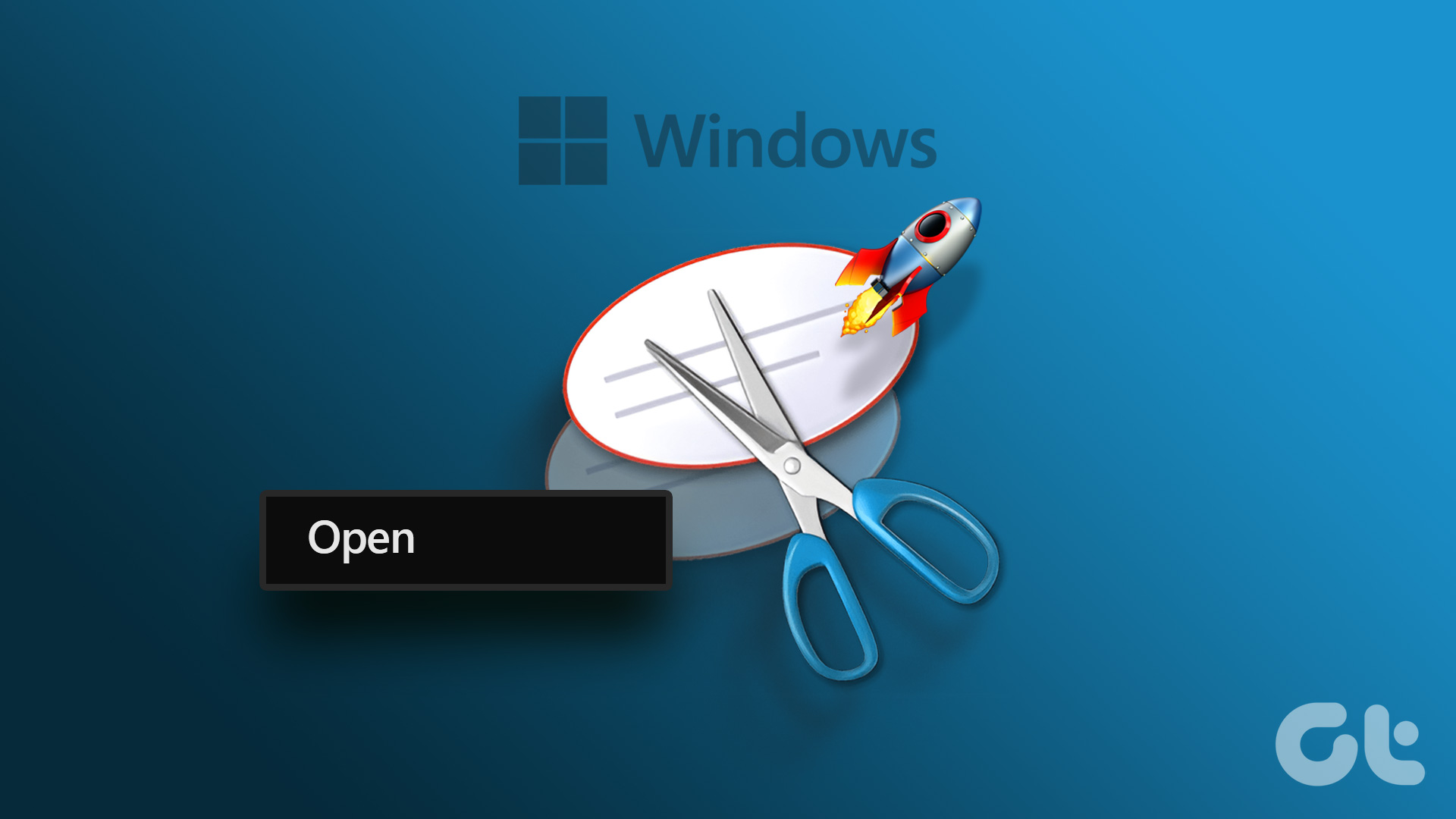
Windows 11 中最新的截圖工具版本帶有屏幕錄製功能和更新的界面。因此,您可以在一個應用程序中獲得成熟的屏幕捕獲和錄製解決方案。幸運的是,打開截圖工具的方法不止一種,如果您經常依賴此實用程序,它們可能會有所幫助。我們將列出多種在 Windows 上打開截圖工具的方法。讓我們深入了解帖子。
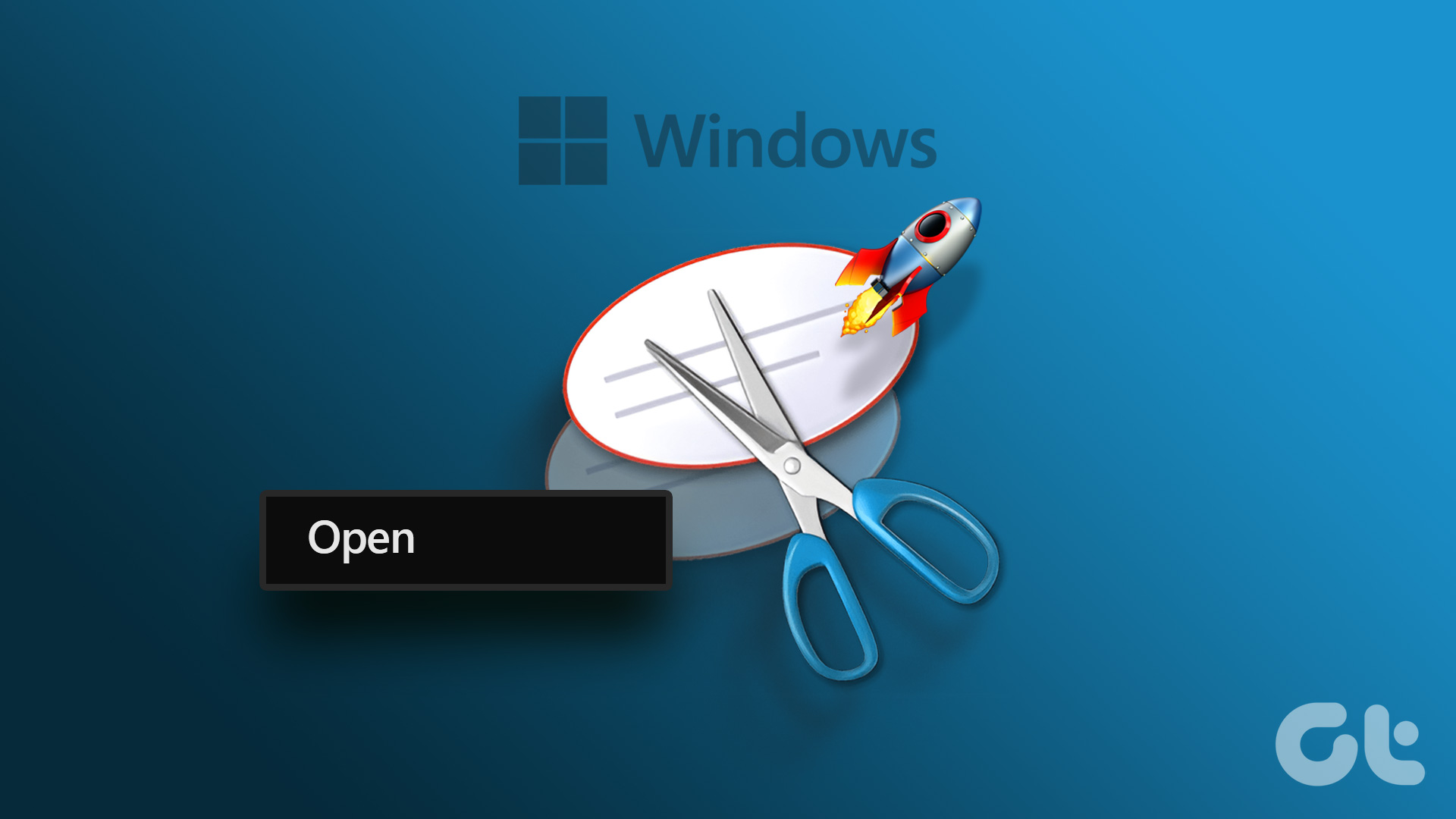
1。使用“開始”菜單打開截圖工具
Windows“開始”菜單是查找和啟動程序的一站式商店。要使用“開始”菜單啟動截圖工具,請檢查以下步驟:
第 1 步:按 Windows 鍵啟動“開始”菜單。
第 2 步:在搜索欄中鍵入 Snipping Tool,然後按 Enter 鍵打開該工具。
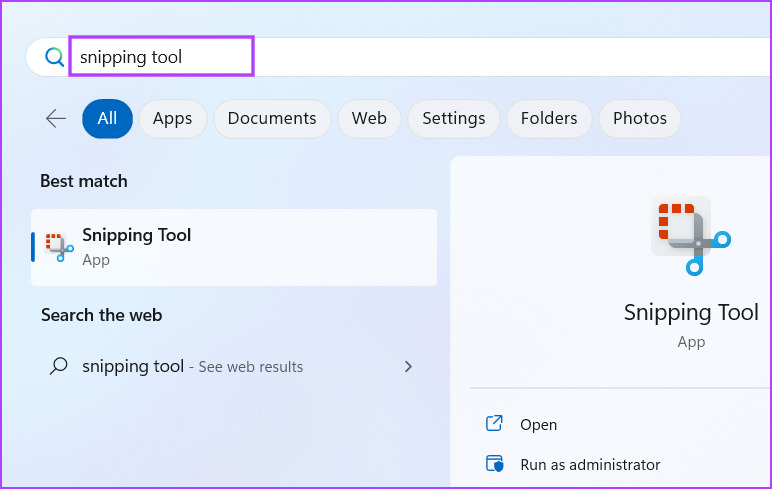
2.使用鍵盤快捷鍵打開截圖工具
最近對該工具進行了幾次更新後,您可以使用鍵盤快捷鍵在計算機上啟動截圖工具。按 Windows + Shift + S 鍵盤快捷鍵啟動截圖工具。此快捷方式將直接啟動屏幕捕獲窗口。您可以通過單擊捕獲窗口頂部的圖標來選擇屏幕捕獲模式。
3.使用“運行”對話框打開截圖工具
“運行”對話框是啟動應用程序和訪問文件夾的便捷方法。大多數內置系統應用程序都有預配置的簡碼,可以使用運行應用程序啟動它們。 Snipping Tool 還有一個用於啟動該工具的簡碼。方法如下:
第 1 步:按 Windows + R 鍵盤快捷鍵打開“運行”對話框。
第 2 步: > 輸入 snippingtool 並按 Enter。
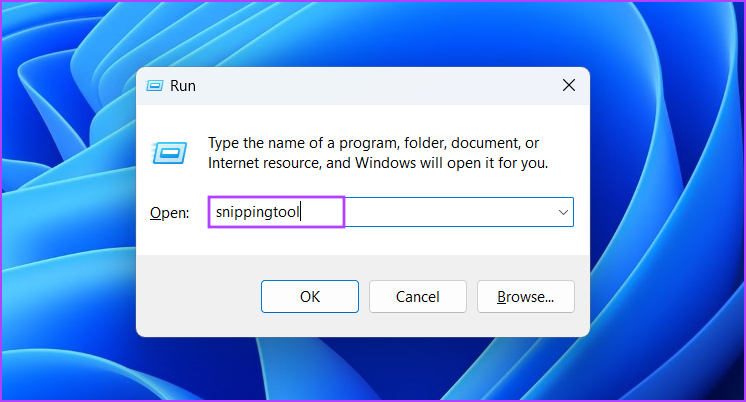
截圖工具應用程序將在您的計算機上啟動。
4.使用固定快捷方式打開截圖工具
“開始”菜單提供固定應用程序快捷方式的功能。同樣,為了方便起見,您可以將截圖工具固定到任務欄。方法如下:
第 1 步: 打開“開始”菜單,然後在搜索欄中鍵入“截圖工具”。
第 2 步:導航到右側窗格中的選項列表。然後單擊“固定到開始”選項。
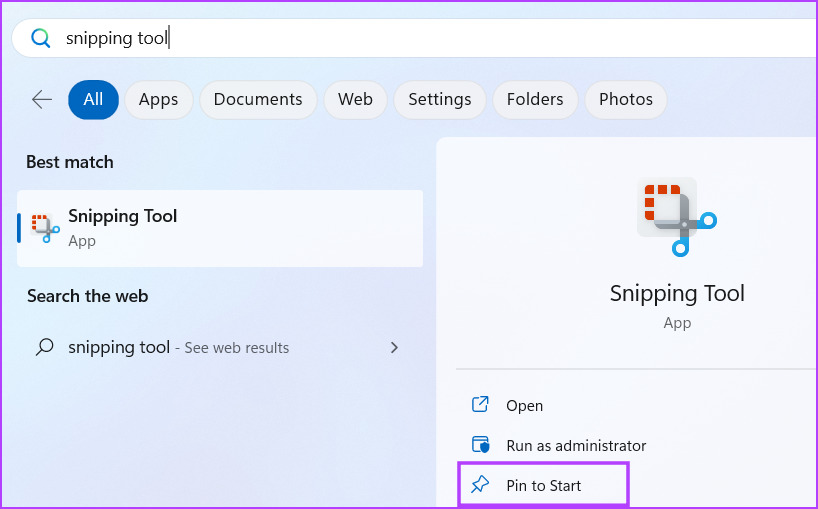
第 3 步:截圖工具圖標將出現在“開始”菜單中。或者,您可以右鍵單擊它並在上下文菜單中選擇固定到任務欄選項。
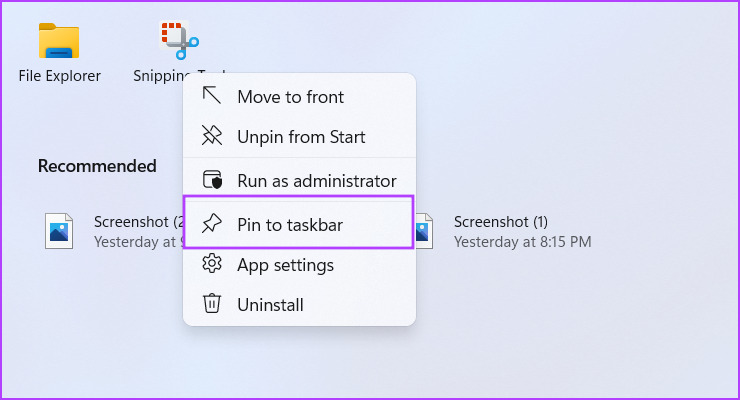
您可以從開始菜單和任務欄快速打開截圖工具。
5.使用文件資源管理器打開截圖工具
與 Windows 系統實用程序不同,截圖工具不存在於 SysWOW 文件夾中。相反,它位於 C 盤 Program Files 文件夾內的 WindowsApps 文件夾中。因此,您可以使用文件資源管理器訪問截圖工具。操作方法如下:
第 1 步:按 Windows + E 鍵盤快捷鍵啟動文件資源管理器。
第 2 步:轉到到地址欄,粘貼以下路徑並按 Enter:
C:\Program Files\WindowsApps\Microsoft.ScreenSketch_11.2302.20.0_x64__8wekyb3d8bbwe\SnippingTool 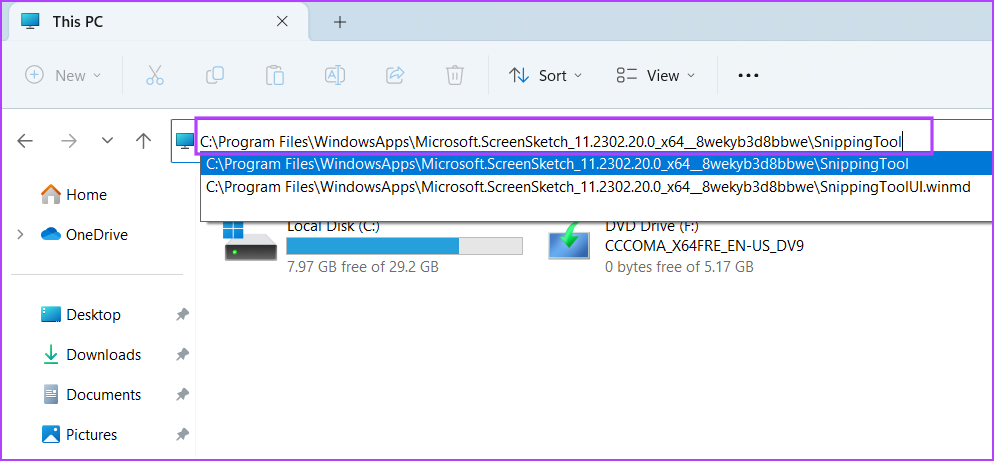
第 3 步: 雙擊Snippingtool.exe 應用程序文件,用於在您的計算機上啟動該工具。
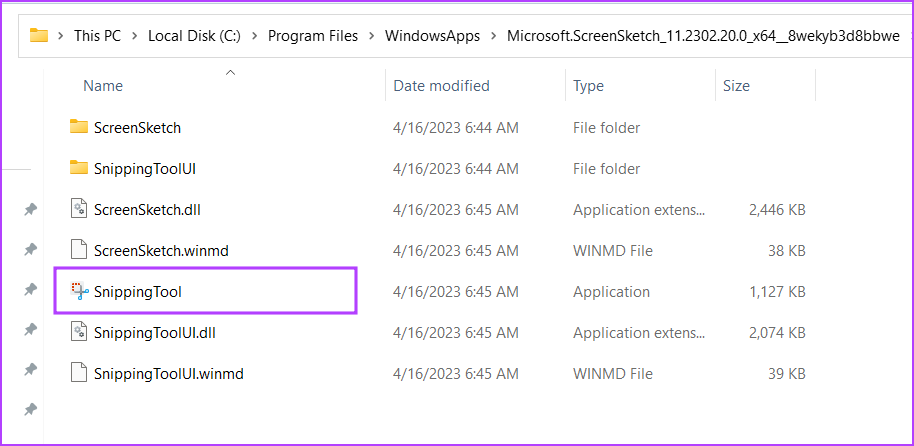
6.使用任務管理器打開截圖工具
任務管理器不僅僅是一個流程和性能管理工具。它也完全能夠啟動應用程序。重複以下步驟:
第 1 步:按 Ctrl + Alt + Esc 鍵盤快捷鍵打開任務管理器。
第 2 步: 在“任務管理器”窗口中,轉到頂部欄並單擊“運行新任務”按鈕。
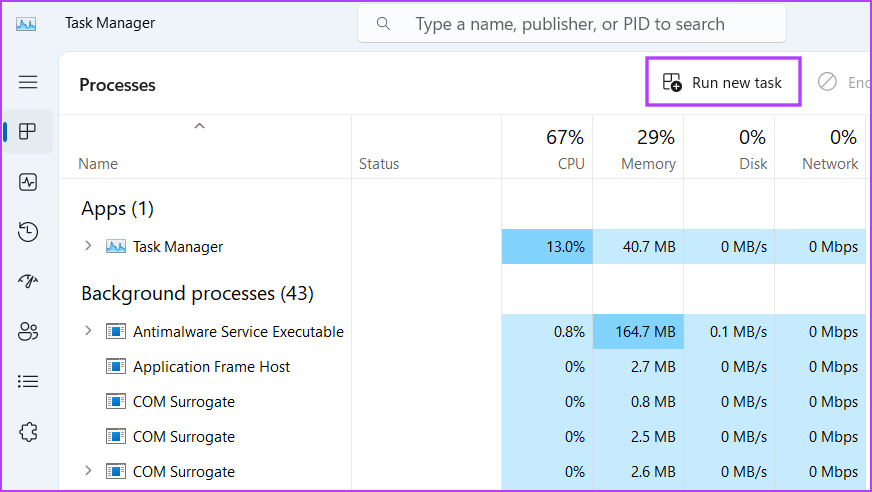
第 3 步:在文本框中鍵入 snippingtool 並按 Enter。
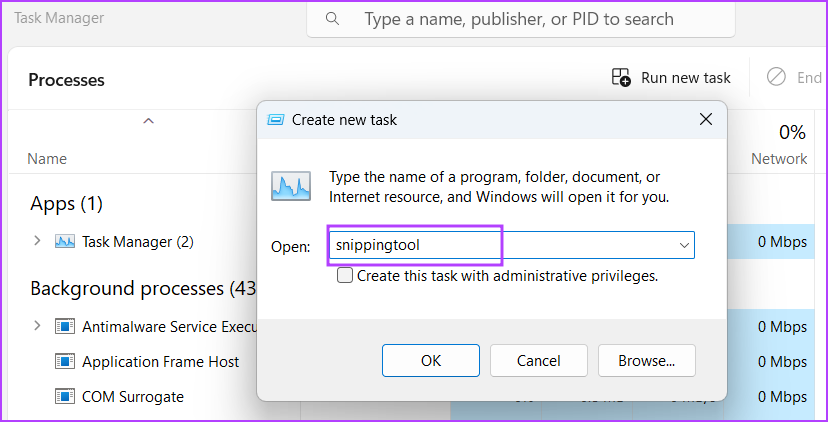
這將在您的 PC 上啟動截圖工具。
7.使用終端應用程序打開截圖工具
討厭通過菜單和文件夾導航來打開應用程序?好吧,我們明白了。對於命令行愛好者來說,使用終端應用程序啟動應用程序的速度更快。在 Windows 11 中,終端應用結合了 CMD 和 PowerShell,您可以使用其中任何一個來啟動截圖工具。操作方法如下:
第 1 步: 右鍵單擊“開始”按鈕,然後從高級用戶菜單中選擇“終端”選項。
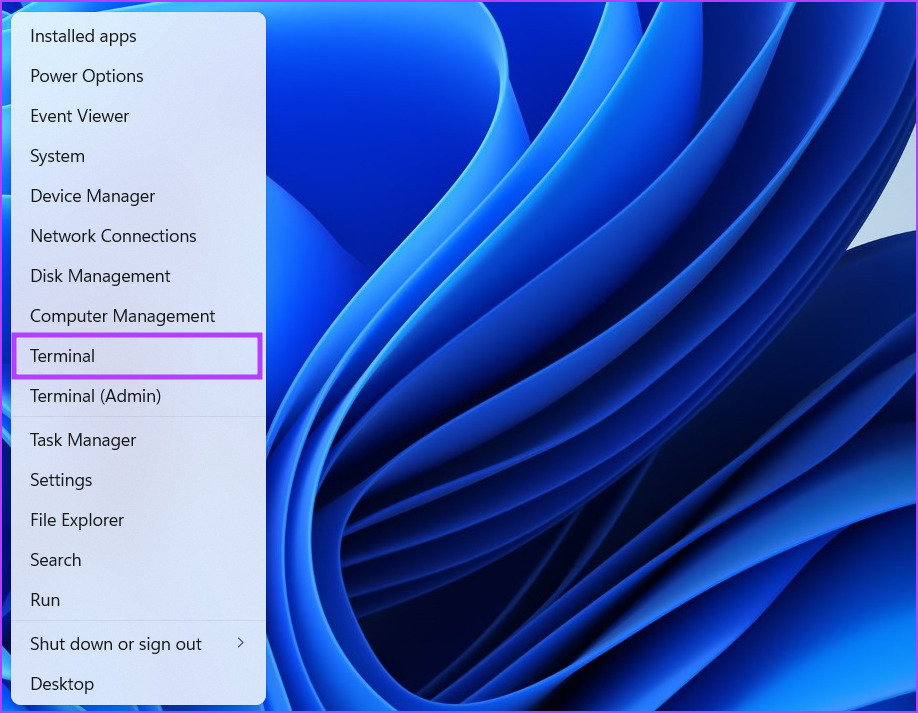
第 2 步: 在終端窗口中鍵入以下命令並按 Enter:
snippingtool.exe 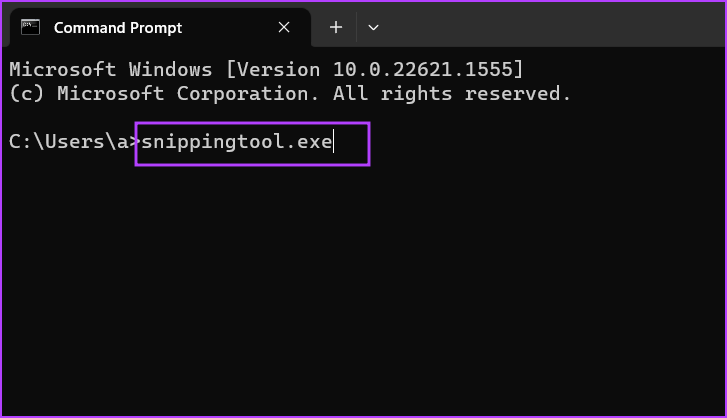
Snipping Tool 將在您的 PC 上啟動。您可以在 PowerShell 窗口中使用相同的命令,它會產生相同的結果。
8.使用桌面快捷方式打開截圖工具
創建桌面快捷方式可以節省在計算機上查找和運行程序的重複工作,您可以創建一次快捷方式,然後使用它啟動應用程序。方法如下:
第 1 步:按 Windows + D 鍵盤快捷鍵切換到桌面。
第 2 步:右鍵單擊桌面,然後單擊“新建”選項。然後,單擊上下文菜單中的快捷方式選項。
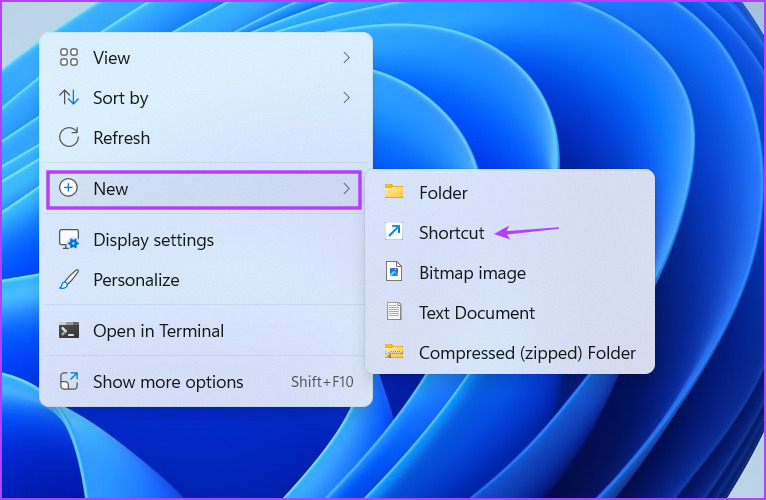
第 3 步:“創建快捷方式”窗口將啟動。將以下路徑粘貼到文本框中,然後單擊下一步按鈕:
snippingtool.exe 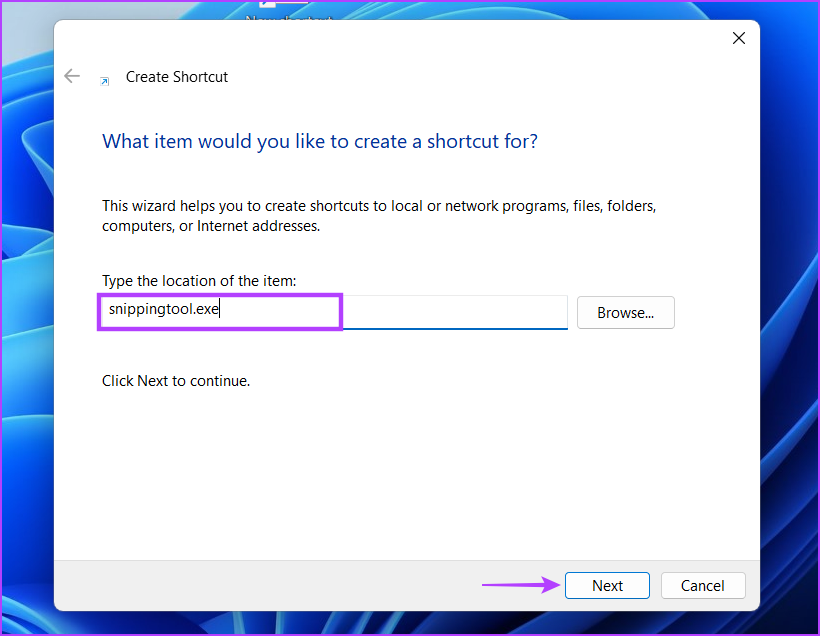
第 4 步:鍵入 Snipping Tool 作為快捷方式的名稱。單擊完成按鈕。快捷方式將出現在您的桌面上。
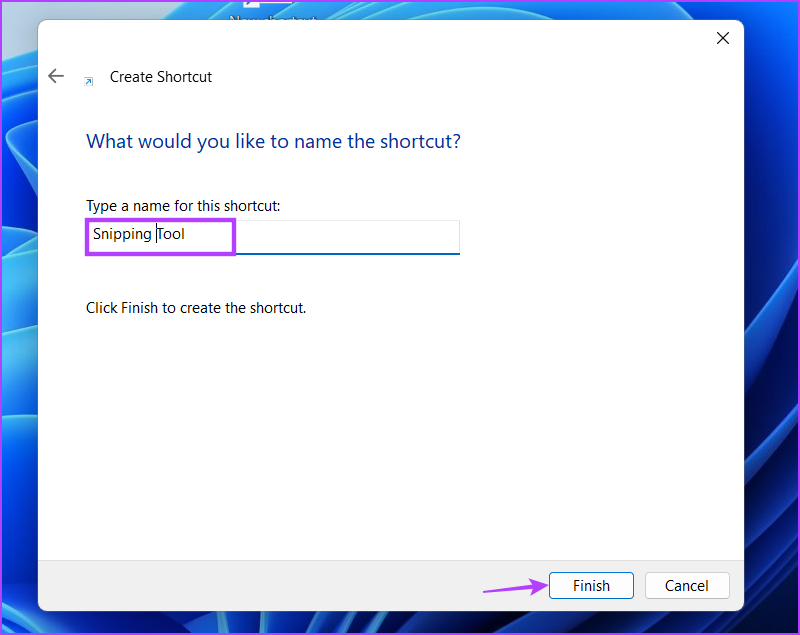
更快地打開截圖工具
截圖工具可以在不同模式下捕獲屏幕截圖,現在提供屏幕錄製選項。慢慢地,它正在成為與 ShareX 和其他程序競爭的成熟的屏幕捕獲工具。