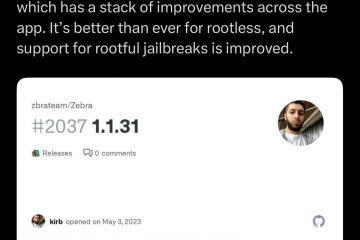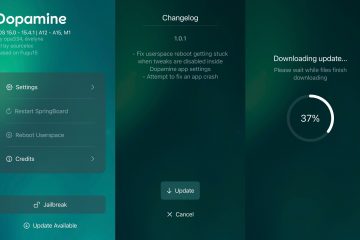了解如何在 Mac、iPhone 或 iPad 上的 iMovie 剪輯中編輯沒有黑邊的垂直視頻,並確保它們在縱向方向上看起來很棒。如果您想將視頻發佈到 Instagram、TikTok、YouTube Shorts 等,這將特別方便。
iMovie 旨在製作 16:9 寬高比的視頻,可以在電視、電腦屏幕上播放,
但是,隨著 TikTok、Snapchat、YouTube Shorts、Instagram 等垂直內容的興起,您可能想要編輯在 iPhone 上拍攝的垂直視頻並導出相同垂直縱橫比的最終單個文件。

我們將幫助您在 macOS 和 iOS 上使用 iMovie。
在 iMovie 中處理垂直視頻:隱藏
在 iMovie 中創建沒有黑邊的視頻Mac
有兩種簡單的方法可以做到這一點,我們在此處列出了這兩種方法。
使用 App 預覽模式
iMovie 有一個鮮為人知的方法名為 App Preview 的選項,它允許應用程序開發人員創建視頻預覽,以便在 App Store 中與他們的應用程序一起展示。此功能是迄今為止在 Mac 上處理沒有黑邊的垂直視頻的最快捷、最簡單的方法。
1) 打開 iMovie 並點擊文件 > 來自頂部菜單欄的新應用預覽。

2) 將垂直視頻添加到編輯時間軸。
3) 隨意編輯。您也可以點擊頂部的標題,然後選擇一個選項來添加文本。
4) 最後,點擊右上角的分享按鈕,然後選擇應用預覽將視頻導出為 1080 x 1920 高清分辨率的 MP4 文件,或使用標準的導出文件選項。
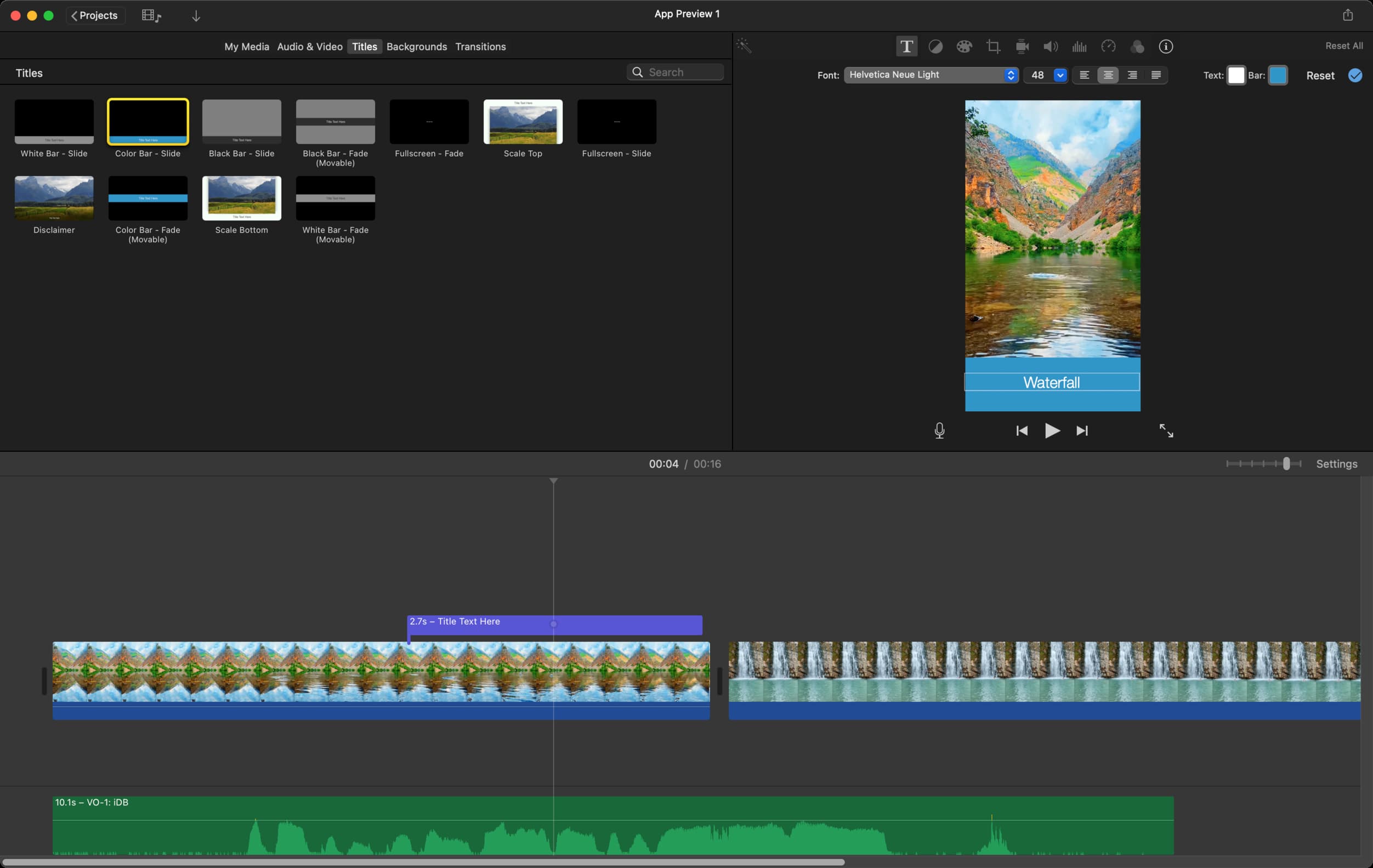 在 Mac 上的 iMovie 中使用 App Preview 處理垂直視頻。
在 Mac 上的 iMovie 中使用 App Preview 處理垂直視頻。
涉及旋轉、導出和再次旋轉視頻的另一種方法
1) 創建項目在 Mac 上的 iMovie 中,將垂直視頻添加到編輯時間軸。
2) 在下方編輯時間軸中選擇一個垂直視頻,它會帶有黃色邊框,表示它已被選中。現在,按住 Command 鍵並單擊時間軸中的所有垂直視頻以將其選中。
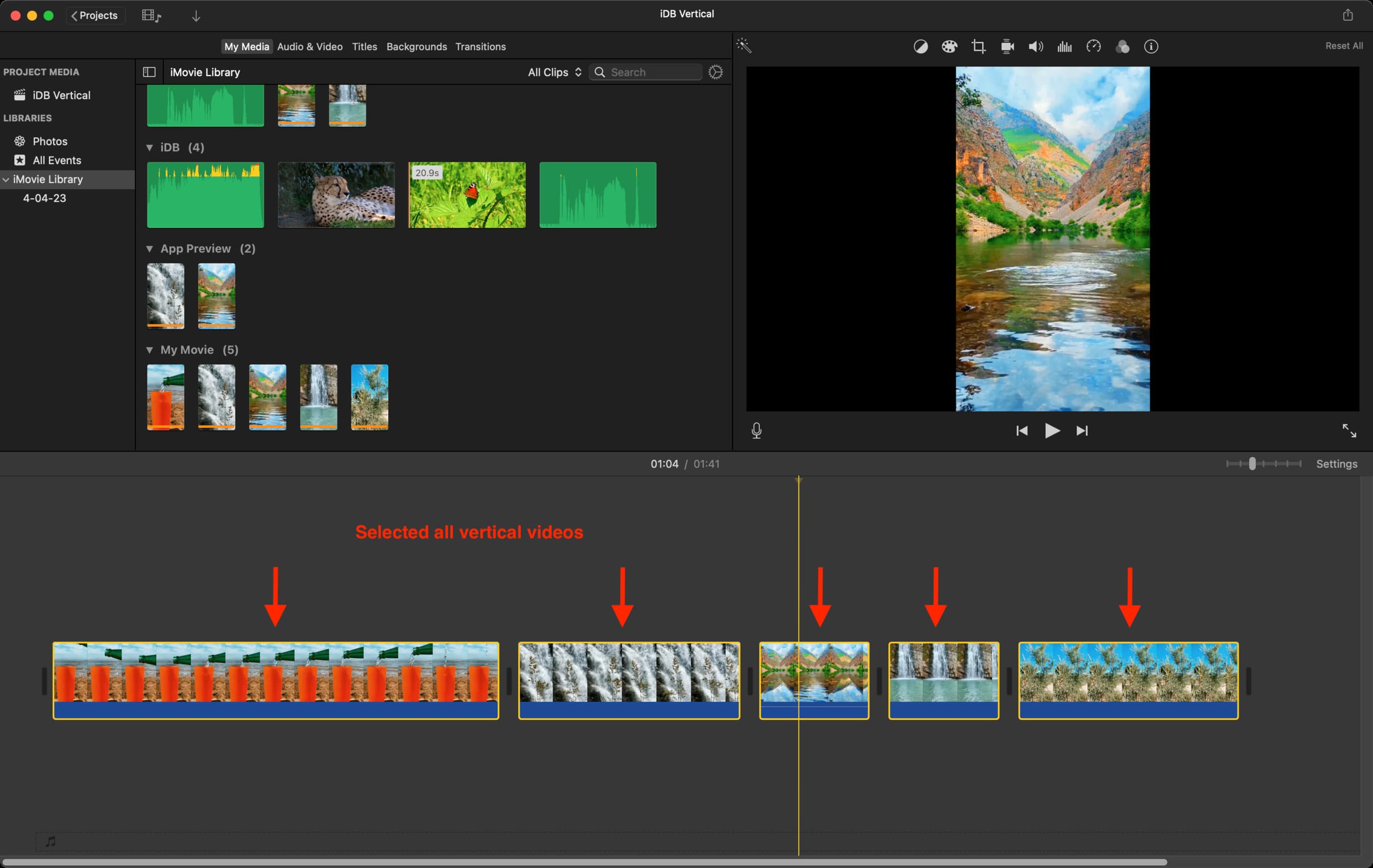
3) 點擊裁剪圖標 從預覽部分的頂部。
4) 點擊旋轉按鈕 跟隨它,它會轉動所有垂直視頻。之後,點擊藍色的小勾號圖標。
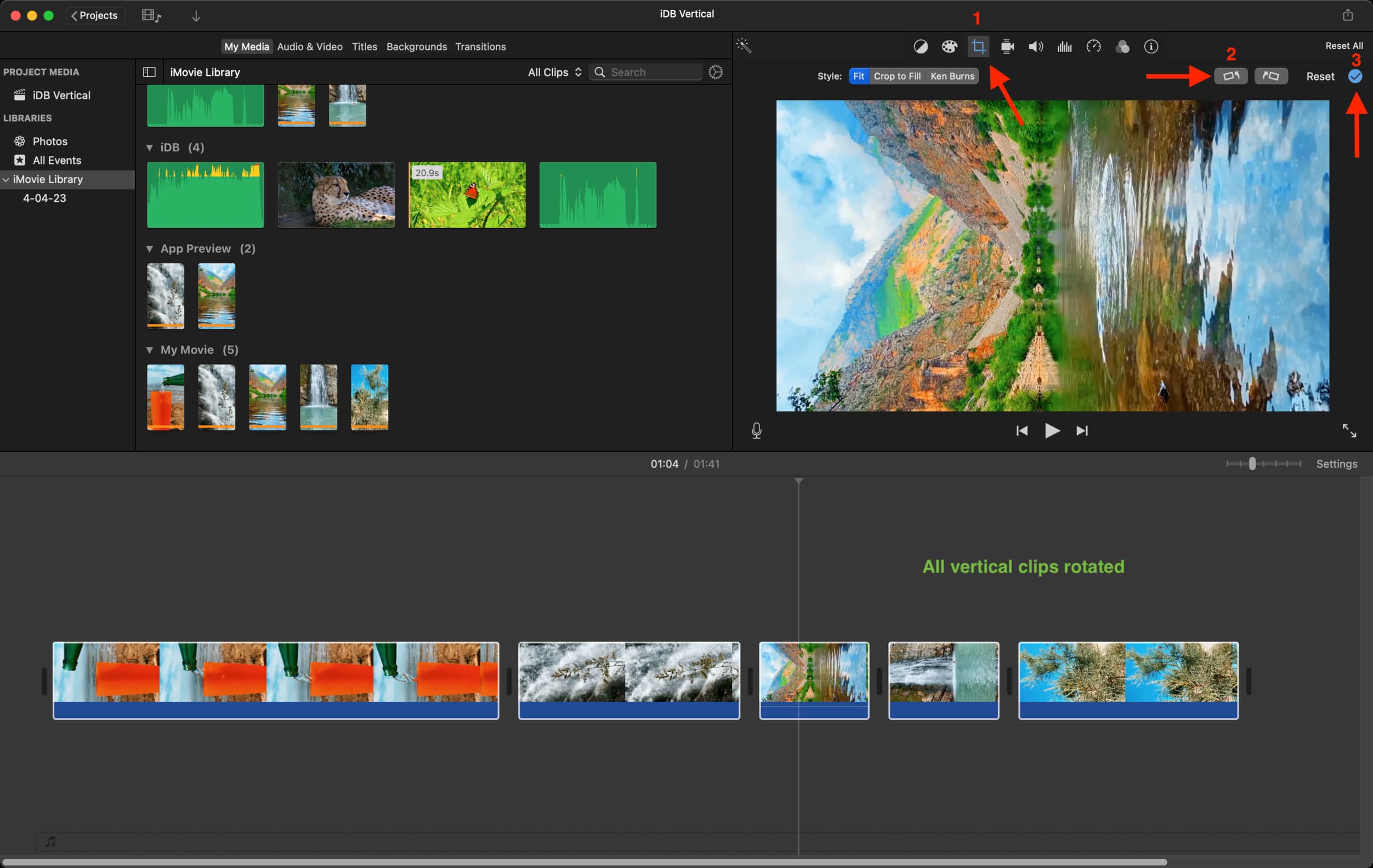
5) 可選:您可以修剪單個旋轉的剪輯並進行其他編輯例如添加音樂/音效、畫外音等。
請記住不要單擊標題並添加文本,因為它們無法旋轉並且會橫向顯示,因此與您的垂直視頻不一致。要向垂直視頻添加文本,您應該使用 InShot。或者,在將視頻發佈到該平台時,直接使用社交媒體應用程序的內置工具添加文本。
6) 完成所有操作後,點擊分享圖標,導出文件並保存。
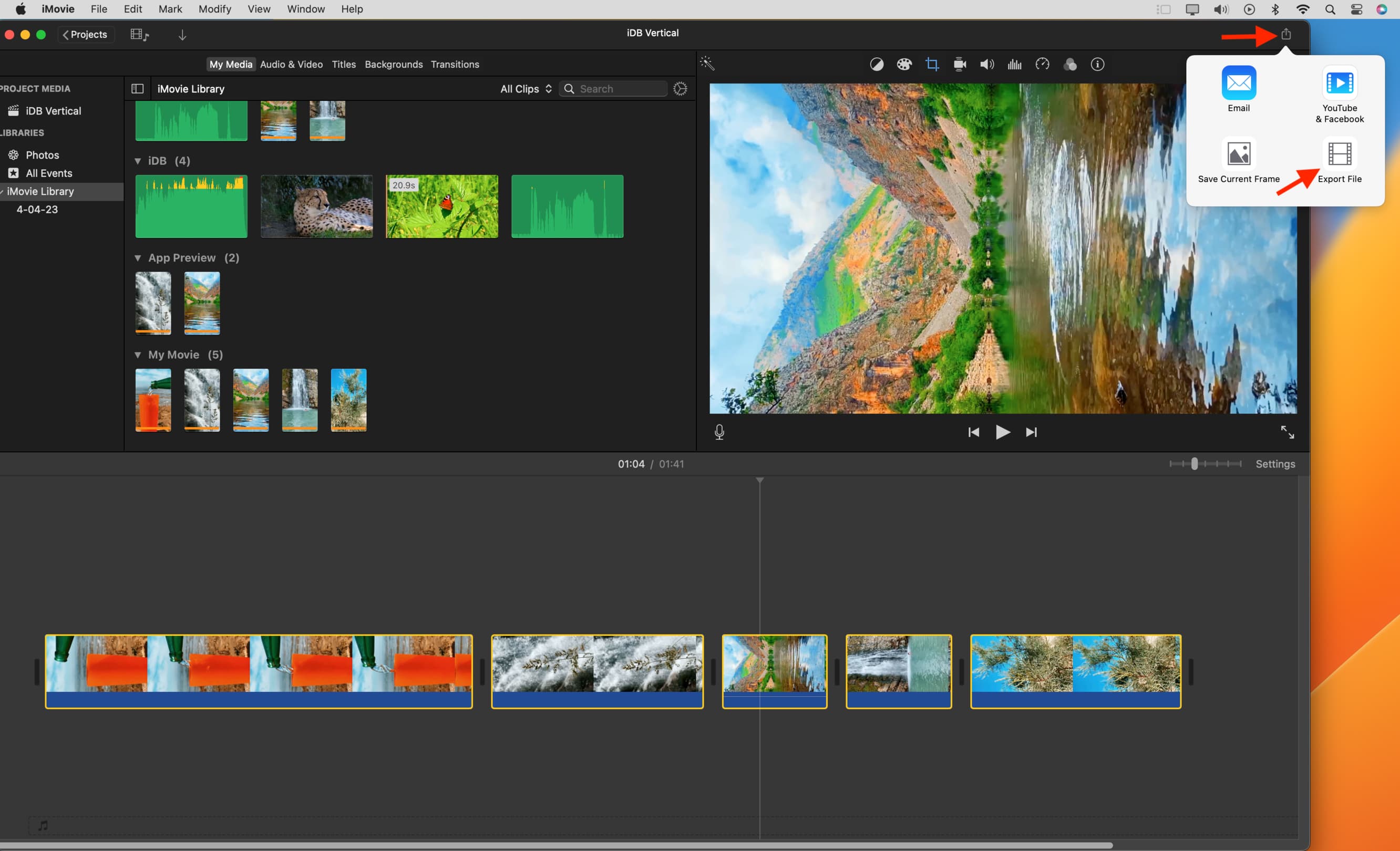
7) 將文件保存到 Finder 文件夾後,選擇它並按空格鍵 strong> 在你的鍵盤上。這樣做會在彈出式播放器中打開視頻。在這裡,點擊旋轉按鈕使視頻垂直。
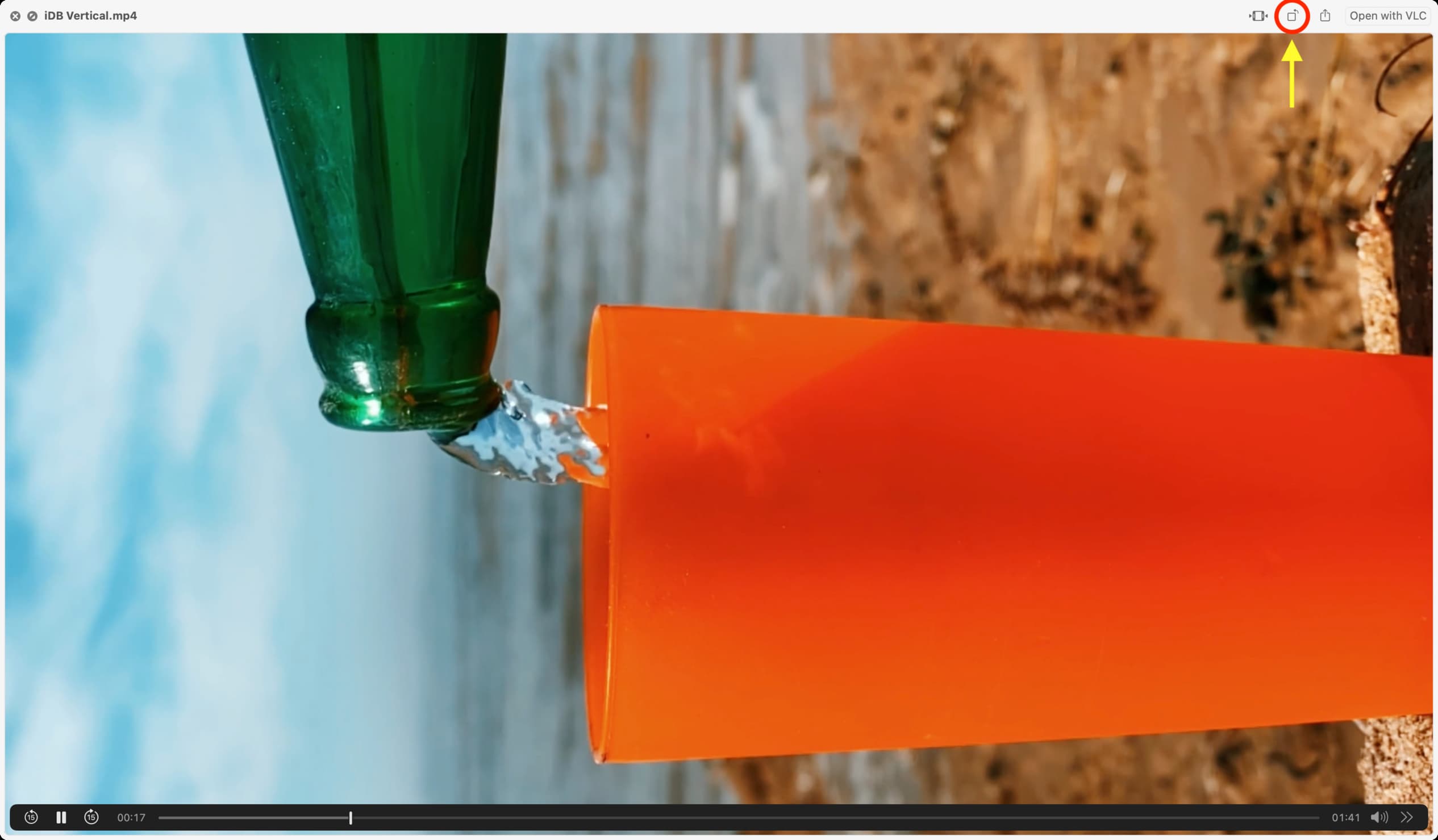
最後,再次按空格鍵,它會保存更改。
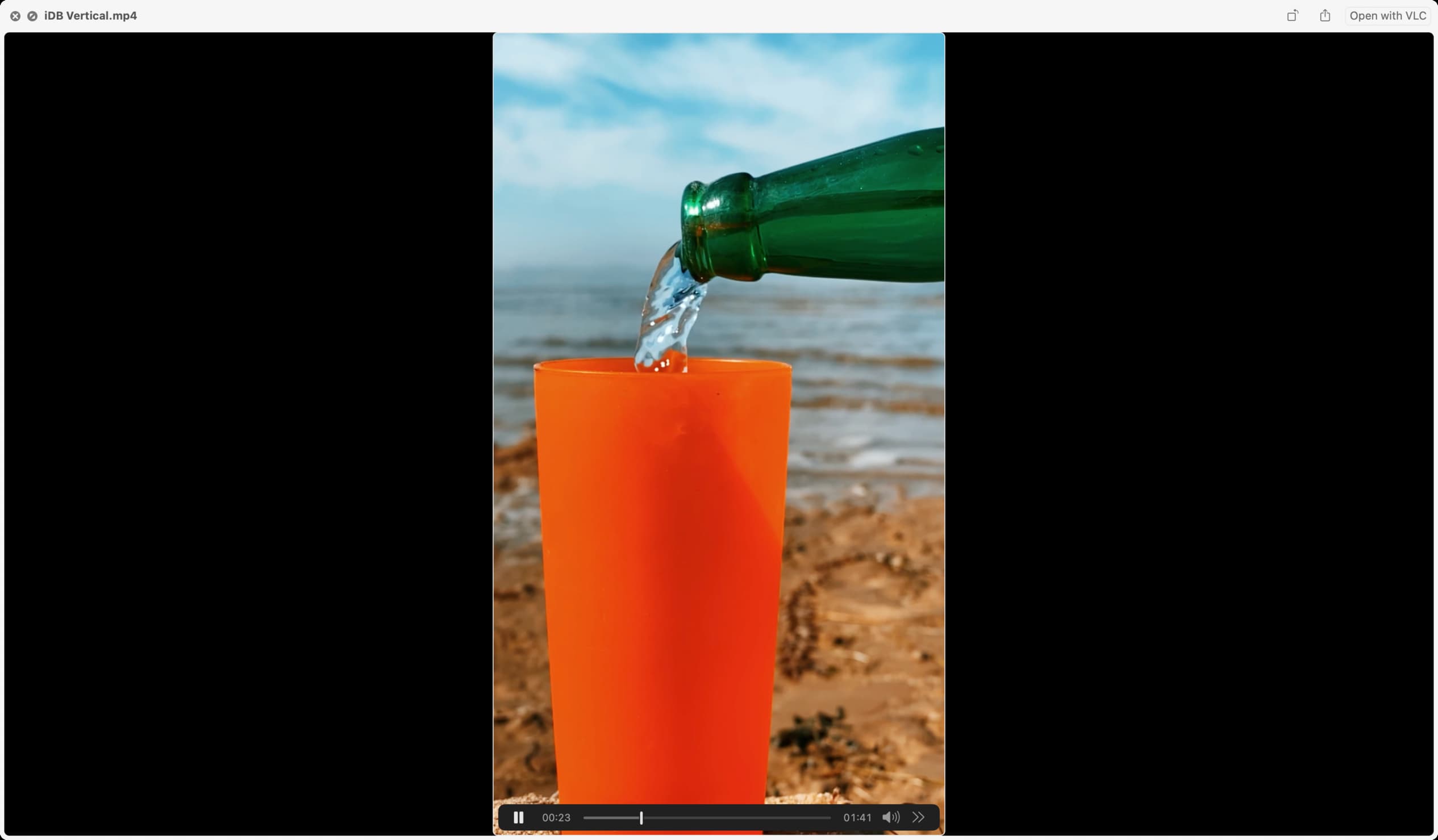 在 Mac 上編輯後的垂直視頻
在 Mac 上編輯後的垂直視頻
您現在有了垂直視頻。當你播放它或將它空投到你的 iPhone 上時,它會呈現垂直的外觀,兩側沒有黑條。您可以將其保存在“照片”應用中或發佈到社交媒體上。

在 iPhone 或 iPad 版 iMovie 中創建沒有黑邊的視頻
不幸的是,沒有簡單的方法來創建一個iPhone 和 iPad 版 iMovie 中沒有黑邊的垂直視頻。相反,您將不得不跳過幾個環節才能完成工作。
在 iOS 上的 iMovie 中處理垂直視頻的主要原理與上述第二種方法類似。您所要做的就是在 iMovie 編輯時間軸上旋轉視頻 > 進行所需的編輯 > 導出 > 然後將其旋轉回垂直方向:
1) 打開 iPhone 或 iPad 上的 iMovie,點按開始新項目 ,然後選擇電影。
2) 現在,選擇您的垂直視頻並創建電影。
將垂直視頻添加到 iMovie 後,您會注意到頂部預覽屏幕上視頻左右兩側的空白黑條。我們必須消除這一點。
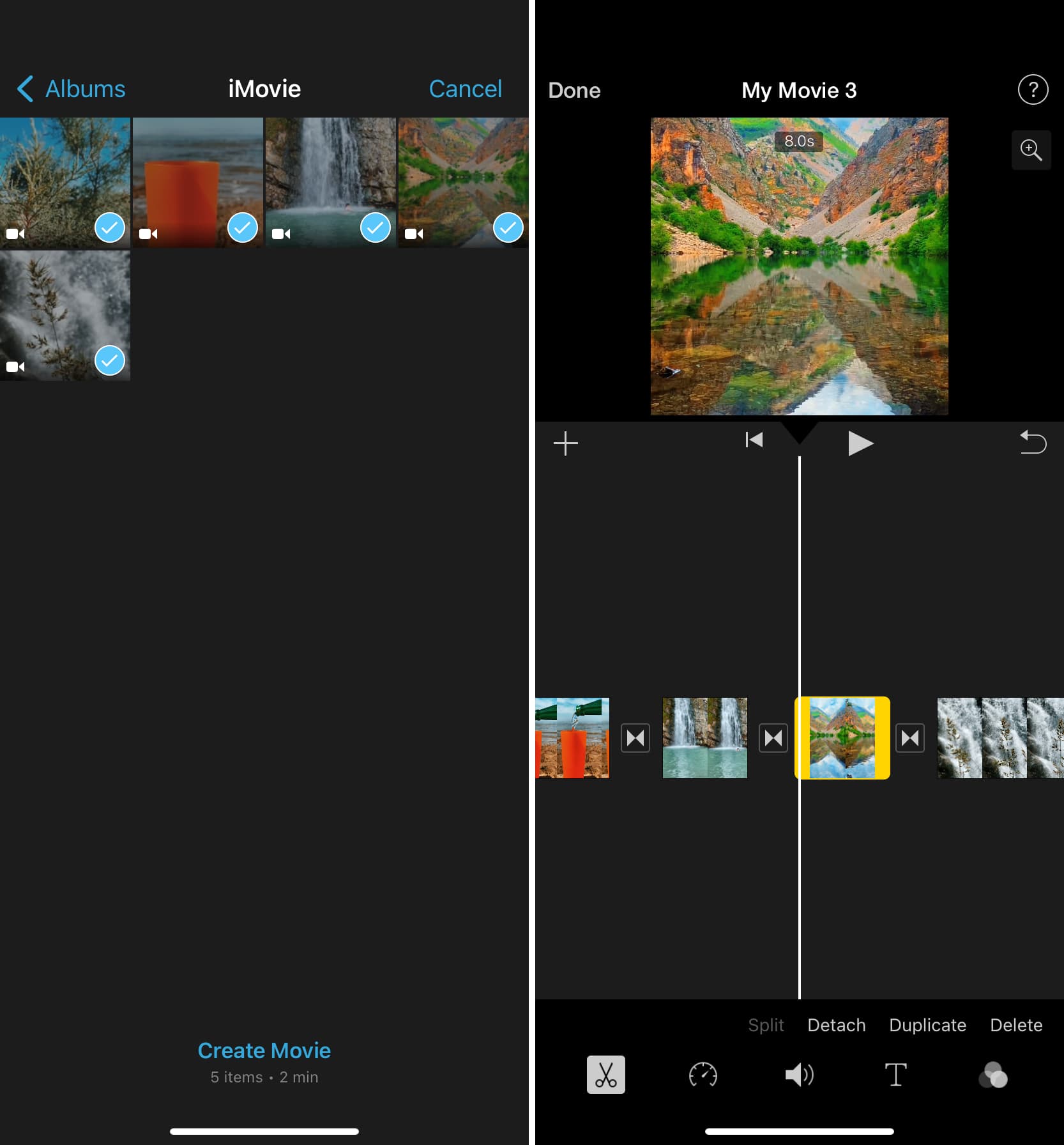
3) 點擊時間軸中的視頻將其選中。現在,將兩根手指放在頂部預覽上並逆時針旋轉手指(逆時針)。您會看到一個 白色彎曲箭頭 圖標,表示旋轉。如果您沒有看到此箭頭,請重試。

注意:如果垂直視頻顯示為縮放且頂部和下部被裁剪,請在時間軸中點按視頻。之後,點擊頂部的加號圖標,然後用兩根手指捏合以在預覽中顯示整個細長的垂直視頻。
4) 在您的 iMovie 時間線中選擇其他垂直剪輯並按照上述步驟旋轉它們。
5 ) 可選:修剪、添加聲音、更改播放速度,並根據需要進行其他編輯更改。
6) 最後,點按完成 > 分享圖標 > 保存視頻以在熟悉的照片應用程序中導出此視頻。
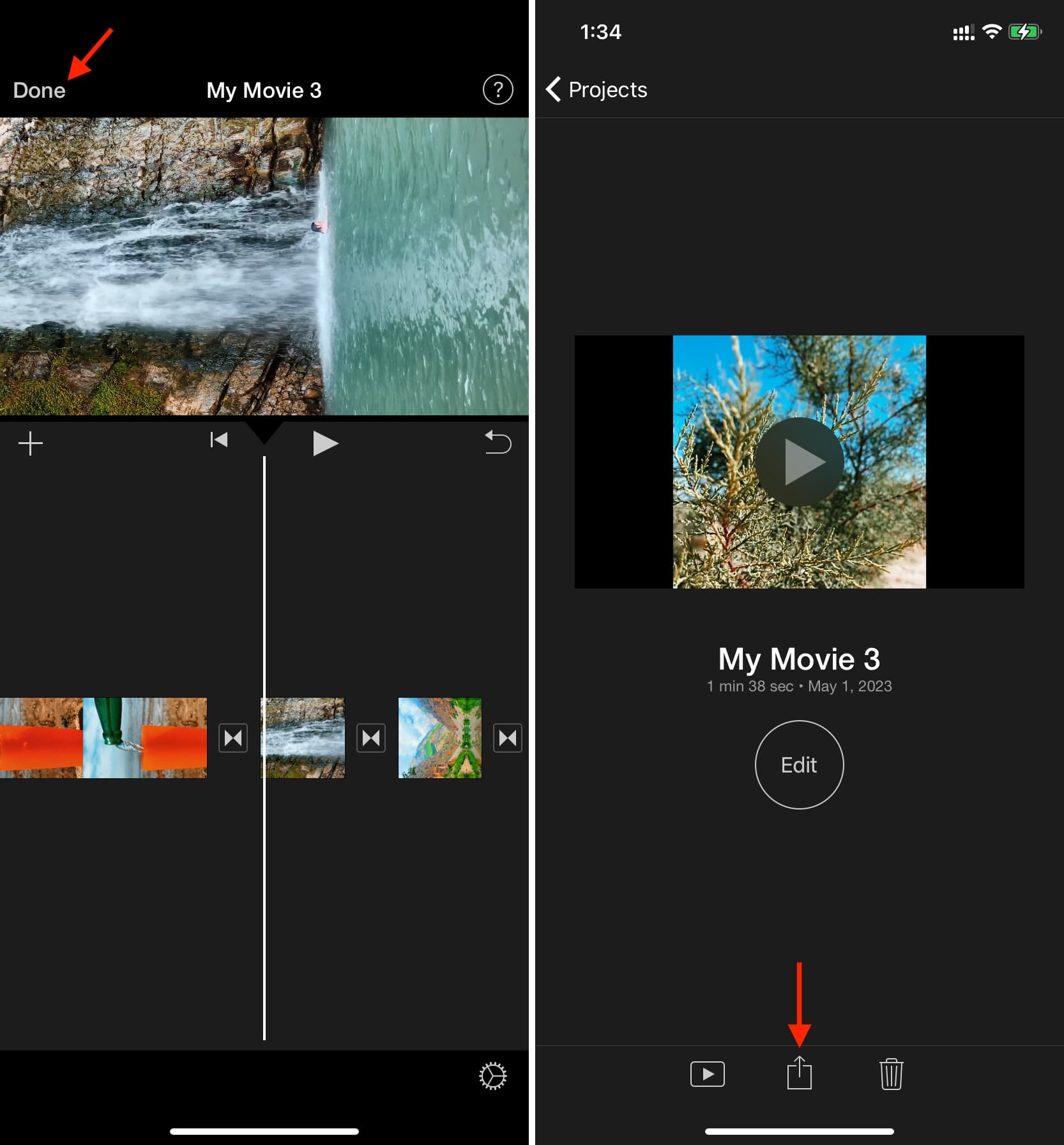
7 ) 進入照片應用並打開此視頻。接下來,點擊編輯。
8) 點擊裁剪工具圖標並使用旋轉按鈕 strong> 再次使該視頻垂直。
9) 最後,點按完成 進行保存。
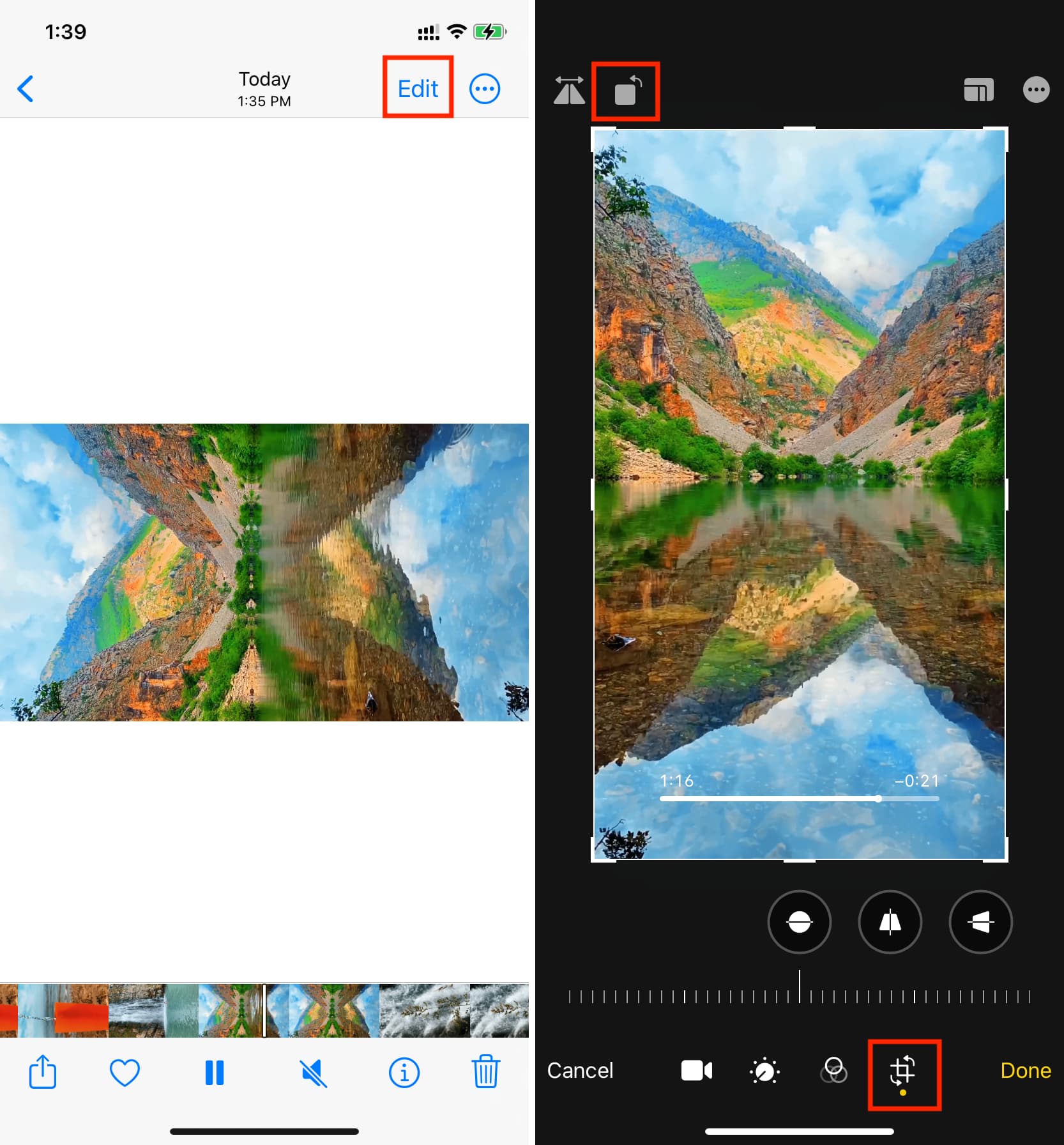
您已準備好垂直編輯的視頻,可以發佈到您最喜歡的社交媒體平台上了!
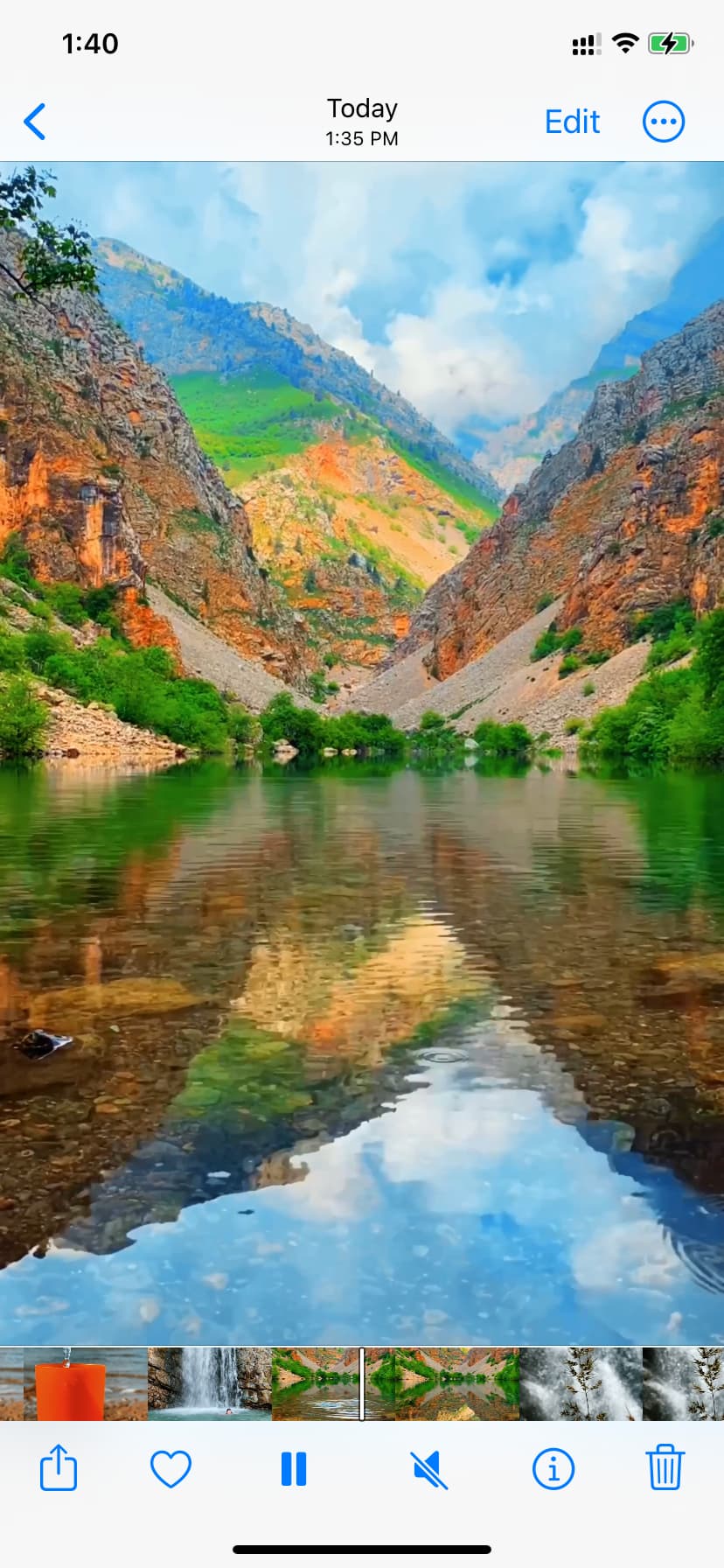 在 iPhone 上播放垂直視頻
在 iPhone 上播放垂直視頻
從現有視頻中刪除垂直黑條
A您可以採取的不同方法是像通常在 iMovie 中那樣編輯視頻並將其導出。橫向視頻會有空的黑條,您可以使用 Mac、iPhone 或 iPad 上的照片應用程序消除這些黑條。
在 Mac 上
1) 在照片應用程序中打開視頻。最簡單的方法是啟動照片應用程序並將視頻從 Finder 拖放到照片應用程序窗口。
2) 雙擊照片應用程序中的視頻,然後單擊 編輯。
3) 轉到裁剪部分。
4) 將指針放在裁剪工具的左右邊緣並拖動它以去除黑色區域。
5) 最後,單擊完成 以保存沒有不需要的黑條的視頻。

您可以將這個編輯過的視頻移回 Finder 文件夾,只需將它從“照片”應用中拖出並放在桌面上或文件夾。
在 iPhone 或 iPad 上
1) 進入“照片”應用並點擊視頻將其打開。
2) 點擊編輯。
3) 現在,點擊裁剪圖標,然後調整裁剪區域以移除視頻左右兩側的黑條。
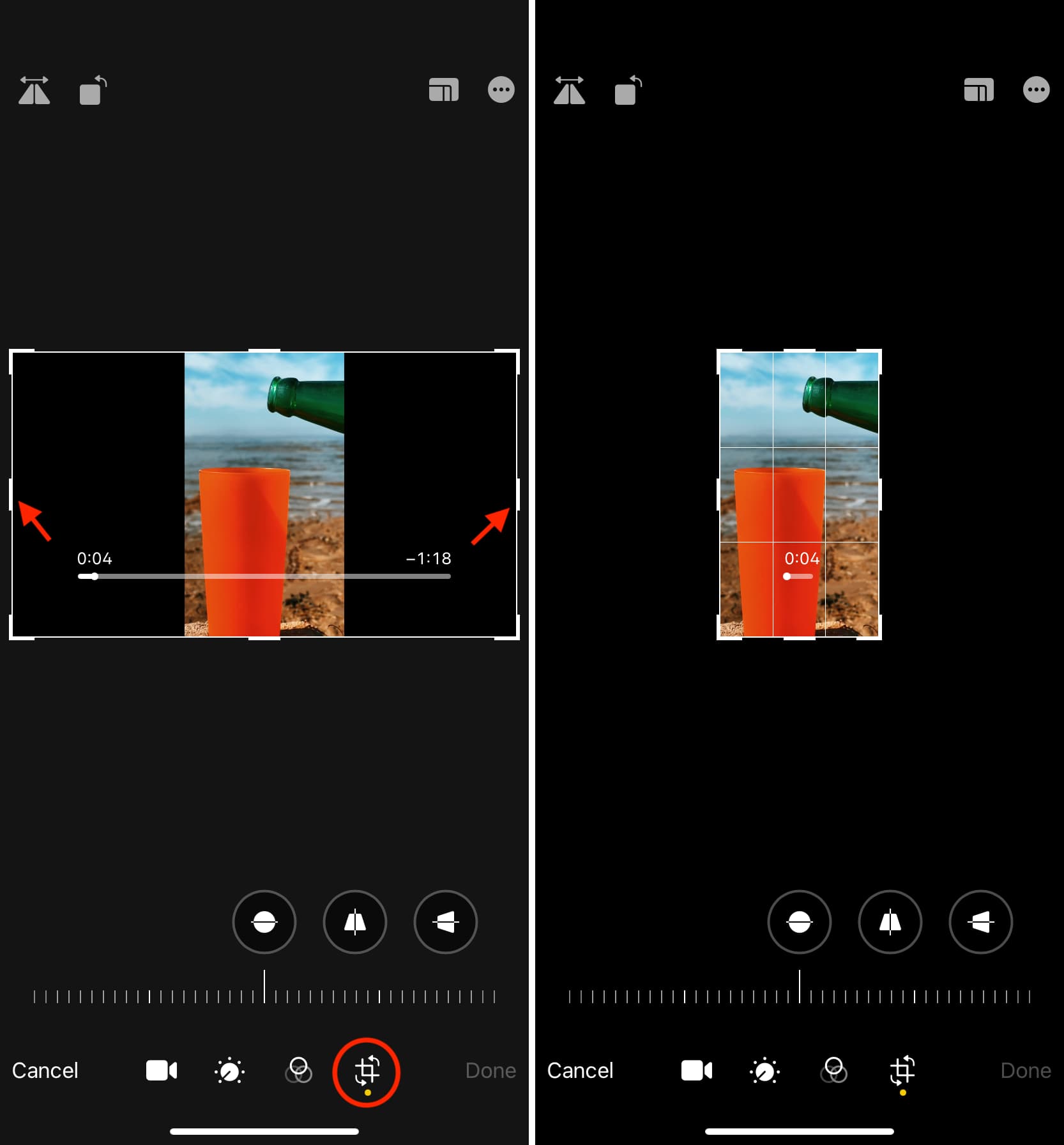
4) 最後,點按完成 以垂直方向保存視頻,沒有不必要的黑條。
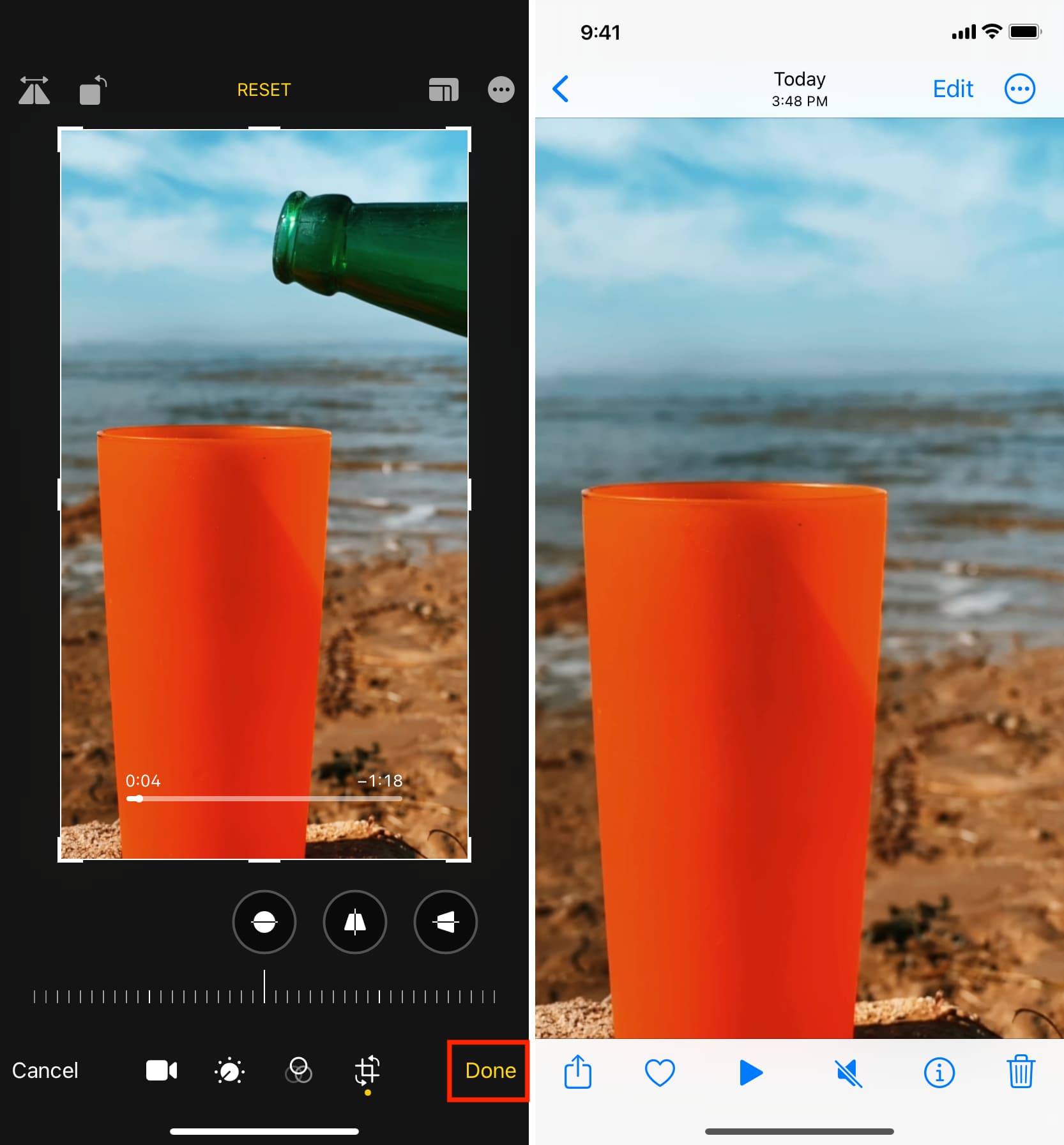
iOS 的 iMovie 替代品
最後,您可以使用 InShot Video Editor 應用可合併垂直視頻剪輯、添加文本以及對您的視頻進行許多其他編輯iPhone 或 iPad。該應用程序免費、易於使用且總體上非常出色。
在 iMovie 中做更多事情: