華碩 ROG Phone 7 和 ROG Phone 7 Ultimate 是遊戲手機市場中的佼佼者。包含強大的規格和令人印象深刻的功能。但您將不僅僅在此設備上玩遊戲。您也可以使用 ROG Phone 7 或 ROG Phone 7 Ultimate 處理日常事務,例如截圖、拍攝照片和視頻等等。但是,您究竟如何在 ROG Phone 7 上截取屏幕截圖?
這就是本指南要告訴您的內容。我們將引導您完成在設備上截取屏幕截圖的步驟,這樣您就可以保存您的小心臟想要的任何東西。事實上,截圖是一個非常簡單的過程。那麼讓我們開始吧。
如何在 ASUS ROG Phone 7 上截屏
在 ROG Phone 7 和 ROG Phone 7 Ultimate 上截屏非常簡單,而且會肯定很快就會感覺像是你的第二天性。但話雖如此,在這款手機上截屏的方法不止一種。因此,本指南將帶您了解原生方法。
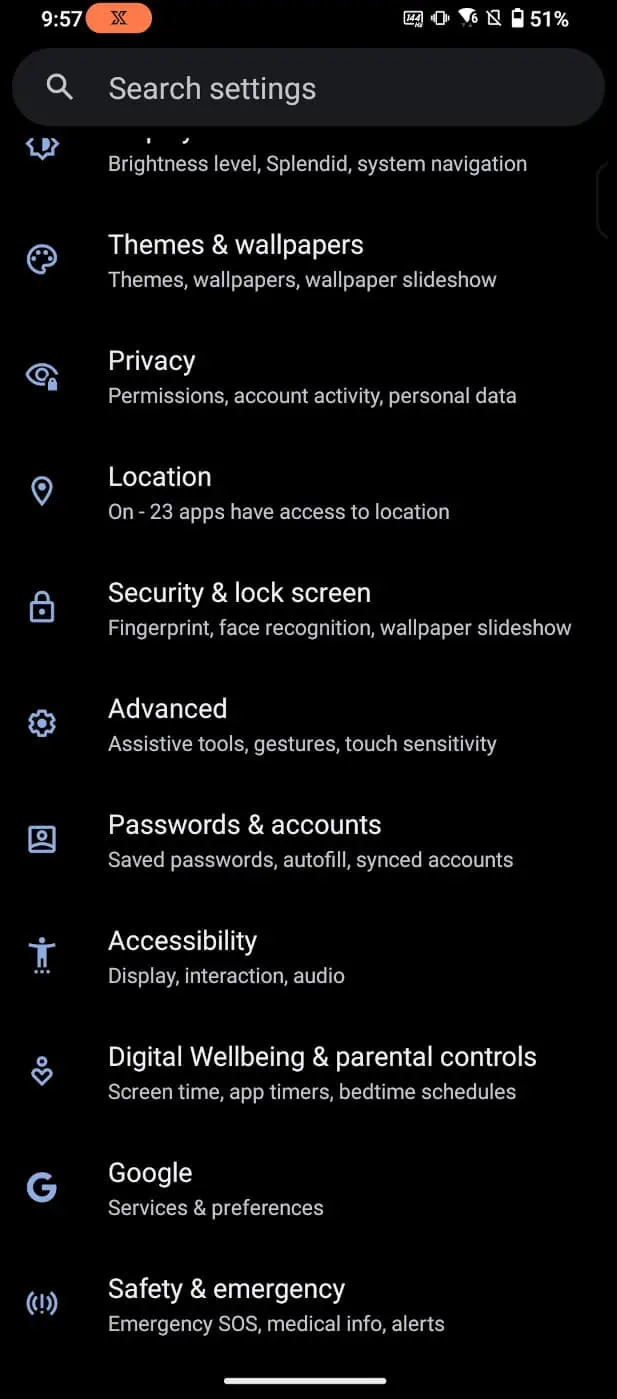
讓我們從大多數使用 Android 手機的人應該熟悉的最基本的截屏方法開始。
要使用久經考驗的方法截取屏幕截圖,只需同時按住音量調低按鈕和電源即可。你只需要按住它們大約一秒鐘,屏幕截圖就會彈出。根據您運行的 Android 版本,此動畫看起來會略有不同。
但由於這是 ROG Phone 7 並且開箱即用 Android 13,您將see 是您剛剛截取的屏幕截圖的快速預覽。然後縮小到屏幕左下角的一個小預覽,伴隨著編輯和分享等選項。當然,如前所述,還有其他方法可以在此手機上截取屏幕截圖。您可能會發現使用其中一些其他方法更令人愉悅或更簡單。
在 ROG Phone 7 上截取屏幕截圖的其他方法
ASUS 手機有不止一種方法截屏並相信我,如果您想在玩遊戲時截屏,其中一些將非常有用。有了這個,讓我們開始吧。
雙擊手勢
雙擊手勢方法是我最喜歡的截屏方式之一。但我個人並不總是使用它。因為我仍然非常習慣電源按鈕和降低音量的方法,所以在大多數情況下我總是默認使用這個來截屏。但是雙擊手勢非常適合我想在玩遊戲時截屏,因為它更容易實現。以下是如何讓它工作。
首先啟動設置菜單。
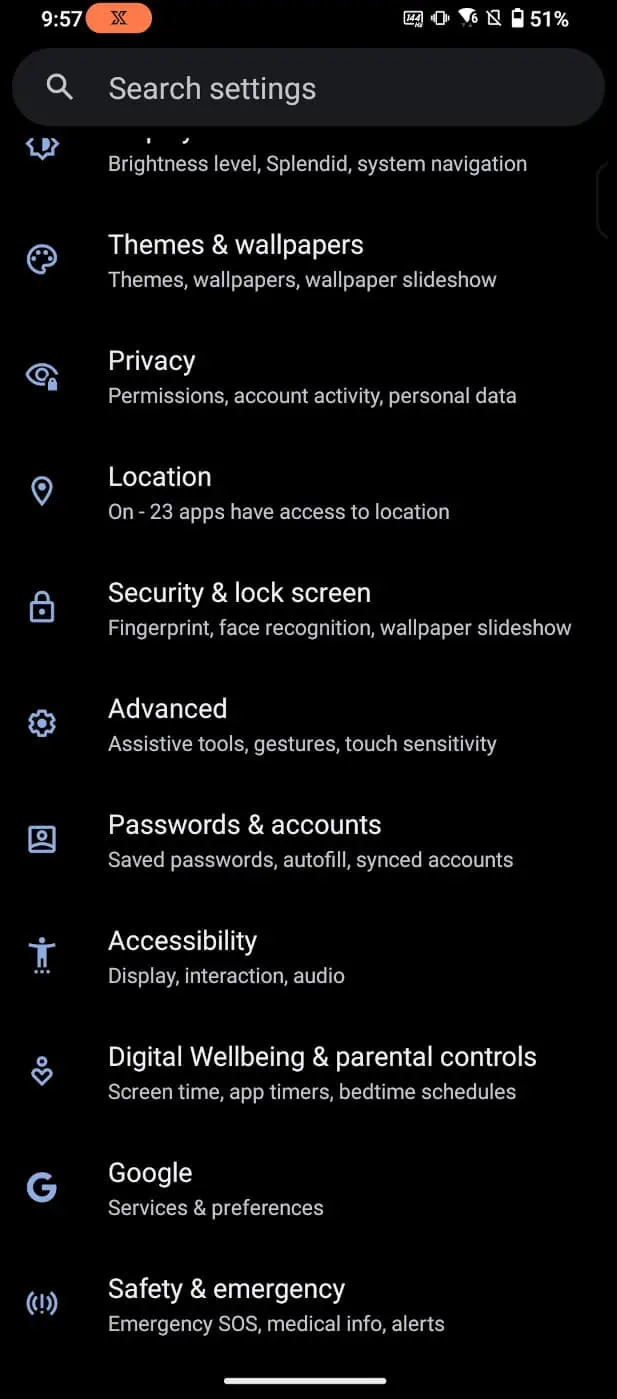
向下滾動到高級設置並選擇此菜單。
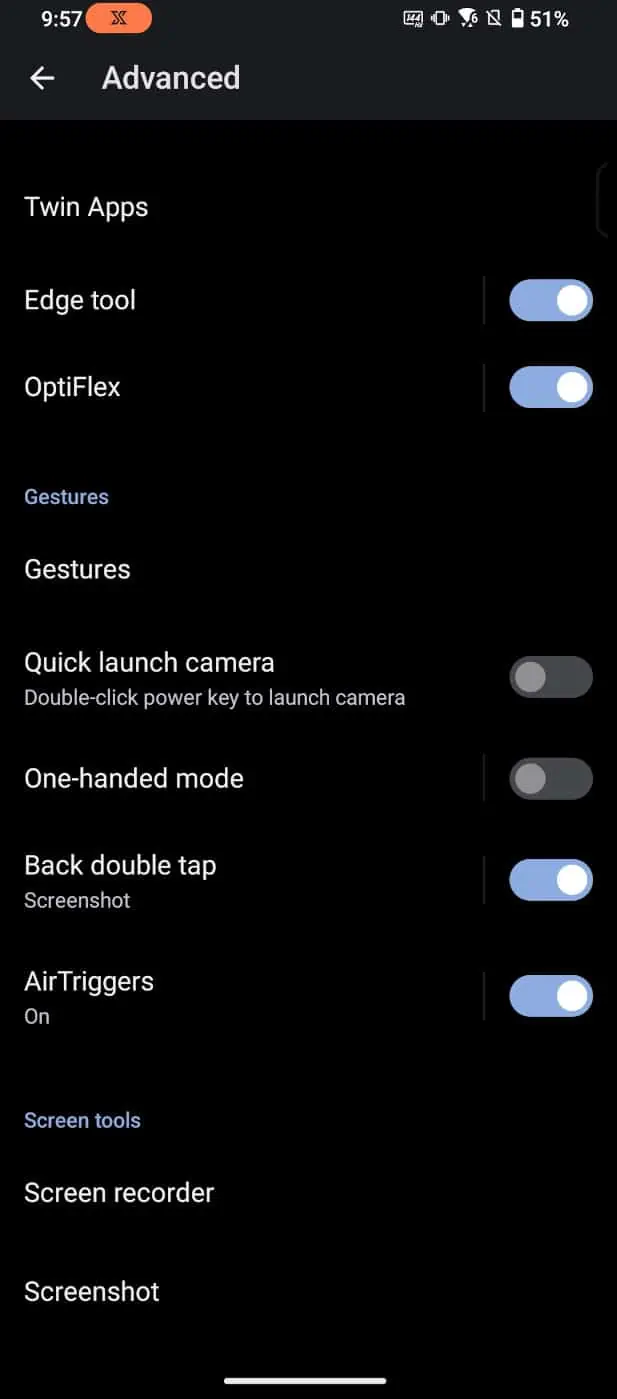
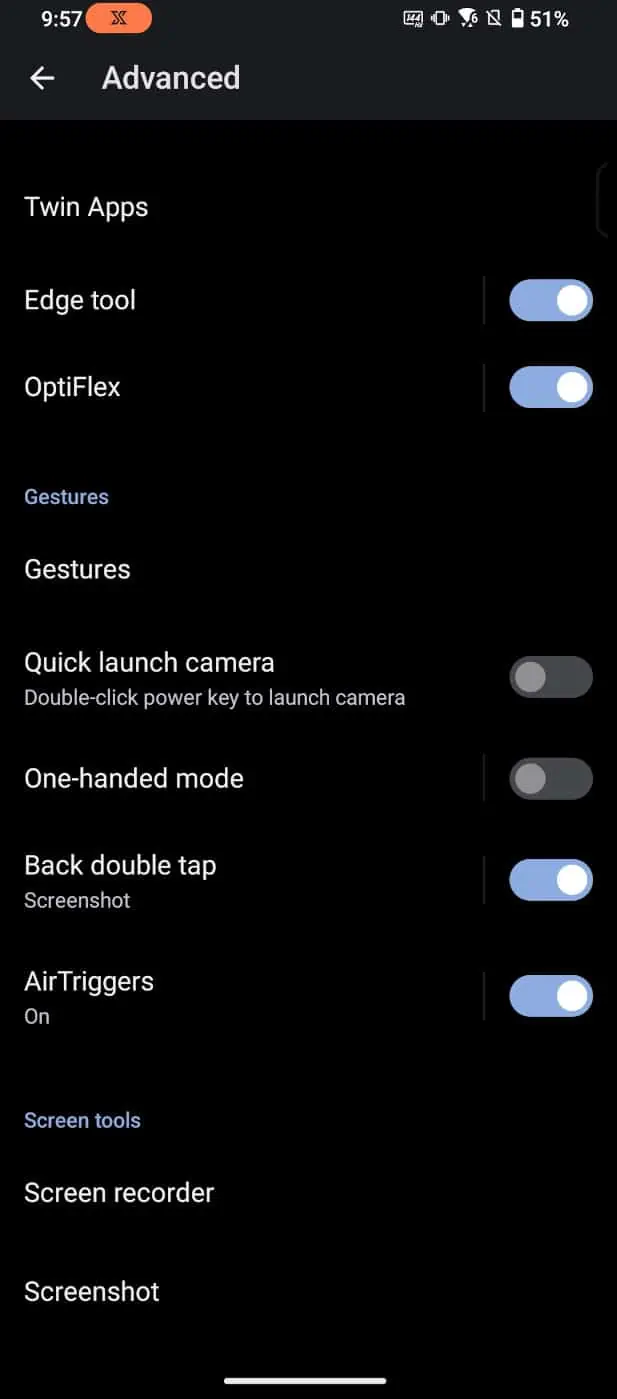
查找應由彩色文本中的“手勢”標籤表示的手勢部分。找到“後退雙擊”開關並啟用它。
同時確保在雙擊時選擇了截屏功能。您可以使用此手勢實現多種功能。要選擇該功能,請點擊“後退雙擊”一詞,它會彈出一個菜單,其中包含該手勢的功能列表。截圖應該是第一個。如果它不是您的默認設置,請選擇它。
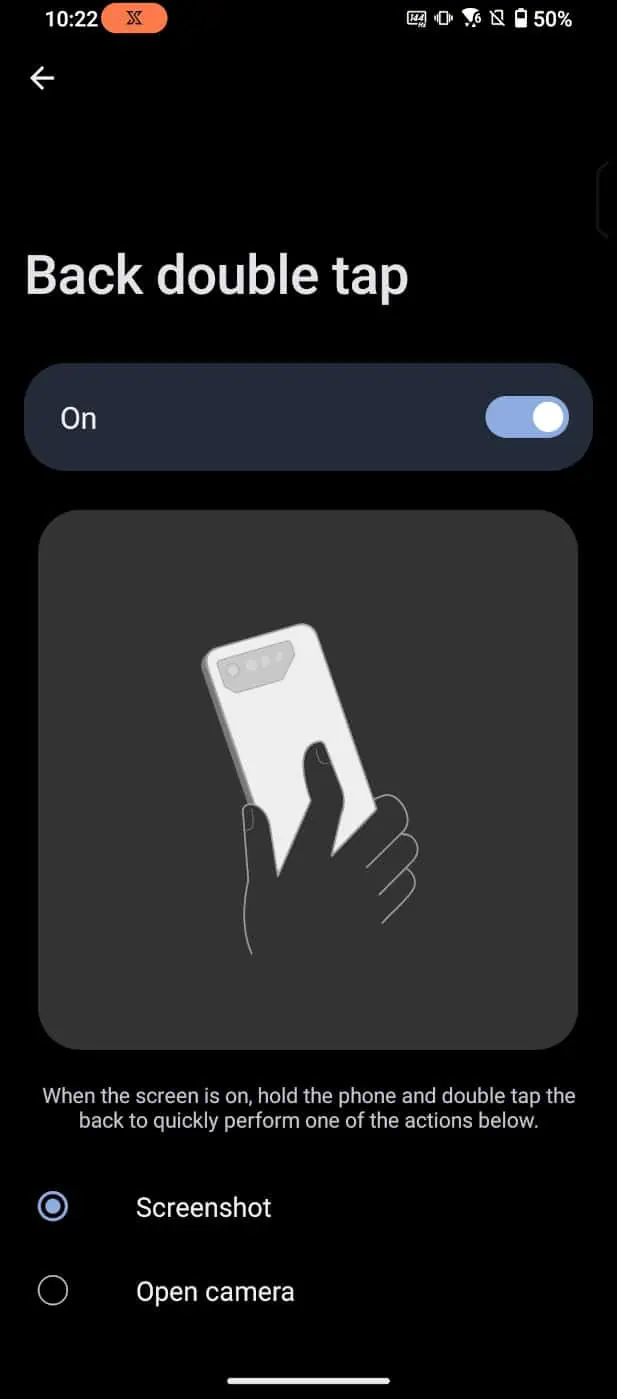
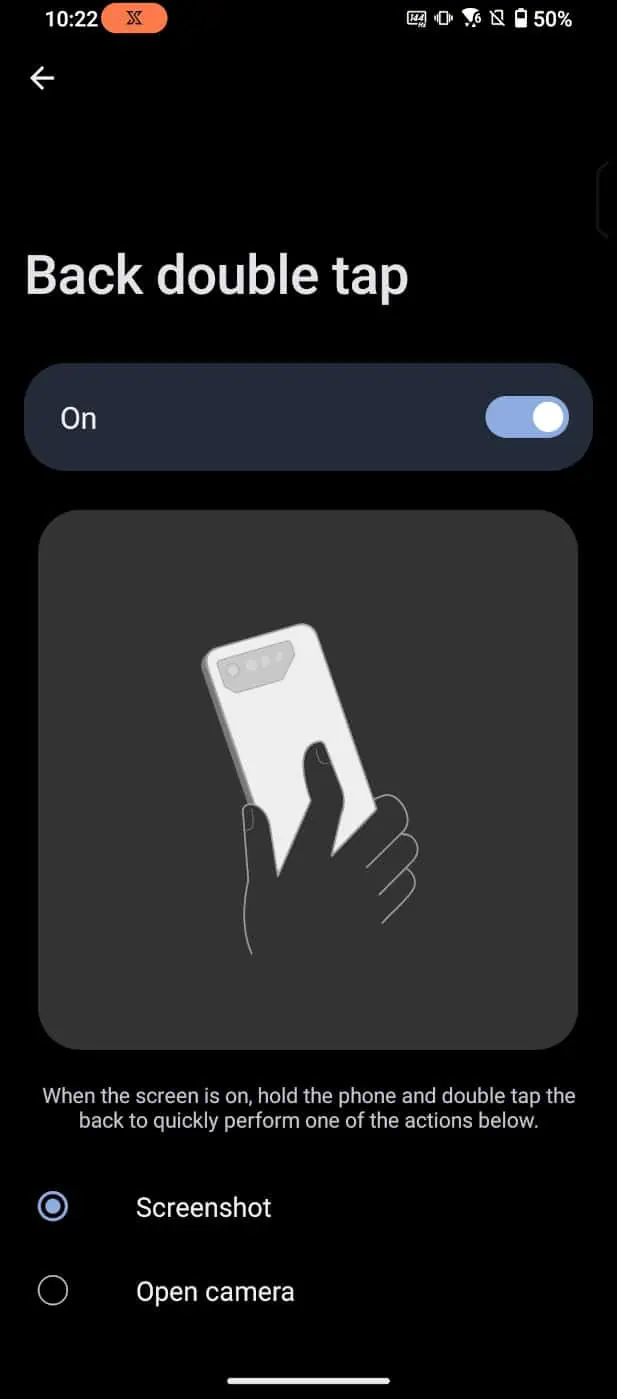
快速設置
這是截屏的另一種非常簡單的方法,有些人可能更喜歡這種方法。首先向下拖動通知欄以打開快速設置菜單。在這裡你會看到所有這些按鈕,用於啟用不同的東西,比如你的 WiFi、移動數據、藍牙、飛行模式等等。屏幕截圖將是這些選項之一。


如果看不到,可以點擊編輯按鈕(快速設置菜單右側的一個小鉛筆按鈕)添加它。如果它在那裡,只需點擊屏幕截圖按鈕,快速設置菜單將返回,然後屏幕截圖將立即截取您所在的屏幕。
三指滑動
使用此設備截屏的另一種簡單方法是三指截屏。這是另一種手勢,需要啟用。
要打開它,首先向下拖動快速設置菜單。
滾動找到屏幕截圖按鈕,然後長按它而不是點擊它。這將打開特定於屏幕截圖的菜單。
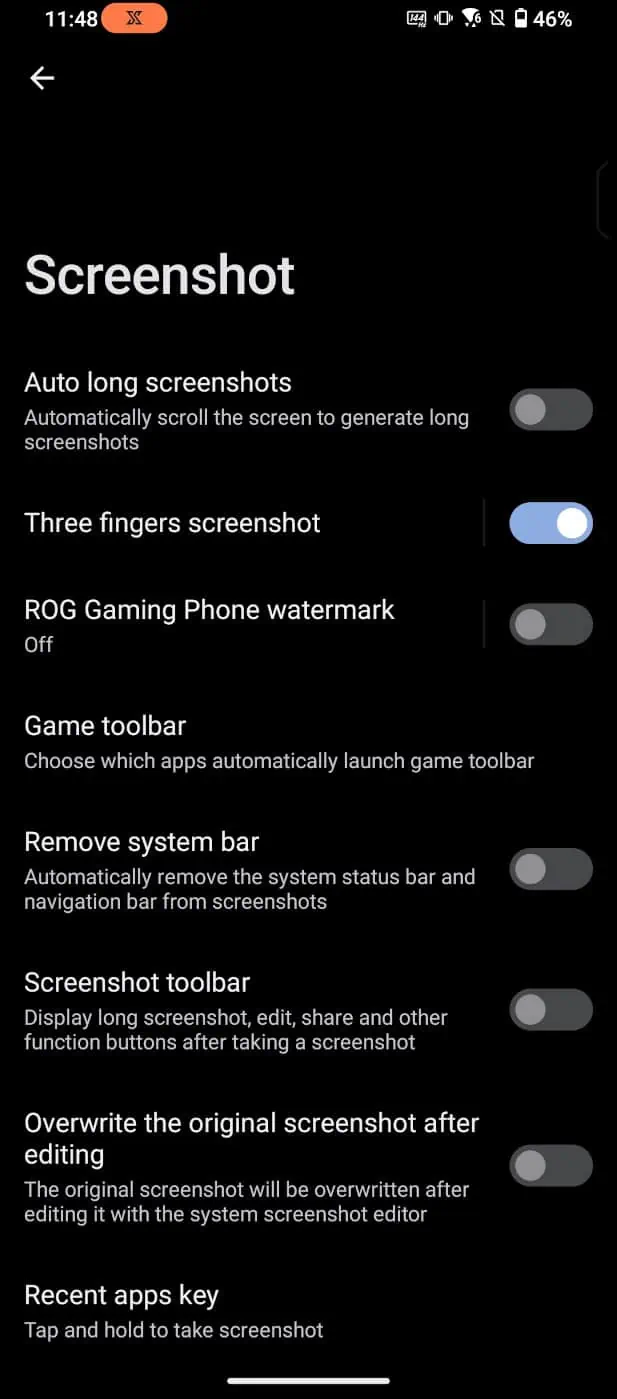
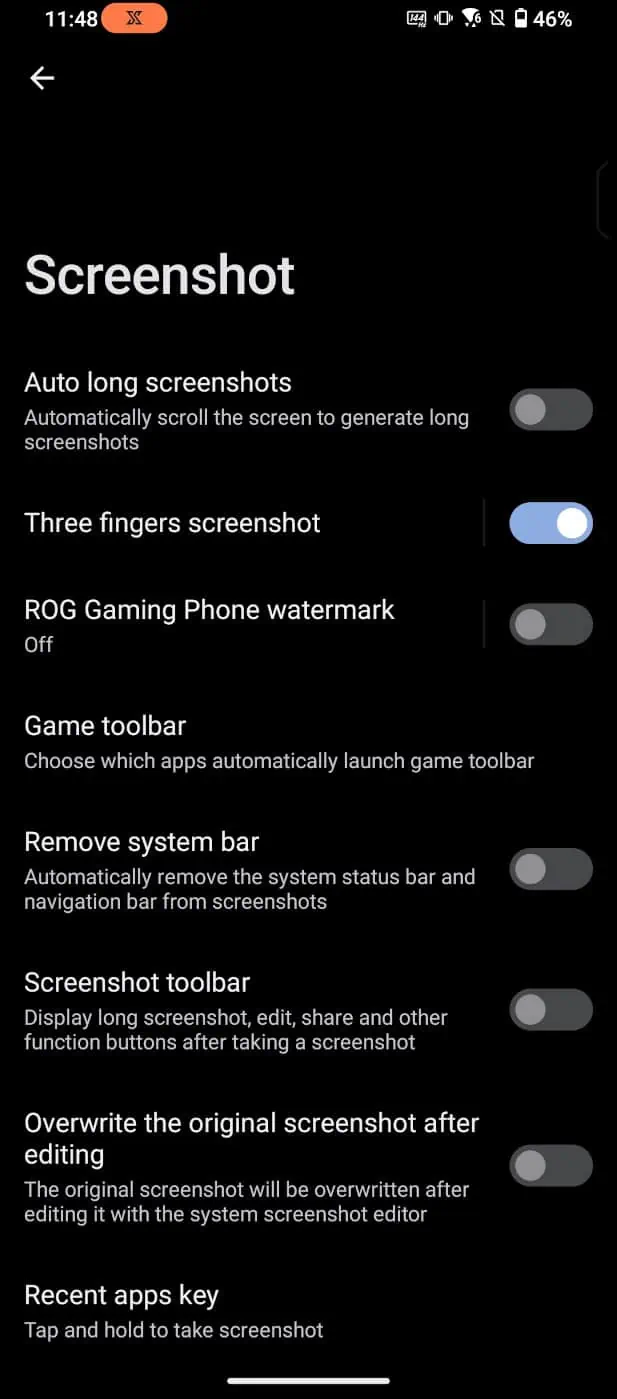
打開“三指截屏”開關。然後要實現此方法,您只需用三個手指點擊屏幕並向下滑動.這將截取屏幕截圖。您還可以點擊菜單中的“三指截屏”字樣,以打開另一個切換開關,讓此方法在遊戲時起作用。
最近使用的應用程序屏幕
這是這是一個奇怪的地方,但不管你信不信,你實際上可以從最近的應用程序屏幕上截圖。在 ROG Phone 7 上,您可以通過滑動打開最近使用的應用程序從底部邊緣向上(如果啟用了手勢導航),或者如果未打開手勢導航,則按最近使用的應用程序的實際按鈕。
打開最近使用的應用程序屏幕後,您會看到“屏幕截圖”作為左下角的選項。只需輕按一下即可。


電源按鈕菜單
另一個選項隱藏在電源按鈕菜單中。只需按住電源按鈕,就像您要關閉手機一樣,您會在此處看到一個截屏選項。點按該選項,然後彈出屏幕截圖。
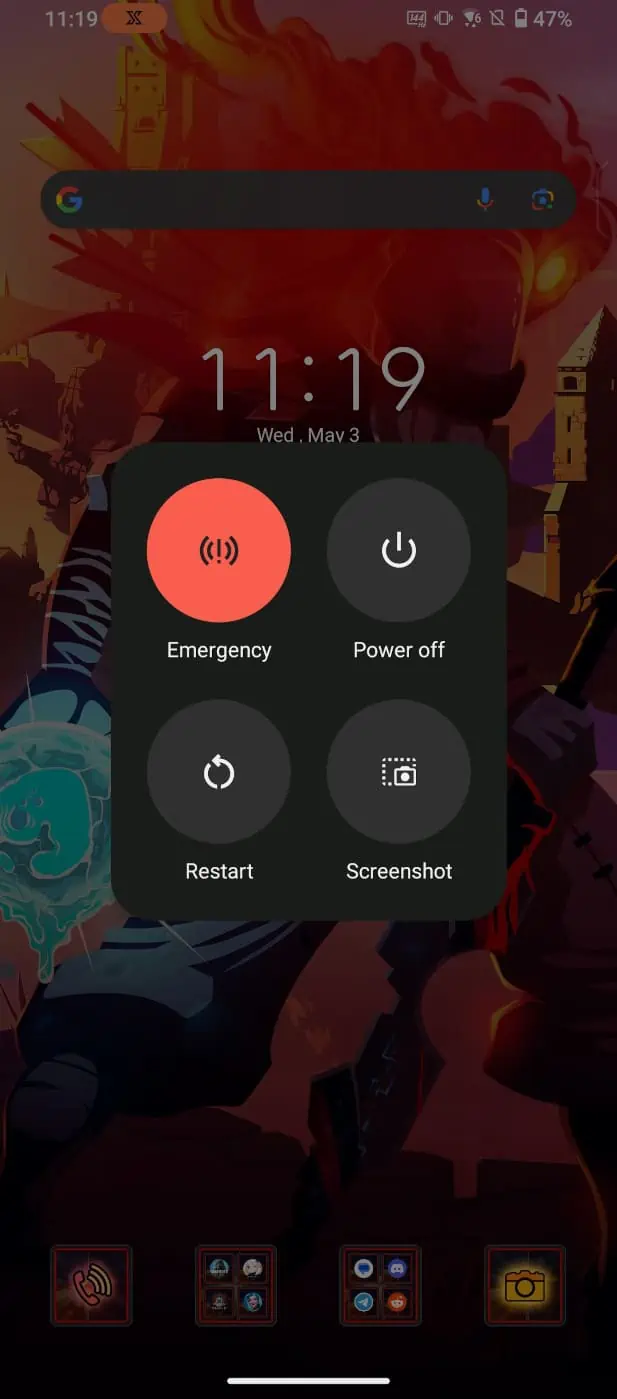
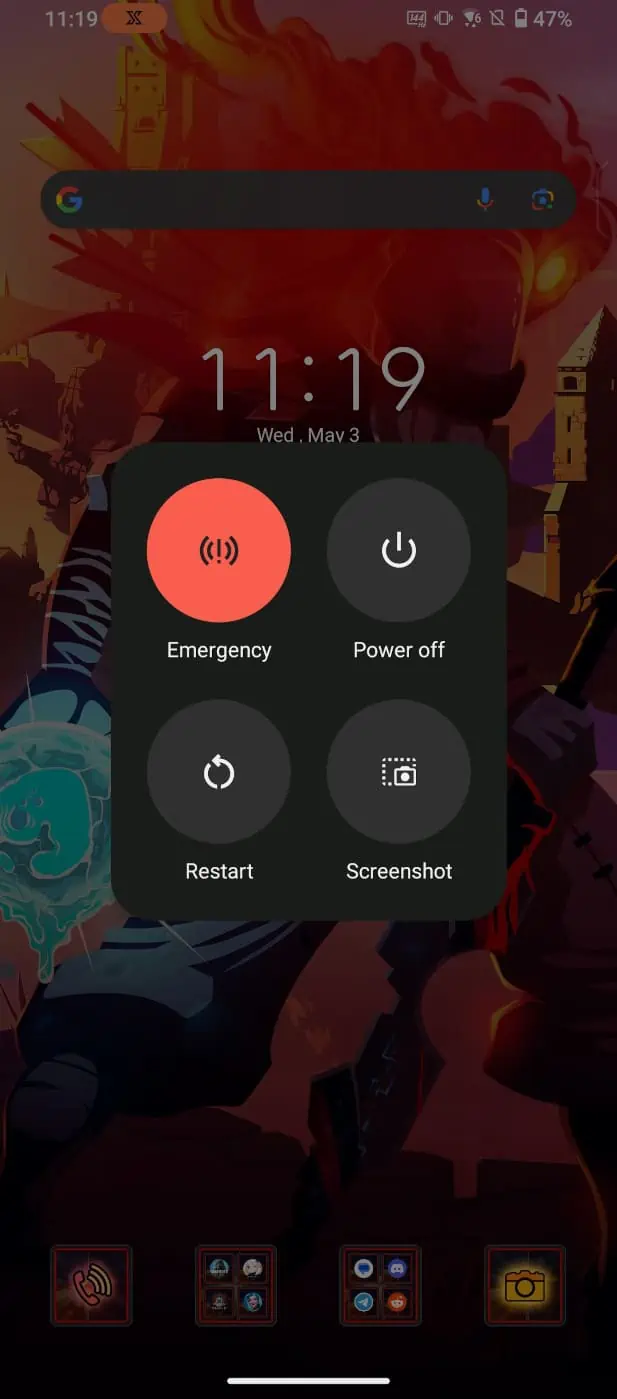
使用Google Assistant
當然,您也可以讓Google Assistant 為您截圖。只需說“嘿谷歌,截屏”,谷歌就會執行。
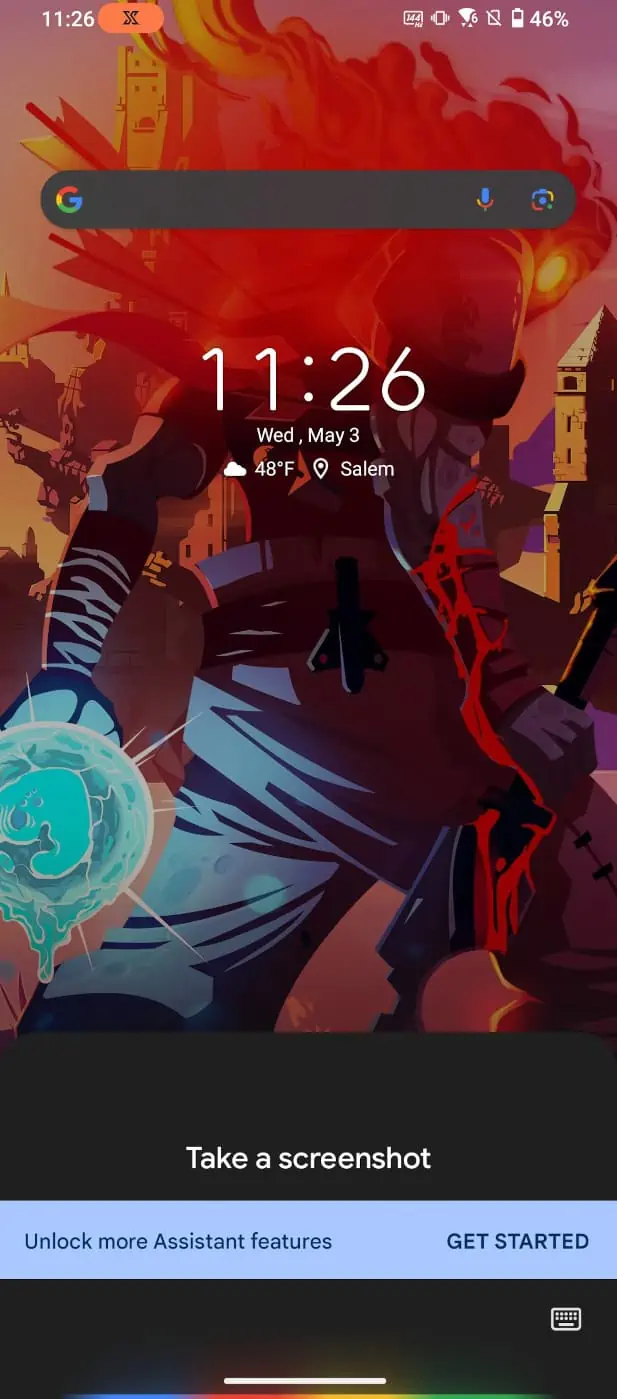
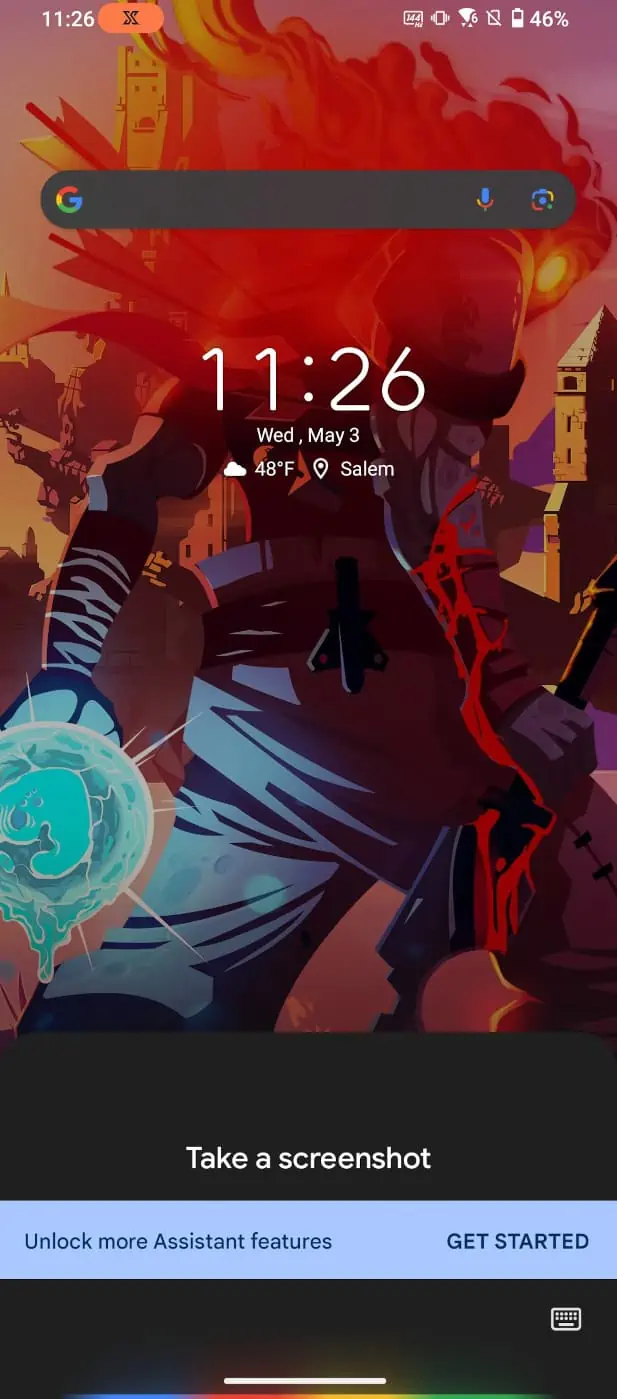
這就是我可以在此設備上找到的所有方法,儘管也可能有其他方法可以通過使用您可以從 Play 商店獲取的第三方應用程序。並且第三方家庭發射器中也可能包含一些方法。因此,如果您冒險進入該領域,這是值得考慮的事情。
否則,您可以使用上述任何方法獲取所需的任何屏幕截圖。


