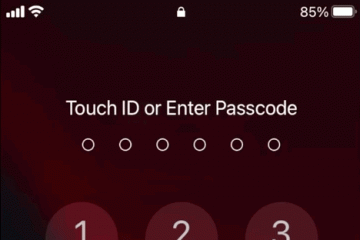多年來,Apple 一直提供一種在無人值守時鎖定 Mac 屏幕的方法。以下是如何在 macOS 中使用這些選項。
出於安全原因,macOS 允許您鎖定 Mac 的屏幕,以便其他人在您離開時無法訪問您的 Mac。這些選項允許您設置在屏幕鎖定後解鎖屏幕、關閉顯示屏、啟動屏幕保護程序以及設置快速用戶切換選項所需的密碼。
macOS 鎖屏選項入門

要訪問 Mac 的鎖屏控件,請從主菜單欄的 Apple 菜單中選擇“系統設置”,然後向下滾動並選擇設置列表左側的“鎖定屏幕”:
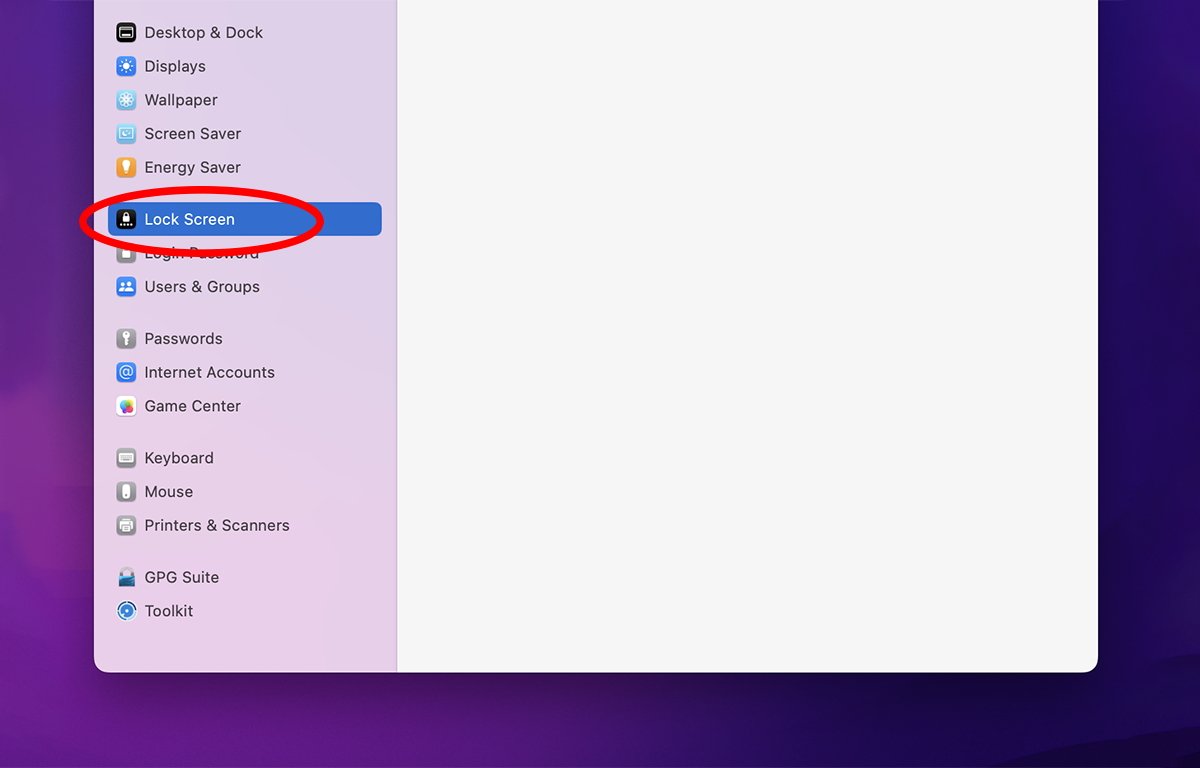
前四個選項是:
不活動時啟動屏幕保護程序不活動時關閉顯示屏幕保護程序啟動或顯示關閉後需要密碼鎖定時顯示消息
我們將簡要討論每個選項:
“不活動時啟動屏幕保護程序”設置當前選擇的屏幕保護程序在一段時間不活動後啟動的時間間隔。單擊右側的彈出菜單可設置從一分鐘到三小時的時間間隔。
您可以從左側“屏幕保護程序” 下的設置列表中選擇要使用的屏幕保護程序。
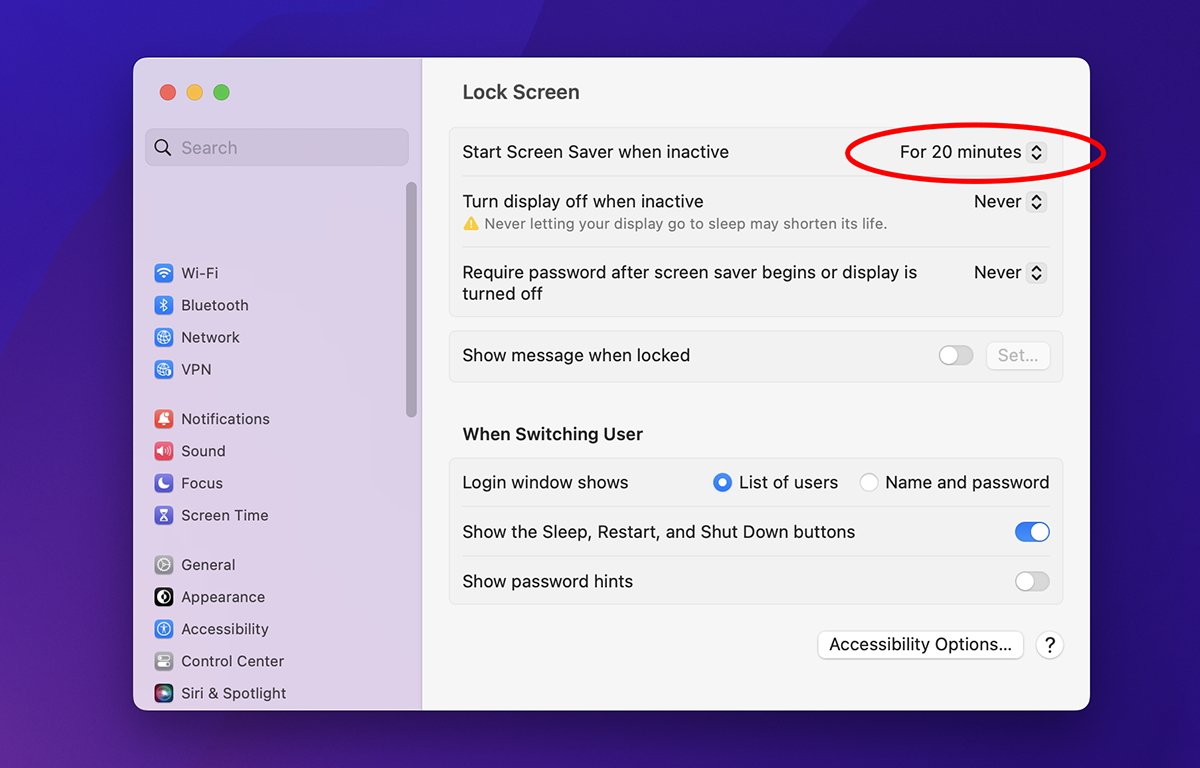
當設置的時間間隔過去並且沒有活動時您的 Mac-包括沒有鼠標或觸控板移動,也沒有鍵盤活動,選定的屏幕保護程序將自動啟動。
屏幕保護程序存儲在/Users/~/Library/Screen Savers 文件夾中,計算機上的所有用戶都存儲在/Library/Screen Savers 中。
屏幕保護程序的文件類型通常為.saver。您可以將任何.saver 文件拖放到啟動盤上的這些位置之一,從而為您的 Mac 添加新的屏幕保護程序。
在“不活動時關閉顯示” 彈出菜單中,您還可以設置從一分鐘到三小時的時間間隔。當設置的時間過去後,您的 Mac 屏幕將關閉以節省電量並保護您的計算機。
要再次打開顯示屏,您只需移動 Mac 的鼠標、觸摸觸控板或按鍵盤上的任意鍵即可。
請注意,如果“啟動屏幕保護程序”間隔設置的時間長於“關閉顯示器”間隔時間,您不妨完全關閉“屏幕保護程序”選項以節省系統 GPU 的電量和負載。
如果您已將“屏幕保護程序開始或顯示關閉後需要密碼” 彈出菜單設置為時間間隔,系統將提示您輸入當前用戶的密碼系統密碼,以便在喚醒時再次訪問 Mac。
您可以在此彈出菜單中設置所需的密碼時間間隔,從“立即”到八小時不等。任何超過 5 秒的延遲都不會在喚醒時詢問密碼,除非指定的時間間隔已經過去。
在第三個選項“鎖定時顯示消息”中,您可以設置在鎖定時在 Mac 屏幕上顯示的消息。要使用此功能,請將小滑塊開關向右打開,然後單擊旁邊的“設置”按鈕以設置鎖屏消息:
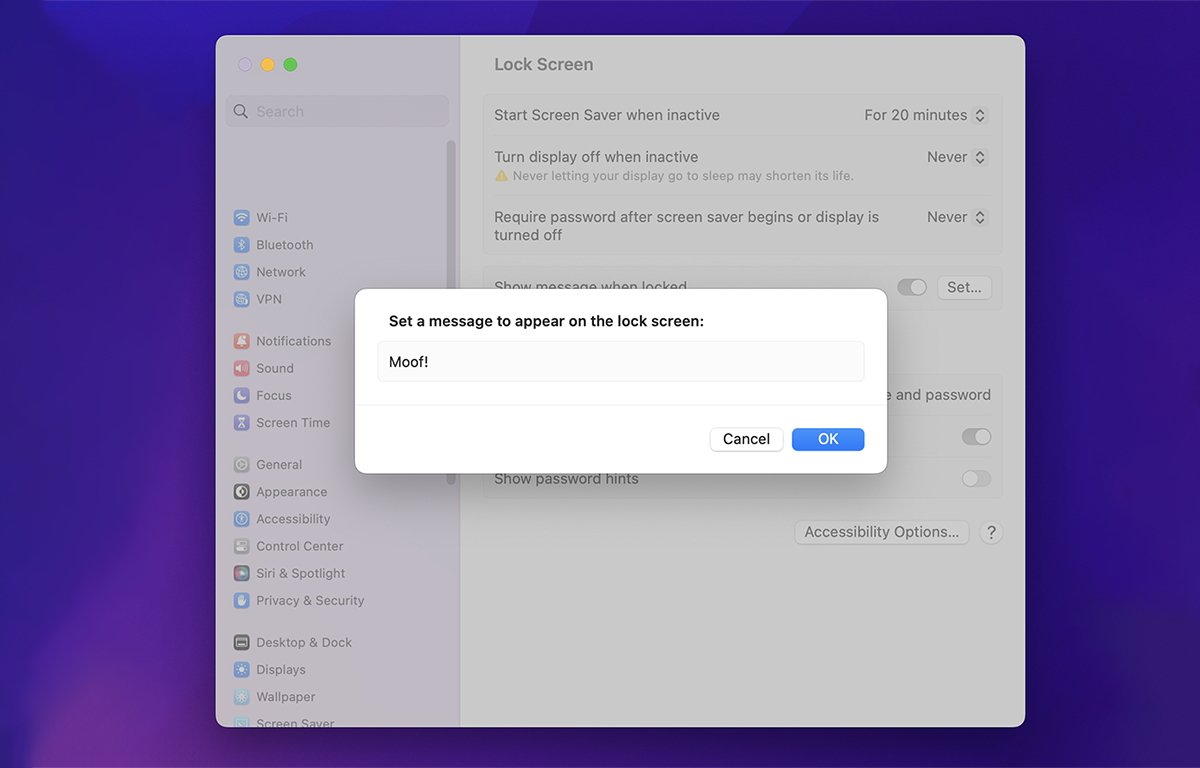
macOS 鎖屏選項——快速用戶切換
鎖屏設置面板中的下一項是“切換用戶時”。當使用位於設置->控制中心中的快速用戶切換時,這些選項適用。借助快速用戶切換,macOS 允許您同時登錄到多個用戶,並通過主菜單欄中的圖標或控制中心本身在他們之間切換。
如何打開快速用戶切換
轉到左側列表中的設置->控制中心。向下滾動到“快速用戶切換”。在“在菜單欄中顯示” 和“在控制中心中顯示” 下設置一個選項。
對於主菜單欄中的快速用戶切換,您可以只顯示一個圖標、一個帳戶名或一個完整的用戶名。這些與在設置->用戶和組 窗格中設置的帳戶用戶名和圖標相同。
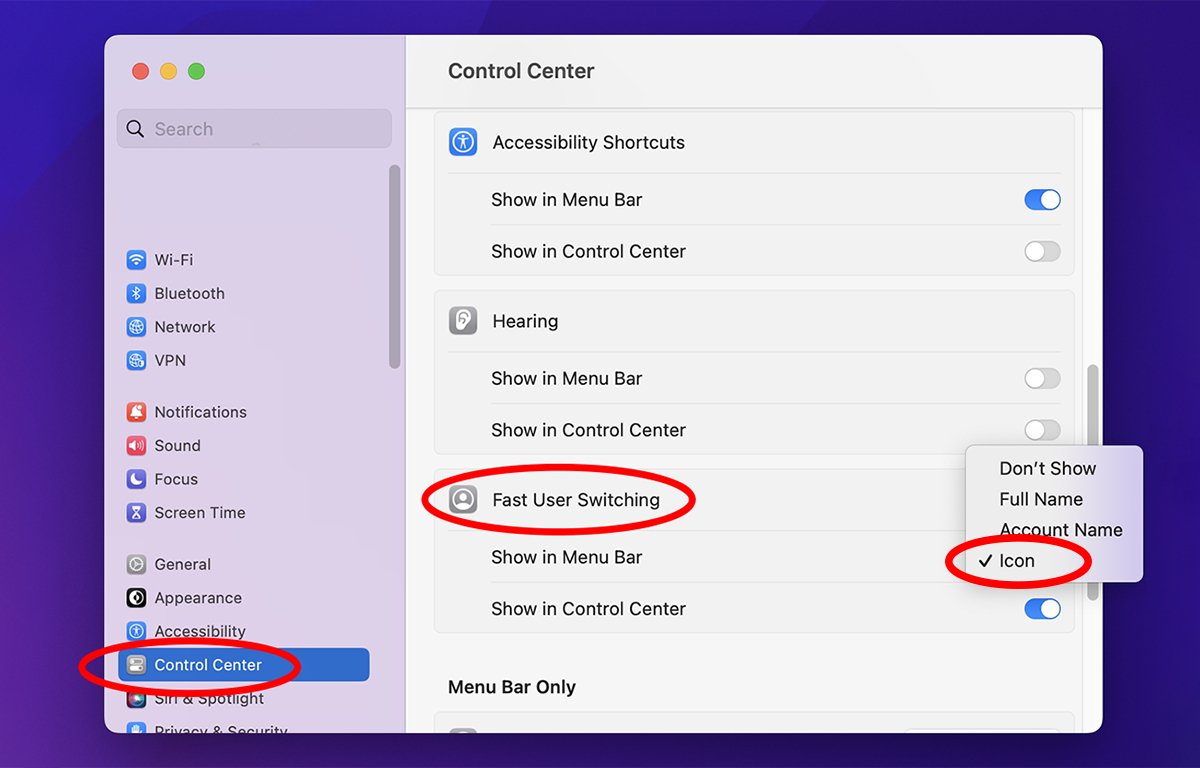
啟用後,您只需從菜單欄或控制中心,並輸入用戶密碼。
返回鎖定屏幕面板,在切換用戶時下,您可以設置切換時在 macOS 用戶登錄窗口上顯示的內容:計算機上的用戶列表,或名稱和密碼字段。當您在用戶之間切換時,您在此處設置的任何內容都將顯示用於登錄。
在接下來的兩項中,您還可以設置是否在登錄屏幕上顯示睡眠、重啟和關機按鈕,以及是否顯示密碼提示。
密碼提示在每個用戶的帳戶面板中設置並且是可選的。密碼提示通常是一個單詞或句子,只有用戶在忘記密碼時才會記住。
在鎖定屏幕設置窗格右下角的輔助功能選項按鈕中,您可以選擇要設置的輔助功能選項(如果有)。其中包括畫外音、屏幕縮放、鍵盤、粘滯鍵等。
這些與在設置->輔助功能 窗格中找到的輔助功能選項相同。
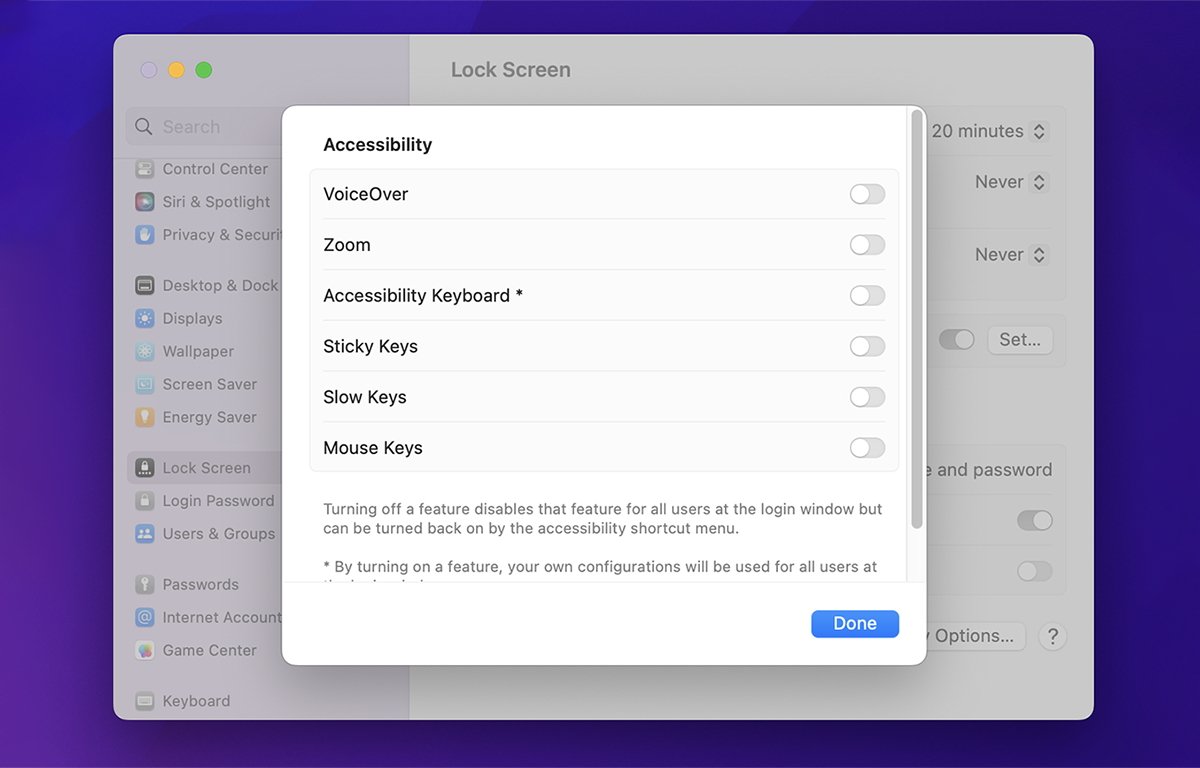
使用鎖屏選項的任意組合,您可以保護您的 Mac當您遠離它時,無需將其完全關閉,也無需竭盡全力確保安全。
屏幕保護程序和消息選項很不錯。如果您想在離開計算機時給同事或家人留下簡短的信息,消息選項會特別有用。