即使 Windows 11 原生支持 Android 應用程序,用戶仍然堅持使用 BlueStacks 等模擬器在他們的 PC 上運行 Android 應用程序和遊戲。
這樣做的原因很簡單 – BlueStacks 可以處理 Android 應用程序和與 Windows 11 的原生 WSA 相比,遊戲性能更好。
但是,一些用戶在 Windows 11 上運行 BlueStacks 模擬器時被發現遇到問題。Windows 11 用戶得到一個“不兼容的 Windows 設置” 啟動模擬器時出現錯誤消息。

完整的 BlueStacks 錯誤消息如下:
‘Incompatible Windows Settings
要啟動 BlueStacks,您必須對 Windows 設置進行一些更改。我們有一個 FAQ 詳細解釋了它’
只有在 Windows 11 上啟動 BlueStacks 模擬器時才會出現錯誤消息,它確實為您提供了閱讀 FAQ 頁面的選項。
如何修復 BlueStacks 上的“Windows 設置不兼容”錯誤?
如果您依靠 BlueStacks 在 PC 上運行您最喜愛的 Android 遊戲,我們可以感受到您的痛苦。但別擔心;在 Windows 11 上可以輕鬆修復該錯誤。
首先,該錯誤主要出現在更新 Windows 11 後,但將操作系統回滾到之前的狀態也無濟於事。以下是修復BlueStacks 錯誤消息的方法。
1.在 Windows 11 上禁用 Hyper-V
在啟用 Hyper-V 的計算機上安裝 BlueStacks 5 時,通常會出現“不兼容的 Windows 設置”錯誤。因此,您可以嘗試禁用 Hyper-V,然後運行 BlueStacks 模擬器。
1.首先,點擊 Windows 11 搜索並輸入“打開或關閉 Windows 功能”。接下來,單擊列表中最相關的結果。

2。這將打開 Windows 功能。您需要在此處向下滾動並展開 Hyper-V 選項。

3。現在取消選中Hyper-V、Hyper-V 管理工具和 Hyper-V 平台。
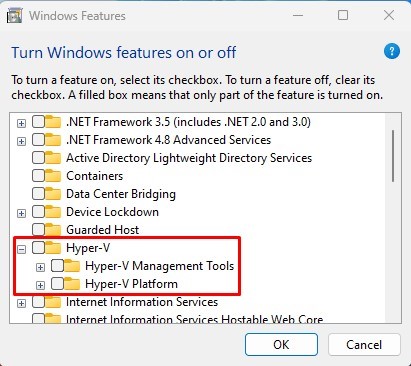
4。進行更改後,單擊確定 按鈕並重新啟動計算機。
就是這樣!重啟後,即可在Windows 11電腦上運行BlueStacks 5模擬器。
2.為 Linux 禁用 Windows 沙盒和子系統
在相同的 Windows 功能選項上,您還需要為 Linux 禁用 Windows 沙盒和 Windows 子系統。這是您需要做的。
1.打開 Windows 搜索並鍵入“Windows 功能”。接下來,從列表中打開“打開或關閉 Windows 功能”應用。
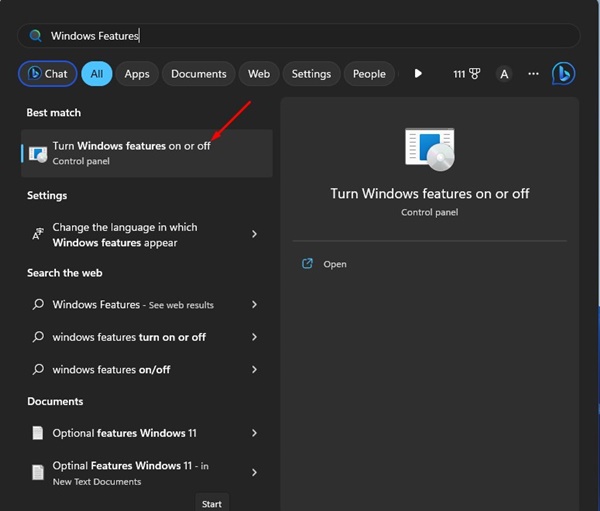
2。接下來,向下滾動到底部並取消選中“Windows 沙盒”和“適用於 Linux 的 Windows 子系統”複選框。
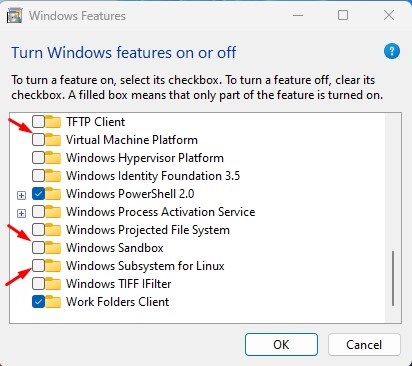
就是這樣!進行更改後,重新啟動 Windows 11 計算機並運行 BlueStacks 模擬器。這次你不會再收到錯誤了。
3.以管理員身份運行 BlueStacks
許多用戶在 Reddit 上搜索過 BlueStacks 的“Windows 設置不兼容”錯誤消息。一個流行的 Reddit 評論說以管理員身份運行 BlueStacks 可以解決這個問題。
以管理員身份運行 BlueStacks 已經幫助許多 Reddit 用戶解決了“不兼容的 Windows 設置”錯誤。因此,您也可以嘗試這樣做。
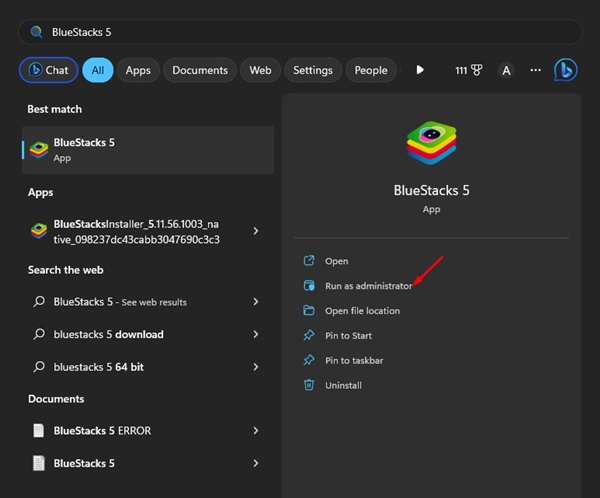
要以管理員身份運行 BlueStacks,請打開 Windows 11 搜索並輸入 BlueStacks。接下來,右鍵單擊 BlueStacks 並選擇“以管理員身份運行”。
這將以管理員權限運行 BlueStacks 模擬器並修復“不兼容的 Windows 設置錯誤消息。
4.安裝 32 位 BlueStacks
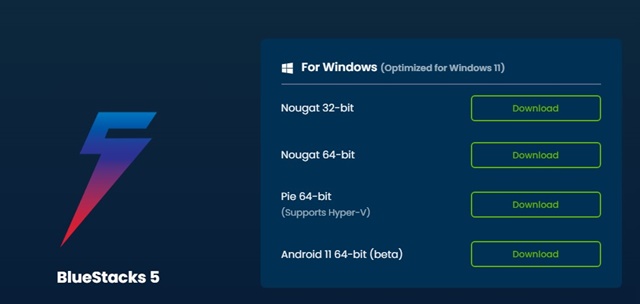
BlueStacks 64 位僅與啟用的 Hyper-V 兼容。因此,如果您使用 BlueStacks 64 位,但 Hyper-V 被禁用,則您需要打開 Hyper-V 或安裝 32 位 BlueStacks。
下載 BlueStacks 32 位,您需要打開此網頁並點擊“下載” “牛軋糖 32 位”旁邊的按鈕
下載後,從 Windows 11 卸載現有的 BlueStacks 安裝。您可以從“控制面板”或“開始”菜單中將其刪除。並在卸載舊安裝後,安裝 BlueStacks 32 位以解決錯誤。
5.從 BlueStacks 下載並運行 Custom.exe 文件
如果 Windows 11 上的問題尚未解決,您可以下載並運行 BlueStacks 提供的 custom.exe 文件。
該文件禁用 Hyper-V 並刪除其所有痕跡。由於問題的實際原因是 Hyper-V,因此建議運行該文件。
1.首先,在您的計算機上下載並運行custom.exe 文件。
2。該工具將在您的系統上完全禁用 Hyper-V。
3.工作完成後,您會看到一個彈出窗口,要求您重新啟動計算機。您必須單擊“確定”按鈕以重新啟動您的 PC。
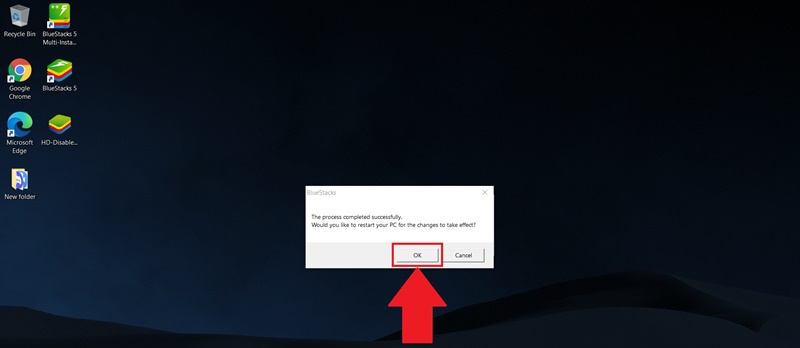
就是這樣!重新啟動後,再次嘗試運行 BlueStacks 模擬器。這一次,您不會收到錯誤。
另請閱讀:下載 BlueStacks 離線安裝程序最新版本(Windows 和 Mac)
因此,這是修復該錯誤的五種最佳方法 Windows 11 上的 BlueStacks 5 上出現“不兼容的 Windows 設置” 錯誤消息。如果您仔細按照這些步驟操作,問題就會得到解決。如果您需要更多幫助來解決此 BlueStacks 5 錯誤消息,請在評論中告訴我們。