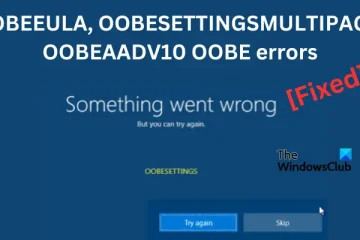這篇文章介紹了如何在 Windows 11 中為已打開的應用程序使用任務欄中的“結束任務”選項,以便您可以直接從任務欄關閉無響應的程序。當某些應用程序或程序在 Windows 11 中無響應時,我們必須強制關閉該應用程序/程序。我們需要打開任務管理器,訪問進程選項卡,右鍵單擊一個程序,然後使用該項目的結束任務選項將其關閉。現在,Windows 11 簡化了此過程,因為您可以直接從 Windows 11 中打開的應用程序的任務欄使用結束任務選項。因此,您不必打開任務管理器並按照多個步驟關閉無響應的程序。
您可以在任務管理器中右鍵單擊打開的程序或應用程序,然後使用結束任務選項終止它,就像它一樣在上圖中可見。雖然有許多其他方法可以強制關閉程序,但此本機選項更易於使用。但是,在使用此功能之前,您必須先通過本文中介紹的一些簡單步驟啟用它。此外,您應該注意,此功能目前處於試驗階段,如果您使用的是 Windows Build 25300 或更高版本,則可以激活它。

如何使用結束任務Windows 11 中打開的應用程序任務欄中的選項
要在 Windows 11 中打開的應用程序的任務欄中使用結束任務選項,您可以通過兩種方式啟用它:
使用 ViVeTool 使用設置應用程序。
讓我們檢查兩種方式。
直接從任務欄關閉無響應的程序
1] 使用 ViVeTool 為任務欄中打開的應用程序啟用結束任務選項
此實驗性功能目前處於隱藏狀態,因此您需要使用 ViVeTool 啟用或激活它。它是一種非常流行的命令行工具,用於打開預覽版中可用的 Windows 11/10 的隱藏功能。以下是步驟:
從
現在,一旦該功能處於活動狀態,右鍵單擊任務欄中打開的應用程序,您將看到一個結束任務選項。單擊該選項將結束該特定項目的所有進程並將其關閉。
此功能非常有用,但您應該謹慎使用它,否則您最終會意外關閉應用程序並且您可能會丟失您的應用程序未保存的工作。
就是這樣!
如何在 Windows 11 中結束所有正在運行的任務?
Windows 11 沒有內置的-in 選項結束所有正在運行的任務。但是,如果您想關閉多個任務或終止多個進程或一次結束多個任務,那麼您可以使用免費軟件來實現此目的。 Ultimate Process Killer 就是您可以使用的此類工具之一。如果您想自動終止系統上的無響應任務,則可以使用 Ultimate Windows Tweaker 或將 Kill All Not Responding tasks 添加到 Windows 11 的上下文菜單中。
How do I show running Windows 11 任務欄上的應用程序?
每當您在 Windows 11 中打開應用程序或程序時,它的任務欄圖標就會出現或打開,表示特定應用程序正在運行或打開。但是,如果您打開了太多應用程序和程序,並且需要從任務欄中檢查所有正在運行的應用程序和其他項目,請單擊任務欄上的任務視圖圖標。它將顯示所有打開的應用程序的縮略圖,包括 Microsoft Store 應用程序、瀏覽器、桌面應用程序等。
如果 Windows 11 任務欄中沒有任務視圖圖標,您可以使用設置添加它應用程序。訪問“設置”應用中的任務欄部分(在“個性化”類別下)並使用任務視圖切換將其添加到任務欄。
閱讀下一步:如何在 Windows PC 中停止後台進程。