如果您是 Google Chrome 用戶,並且感覺您的瀏覽器最近速度變慢了,那麼您並不孤單。改善 Chome 瀏覽體驗的方法之一是使用硬件加速。以下是如何在 Chrome 中啟用硬件加速。
在我們開始使用該指南之前,我們必須了解硬件加速的含義及其具體工作原理。讓我們來看看。
硬件加速在 Chrome 中做了什麼
硬件加速是系統將一些處理任務從 CPU 轉移到 GPU 的過程。這有助於減少 CPU 的負載,讓您的系統感覺更快。讓我們通過一個示例來了解當您在 Google Chrome 瀏覽器中啟用此設置時會發生什麼。

假設您通常在 Chrome 中瀏覽,並且打開了多個標籤頁。突然間,您開始了一項資源密集型任務,例如播放 4K YouTube 視頻或在 Canva 中編輯高分辨率圖像。在這種情況下,您的 CPU 使用率自然會增加,這會使您的瀏覽器感覺緩慢和滯後。

啟用硬件加速後,Google Chrome 將從您的 CPU 卸載一些任務,並將它們轉移到您的 GPU 上。這樣,您的 CPU 利用率就可以得到控制,從而提高整體性能。這還可以確保您更高效地使用系統的所有組件。
現在我們知道了硬件加速的含義及其工作原理,是時候在您的 Chrome 瀏覽器中啟用它了。
如何在 Chrome 中打開或關閉硬件加速
如果您在 macOS 上使用 Google Chrome,則必須執行兩個步驟以確保您正在使用硬件加速。如果您在 Windows 上使用 Google Chrome,則可以更進一步,在 Windows 圖形設置中為 Chrome 啟用高性能模式。以下是您可以執行所有這些操作的方法。
1.在 Chrome 設置中啟用硬件加速
第 1 步:在您的計算機上打開 Google Chrome 瀏覽器。點擊三點圖標。
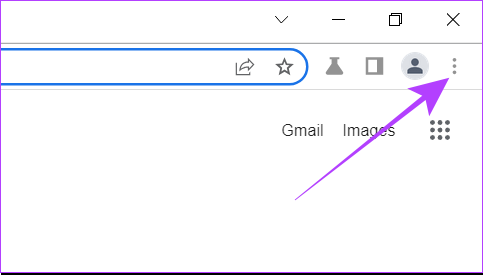
第 2 步:現在點擊“設置”。這將在新標籤頁中打開 Chrome 設置。
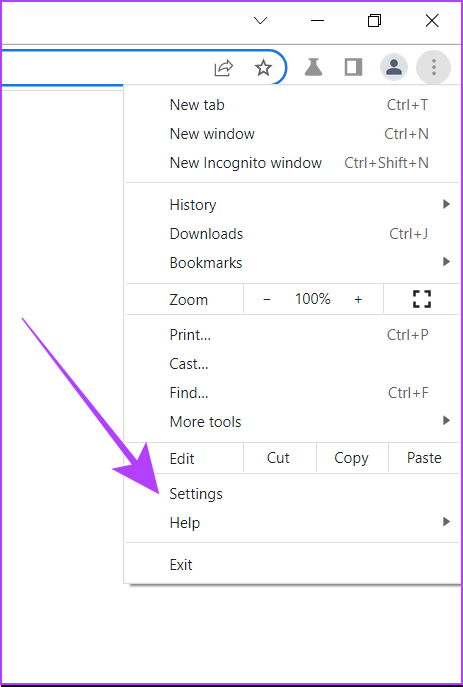
第 3 步: 在搜索欄中,鍵入 hardware。
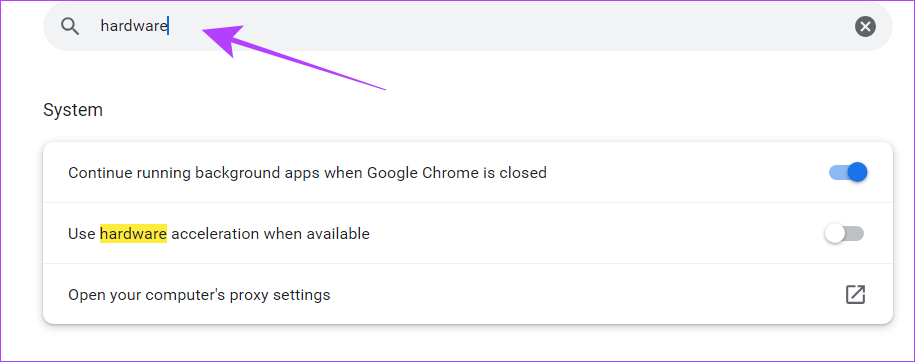
第 4 步: 您將看到一個名為“在可用時使用硬件加速”的選項’.為它啟用切換。
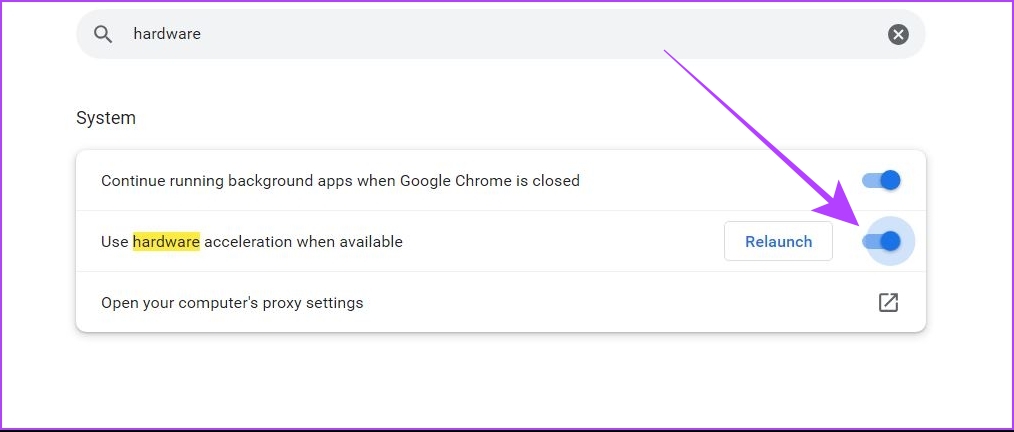
第 5 步: 在您的計算機上重新啟動 Chrome 瀏覽器。
有時,即使在啟用硬件後,您的系統可能仍未將任務分配給您的 GPU設置中的加速。為避免此類問題,您可以使用 Chrome Flags 強制 Google Chrome 使用硬件加速。
2.在 Chrome 中強制使用硬件加速
第 1 步:在您的計算機上打開 Google Chrome。
第 2 步:在搜索欄中,鍵入 chrome://flags 並按 Enter。這將打開 Chrome 標誌設置。
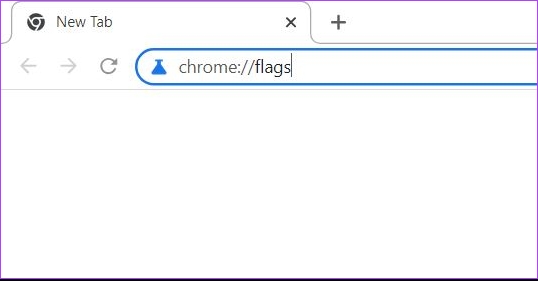
第 3 步: 在搜索標誌欄中,鍵入“覆蓋軟件渲染列表”。
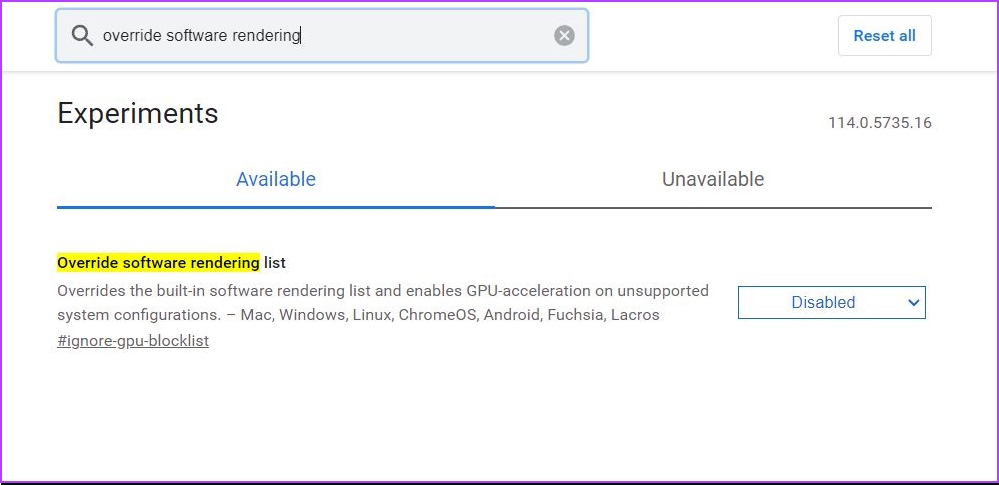
第 4 步: 單擊按鈕。選擇已啟用。
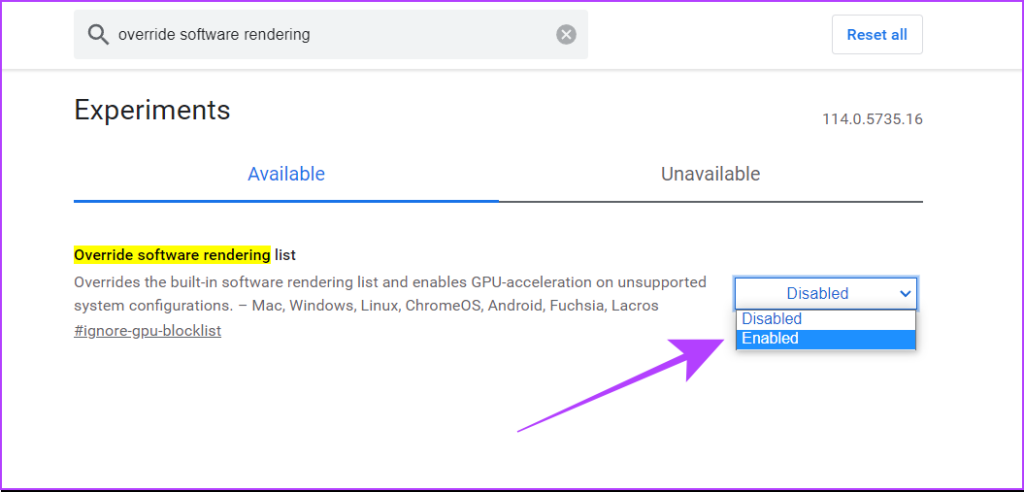
第 5 步:Google Chrome 現在會提示您重新啟動瀏覽器,因此請按照此步驟操作。
完成後,您已確保在您的 Google Chrome 瀏覽器中啟用了硬件加速.您還可以查看我們的頂級標誌列表,以提高 Google Chrome 瀏覽器的速度。
3.在 Windows 設置中啟用高性能圖形
對於 Windows 用戶,您可以通過此方法在 Windows 設置中為您的 Google Chrome 瀏覽器選擇高性能模式。
步驟1: 按 Windows + S 打開 Windows 機器上的搜索欄。鍵入“圖形設置”並從結果中將其打開。
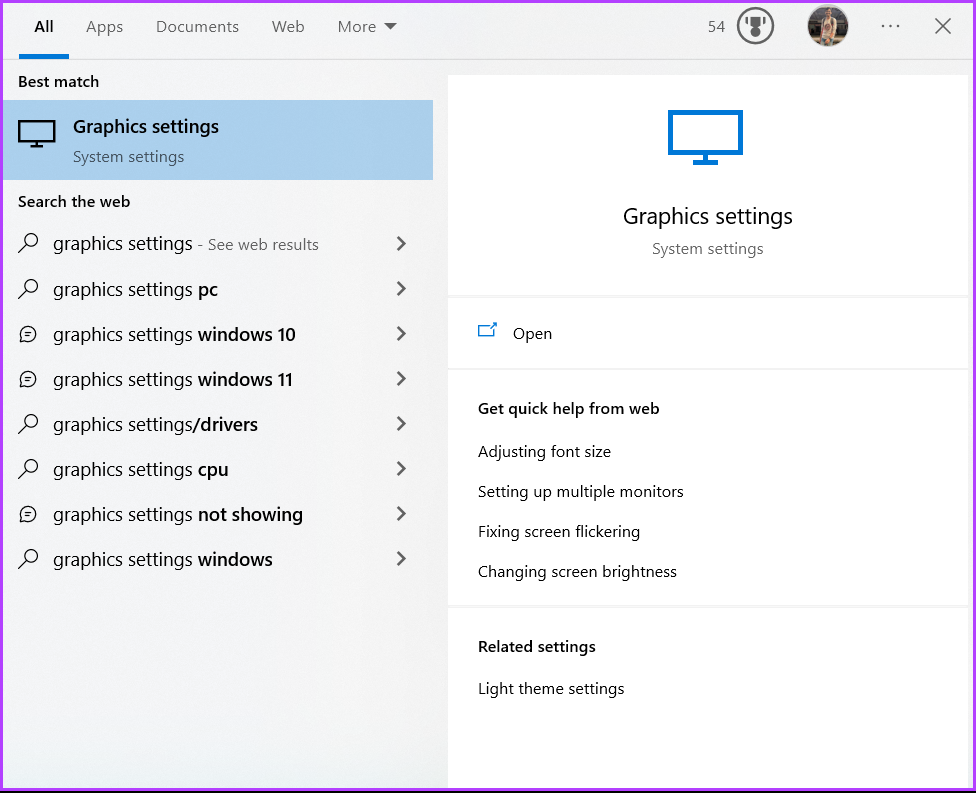
第 2 步:在圖形性能首選項下,從下拉菜單中選擇桌面應用。
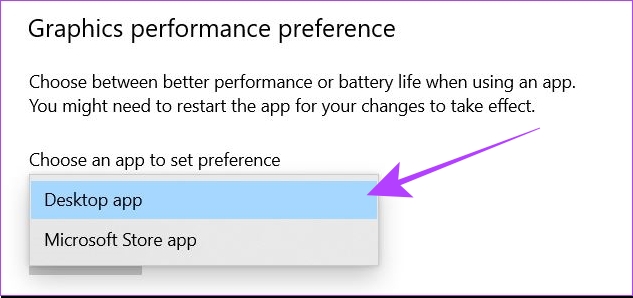
第 3 步: 點擊瀏覽。
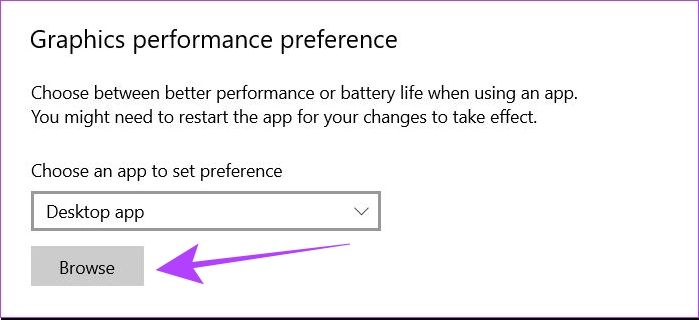
步驟4: 您必須在系統上找到 chrome.exe 文件。此文件的默認路徑是
C:\Program Files\Google\Chrome\Application\chrome.exe
但是,如果您選擇了自定義位置來在您的計算機上安裝 Google Chrome,那麼您將擁有相應地找到此文件。
第 5 步:選擇 chrome.exe 文件並單擊“添加”。
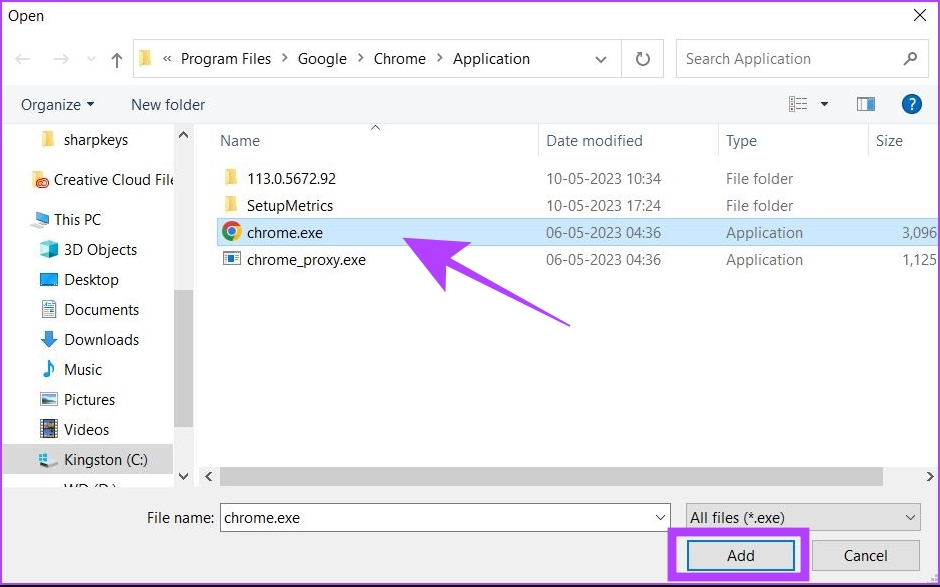
第 6 步: 現在,單擊“選項”。這將打開圖形首選項彈出窗口。
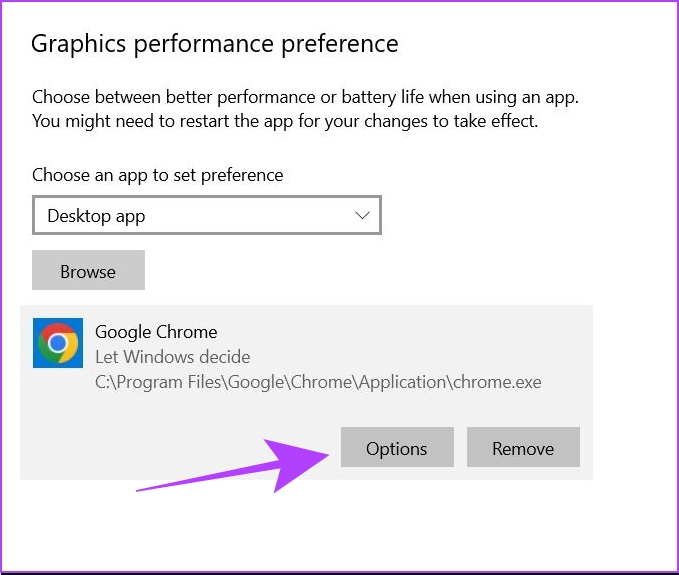
第 7 步:選擇“高性能”並點擊保存。
第 8 步: 重新啟動您的 Windows 計算機。
以上步驟將確保每當 Google Chrome 嘗試使用您計算機上的 GPU 資源時,Windows 都會讓 Chrome 從您的 GPU 訪問最佳性能設置。
提示:查看我們的指南以關閉硬件加速在 Chrome 和其他流行的瀏覽器中。
如何檢查 Chrome 中是否打開了硬件加速
如果要檢查 Chrome 瀏覽器中是否打開了硬件加速,請按照以下步驟操作腳步。這適用於 Windows 和 macOS。
第 1 步:在您的計算機上打開 Google Chrome。
第 2 步:在搜索欄中,輸入 chrome://gpu。
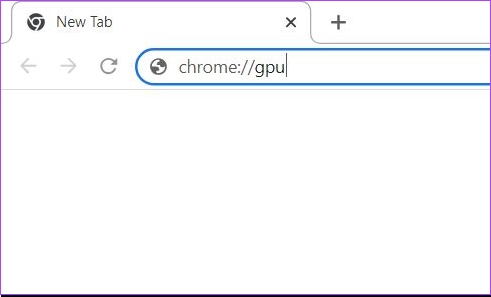
第 3 步:將打開一個新標籤。在這裡,檢查“圖形功能狀態”部分。如果大多數選項顯示“硬件加速”,這意味著您的 Chrome 瀏覽器中啟用了硬件加速。
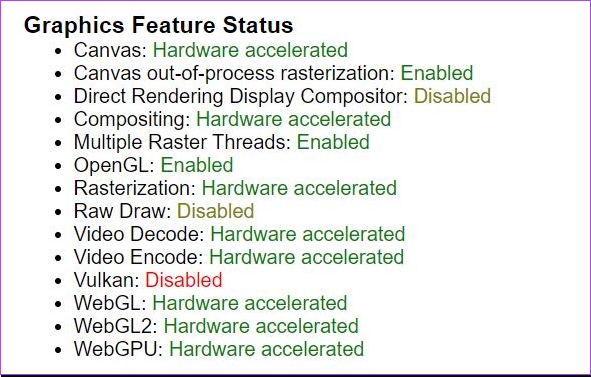
供參考,這是禁用硬件加速時圖形功能狀態部分的外觀。
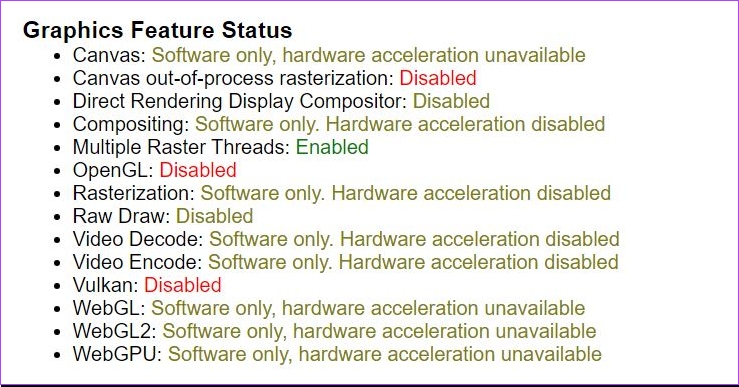
另請閱讀:如何偽造位置在 Chrome、Edge 和 Firefox 中
如何查看硬件加速是否有幫助
硬件加速可能無法在每台計算機上正常工作。如果您想檢查它是否適合您,請使用開放網絡技術演示。這些工具由 Mozilla Firefox 團隊開發,但您也可以在 Google Chrome 中使用它們。
在這裡,您可以使用 Zen Photon Garden 等工具作為系統的壓力測試。您可以體驗您的瀏覽器是否在硬件加速下性能更好。如果在啟用硬件加速後發現性能下降,則必須立即禁用此設置。
Chrome 中硬件加速的常見問題解答
1。如何解決啟用硬件加速後 Chrome 屏幕閃爍的問題?
如果您的 Chrome 屏幕在使用硬件加速後開始閃爍,這可能是因為您的 GPU 可能不夠強大或未針對硬件加速進行優化。在這種情況下,您應該禁用硬件加速或嘗試修復,例如更新您的 GPU 驅動程序。您可以參考我們的文章,找到解決 Chrome 中屏幕閃爍問題的其他方法。
2.為什麼 Chrome 在啟用硬件加速後仍在使用 CPU 播放視頻?
當視頻使用您的 GPU 不支持的編解碼器時,可能會發生這種情況。在這種情況下,即使是硬件加速也無法幫助您使用 GPU 播放視頻。
3.為什麼啟用硬件加速後 Chrome 一直崩潰?
啟用硬件加速後的性能差異取決於您計算機的 GPU。在某些情況下,例如 Apple Macbook 中較新的 M-silicon 芯片,由於 GPU 的架構,硬件加速會降低 Chrome 的性能。這是因為這些顯卡未針對硬件加速目的進行優化。因此,如果您的 Chrome 瀏覽器不斷崩潰,您應該禁用硬件加速。
穩定性優於性能
硬件加速可以顯著改善您在 Google Chrome 中的瀏覽體驗。然而,我們必須明白,速度並不是一切。瀏覽器需要穩定可靠才能最大程度地提高工作效率。因此,如果硬件加速導致您的系統折騰,最好不要使用它。