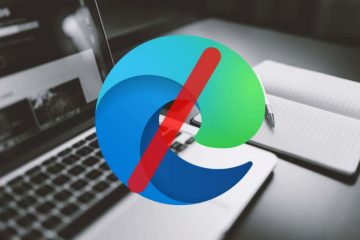Microsoft 的 Windows 11 和 Windows 10 允許您通過自定義操作系統的外觀來創建獨特的環境。您可以個性化操作系統,無論您是將 PC 用於娛樂還是工作。
其中一個自定義是透明任務欄。事實上,您可以在純色、半透明或完全透明之間進行選擇。選擇也會影響開始菜單。本文將向您展示如何使用本機 Microsoft Windows 方法和一些非本機方法使您的任務欄更具吸引力。
目錄
從 Windows 設置中使任務欄透明
從“設置”應用程序更改任務欄的透明度就像打開或關閉它一樣簡單。此外,Windows 10 和 11 的步驟非常相似。但是,差異可能很細微,所以讓我們分別了解如何控制每個操作系統的透明度。

自定義任務欄Windows 10
導航到“設置”應用。您可以使用搜索功能快速找到並打開它。 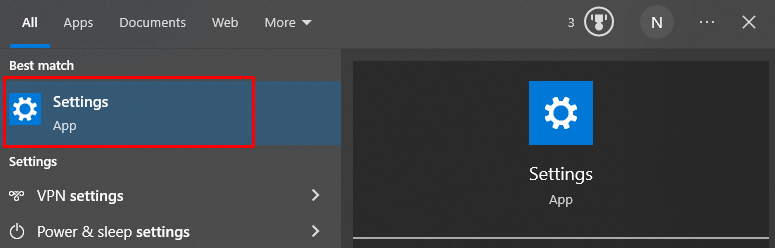 選擇個性化選項。
選擇個性化選項。  從左側菜單中選擇顏色。
從左側菜單中選擇顏色。 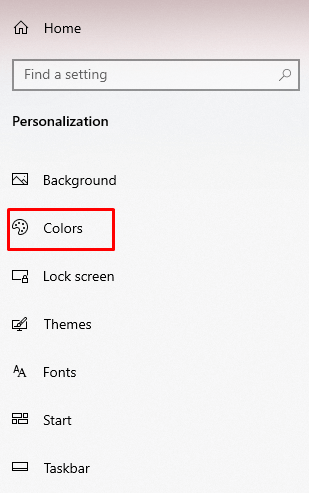 在主窗口中找到透明效果,並將其打開。
在主窗口中找到透明效果,並將其打開。 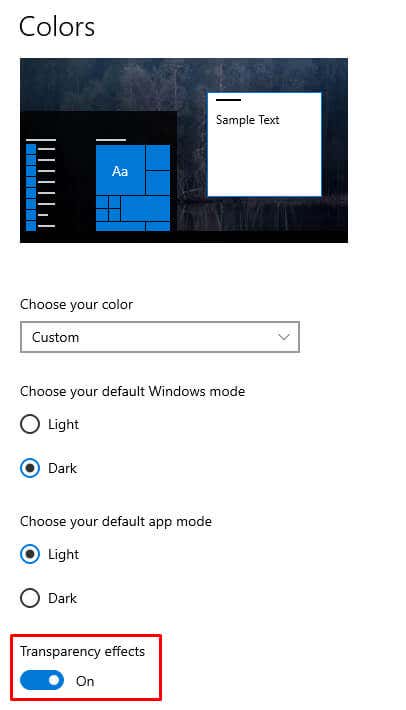
就是這樣!您的任務欄應該是透明的。現在,讓我們來看看 Windows 11。
Windows 11 中的任務欄自定義
導航到“設置”,然後“個性化”。 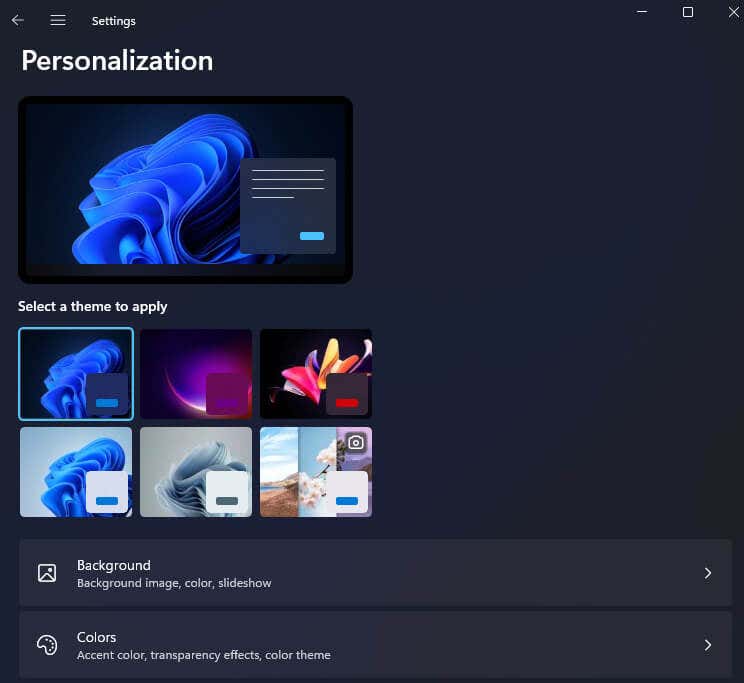 選擇顏色選項。
選擇顏色選項。 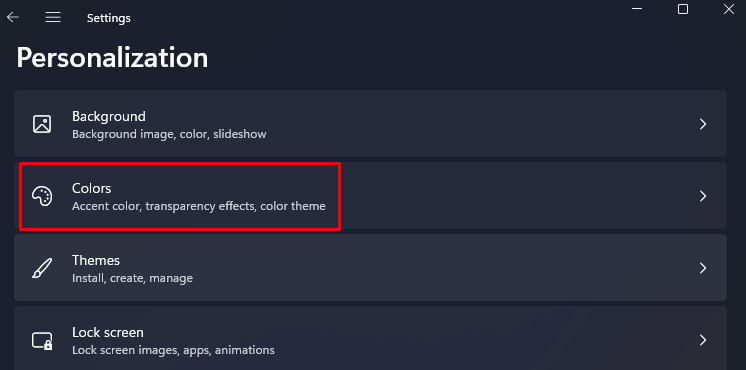 找到透明效果並打開開關。
找到透明效果並打開開關。 
就是這樣。如果您想將任務欄恢復為固定狀態,只需關閉相同的選項即可。
如果你想繼續自定義你的任務欄,你可以給它添加一個顏色覆蓋。這將為任務欄提供您選擇的顏色的輕微陰影,並且您可以使用它進行一些有趣的設置。
在 Windows 10 中添加顏色疊加
轉到“設置”,然後選擇“個性化”。轉到左側菜單中的顏色。向下滾動到選擇您的強調色部分。通過單擊您喜歡的顏色來選擇一種顏色,然後選中開始、任務欄和操作中心前面的框。 
您會注意到顏色會立即添加到任務欄。
在 Windows 11 中添加顏色疊加
導航至設置、個性化,最後是顏色,就像上一步一樣。從提供的顏色網格中選擇要添加到任務欄的顏色。向下滾動,直到找到在“開始”和任務欄上顯示強調色。打開它旁邊的開關。 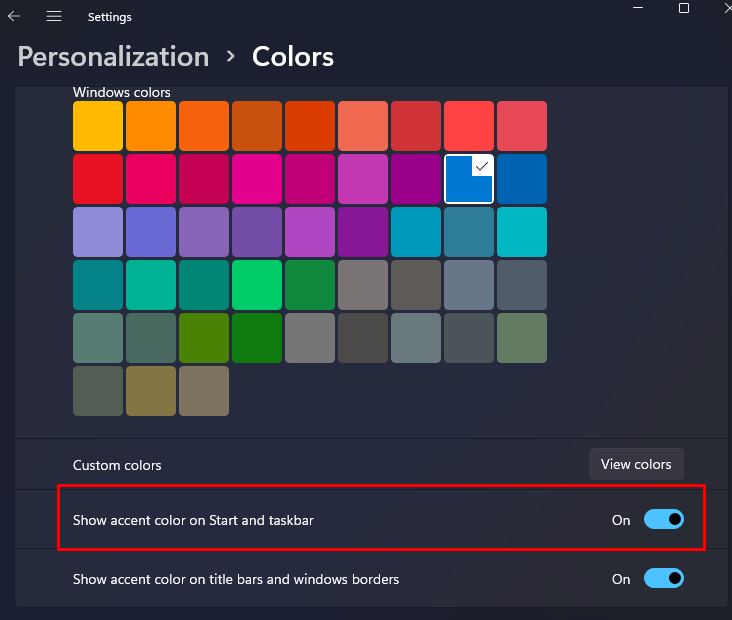
從輔助功能管理任務欄的透明度
Microsoft 還允許您從“設置”應用中的“輔助功能”菜單控制任務欄的透明度。在 Windows 10 中,此部分稱為“輕鬆訪問”。讓我們看看您需要針對 Windows 10 和 Windows 11 執行的步驟。
Windows 10 中的透明度管理
轉到“設置”應用,然後選擇“輕鬆訪問”選項。 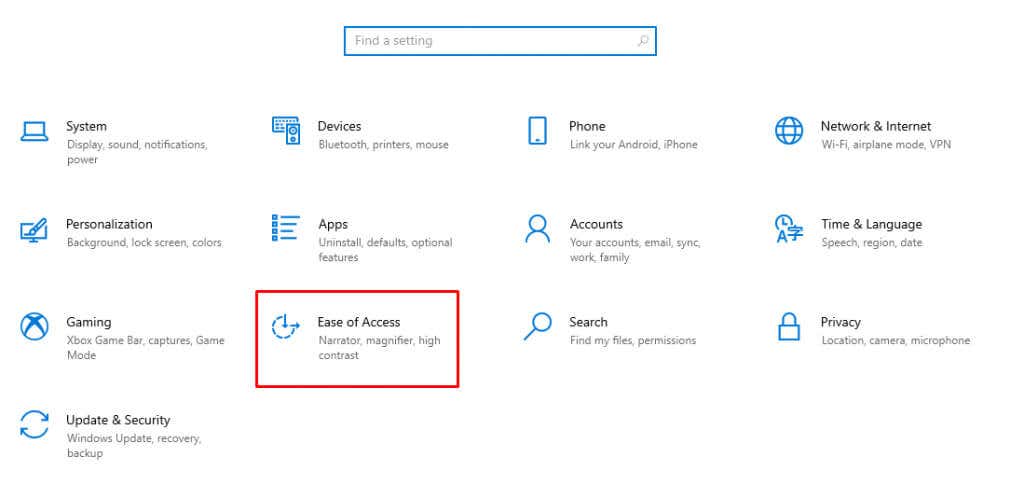 從左側菜單中選擇視覺部分下的顯示。
從左側菜單中選擇視覺部分下的顯示。 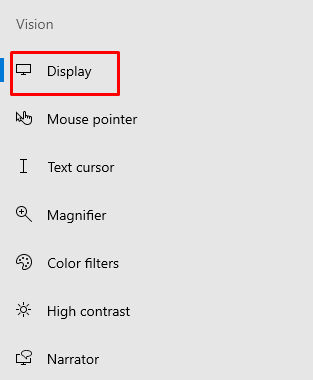 在主窗口中,向下滾動直到看到簡化和個性化 Windows 部分。切換在 Windows 選項中顯示透明度。
在主窗口中,向下滾動直到看到簡化和個性化 Windows 部分。切換在 Windows 選項中顯示透明度。 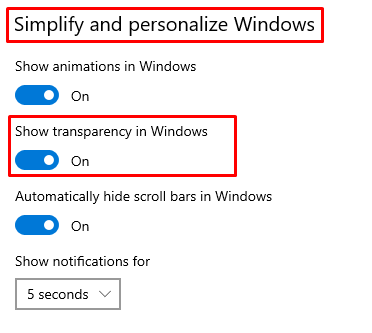
下面是這些步驟在 Windows 11 中的樣子。
Windows 11 中的透明度管理
導航到“設置”應用,然後選擇“輔助功能”。選擇視覺效果部分。  找到透明效果,然後切換旁邊的滑塊。
找到透明效果,然後切換旁邊的滑塊。 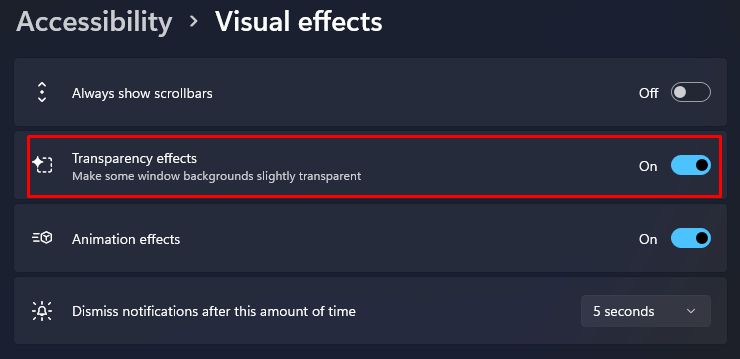
通過 Windows 註冊表管理任務欄的透明度
雖然可以通過 Windows 註冊表打開任務欄的透明度,但重要的是您要知道系統註冊表中的任何錯誤配置對您的操作系統可能是致命的。這就是為什麼創建一個系統還原點是明智的,然後才嘗試下面描述的步驟。
如果您還沒有備份您重視的所有重要數據。無論如何,您應該定期執行此操作。使用 Windows 註冊表更改任務欄透明度對於 Windows 10 和 11 是相同的。
在搜索欄中鍵入運行並打開運行應用程序。或者,按鍵盤上的 Windows 鍵 + R。 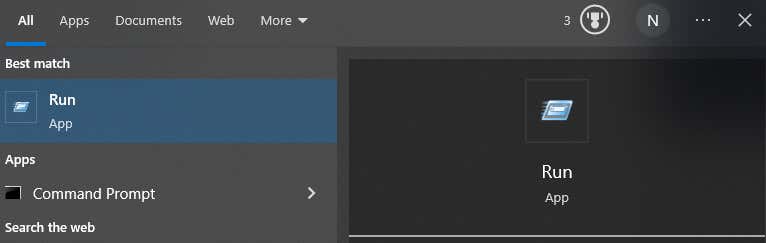 在命令框中鍵入 regedit。這將打開註冊表編輯器。
在命令框中鍵入 regedit。這將打開註冊表編輯器。 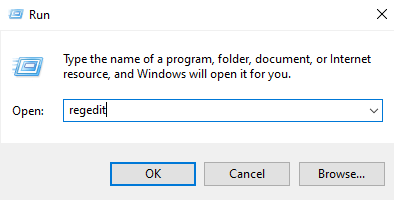 在註冊表編輯器快速導航頂部的地址欄中鍵入:Computer\HKEY_CURRENT_USER\Software\Microsoft\Windows\CurrentVersion\Themes\Personalize
在註冊表編輯器快速導航頂部的地址欄中鍵入:Computer\HKEY_CURRENT_USER\Software\Microsoft\Windows\CurrentVersion\Themes\Personalize 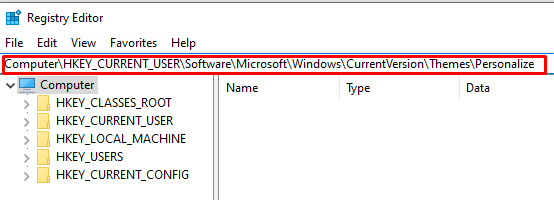 雙擊主窗口中的啟用透明度.
雙擊主窗口中的啟用透明度. 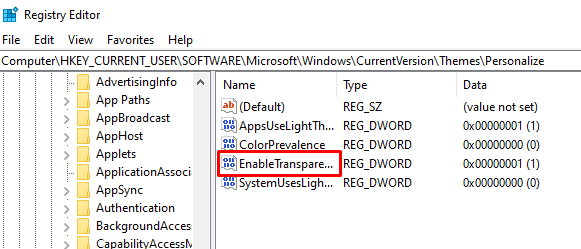 當彈出窗口出現時,如果值數據設置為 0(零),您需要將其更改為 1,然後按確定繼續。這將立即更改任務欄透明度,您無需重新啟動系統。
當彈出窗口出現時,如果值數據設置為 0(零),您需要將其更改為 1,然後按確定繼續。這將立即更改任務欄透明度,您無需重新啟動系統。 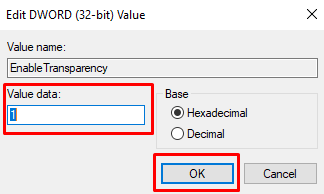 如果要讓任務欄恢復實心,只需將值改回0即可。
如果要讓任務欄恢復實心,只需將值改回0即可。
用這種方法添加的透明度很淡。但是有一種方法可以增加一點透明度,儘管沒有內置的方法可以讓你的任務欄完全透明。為此,您需要使用第三方應用程序。
Microsoft Store 中提供了 TransculentTB 應用程序,它適用於 Windows 10 和 11。此 UWP 應用程序將幫助您個性化和管理您的任務欄不透明度。其工作原理如下:
轉到 Microsoft Store 頁面並在搜索欄中鍵入 TransculentTB。當該應用程序出現時,單擊獲取它,它將安裝在您的設備上。 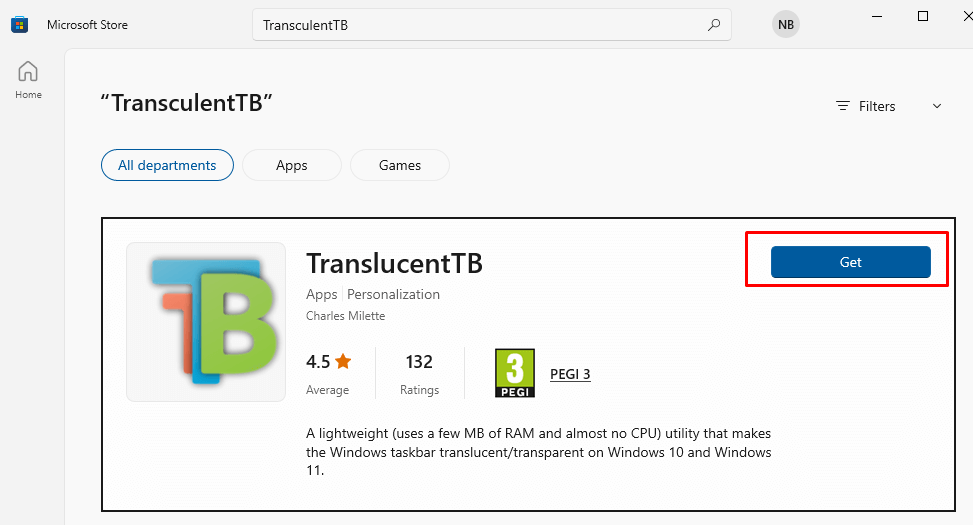 下載應用程序後,將其打開。您會注意到您的任務欄將立即變得透明。該應用程序將在系統托盤中運行。要更改其設置,請右鍵單擊它。這將使您可以訪問其菜單。
下載應用程序後,將其打開。您會注意到您的任務欄將立即變得透明。該應用程序將在系統托盤中運行。要更改其設置,請右鍵單擊它。這將使您可以訪問其菜單。 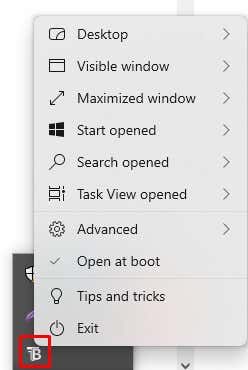 選擇桌面選項,您會在其中找到任務欄的不同自定義選項。選擇最吸引您的那個。
選擇桌面選項,您會在其中找到任務欄的不同自定義選項。選擇最吸引您的那個。 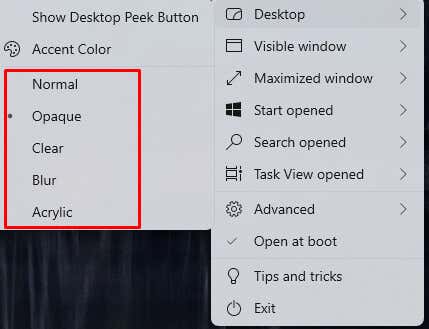
如您所見,TranslucentTB 應用程序中有許多不同的自定義選項。它不僅可以讓您個性化您的任務欄,還可以個性化搜索菜單、開始菜單和其他選項。此應用程序還提供有關如何最好地自定義任務欄的提示和技巧。繼續嘗試。
TaskbarTools 是另一個可用於自定義任務欄的第三方應用程序。它也是免費使用的,您可以根據需要將其安裝在任意數量的 Windows 設備上。它允許您通過簡單地使用滑塊來管理任務欄的不透明度。
轉到應用程序的 Github 頁面 並下載最新版本的應用程序。從.zip 文件中提取內容並運行應用程序。  當應用程序打開時,從重音狀態下拉菜單中選擇 ACCENT_ENABLE_TRANSPARENTGRADIENT。
當應用程序打開時,從重音狀態下拉菜單中選擇 ACCENT_ENABLE_TRANSPARENTGRADIENT。 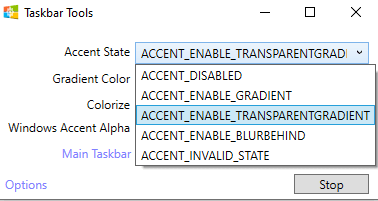 轉到“選項”,然後選中“最小化開始”、“啟動時應用設置”和“從 Windows 開始”框。關閉應用程序,然後重新運行它。使用 Windows Accent Alpha 滑塊更改任務欄的不透明度。
轉到“選項”,然後選中“最小化開始”、“啟動時應用設置”和“從 Windows 開始”框。關閉應用程序,然後重新運行它。使用 Windows Accent Alpha 滑塊更改任務欄的不透明度。 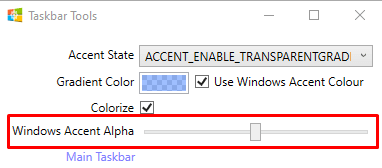
既然您知道瞭如何使 Windows 任務欄透明並根據您的喜好對其進行自定義,您就可以享受屏幕的時尚現代外觀了。它不僅具有吸引人的美感,而且透明度提供了更好的可見性,因此您可以專注於完成工作。
定制時請注意任何潛在的兼容性問題,注意不要刪除重要的系統文件。