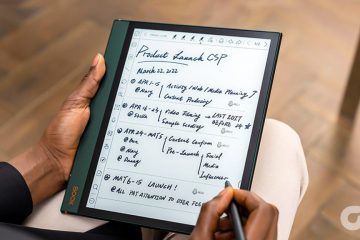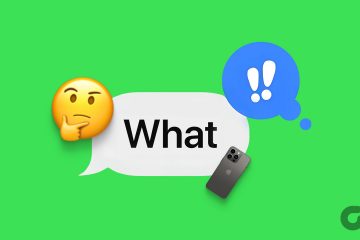您是否嘗試過在 Android 手機上編輯 PDF 文件?如果是,您就會知道嘗試編輯一個的痛苦,因為 Android 上沒有本地解決方案可以做到這一點。但是別擔心,因為我們將向您展示兩種在 Android 上免費編輯 PDF 的方法。
但是,在智能手機幾乎接管一切的時代,您是否想知道,為什麼編輯 PDF 仍然是一項艱鉅的任務?
為什麼在Android上編輯PDF這麼難
你看,PDF的完整形式是便攜式文檔格式。顧名思義,這種文件格式是 Adobe 於 1993 年發明的,著重於可移植性。 PDF 的主要目的是創建一個文件,該文件可以在不改變任何設備上文檔格式的情況下加載,而不管它在哪個系統上打開,不像 Word 文檔在兩個系統之間共享時會亂七八糟。
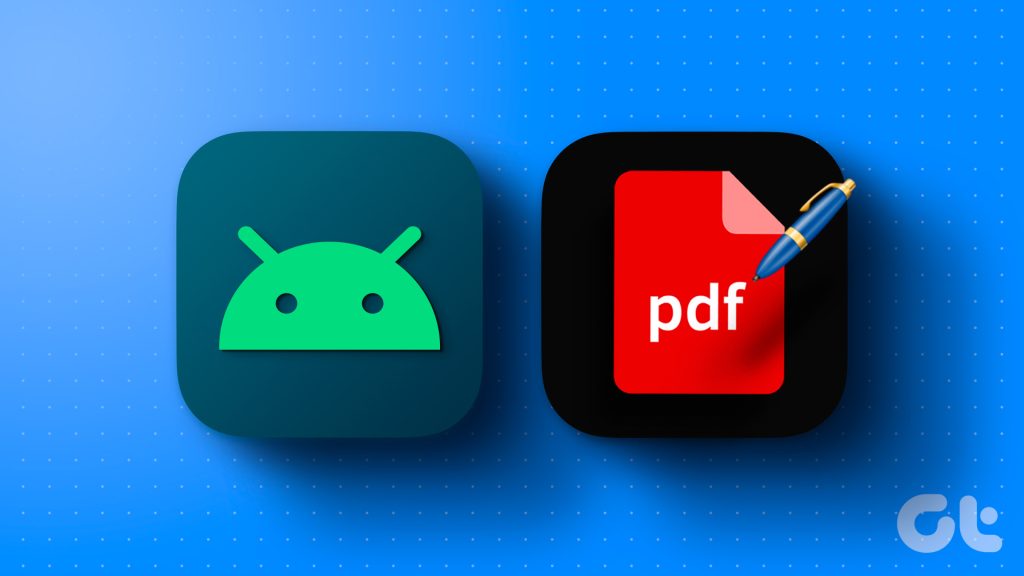

PDF從來就不是可以編輯的文件類型。它被認為是文檔的最終副本,可以在任何地方共享並輕鬆查看。因此,您不必在這裡責怪您的 Android 手機,因為文件格式本身很難編輯。
PDF 的歷史已經足夠了,讓我們開始在您的手機上編輯它們吧。
如何在您的 Android 手機上編輯 PDF 文檔
我們將向您展示兩種在您的 Android 手機上編輯 PDF 文件的方法。一種是從 Play 商店下載應用程序,另一種是在線網站。這兩種方法都可以免費使用,並且不會在您的 PDF 文件上留下任何水印。
注意:您可以使用 Google Drive 填寫 PDF 表單。但是,它並不支持所有 PDF 文件,您也可能會丟失格式。
方法 1:使用萬興PDF專家編輯 PDF 而不丟失格式
如果您經常使用 PDF但不想在應用程序上花錢,您應該使用萬興PDF專家,它是最好的免費 PDF 編輯器應用程序之一。它提供多種有用的功能,包括免費註釋和編輯文檔。以下是使用方法。
第 1 步:從 Google Play 商店下載 PDFelement 應用程序。
第 2 步:打開應用程序。現在,搜索您要編輯的 PDF 文件。
或者,您也可以使用文件管理器中的“打開方式”選項,然後選擇萬興PDF專家直接打開 PDF 文件進行編輯。

第 3 步: 現在,點擊文本選項。這將允許您編輯 PDF 文件中的文本元素。
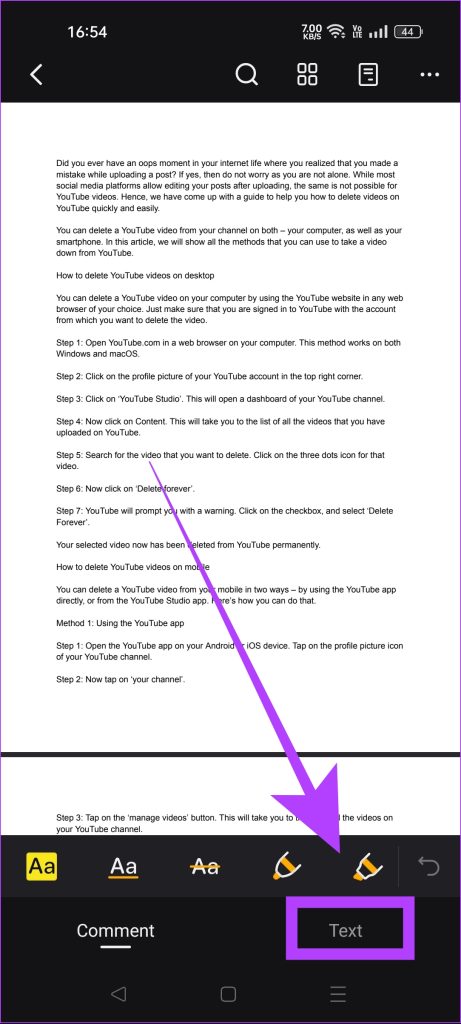
第 4 步: 根據您的需要編輯 PDF。
您還可以添加水印和簽名,並突出顯示或使用評論選項取消文本。
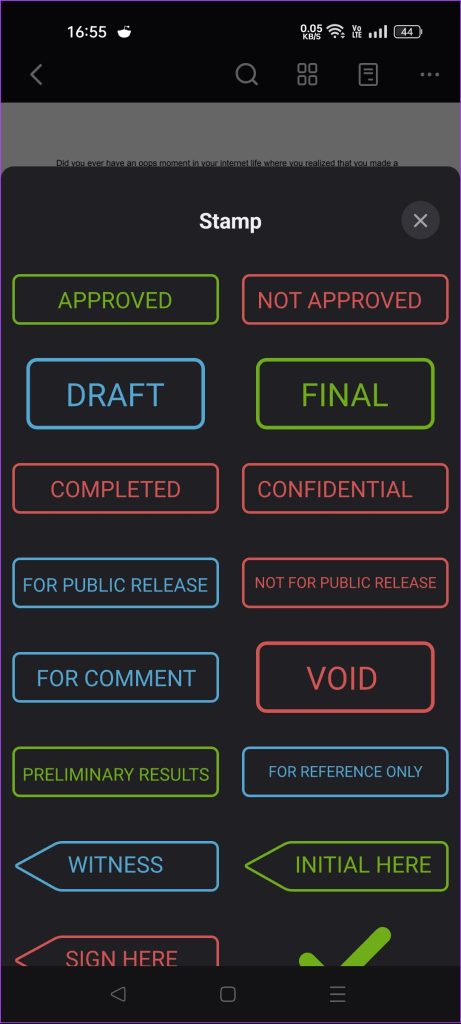
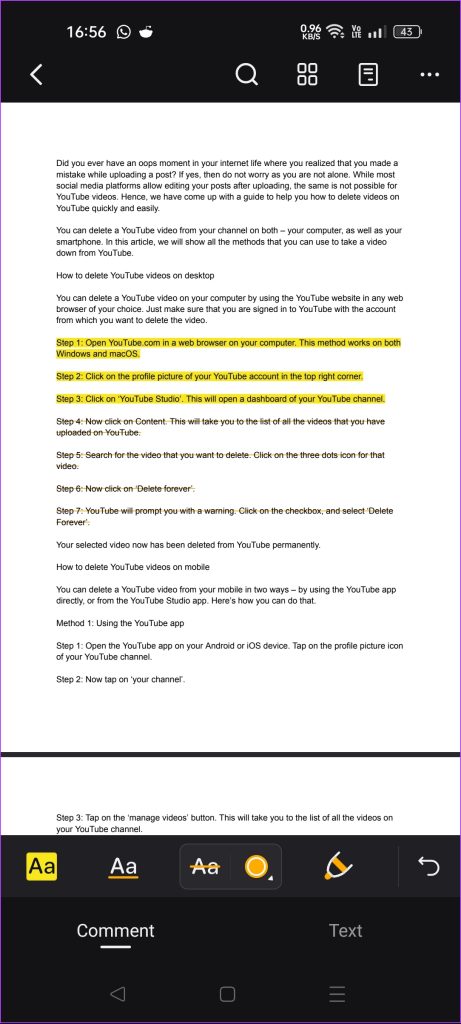
第 5 步:完成 PDF 編輯後,點擊三點圖標並選擇“保存副本”。
第 6 步: 為您編輯的 PDF 文件選擇一個名稱。您還可以設置保存文件的位置。完成後,點擊保存。
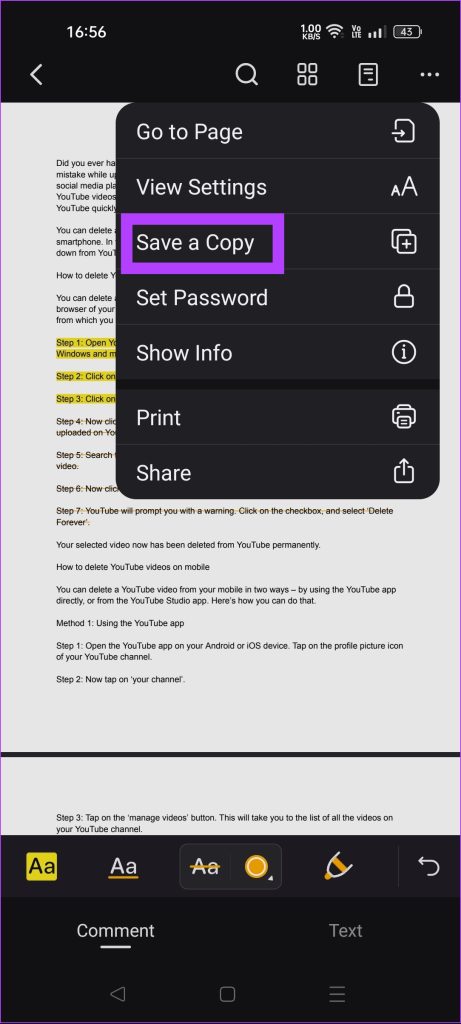
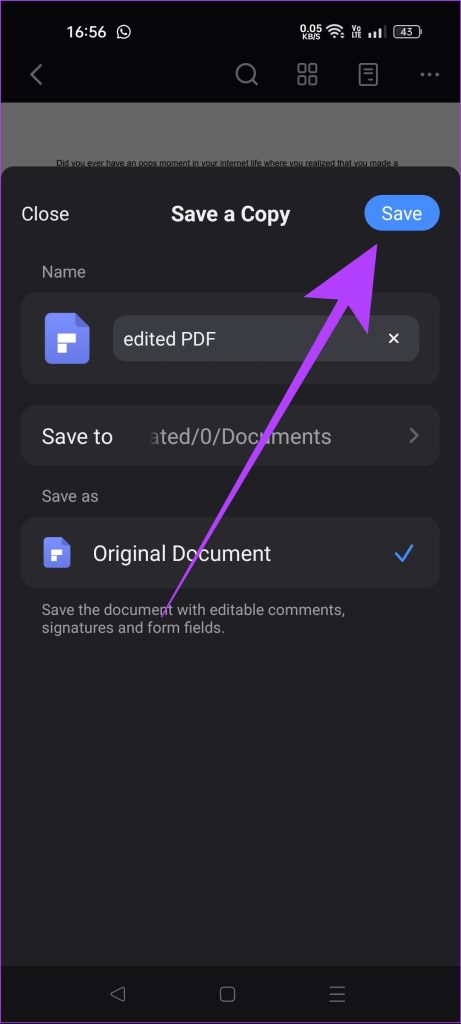
您編輯的 PDF 將保存到您選擇的目標文件夾。
方法 2:使用 PDF Candy 網站編輯
如果編輯 PDF 是一次性的事情並且如果您不想為其安裝應用程序,您可以使用免費的在線 PDF 編輯器 PDF Candy。它提供了一些功能並完成了工作。以下是使用方法。
第 1 步: 使用以下鏈接在任何網絡瀏覽器中打開 PDF Candy。這是一款免費的 PDF 在線編輯工具。
第 2 步:搜索“編輯 PDF”選項。點擊它。
第 3 步:現在點擊“添加文件”按鈕。這會將您帶到手機的文件管理器,您可以在其中選擇要編輯的 PDF。
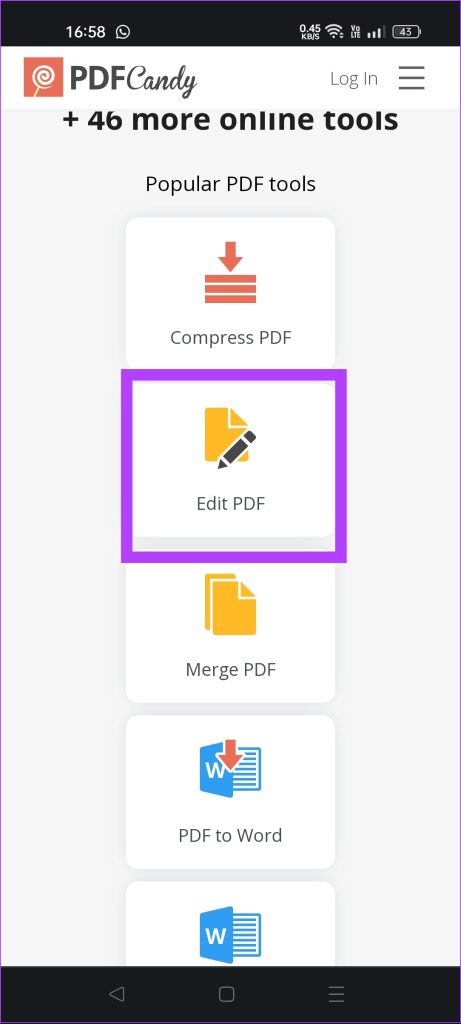
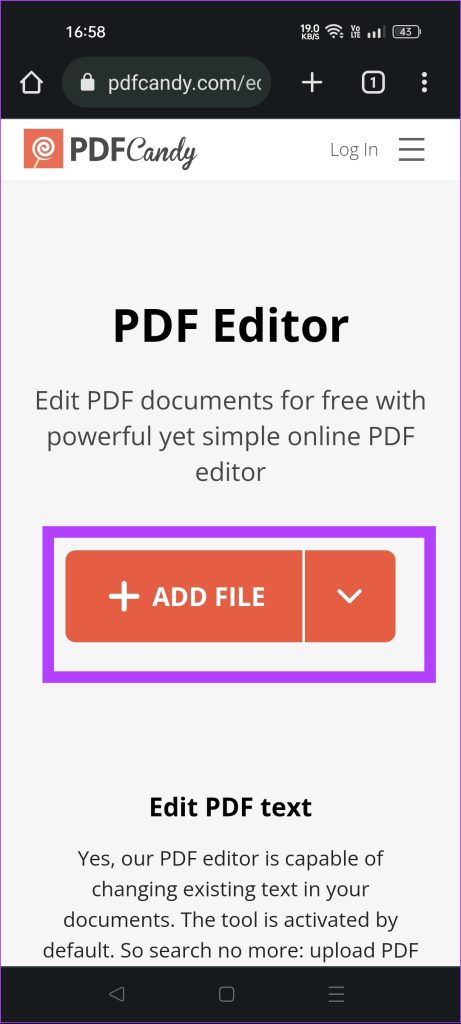
第 4 步:PDF 在 PDFcandy 網站上打開後,點擊 T 圖標。
第 5 步:雙擊要進行編輯的區域。請注意,如果您改為單擊,它將添加一個新的文本框。因此,請使用雙擊來編輯現有的文本元素。
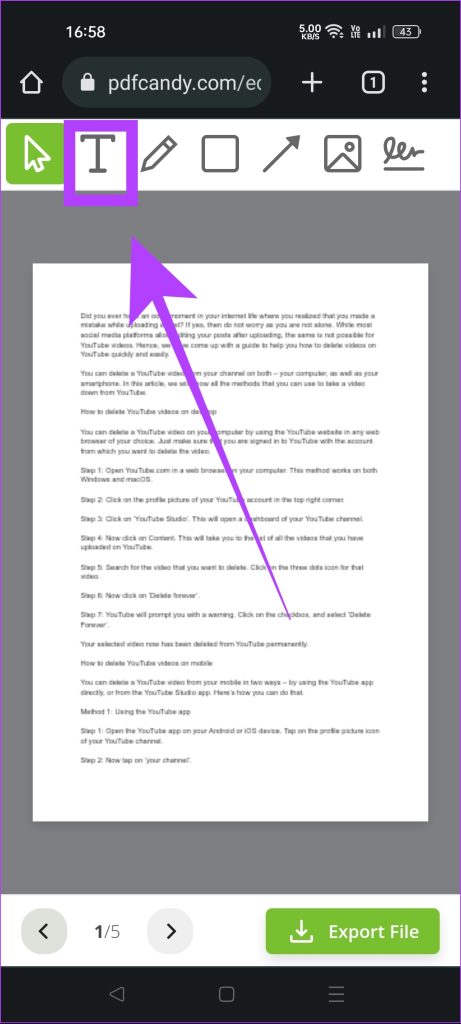
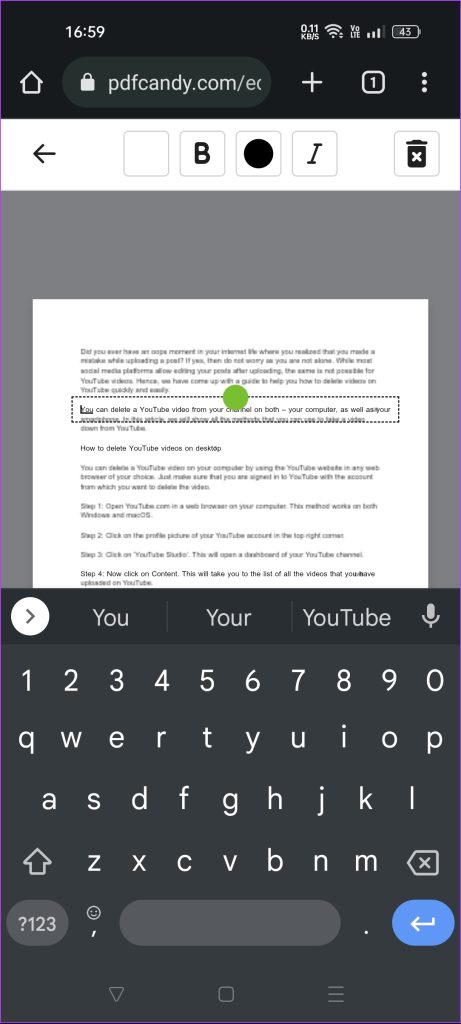
第 6 步:編輯完成後,點擊“導出文件”按鈕。
第 7 步:當 PDF 文件準備就緒後,網站將顯示下載選項。點擊“下載文件”。
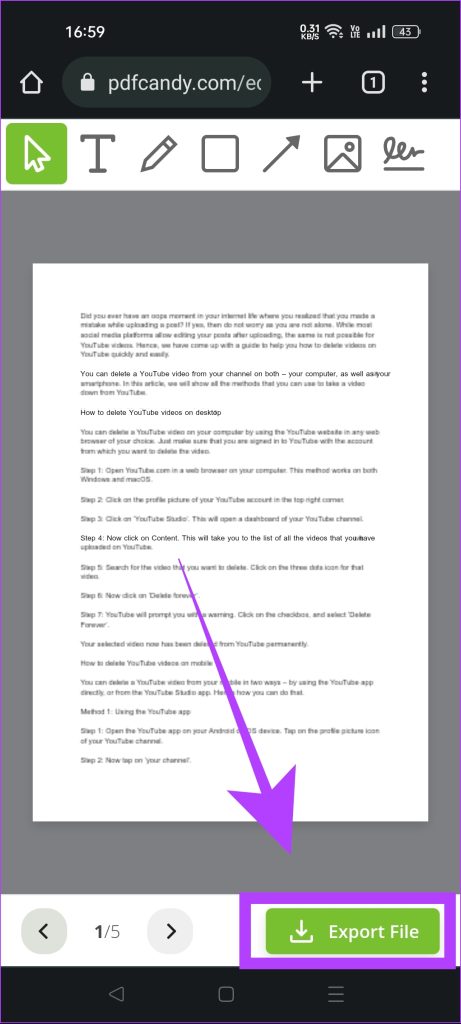
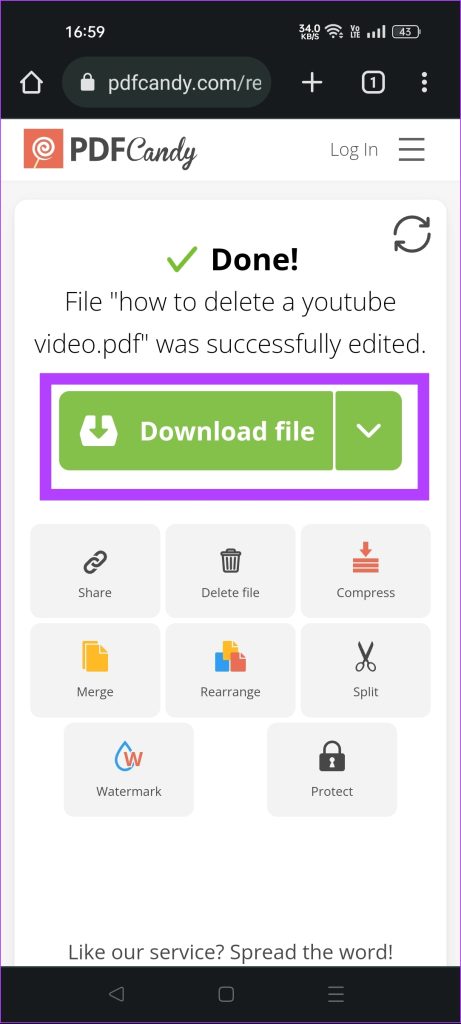
就是這樣。您已在 Android 智能手機上成功編輯 PDF 而不會丟失格式。現在,讓我們了解如何直接在手機上隨機排列 PDF 文件的頁面。
如何在 Android 上組織 PDF
我們將向您展示兩種在 Android 設備上組織 PDF 的方法。您可以使用我們用於編輯 PDF 的相同工具。這是分步指南。
方法 1:使用萬興PDF專家組織 PDF 頁面
第 1 步:在您的手機上打開萬興PDF專家應用程序。
第 2 步: 現在,搜索要在其中組織頁面的 PDF。在應用程序中打開它。
第 3 步: 點擊四個框圖標。
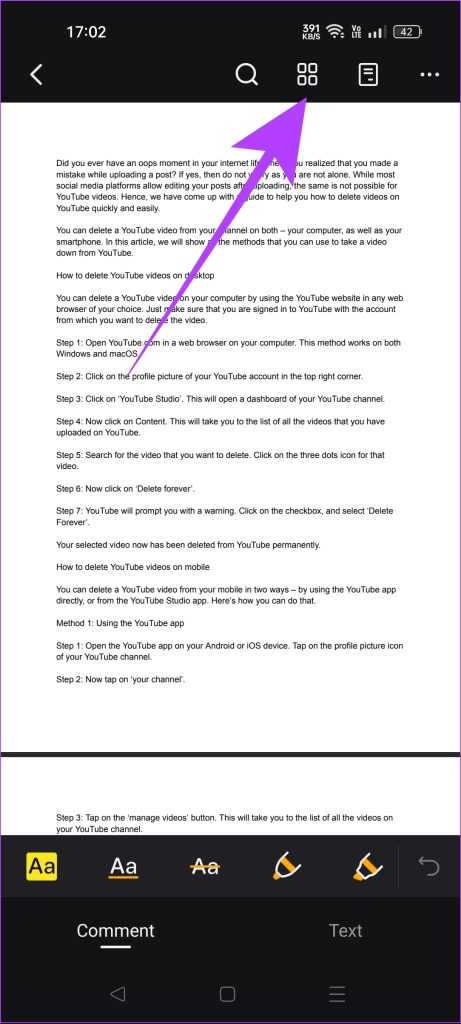
第 4 步: 在頁面上長按你需要重新安排。將頁面拖到要移動的位置。
第 5 步:完成組織 PDF 後,點擊“關閉”按鈕。
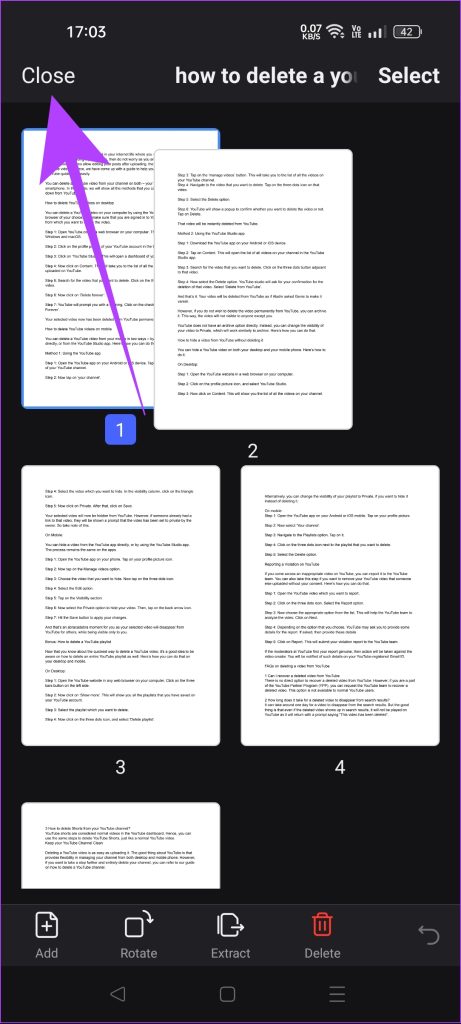
第 6 步:要保存組織好的 PDF,請點擊三點圖標。選擇“保存副本”。
第 7 步: 設置名稱和目標文件夾。然後,點擊“保存”按鈕將 PDF 保存到您的設備上。
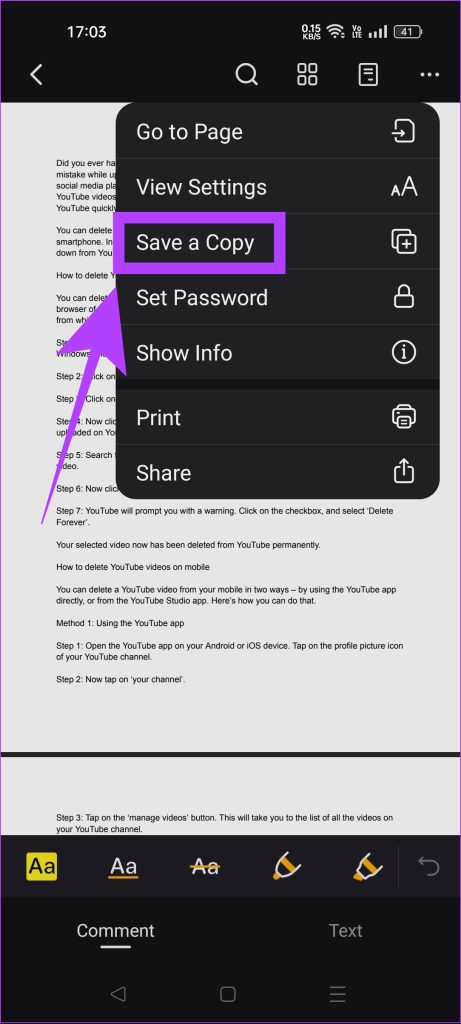
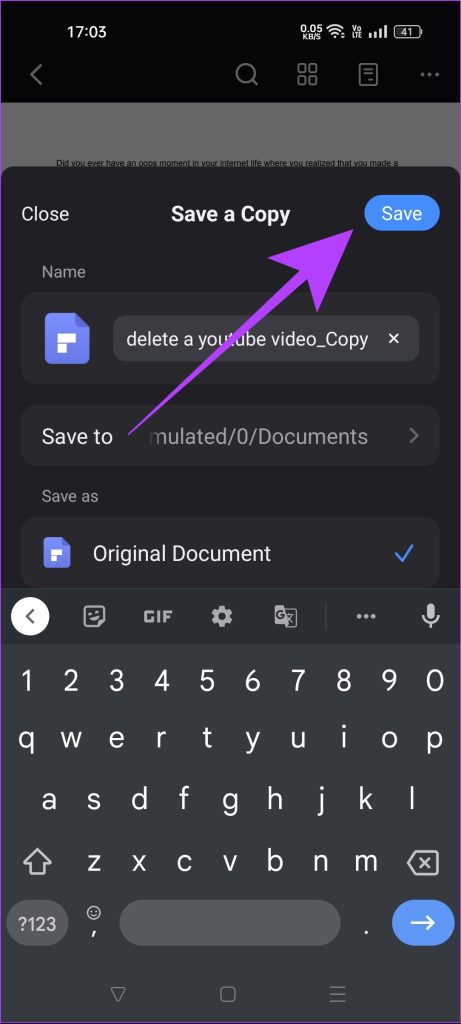
方法 2:在線組織 PDF 頁面
第 1 步:在手機上的網絡瀏覽器中打開 PDF Candy。
第 2 步:向下滾動找到一個選項稱為“重新排列頁面”。點擊它。
第 3 步: 點擊 + 添加文件按鈕並從手機中選擇 PDF 文件。

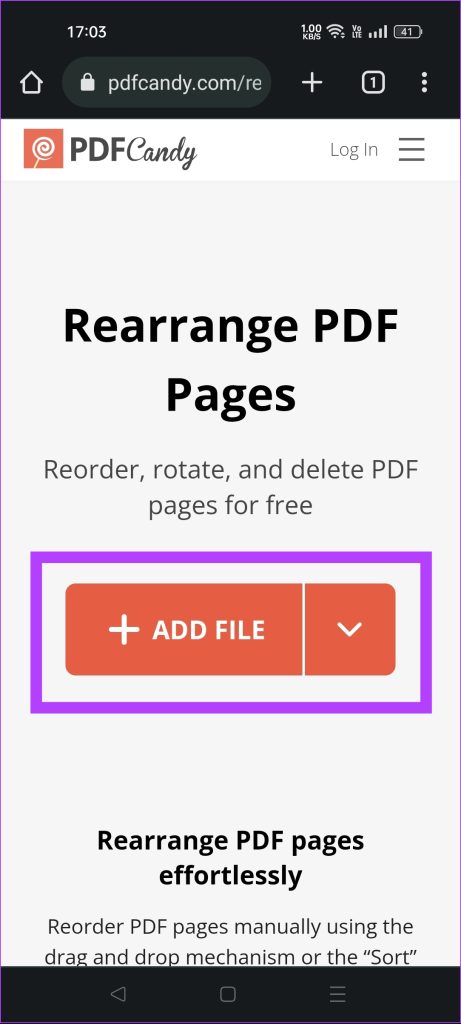
第 4 步: 長按頁面並將其拖動到相應地移動它。您可以用這種方式組織 PDF 的所有頁面。
第 5 步:完成頁面組織後,點擊“重新排列頁面”按鈕。
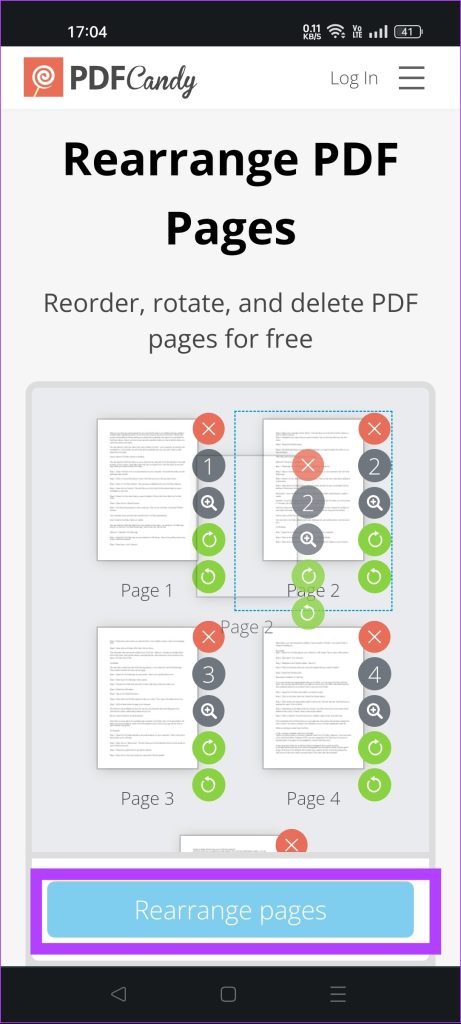
第 6 步:點擊“下載文件”按鈕,將組織好的 PDF 保存到您的 Android 手機上。

在Android上編輯PDF的常見問題
1.如何在 Android 設備上將 Word 文件轉換為 PDF?
Google 文檔應用程序是在 Android 設備上將 Word 文件轉換為 PDF 的最簡單方法。在 Google 文檔應用程序中打開 Word 文件,點擊三個點 > 共享和導出 > 另存為 > 選擇 PDF 文檔。您可以參考我們的將 Word 文件轉換為 PDF 的分步指南以了解更多詳細信息。
2.如何在 Android 設備上使用密碼保護 PDF 文件?
您可以使用萬興PDF專家應用程序在您的 Android 設備上使用密碼保護 PDF 文件。選擇“設置密碼”選項,該選項可從應用程序中的三點菜單訪問。
3.我可以在 Android 上使用 Adobe Acrobat 編輯 PDF 嗎?
如果您有付費訂閱,則只能在 Android 上使用 Adobe Acrobat 應用程序編輯 PDF。該應用程序的免費版本不提供編輯功能。
編輯 PDF 變得簡單
您可以使用正確的工具集在 Android 手機上輕鬆編輯 PDF 文件。大多數 PDF 編輯服務都將主要的“編輯 PDF”功能保留在付費牆後面。但是,PDFelement 和 PDF Candy 是兩個例外。因此,無論您是學生、臨時用戶,甚至是專業人士,都可以使用手機隨時隨地輕鬆編輯 PDF 文件,從而最大限度地提高工作效率。您還可以閱讀我們的指南,了解如何在筆記本電腦上編輯 PDF 文件。