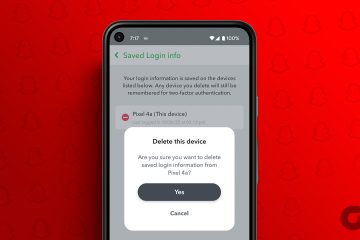在 Windows 8 之前,無法將 Windows 操作系統恢復出廠設置。有一個選項可以在格式化和安裝新的 Windows 副本時保留舊文件。同時,Windows 會將舊內容移動到 Windows.old 文件夾,您可以在 C: 驅動器中訪問該文件夾。
但這並不是重置 Windows 操作系統的有效方法。隨著 Windows 8 的到來,可以使用多個選項將您的電腦恢復出廠設置。您可以選擇將所有個人文件保留在 C: 驅動器上或完全擦除驅動器。但是,有多種方法可以重置您的 Windows 11 系統。操作方法如下:
1.使用“設置”應用重置 Windows 11
啟動 Windows 11 重置的最簡單方法是通過“設置”應用。 Microsoft 不斷將控制面板選項遷移到“設置”應用程序,但“重置”選項始終位於“設置”應用程序中。方法如下:
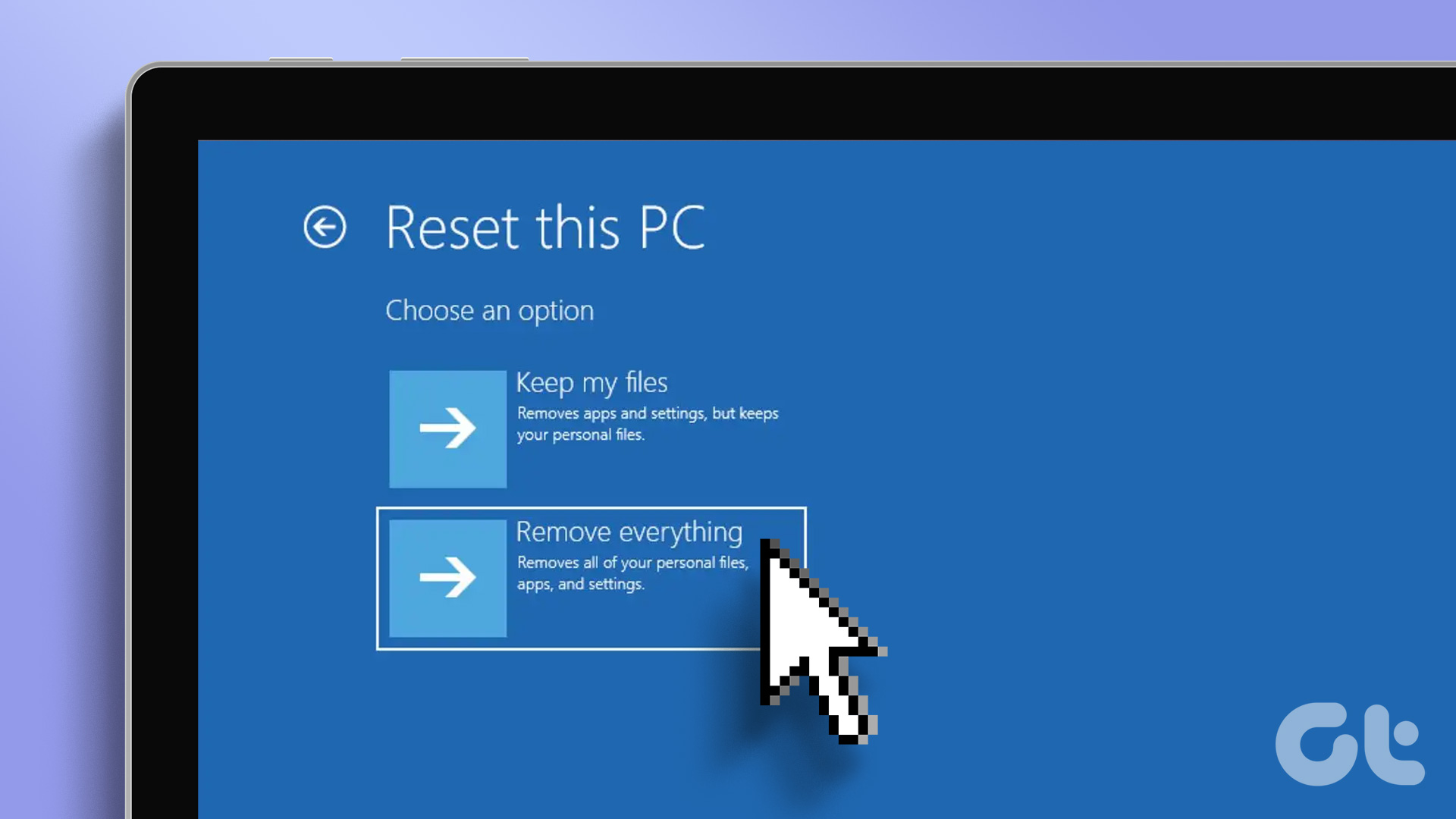
第 1 步:右鍵單擊“開始”按鈕以啟動高級用戶菜單。單擊菜單中的“設置”選項。
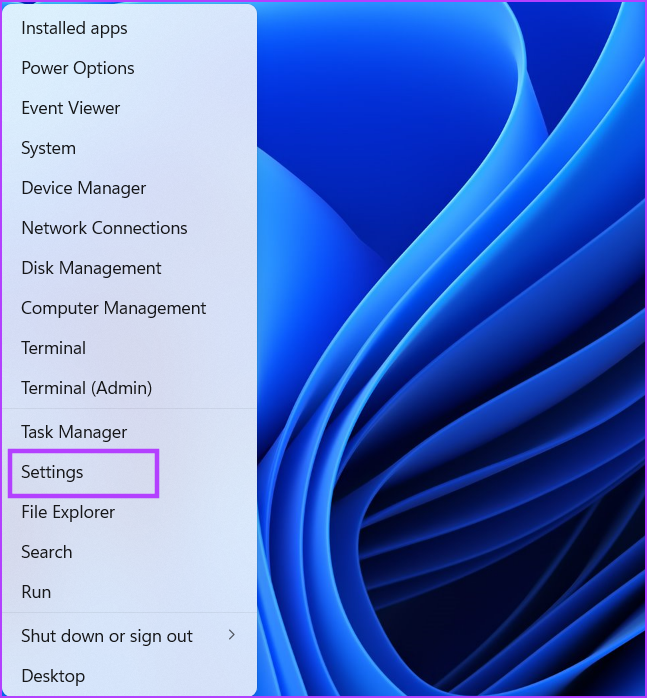
第 2 步:“設置”應用將啟動。從左側邊欄中選擇系統,然後單擊右側窗格中的恢復選項。
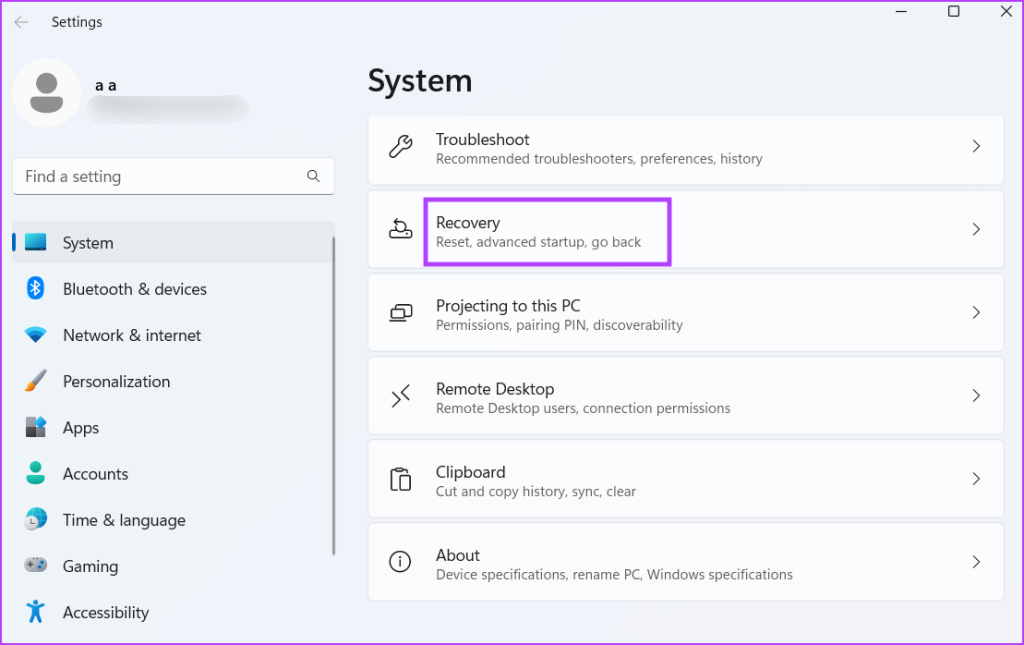
第 3 步:導航到“恢復選項”部分,找到“重置此電腦”選項恢復選項部分。單擊位於其旁邊的重置 PC 按鈕。
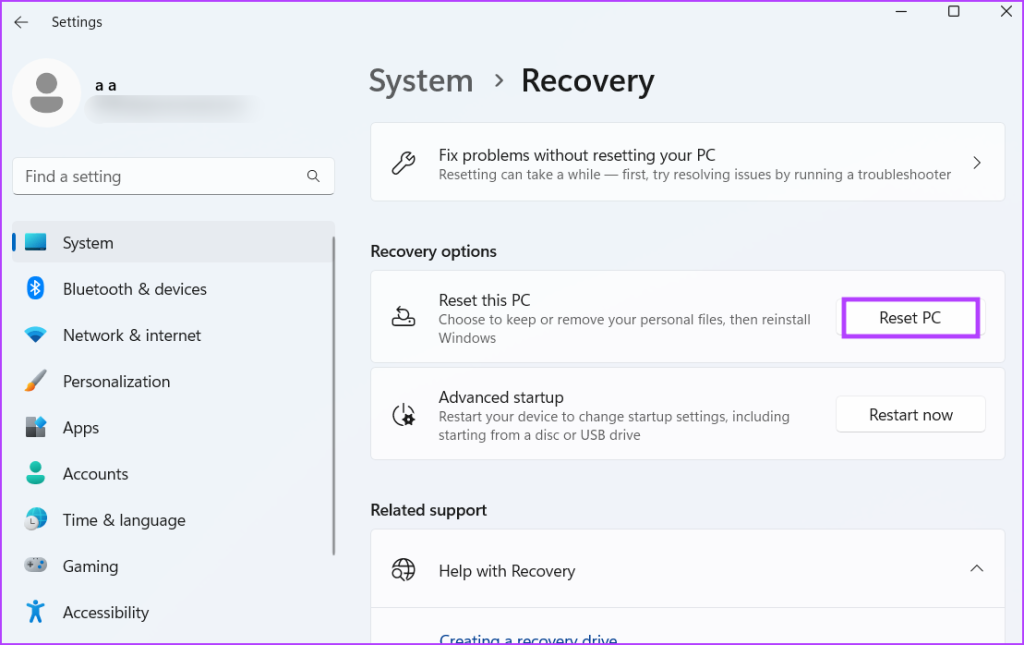
第 4 步:重置此 PC 窗口將啟動。如果您想保留您的個人文件,請選擇“保留我的文件”選項。否則,單擊“刪除所有內容”選項。
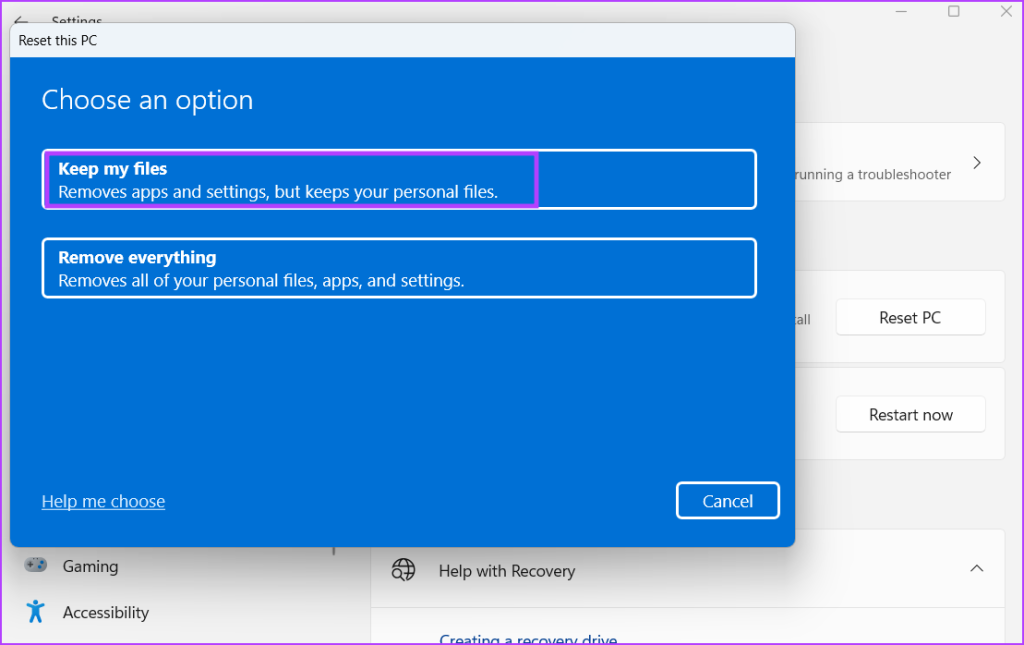
第 5 步:按照屏幕上的說明重置您的電腦。執行完全重置需要一段時間,即使您在系統上使用 SSD。您的系統將在重置期間多次重啟。
第 6 步:重置完成後,登錄到您的 PC 並重新安裝每個程序並配置 Windows 11 中的設置。
p>
3。使用高級設置頁面重置 Windows 11
Microsoft 嵌入了專用的 Windows 恢復環境,其中包含多種工具來修復 Windows 安裝。它包括刪除更新、執行系統還原和系統重置的選項。
如果您的計算機無法啟動到桌面,您甚至可以執行啟動修復。此選項非常有用,因為您可以在做出系統重置的艱難決定之前嘗試多種方法來修復系統。重複以下步驟:
第 1 步:按 Windows 鍵啟動“開始”菜單。單擊電源選項。
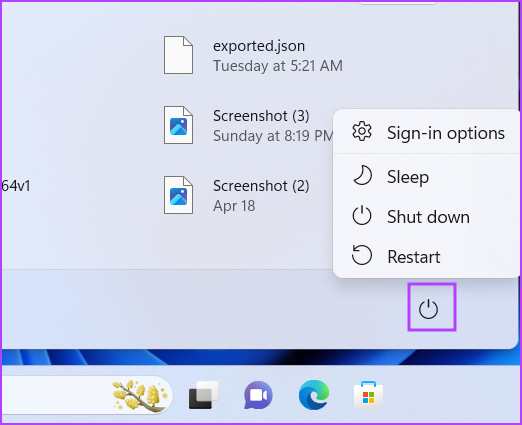
第 2 步:按住 Shift 鍵並單擊“重新啟動”選項。您的系統將自動重啟並引導至 Windows 恢復環境頁面。
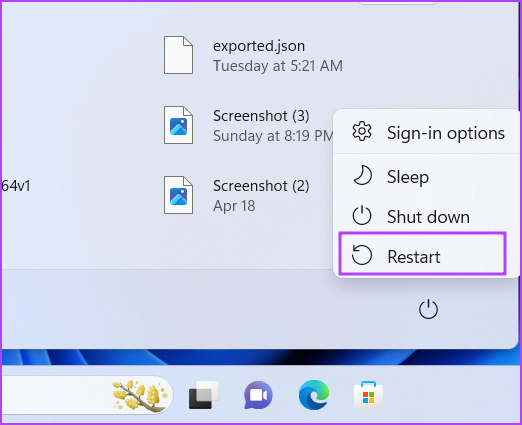
第 3 步:在“選擇一個選項”頁面上,單擊“疑難解答”選項。
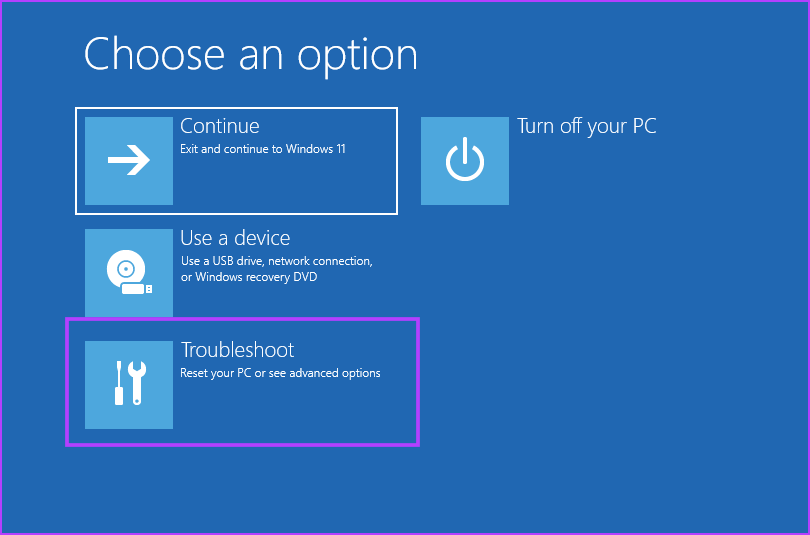
第 4 步:單擊重置此 PC 選項。
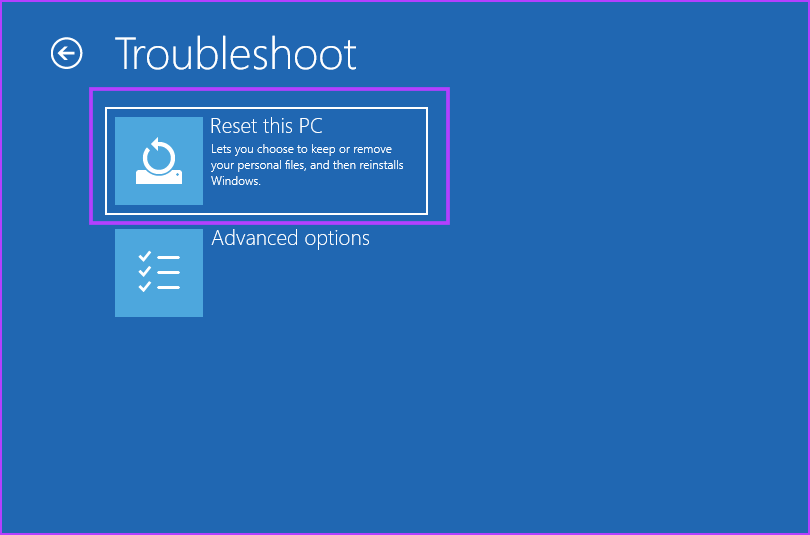
第 5 步:從保留我的文件中選擇任何一個選項或刪除所有內容。按照屏幕上的說明重置您的 Windows 11 PC。
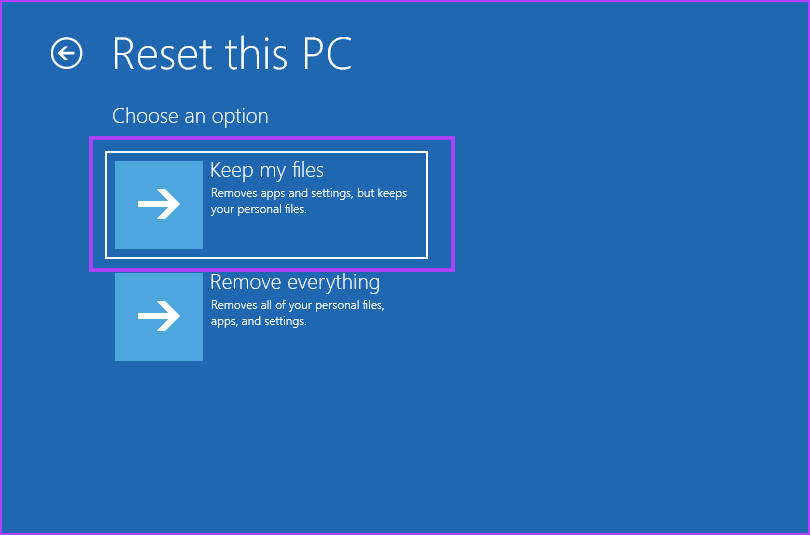
第 6 步:或者,如果您想在重置系統之前嘗試我們的其他方法,請單擊高級選項。您可以從此窗口嘗試啟動修復和其他選項。
當您無法啟動到鎖定屏幕時,安裝媒體很方便。這是一種絕對的沮喪狀態,這就是為什麼您應該始終隨身攜帶可啟動的 Windows 11 USB 驅動器。或者,您必須先使用另一台計算機創建可啟動 USB 驅動器。
之後,您可以使用 Windows 11 USB 驅動器啟動並嘗試 Windows 11 重置。使用安裝介質修復計算機的選項在 Windows 中存在了很長一段時間。但重置 PC 只能在 Windows 8 或更高版本的操作系統上進行。操作方法如下:
第 1 步:將可啟動 USB 驅動器插入您的系統。按下電源按鈕並反复按下指定的 F 鍵以訪問引導設備選項。 F 鍵可能因製造商不同而有所不同,因此請搜索指定的鍵以訪問系統上的啟動選項。
第 2 步:在啟動設備菜單頁面(Boot Manager) 啟動,使用箭頭鍵選擇可啟動 USB 驅動器。按 Enter 啟動 Windows 11 設置。
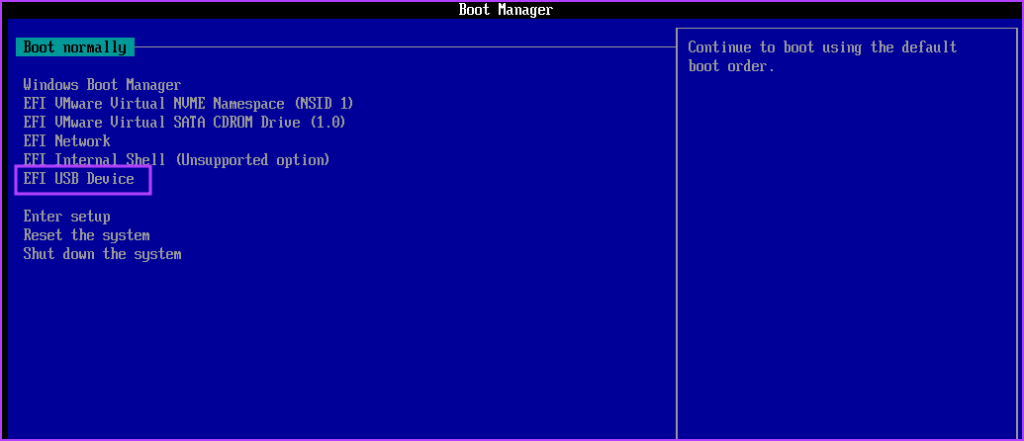
第 3 步:到達 Windows 11 設置窗口需要一段時間。保持語言和區域選項不變,然後單擊“下一步”按鈕。
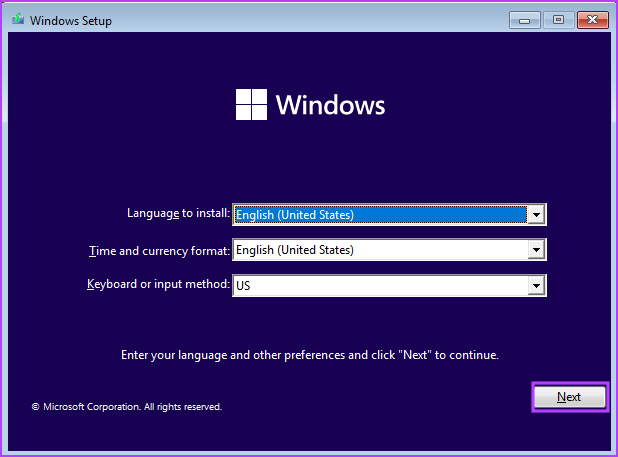
第 4 步:單擊“修復計算機”選項。
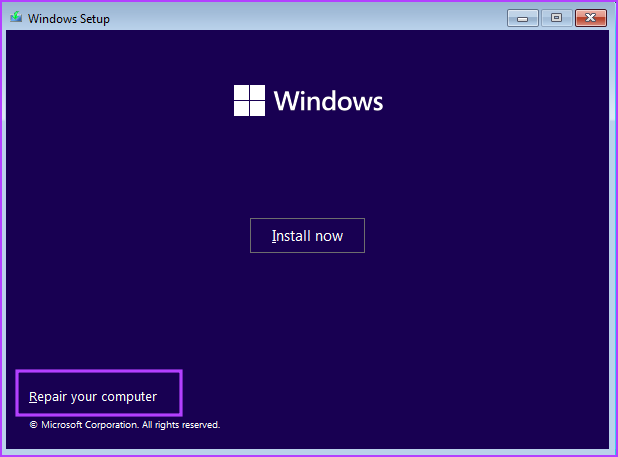
步驟 5:Windows 恢復環境頁面將啟動。單擊疑難解答選項並按照第二種方法中提到的步驟進行操作。
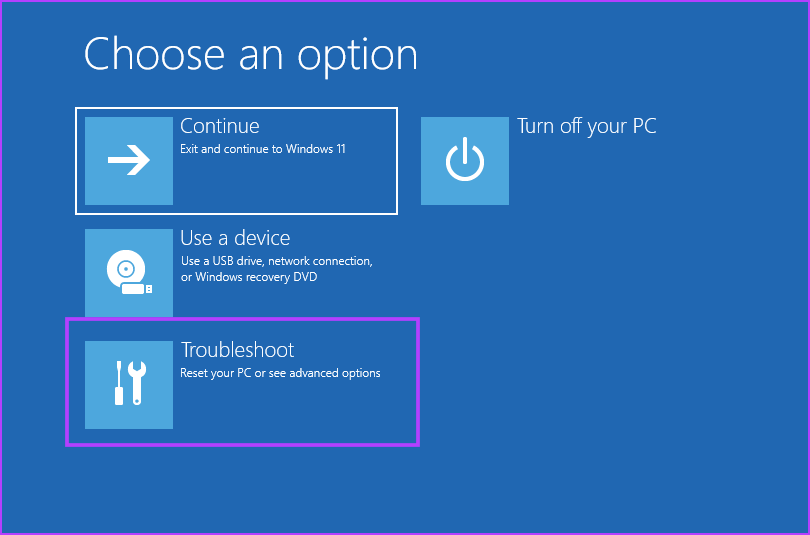
第 6 步:或者,如果您想完全擦除 C 盤,您可以執行使用可啟動 USB 驅動器全新安裝 Windows 11。在此過程中,您需要格式化 C 盤。
重置 Windows PC 揭秘
通常的想法是使用“設置”應用重置 Windows 11 PC。但該選項僅在“設置”應用程序正常運行時才有效。如果“設置”應用無法啟動,您將不得不求助於“電源”菜單或 Windows 安裝媒體來訪問“Windows 恢復環境”頁面,然後訪問故障排除選項或重置窗口。