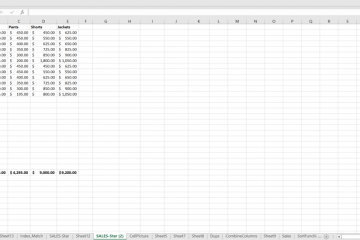在 Microsoft Excel 中,用戶可以利用多種功能來簡化電子表格應用程序的使用。自動更正和自動完成是這些功能的示例。在像 Excel 這樣以數字為中心的應用程序中,很容易忽略有時文本可能是命名或公式所必需的。因此,像 AutoCorrect 和 AutoComplete 確保文本的準確性非常重要。

雖然這兩個功能都與確保文本的準確性有關,但不應將它們混淆。這兩個功能有不同的用途,要了解它們的差異和用途,請閱讀下文。

什麼是 Microsoft Excel 中的自動更正
當您在 Microsoft Excel 中鍵入時,您可能最終會錯誤地鍵入某些單詞的拼寫。與 Microsoft Word 不同,Excel 不會通過用紅色或藍色下劃線來輕鬆識別此錯誤。因此,除非稍後進行拼寫檢查或您手動發現錯誤,否則這些錯誤可能會被忽略。防止錯誤的一種方法是使用自動更正。
自動更正功能有助於在您鍵入時更正拼寫錯誤、拼寫錯誤和大寫錯誤。在 Excel 中,自動更正功能有一個標準的拼寫錯誤的單詞和符號列表,用於糾錯。用戶也可以添加到這個列表。以下是在 Microsoft Excel 中啟用自動更正的方法。
如何在 Microsoft Excel 中啟用自動更正
要管理 Microsoft Excel 中的自動更正功能,您應該執行以下操作:
第 1 步:單擊任務欄上的“開始”按鈕並鍵入 excel 以搜索該應用。

第 2 步:從結果中,點擊Microsoft Excel 應用程序或文檔打開它。
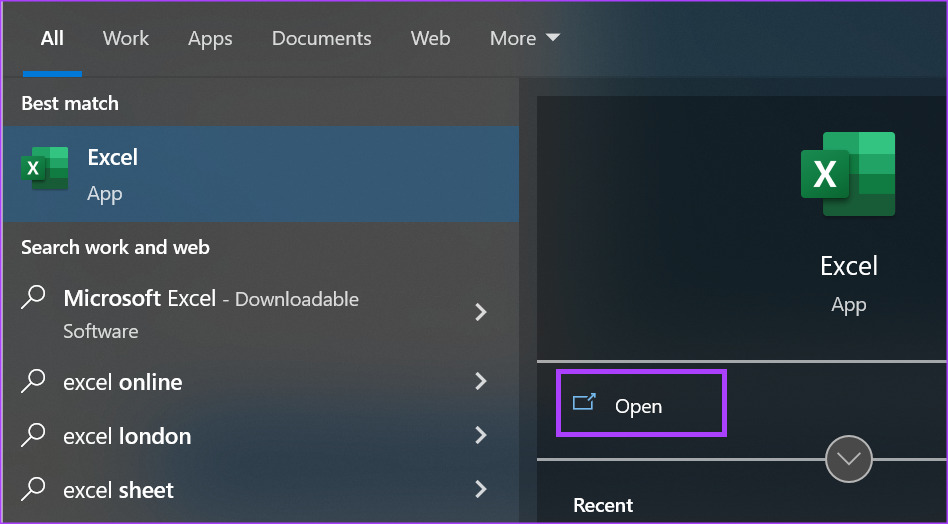
第 3 步:在 Microsoft 功能區上,單擊“文件”選項卡。
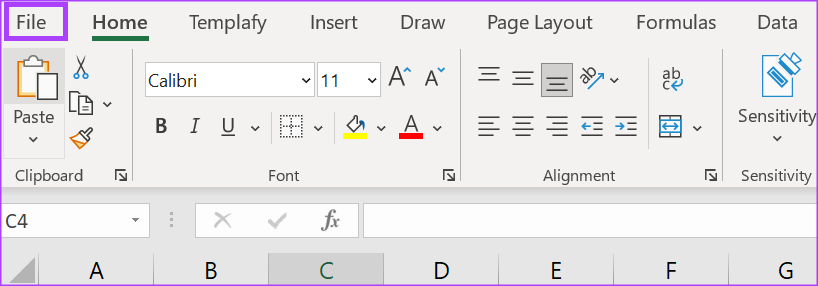
第 4 步:在“文件”屏幕中,單擊“更多選項”選項卡以啟動“Excel 選項”對話框。
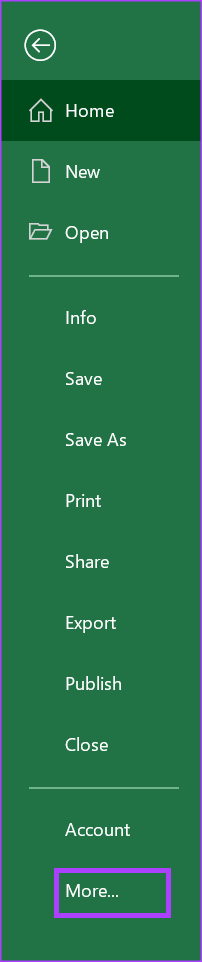
第 5 步:在 Excel 選項對話框中,單擊校對菜單。 p> 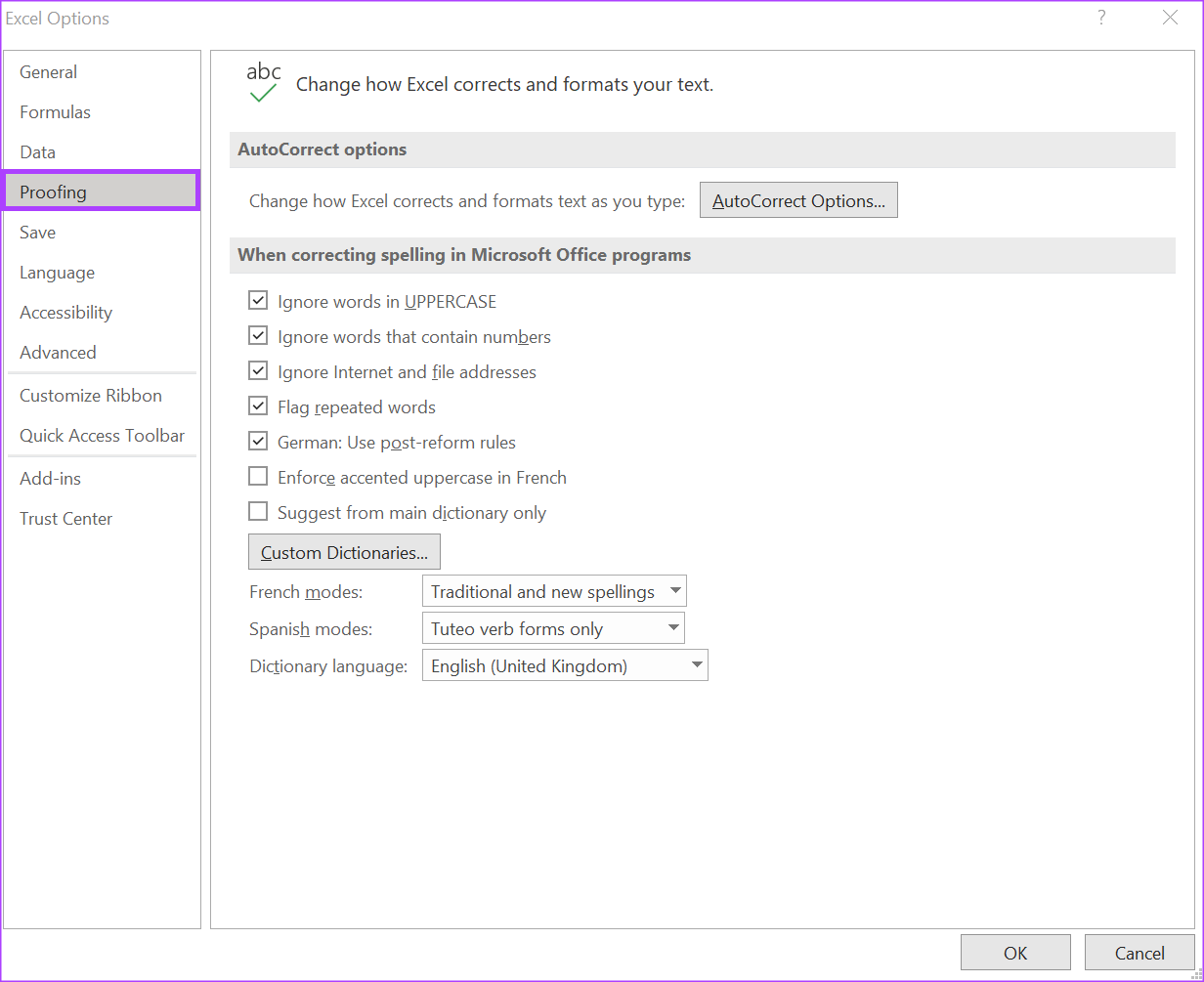
第 6 步:在校對頁面上,單擊“自動更正選項”按鈕以啟動“自動更正選項”對話框。
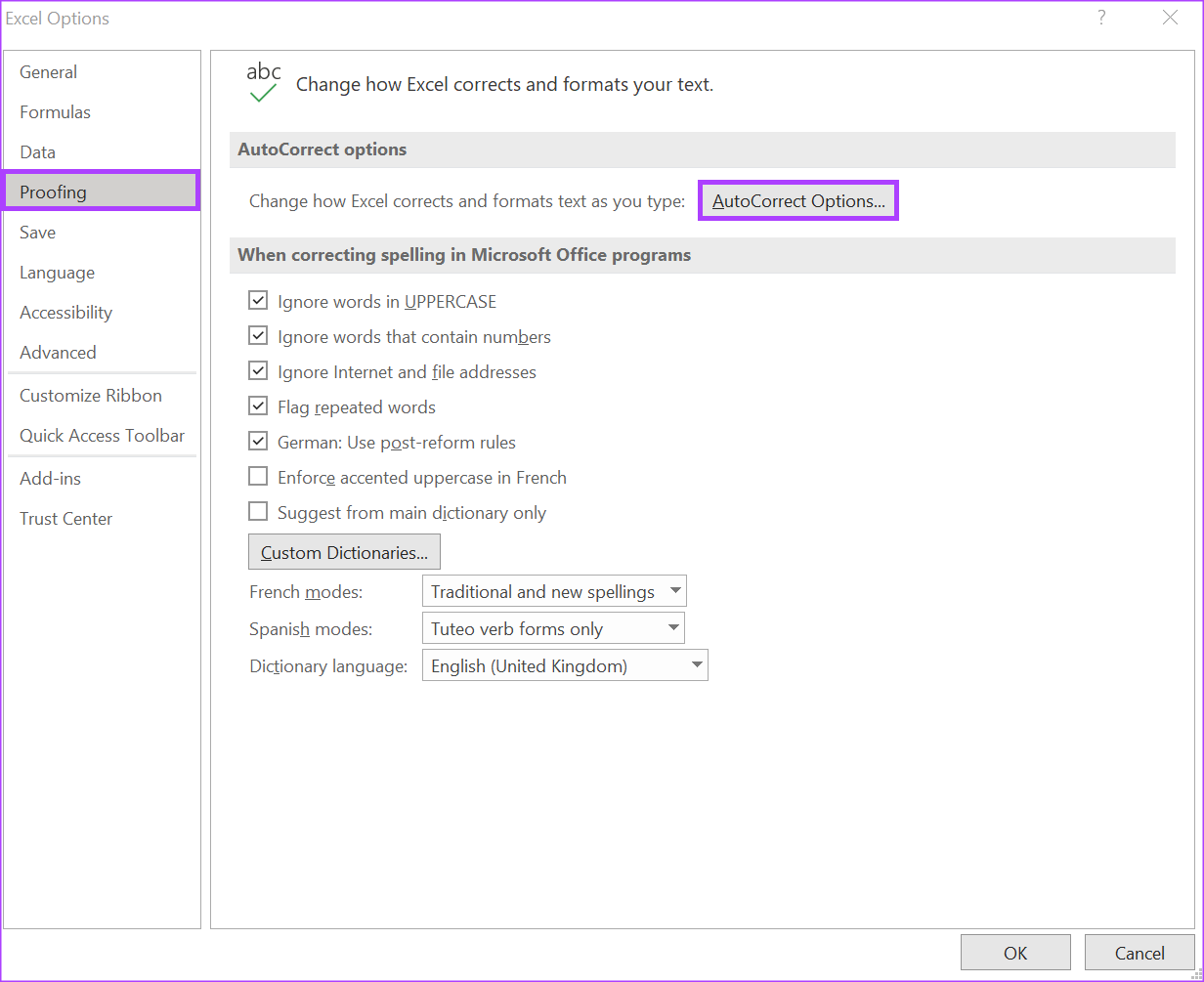
第 7 步:確保自動更正作為當您在 Excel 中鍵入時,勾選以下框:
更正兩個首字母大寫 將句子的第一個字母大寫 將日期名稱大寫 更正意外使用 cAPS LOCK 鍵 鍵入時替換文本
對於鍵入時替換文本選項,有選項後的表格,您可以在其中查看不同的替換選項。您可以通過在“替換”和“替換為”框中鍵入來添加到此列表。
第 8 步:單擊“確定”保存您的更改並關閉對話框。
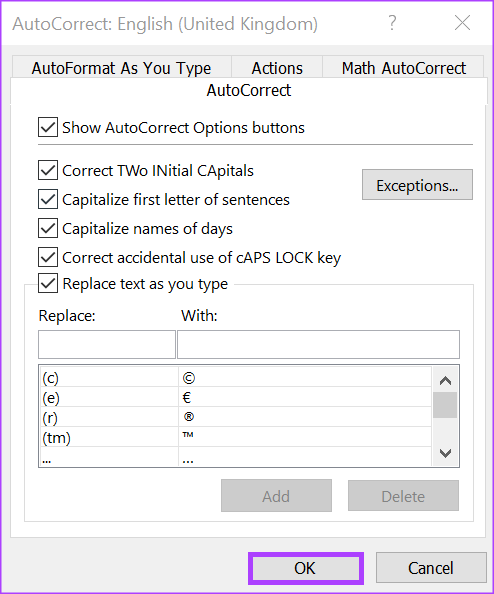
什麼是Microsoft Excel 中的自動完成
如果您在 Excel 文件中重複出現某些單詞,您可以讓 Excel 在您鍵入這些單詞時完成這些單詞。這就是 Excel 中的自動完成功能所做的。如果前幾個字母與該列中已有的條目匹配,Microsoft Excel 將完成您開始在該列中鍵入的文本條目。
如何在 Microsoft Excel 中啟用自動完成
這裡是如何在 Microsoft Excel 中啟用自動完成功能:
第 1 步:單擊任務欄上的“開始”按鈕並鍵入 excel 以搜索該應用程序。

第 2 步:從結果中,單擊 Microsoft Excel 應用程序或文檔將其打開。
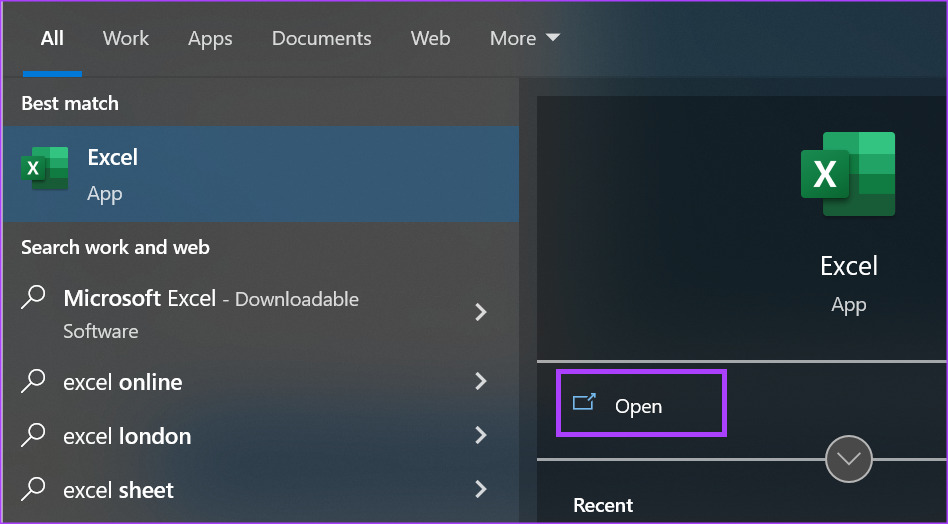
第 3 步:在 Microsoft 功能區上,單擊“文件”選項卡。
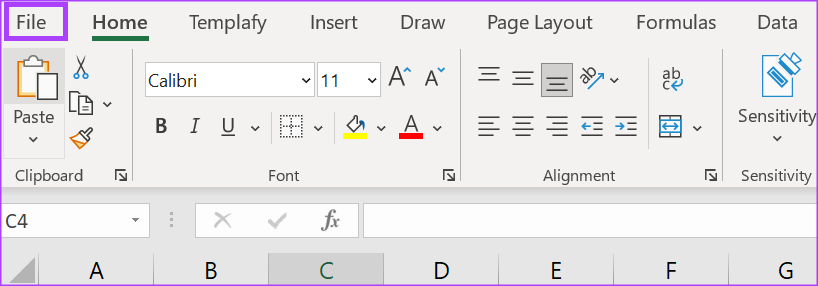
第 4 步:在“文件”屏幕中,單擊“更多選項”選項卡以啟動“Excel 選項”對話框。
第 5 步: 在在 Excel 選項對話框中,單擊左側欄中的高級菜單。
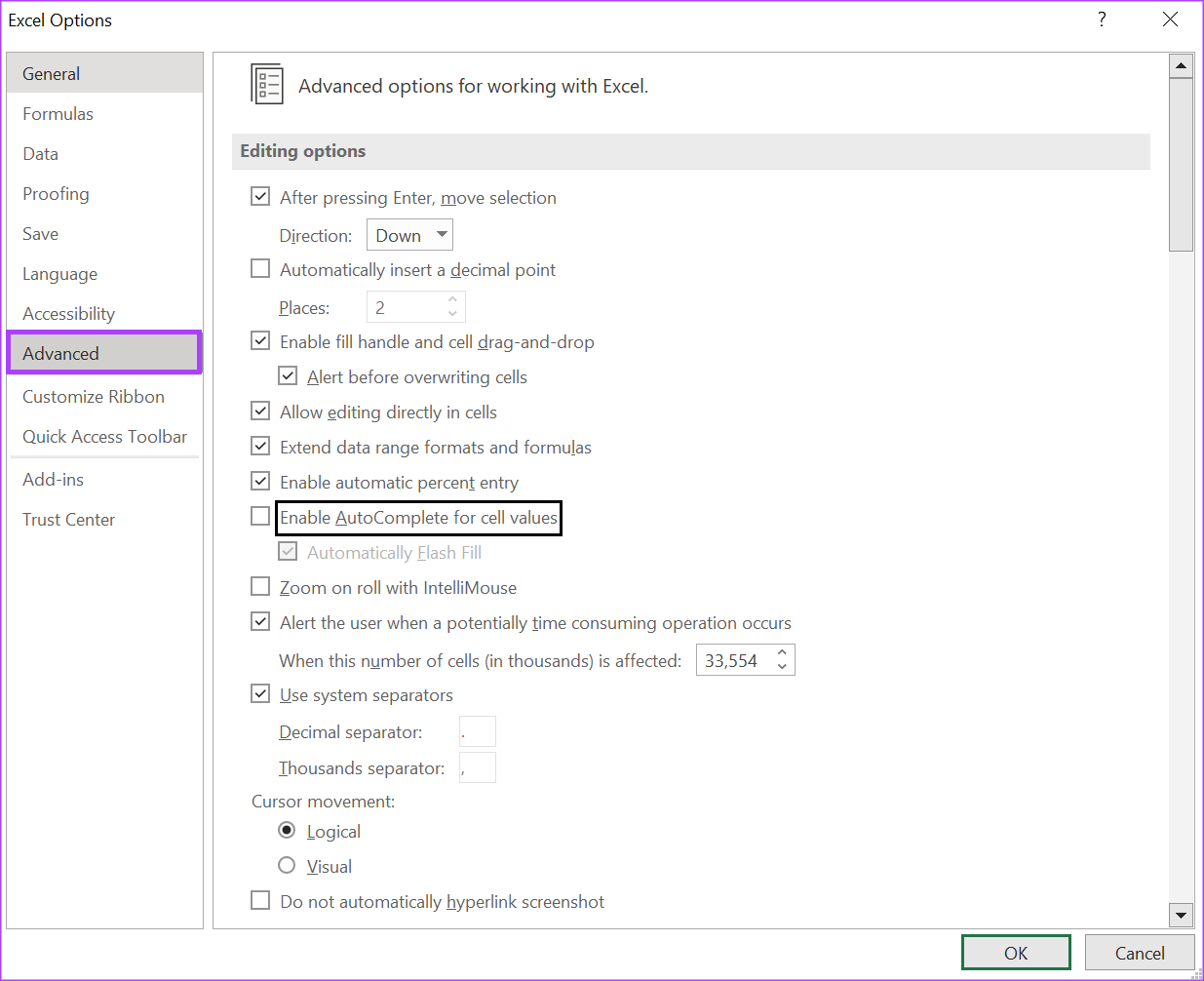
第 6 步:向下滾動右側窗格中的“編輯選項”部分,然後選中“為單元格啟用自動完成”旁邊的框值。’
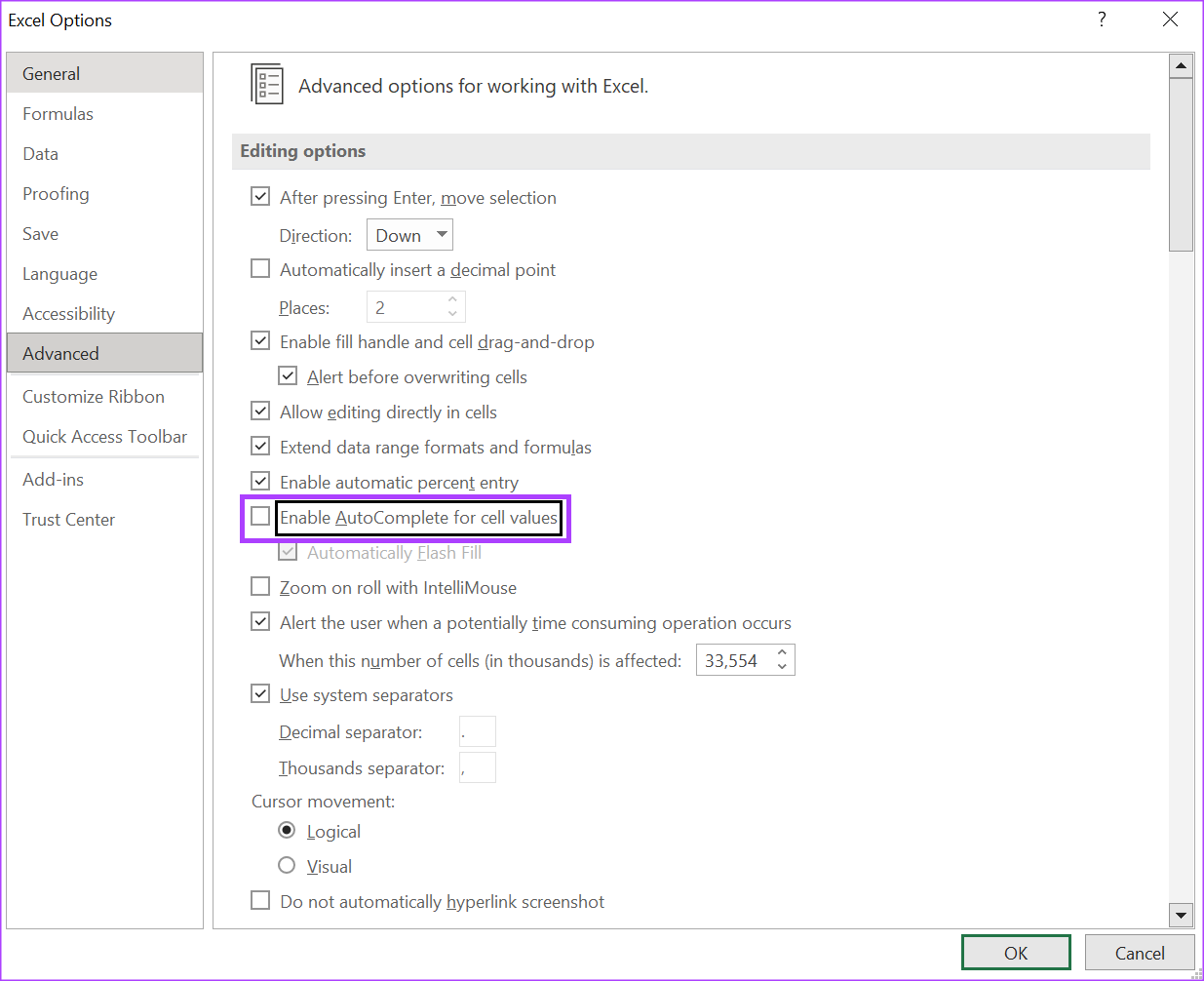
第 7 步:勾選快速填充旁邊的方框。
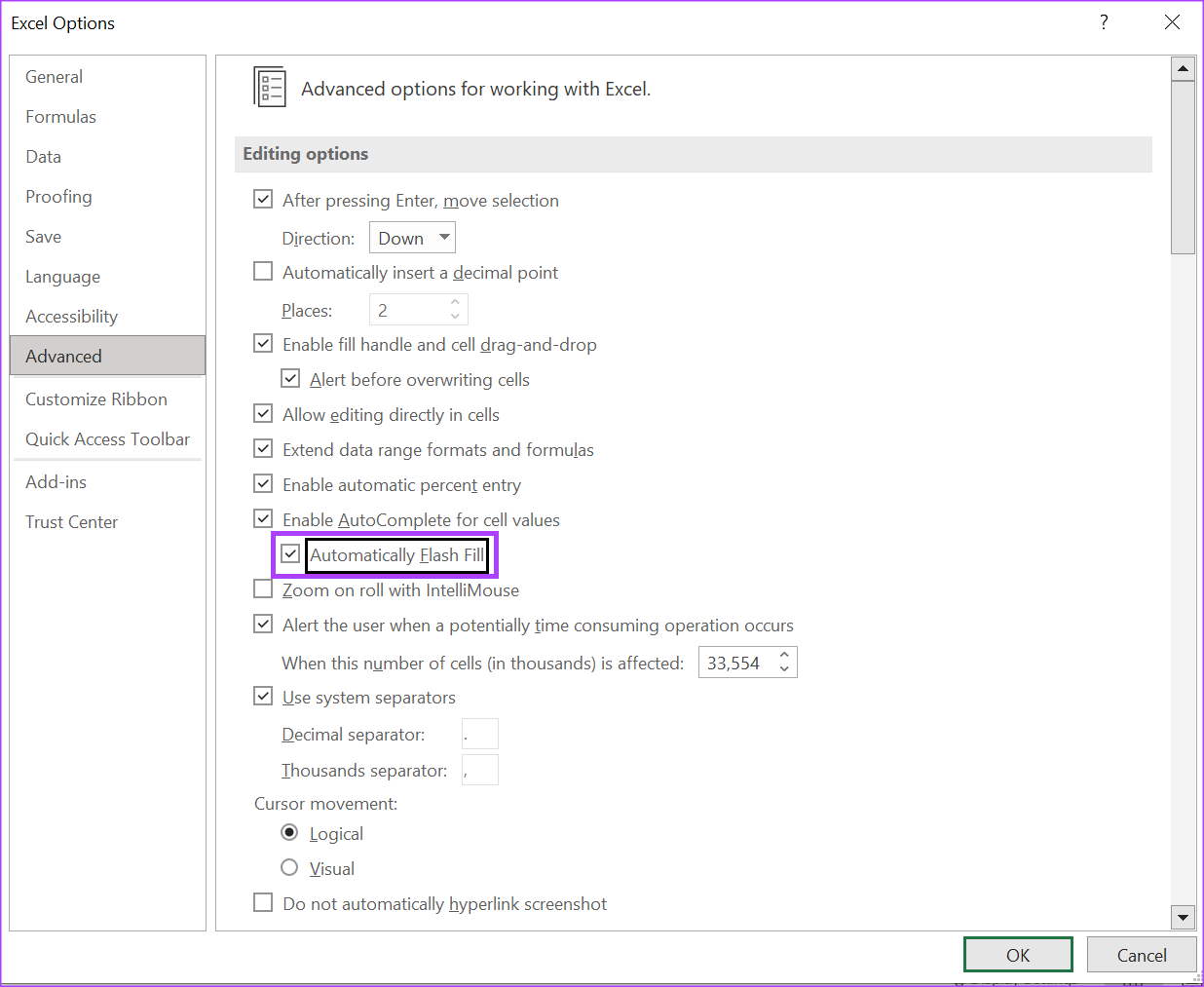
Flash Fill 會在檢測到模式時自動填充您的數據。例如,使用逗號將姓名分隔為姓氏和名字。 Excel 將使用快速填充輕鬆複製此內容。
第 8 步:單擊“確定”保存更改並關閉對話框窗口。
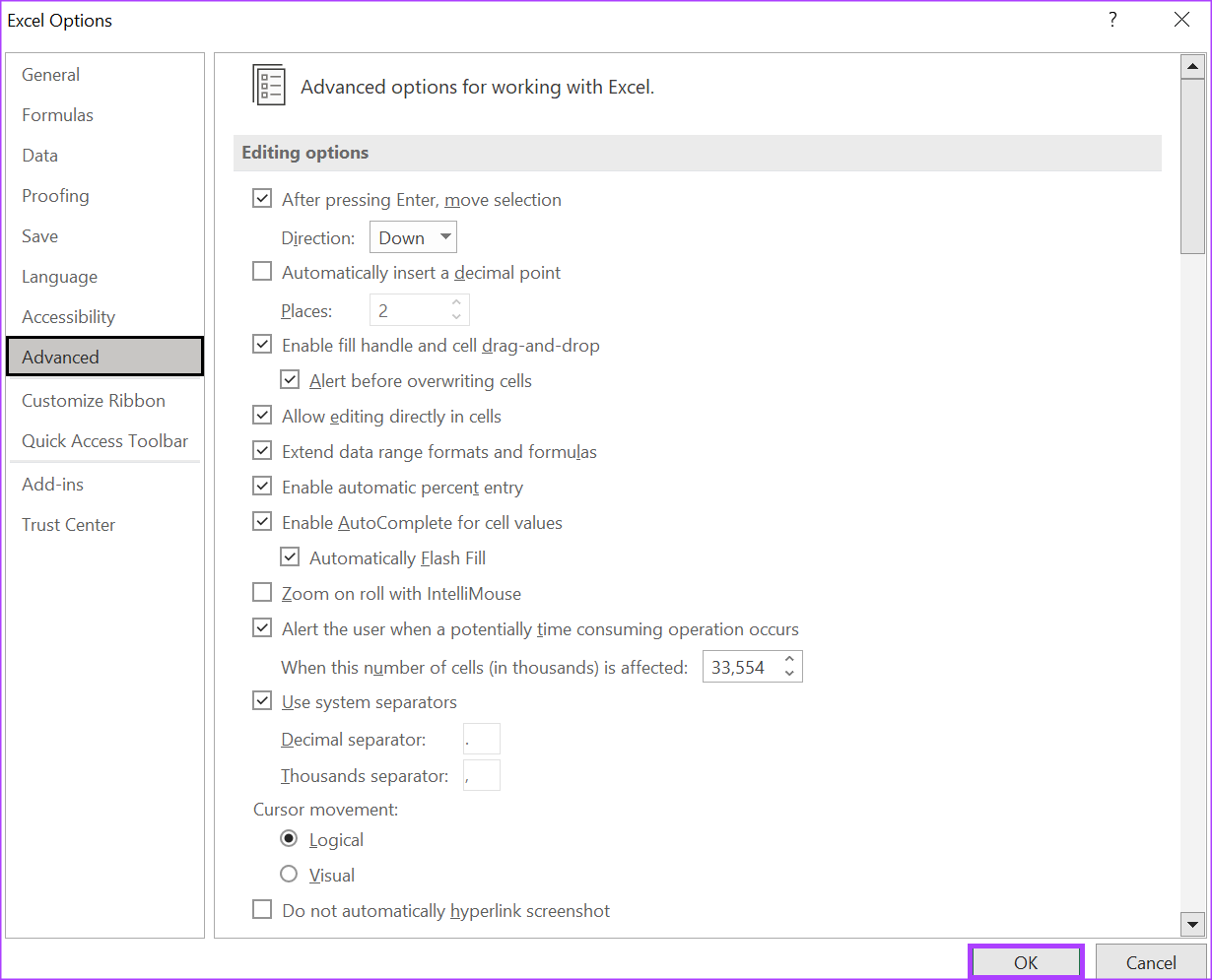
在 Microsoft Excel 中拆分文本或數據
如果您想在 Excel 中執行數據輸入任務時節省時間,快速填充是在管理自動完成設置時啟用的一項重要功能。但是,Flash Fill 只是您如何在 Microsoft Excel 中復制數據或拆分文本的示例之一。其他方法包括使用 Excel Delimiter 函數甚至 Power Query。