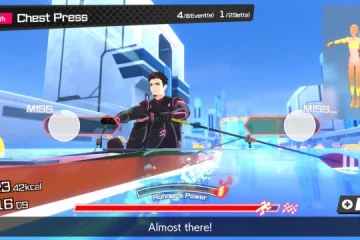Discord 擁有僅限邀請的私人社區以及以遊戲、藝術、體育等為中心的大型開放社區。最重要的是,它的 VoIP 功能增加了所有用戶的體驗。
但是,最近,許多 Windows 用戶一直遇到無法在文本通道上加載消息的問題。當您未連接到 Internet 或有臨時禁令時,通常會發生這種情況。但是,如果兩者都不是,請繼續閱讀下面提到的 12 個此類修復程序,它們將幫助您重新開始操作。
1.檢查您的互聯網連接
最基本的修復方法是檢查您是否已連接到互聯網。
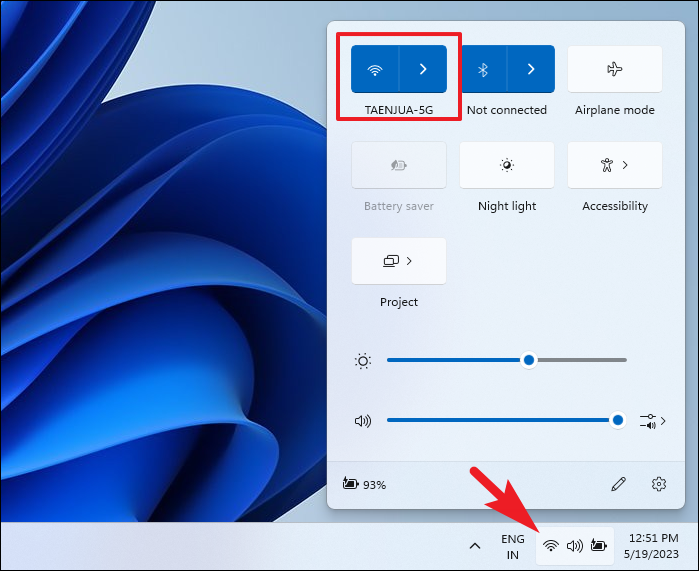
單擊任務欄左側的“Wi-Fi”圖標。一旦彈出菜單可見,請檢查您是否已連接到網絡並且連接是否顯示為“受限”。
2.檢查 Discord 服務器狀態
下一個合乎邏輯的步驟是確保 Discord 本身沒有遇到任何問題。
首先,使用您喜歡的瀏覽器前往 discordstatus.com。接下來,您將能夠看到所有組件的正常運行時間狀態。如果您看到一個紅色條,將鼠標懸停在它上面,您將能夠了解有關該事件的更多信息。
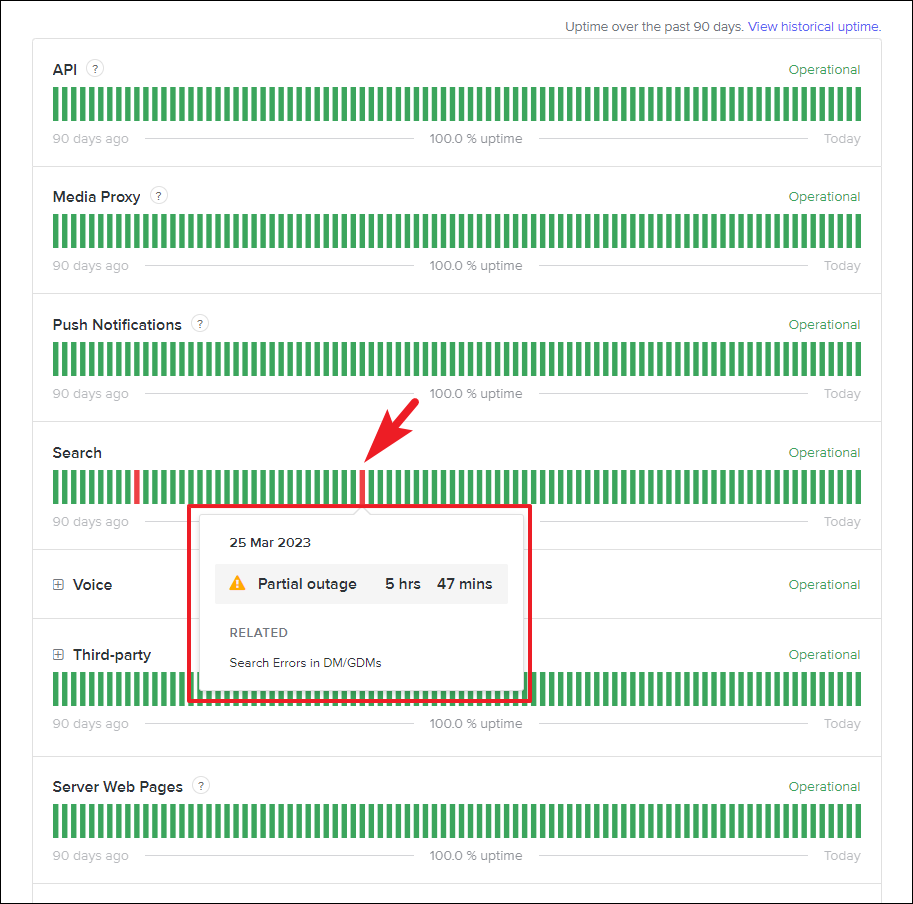
如果服務器是遇到停機,等待它解決,消息將恢復正常加載。
您還可以通過電子郵件、文本、webhook 或 RSS 提要訂閱服務器更新。為此,請單擊“訂閱更新”按鈕並選擇對您最方便的媒體。
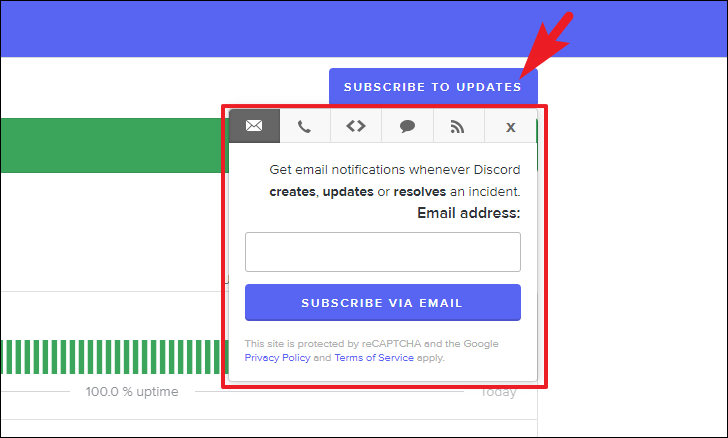
3.確保您沒有被暫時禁止
如果您無法接收或向任何頻道發送消息,您可能會被暫時禁止。 Discord 傾向於暫時禁止向一個頻道發送垃圾郵件且反應過多或在多個頻道中復制+粘貼相同消息的用戶。
幸運的是,典型的禁令通常不會持續超過 24 小時,一旦解除禁令,您的帳戶應該是活躍的。此外,Discord 禁止 IP 地址,因此創建或使用新的/單獨的帳戶無助於解決此問題。
4.選擇特定的文本頻道
當您啟動 Discord 時,它往往會同時在所有頻道上加載更新。如果您的互聯網連接速度較慢,選擇特定頻道將有助於加快加載速度。
在 Discord 應用程序/網站上,前往您嘗試加載的服務器。然後,從左側邊欄中,單擊您遇到問題的文本頻道。這將迫使 Discord 在其他所有內容之前加載頻道。
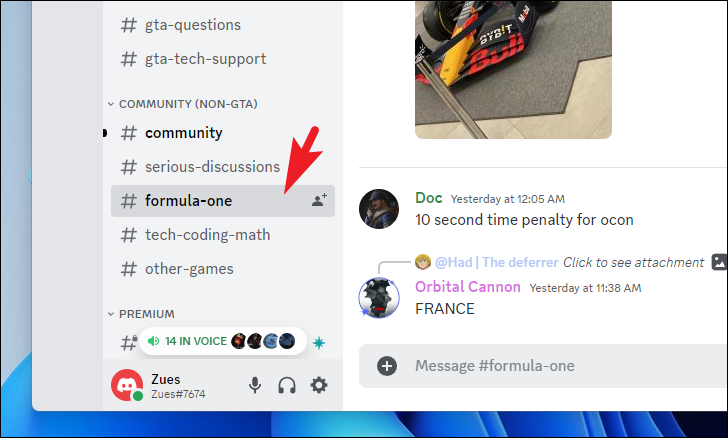
5.使用標記為已讀方法
顯然,其中一位 Redditor 已經能夠通過將頻道標記為“已讀”來加載消息。此後,消息正常加載,問題得到解決。一個奇怪的修復,但絕對值得一試。
在服務器屏幕上,右鍵單擊您嘗試加載消息的文本通道。然後,從上下文菜單中單擊“標記為已讀”選項。
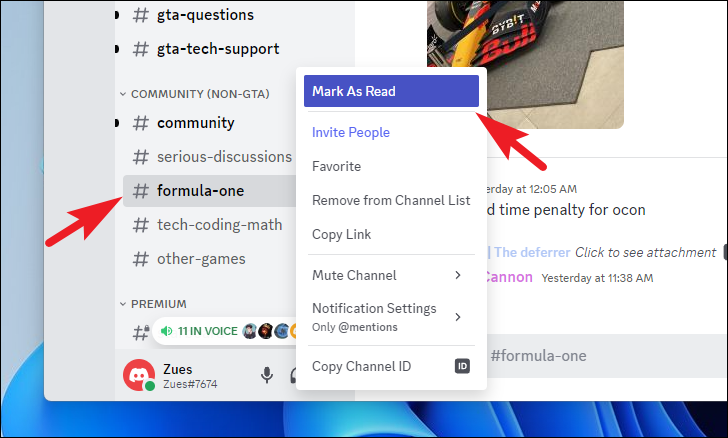
6.重新啟動/強制退出 Discord
如果到目前為止似乎沒有任何效果,只需重新啟動應用程序就可以解決問題。
重新啟動 Discord,像往常一樣關閉應用程序。確保您也從系統托盤中退出該應用程序。
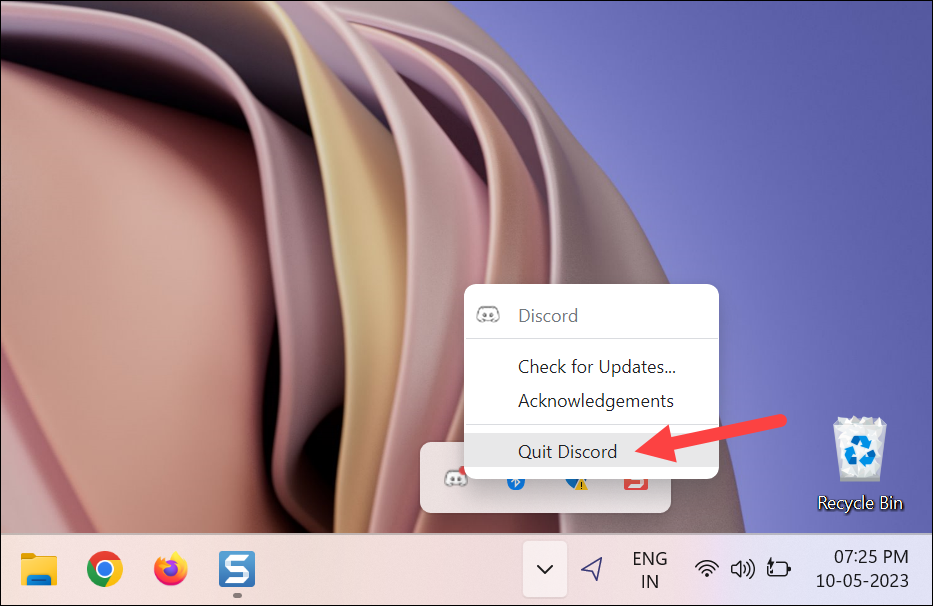
然後,再次啟動它使用桌面圖標、任務欄圖標或前往“開始”菜單。
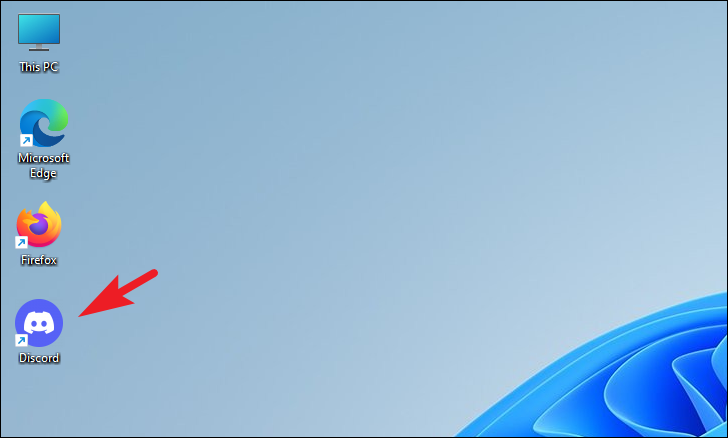
如果重啟也不行,你可以強制退出應用程序,這將強制它從服務器獲取數據。
強制退出應用程序,按鍵盤上的 Ctrl+ Shift + Esc 調用任務管理器。然後,確保您位於“進程”選項卡上並右鍵單擊“Discord”應用程序。接下來,單擊菜單中的“結束任務”選項。
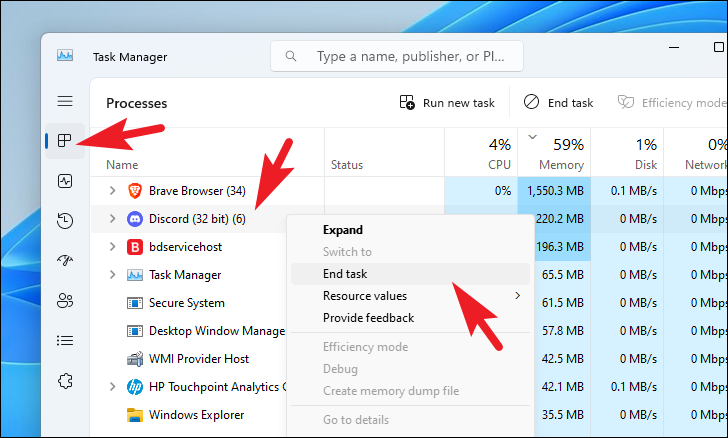
7.禁用防火牆並授予 Discord 網絡訪問權限
如果 Discord 已被防火牆列入黑名單以訪問網絡,消息將無法加載。我們將使用 Windows Defender 展示該過程;如果您有第三方防病毒軟件,您還可以配置其防火牆。
首先,前往“開始”菜單並鍵入 Defender 以搜索它。然後,從搜索結果中單擊“Windows 安全”磁貼。
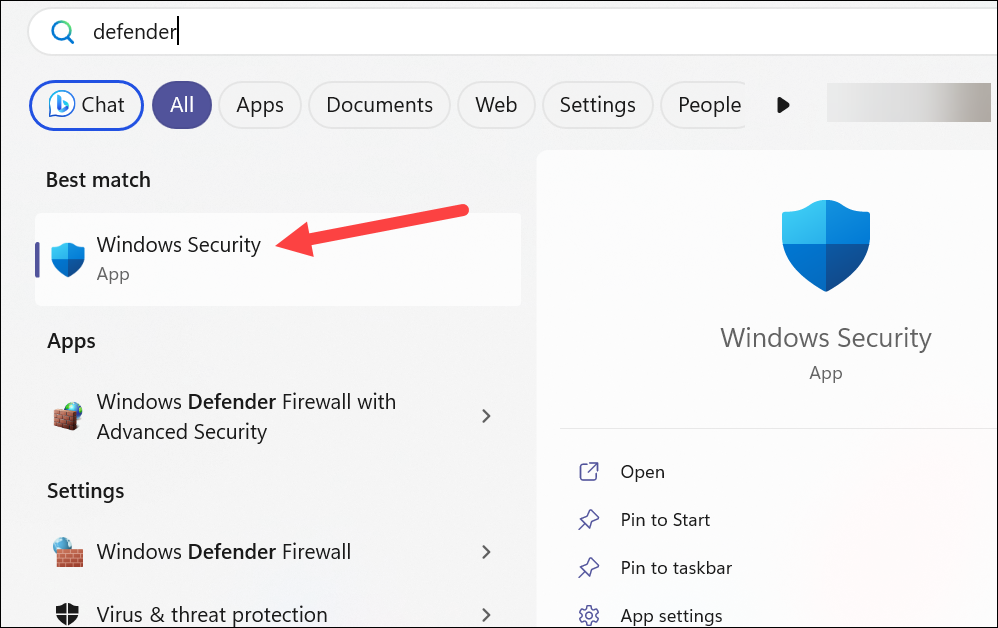
然後,單擊 Windows 安全應用中的“防火牆和網絡保護”磁貼。
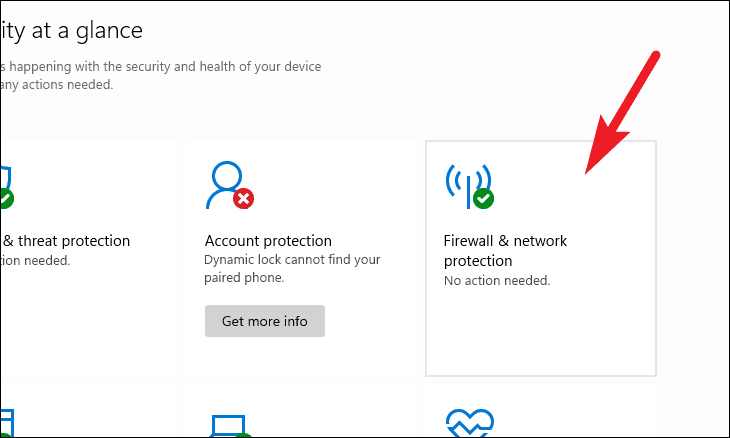
在下一個屏幕上,單擊“允許應用程序通過防火牆”選項以繼續。這將在您的屏幕上打開一個單獨的窗口。
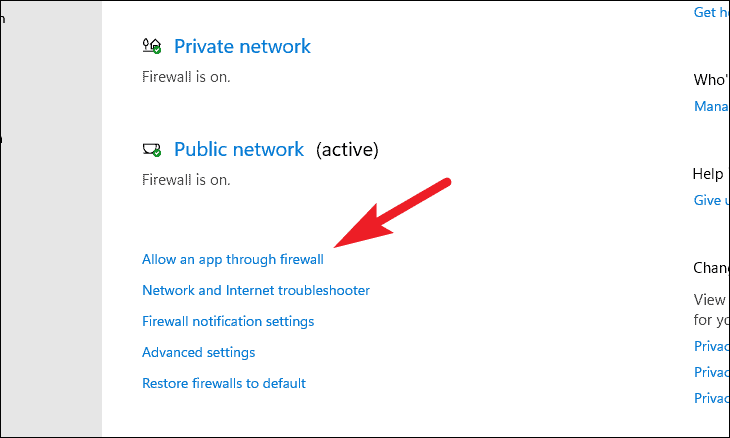
在單獨打開的窗口中,單擊“更改設置”按鈕。
注意:您需要管理員權限才能更改防火牆設置。因此,請確保您使用管理員帳戶登錄或至少擁有管理員帳戶的憑據。
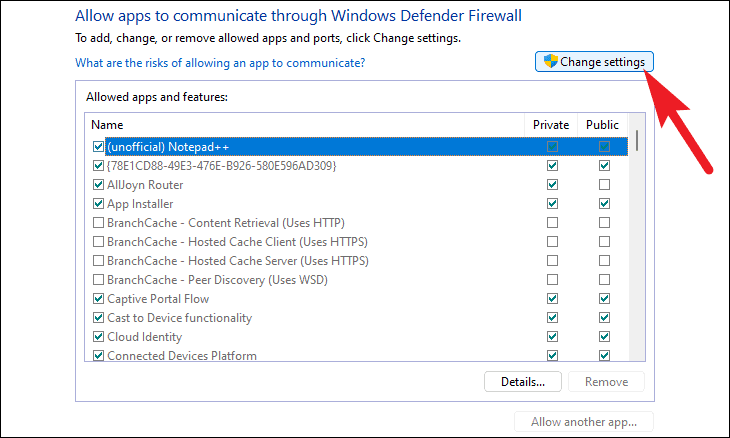
接下來,在列表中找到“更新”應用程序並確保它在兩個(公共和私有)網絡上都被允許。最後,單擊“確定”按鈕以保存更改。

8.嘗試使用不同的 Discord 客戶端
您可以通過多種方式訪問 Discord:從桌面應用程序、移動應用程序或瀏覽器中的 Web 應用程序。為確保問題不是出在您當前使用的客戶端上,請嘗試在其他客戶端中使用 Discord。如果消息正在加載,那麼,您就找到了罪魁禍首。
9.禁用 VPN
如果您使用 VPN,它可能會干擾互聯網連接。如果 VPN 是罪魁禍首,您需要做的就是在計算機上禁用它,僅此而已。問題應該可以解決。
首先,前往“開始”菜單並單擊“設置”磁貼圖標。
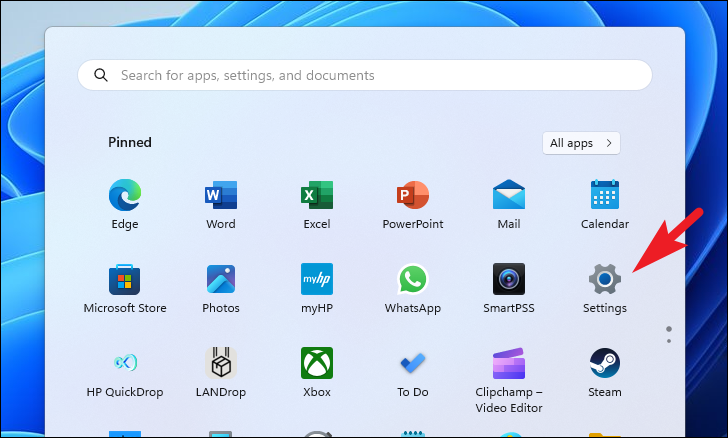
之後,點擊左側邊欄中的“網絡和互聯網”選項。
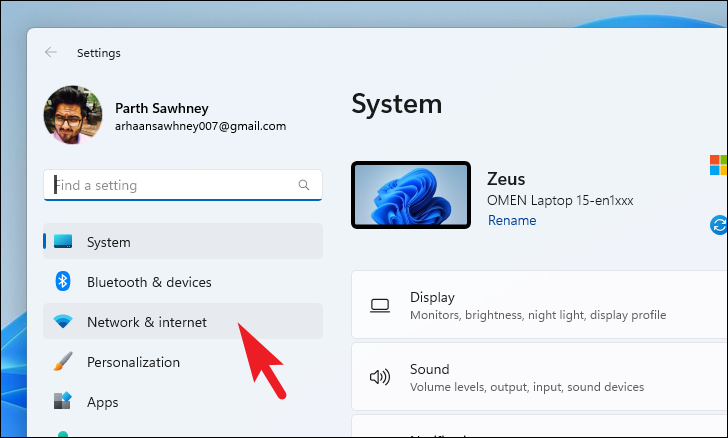
然後,單擊右側部分的“VPN”磁貼以繼續。

現在,單擊您連接到的每個 VPN 上的“斷開連接”圖塊。斷開連接後,重新啟動應用程序或重新加載網站並檢查問題是否已解決。
10.禁用瀏覽器擴展
如果您在瀏覽器上使用 Discord,第三方擴展可能會干擾網站。嘗試一個一個地禁用擴展並檢查是否可以解決問題。這裡我們展示了在 Chrome 瀏覽器上的過程;但是,該過程在所有瀏覽器上基本相似。
在 Chrome 主屏幕中,單擊功能區菜單上的“拼圖”圖標。然後,點擊“管理擴展”選項。

在下一個屏幕上,在每個分機上逐一單擊“刪除”按鈕。也就是說,在單擊擴展程序上的“刪除”按鈕後,檢查是否可以為您解決問題。如果沒有,則繼續進行第二個擴展並檢查問題,依此類推,直到檢查完所有擴展。
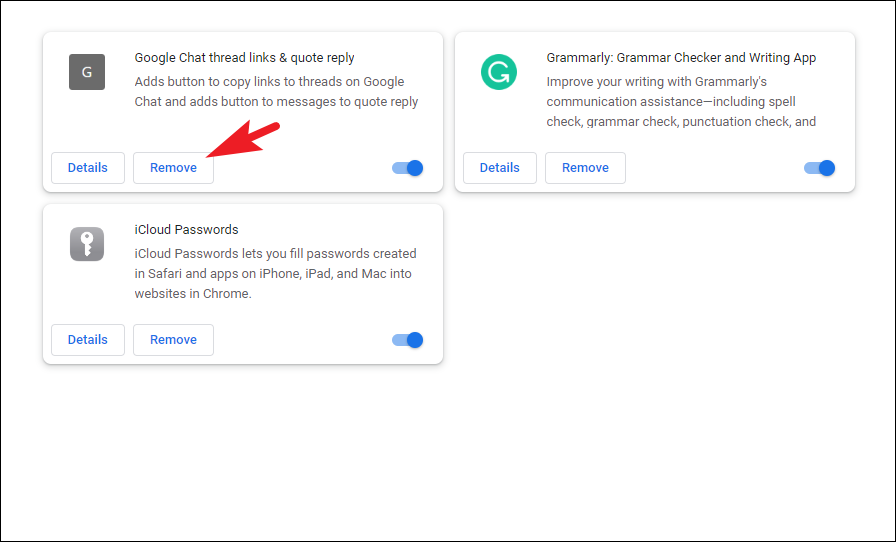
11。清除 Discord 緩存
累積的緩存也可能是消息未加載的罪魁禍首之一。如果您在網站上遇到問題,我們將顯示 Discord 桌面應用程序和 Web 瀏覽器的緩存清除過程。
在 Windows 上清除 Discord 應用程序的緩存 ,前往“開始”菜單並鍵入或複制+粘貼下面提到的代碼,然後按鍵盤上的 Enter 鍵。
%appdata%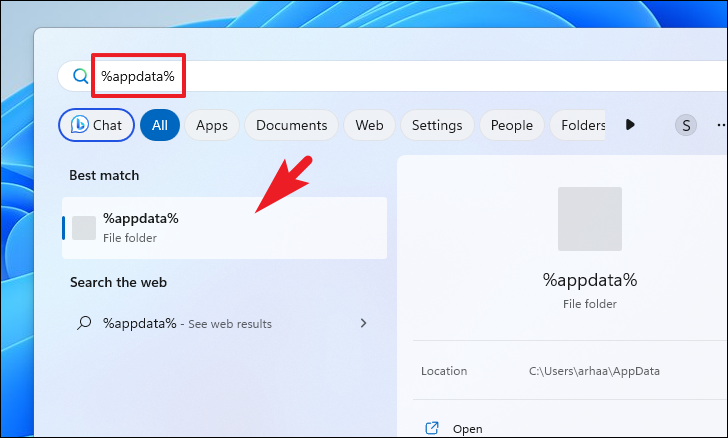
在文件目錄中,找到並雙擊“Discord”文件夾以繼續。
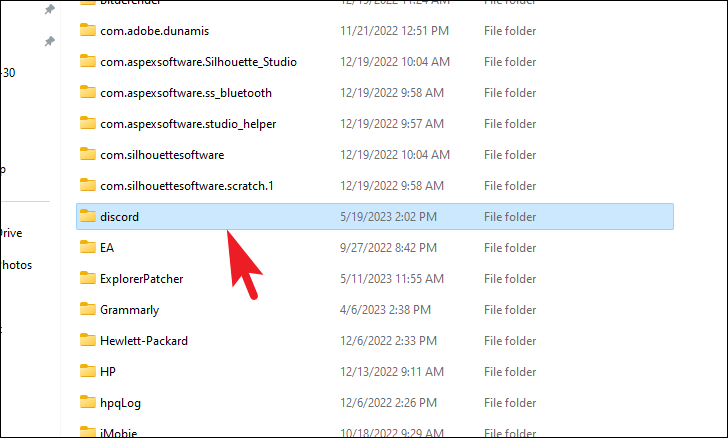
在下一個屏幕上,右鍵單擊“緩存”文件夾並選擇“刪除”選項。
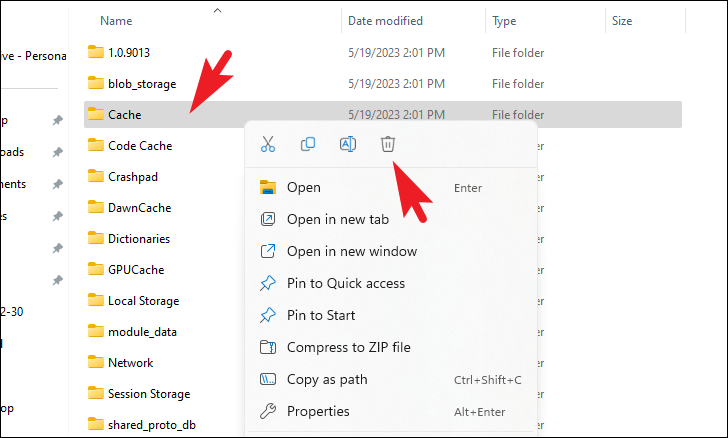
刪除後,重新啟動 Discord 應用並檢查問題是否仍然存在。
如果您在瀏覽器上使用 Discord,清除瀏覽器緩存會有幫助。
注意:我們正在使用 Chrome 瀏覽器展示該過程。除了一些 UI 更改外,其他瀏覽器的過程也大體相似。
要清除瀏覽器緩存,請在 Chrome 主屏幕上點擊“省略號”圖標然後選擇“設置”選項。
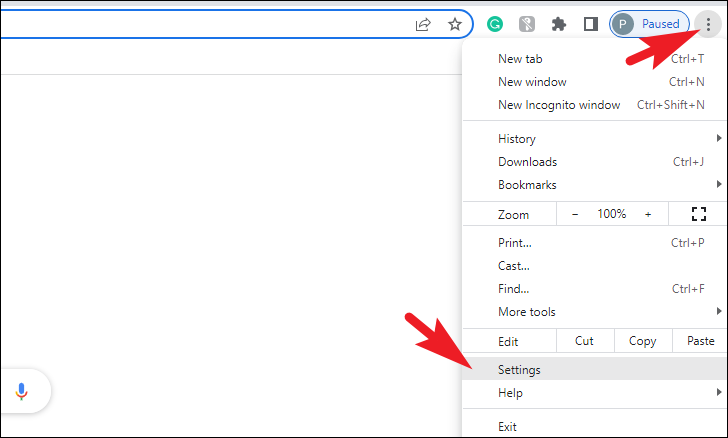
之後,單擊左側邊欄中的“隱私和安全”選項卡。
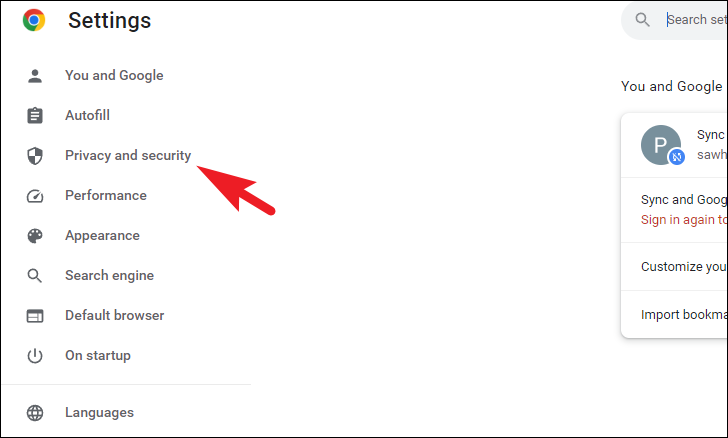
接下來,單擊“清除瀏覽數據”選項。這將在您的屏幕上顯示一個疊加窗口。

之後,單擊下拉菜單並選擇“所有時間”選項。然後,選中“緩存的圖像和文件”以及“Cookie 和其他站點數據”選項。最後,點擊“清除數據”按鈕繼續。
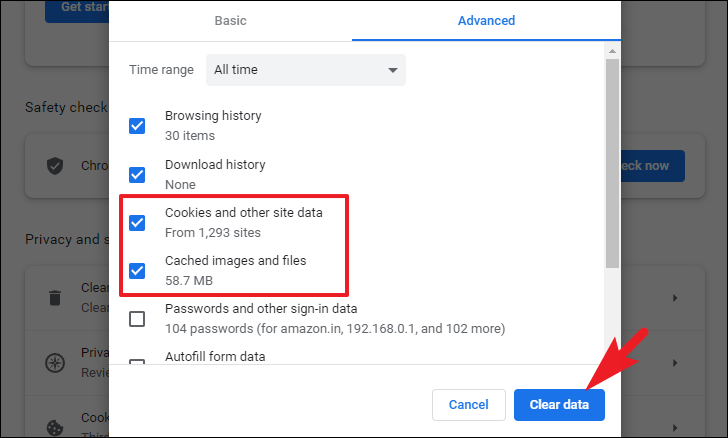
重新啟動瀏覽器並重新加載 Discord。檢查問題是否仍然存在。
如果您是 Microsoft Edge 用戶,您可以查看本指南以獲取有關清除緩存的說明。
如何清除 Microsoft Edge 上的緩存
使用這些簡單的步驟從存儲在 Microsoft Edge 緩存中的網站清除保存的圖像和數據文件。
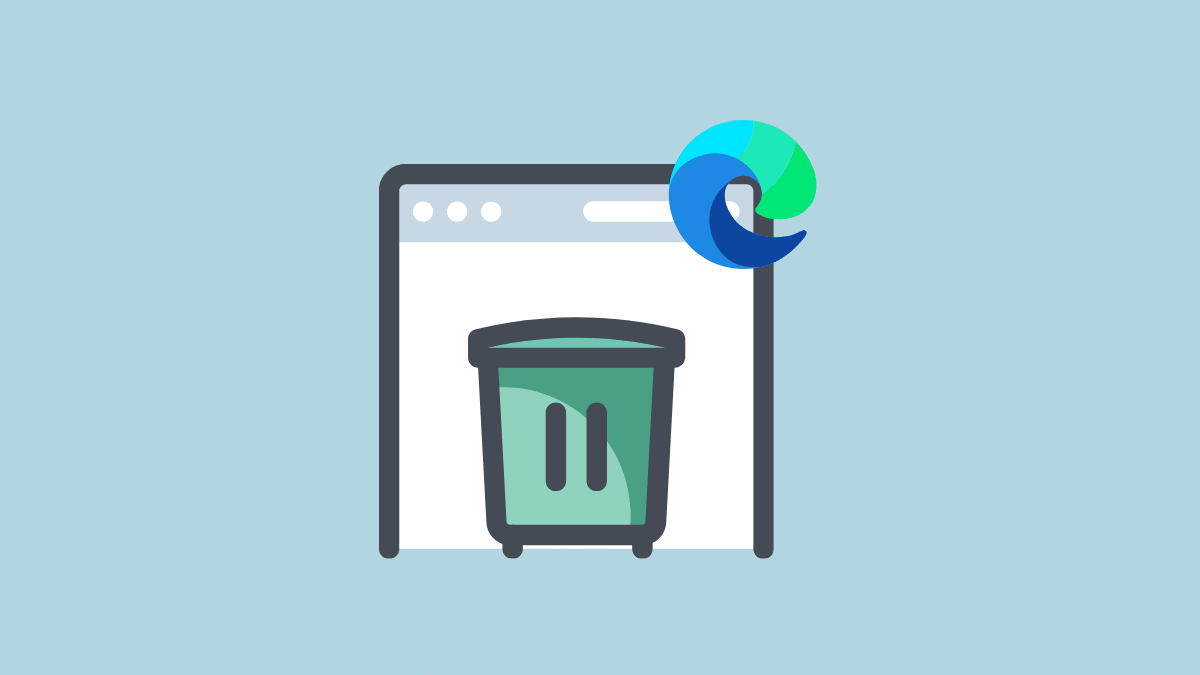
12。重新安裝 Discord
如果上述方法均無效,並且您確定您的帳戶沒有臨時禁止您的帳戶,則重新安裝是最後的手段。首先,您需要從您的計算機上卸載 Discord,然後下載安裝程序的全新副本。
要從您的計算機上刪除 Discord,前往“開始”菜單並單擊繼續“設置”磁貼。

之後,單擊左側邊欄中的“應用程序”選項卡繼續。
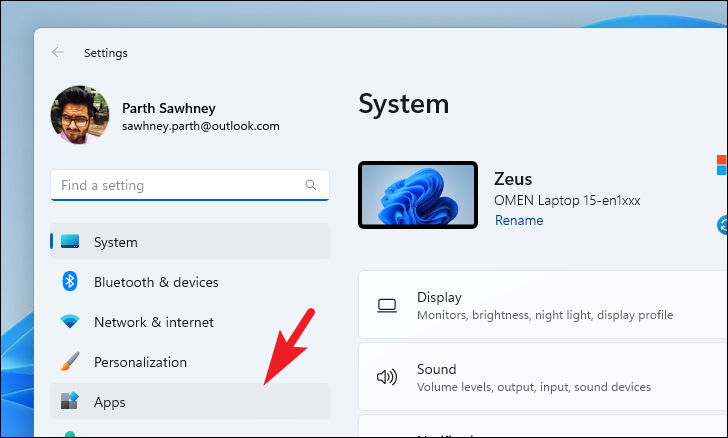
接下來,在窗口的右側,單擊“已安裝的應用程序”磁貼繼續。
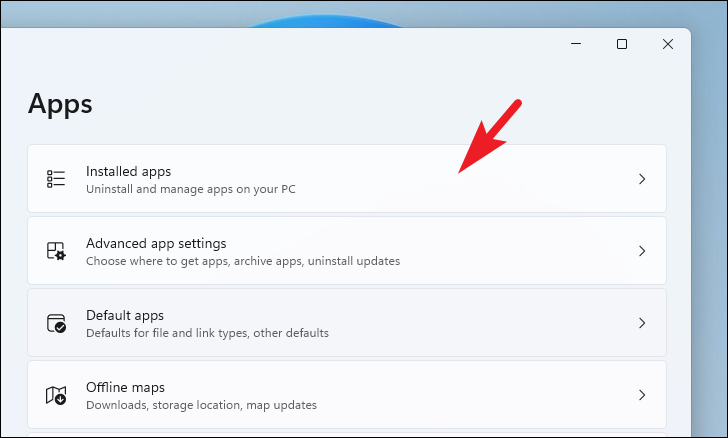
在下一個屏幕上,使用搜索欄或手動找到“Discord”應用滾動。
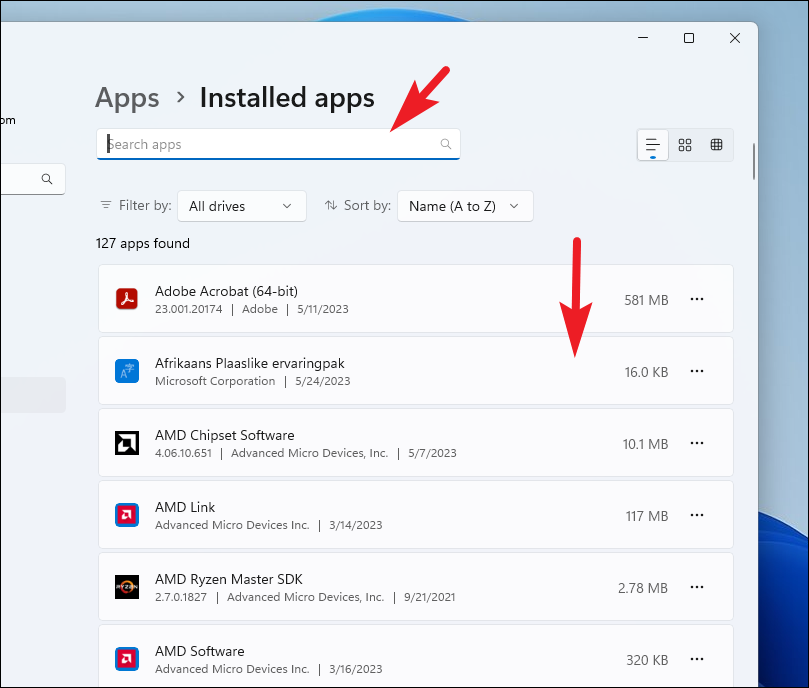
一旦找到,單擊“省略號”圖標,然後單擊列表中的“卸載”選項。
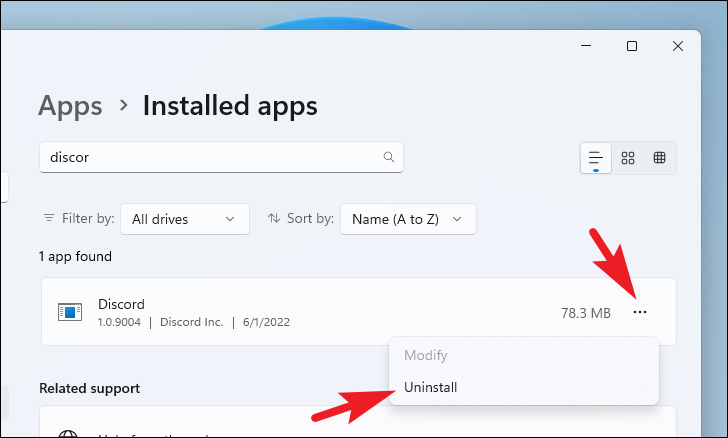
再次點擊“卸載”按鈕繼續。等待幾分鐘,Discord 將被完全卸載。請注意,您不會收到任何狀態欄或成功安裝的確認對話框。
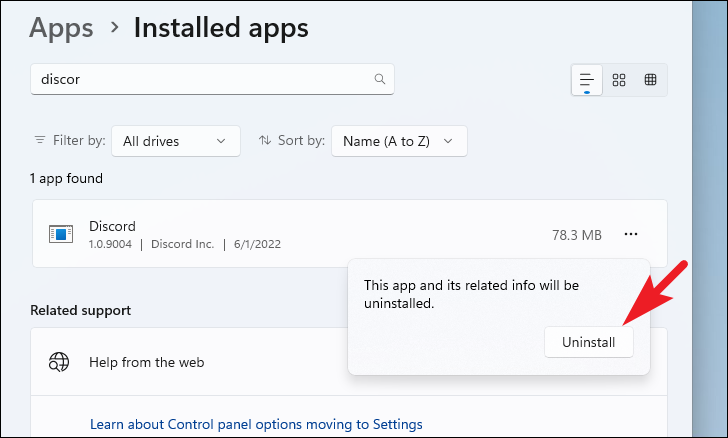
卸載後,重新啟動計算機以從系統中刪除所有殘留文件。
重新啟動系統後,使用您喜歡的瀏覽器前往 discord.com。然後,單擊“Windows 下載”選項。
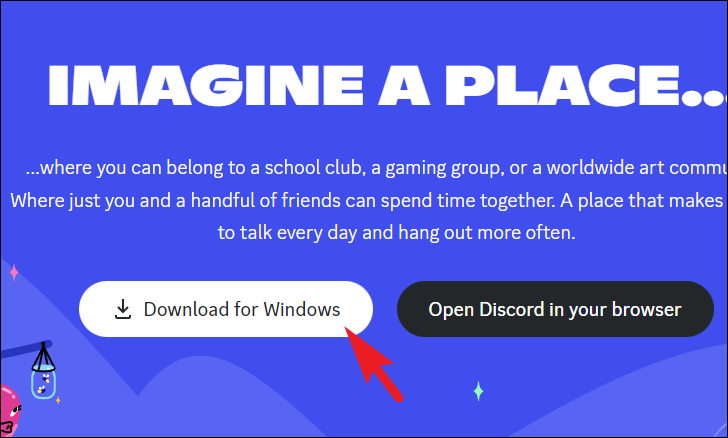
接下來,前往您的默認下載目錄,然後雙擊 DiscordSetup.exe 文件以運行安裝程序。
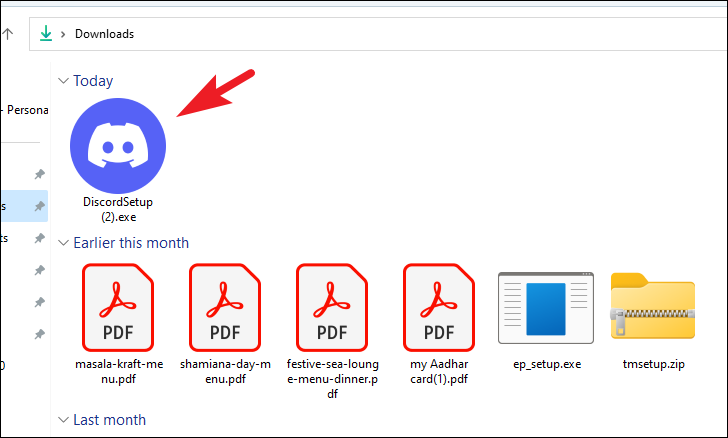
等待幾秒鐘,您應該會看到一個顯示安裝狀態的覆蓋窗口。完成後,您將能夠看到您的 Discord 帳戶的儀表板。
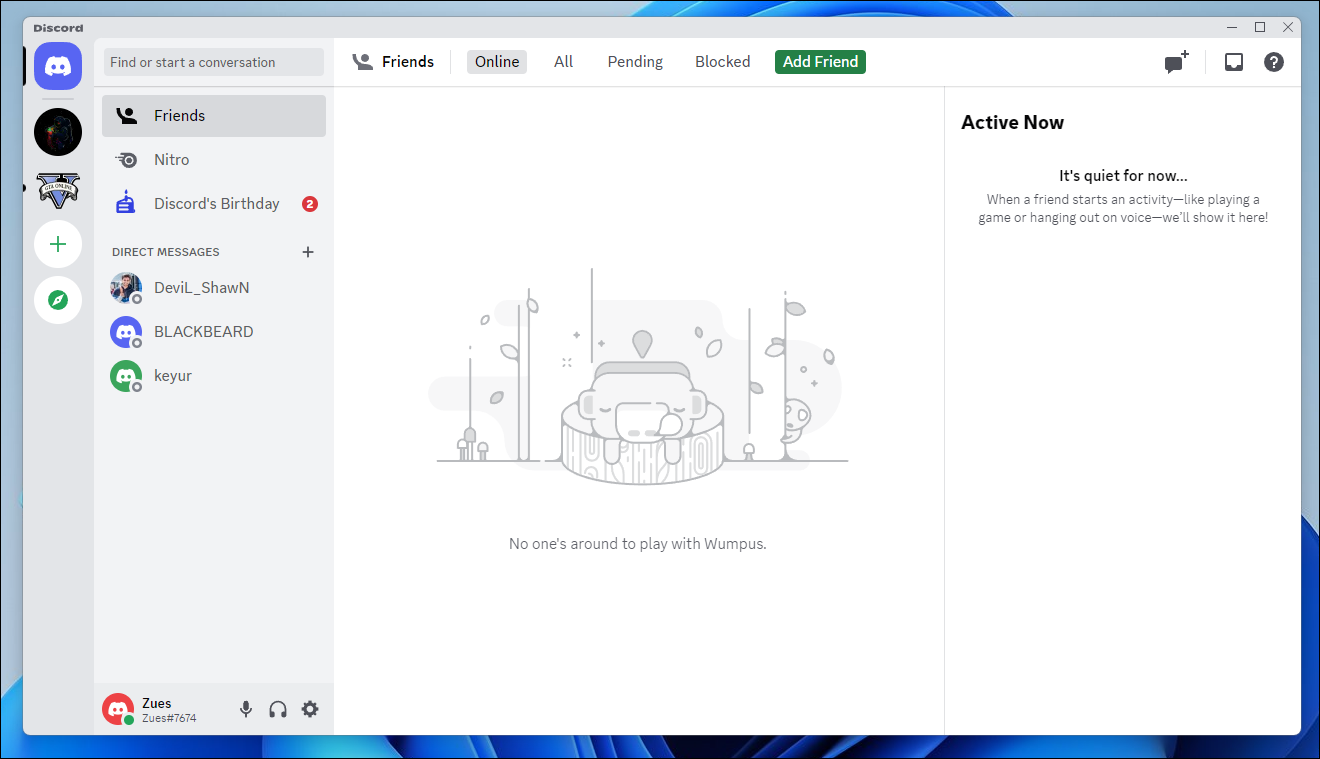
就是這樣,伙計們。使用上述方法,您可以輕鬆解決“消息加載失敗”錯誤。