Windows 11 在設計和性能方面比其前身有了飛躍。操作系統現在允許比以往更多的定制。儘管透明度自 Windows 7 以來一直是操作系統的一部分,但它在最新的迭代中更加完善。
但是,即使在操作系統的這麼多次迭代之後,它也只允許您製作任務欄半透明而不是完全透明。但是 Windows 用戶一直在尋找使任務欄透明的方法。微軟,你在聽嗎?
幸運的是,有很多解決方法。如果您不喜歡不透明的任務欄,可以通過多種方法使其在您的計算機上透明。為了您的方便,我們在本指南的此處對它們進行了討論。
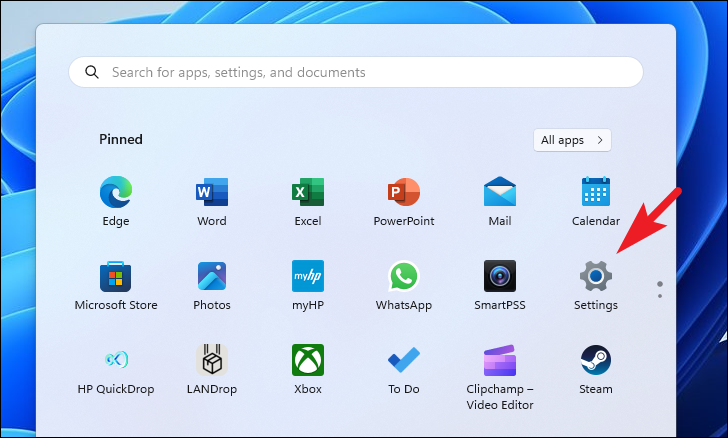
1。更改 Windows 設置
使任務欄半透明的最基本和最直接的方法是調整設置。
首先,轉到“開始”菜單並單擊“設置”圖標。
之後,單擊左側欄中的“個性化”選項卡繼續。
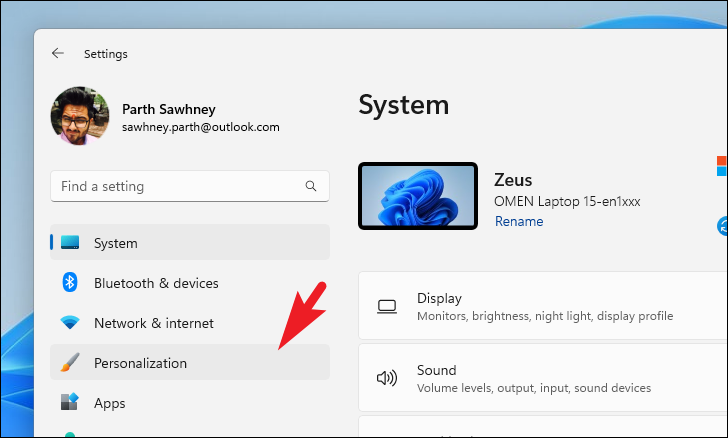
接下來,單擊右側部分的“顏色”圖塊繼續。
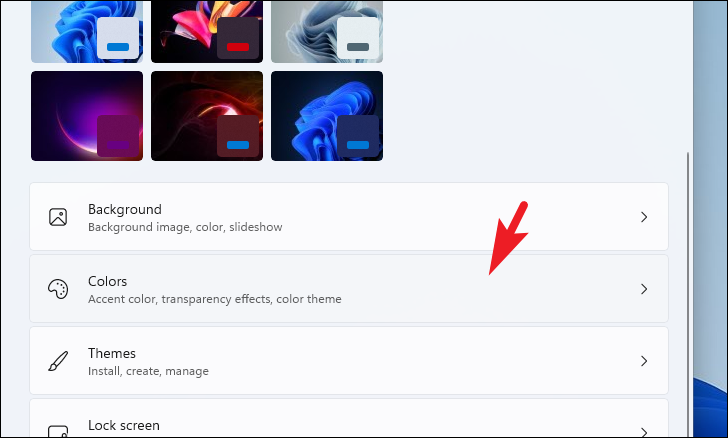
之後,打開“透明效果”圖塊的開關。您應該能夠立即在任務欄上看到透明效果。
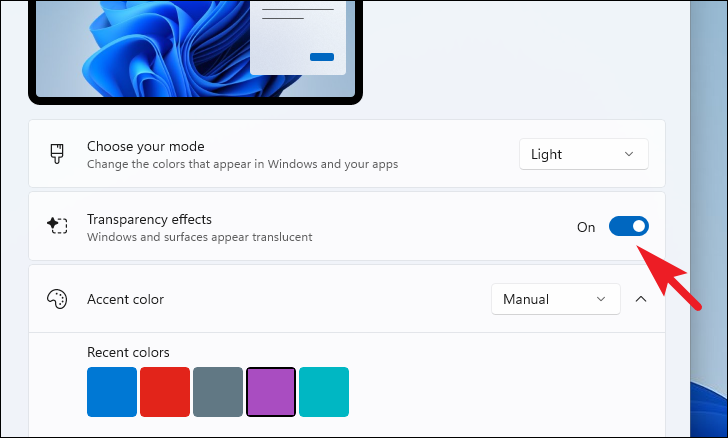
選擇淺色主題時,透明效果可能不明顯。您可能需要切換到深色主題才能完全享受這種效果。
2.調整註冊表設置
如果出於某種原因,您無法從“個性化”選項卡啟用設置,您可以前往註冊表編輯器並調整系統上的註冊表文件。
首先,前往“開始”菜單並鍵入註冊表編輯器。然後,從搜索結果中單擊“註冊表編輯器”磁貼。
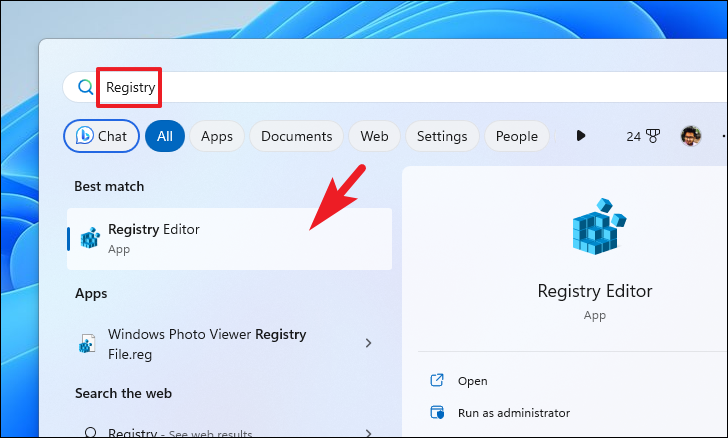
之後,在地址欄中輸入或複制+粘貼以下地址,然後按回車鍵導航。
Computer\HKEY_LOCAL_MACHINE\SOFTWARE\Microsoft\Windows \DWM
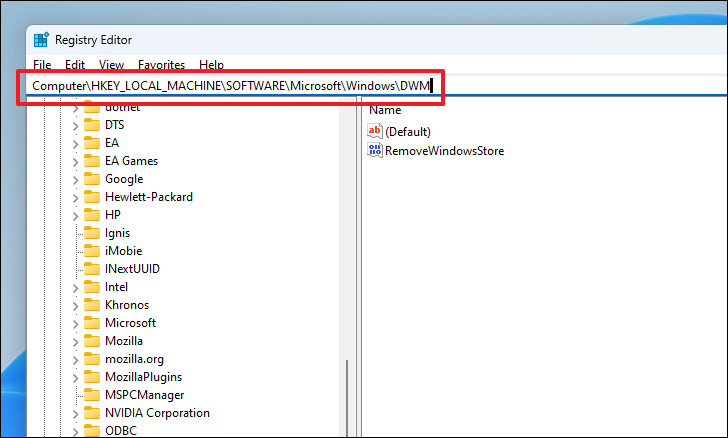
接下來,雙-單擊“ForceEffectMode”DWORD 文件以更改其屬性。這將在您的屏幕上打開一個新窗口。
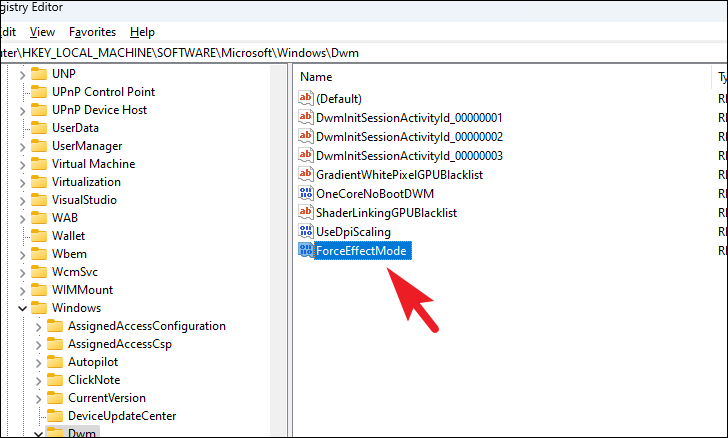
如果不存在此類文件,請右鍵單擊窗口的右側部分並將鼠標懸停在“新建”選項上。然後,選擇“DWORD”選項。最後,將文件重命名為 ForceEffectMode 並雙擊它。
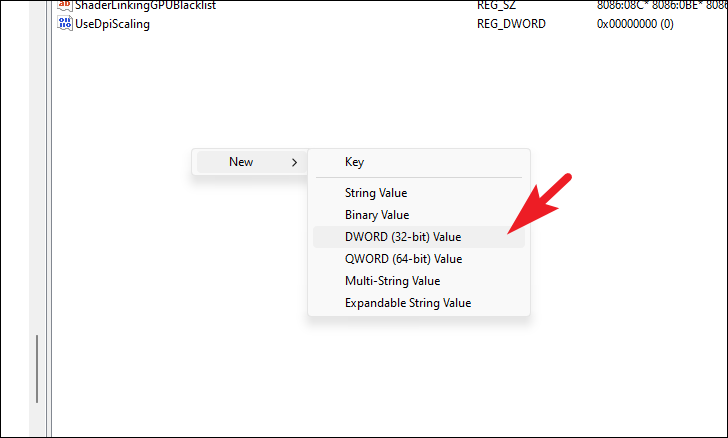
在屬性窗口中,將“值”字段更改為 1,然後單擊“確定”以保存更改。
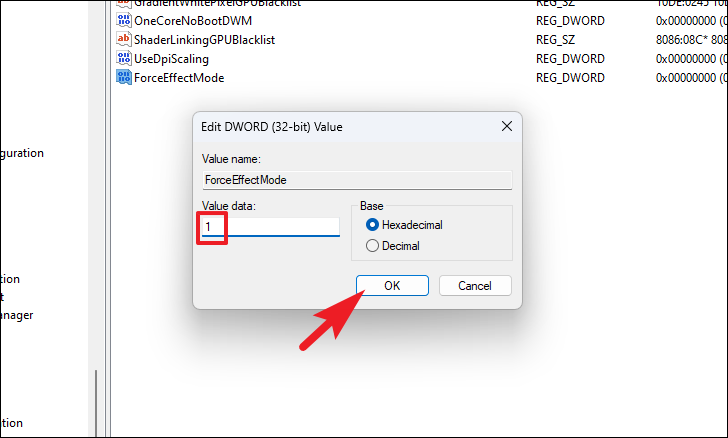
3.使用第三方應用
如果您不願意調整註冊表文件或希望使任務欄完全透明,您可以使用可靠的第三方應用。我們將使用“TranslucentTB”展示該過程;但是,還有更多選項,例如 Microsoft TaskbarX、TaskbarTools 和 Classic Shell。
首先,轉到“開始”菜單並單擊“Microsoft Store”圖標。如果您沒有將它固定在“開始”菜單上,請鍵入“商店”以執行搜索。
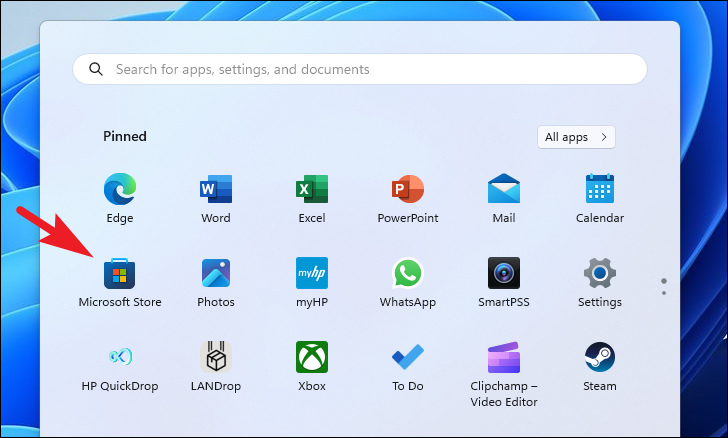
之後,在搜索欄中輸入“TranslucentTB”並按回車鍵執行搜索。
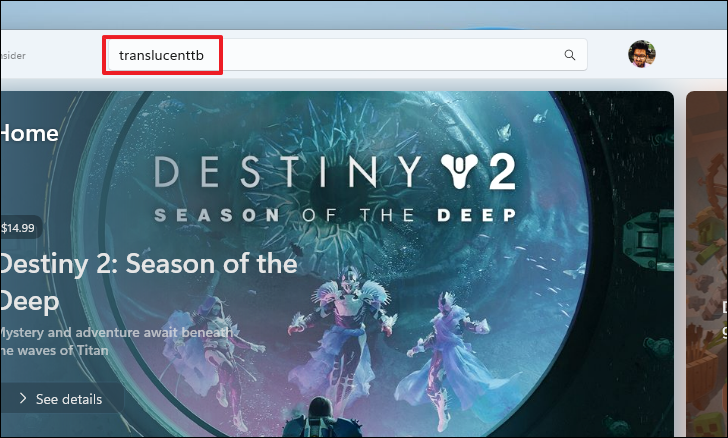
然後,單擊搜索結果中的“TranslucentTB”磁貼繼續。
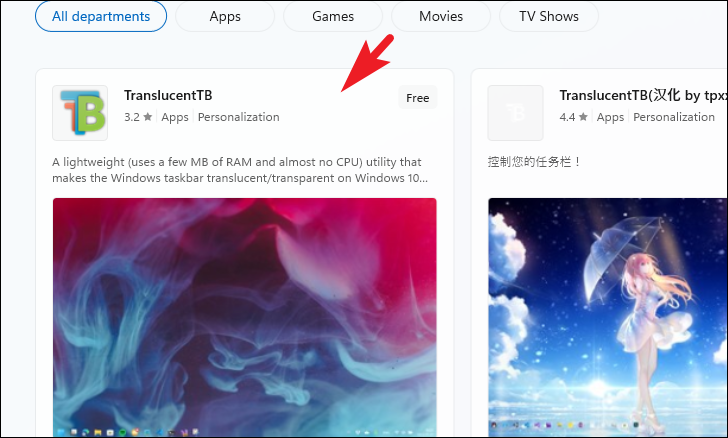
下一步,點擊“獲取’用於在您的計算機上下載和安裝該應用程序的磁貼。
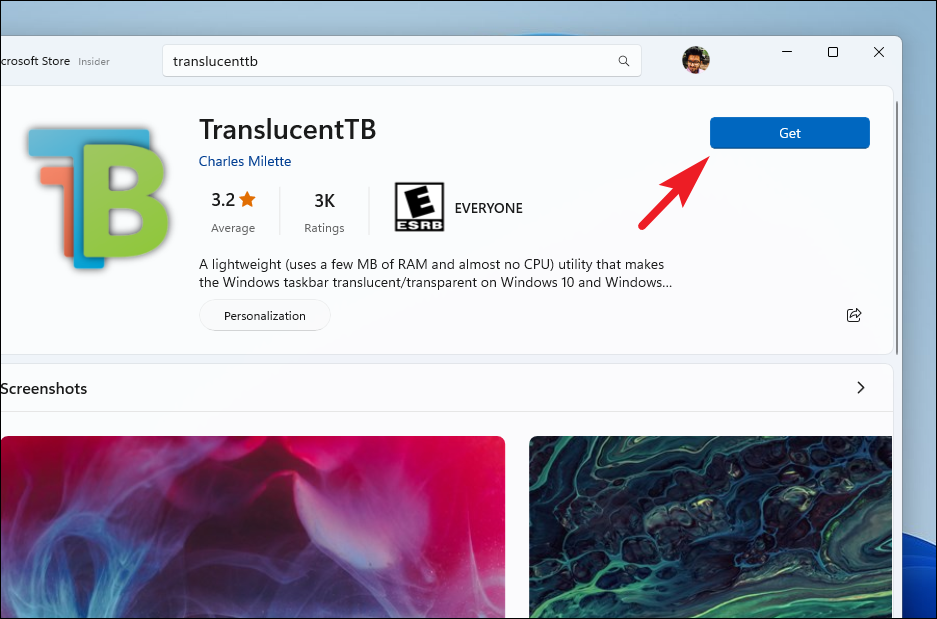
安裝後,單擊“打開”按鈕啟動“TranslucentTB”。

在“TranslucentTB”屏幕上,單擊“繼續”按鈕。啟動後,您將能夠在任務欄上看到它的托盤圖標。
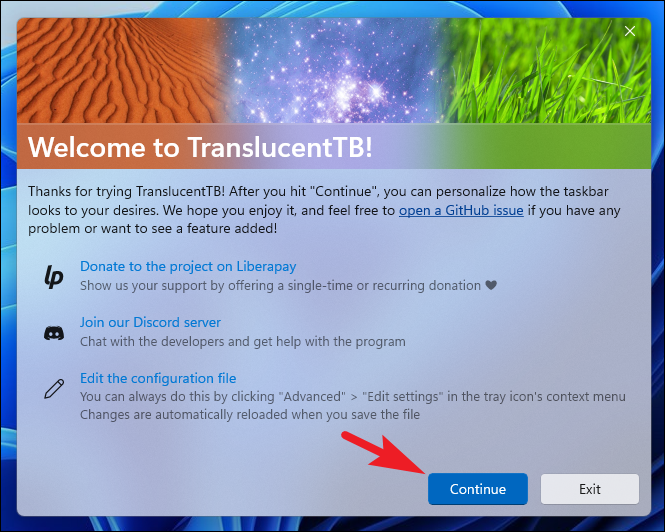
之後,轉到任務欄並右鍵單擊“TranslucentTB”托盤圖標。
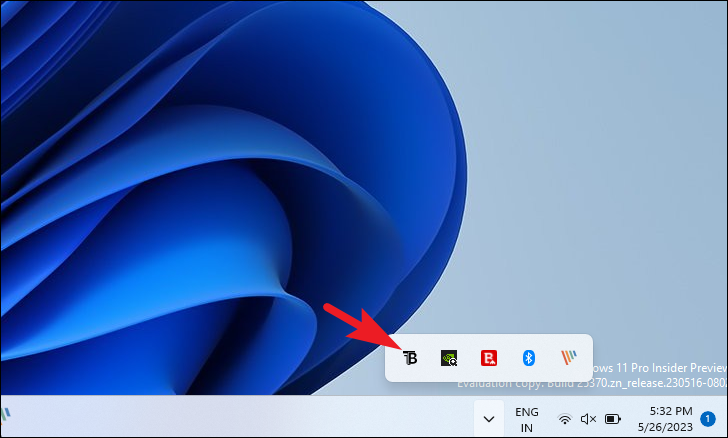
在溢出菜單中,將鼠標懸停在“桌面”選項上,然後從子菜單中選擇“清除”選項.
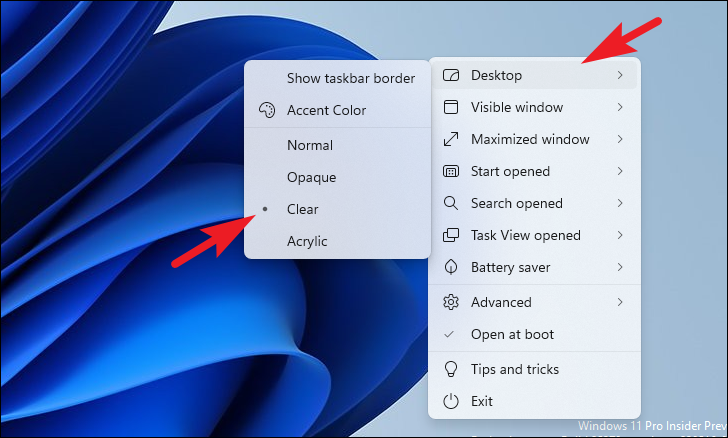
就是這樣。您現在應該在您的系統上有一個完全透明的任務欄。
好了,伙計們。使用上述方法,您可以使您的任務欄透明並增強使用 Windows 11 系統時的用戶體驗。