現在,您可以輕鬆購買拿鐵咖啡,而無需在包裡掏出信用卡或零用錢。借助電子錢包和 Apple Pay 等技術,在 iPhone 或 Apple Watch 上輕點幾下,無論是在店內還是在線,您都可以高效安全地為商品付款。
但 Apple Pay 不僅限於 iPhone或蘋果手錶。您還可以在 macOS Ventura 的 Mac 上使用 Apple Pay,以獲得更快速的結賬體驗。以下是您在 Mac 上設置和使用 Apple Pay 所需了解的所有信息。
在 Mac 上使用 Apple Pay 前須知
在開始之前,您需要兼容的 Mac 機型,其中包括以下任何機型: 配備 Touch ID 的 Mac 機型 較舊的 Mac 機型(2012 年或之後推出)與支持 Apple Pay 的 iPhone 或 Apple Watch 配對 配備 Apple Silicon 的 Mac 電腦與帶觸控功能的妙控鍵盤配對ID 除了兼容的 Mac 設備,您還需要一個在 Mac 上登錄的 Apple ID,以及: 兼容信用卡發卡機構或銀行的卡片 在您的 Mac 上登錄的 Apple ID
如何設置使用 Touch ID 在 Mac 上設置 Apple Pay
在 Mac (macOS 13 Ventura) 上設置 Apple Pay 需要兩個基本步驟:啟用您的 Touch ID(在啟動過程中系統提示您執行此操作設置)並更新您的付款信息。

如果您還沒有,請參閱我們在您的 Mac 上啟用 Touch ID 的指南。確保開啟為 Apple Pay 使用 Touch ID。

下一部分是將付款詳細信息添加到您的 Mac。以下是您需要在設備上執行的操作:
轉到 Apple 菜單 → 系統設置。向下滾動並從邊欄中選擇錢包和 Apple Pay。點擊添加卡。輸入您的付款信息。如果您已經在 iPhone 或與您的 Apple ID 關聯的其他 Apple 設備上使用 Apple Pay 購買 iTunes Store 和 App Store,則您可以使用現有的付款方式。點擊使用存檔的卡片。系統可能會要求您輸入卡的安全碼。點擊下一步進行確認。如果您還沒有存儲付款方式,請選擇添加新卡並掃描您的卡的詳細信息,方法是將它放在 Mac 的攝像頭前,確保它適合屏幕上顯示的框架屏幕。
或者,您可以選擇手動輸入卡詳細信息並手動提供所有要求的卡信息。驗證您的卡號並點擊下一步。
驗證您卡的到期日並輸入您的三位數安全碼。點擊下一步。點擊接受以確認您理解並接受條款和條件。選擇您喜歡的驗證方法,然後點擊下一步。輸入您收到的代碼並選擇下一步。您的信用卡應立即添加到您的 Apple Pay 錢包中。但是,某些銀行和信用卡發卡行可能需要更多時間來驗證您的信息。
您還需要確保您的電子郵件地址和送貨信息正確無誤,以確保您的結賬過程不會有任何延誤。點擊卡片列表下方的聯繫方式和送貨按鈕並仔細檢查您的信息。
注意:退出您的 Apple ID 帳戶將需要您重新設置 Apple Pay——這包括添加您之前在 Mac 上添加到 Apple Pay 的任何卡。
如何在沒有 Touch ID 的 Mac 上設置 Apple Pay
如果您使用的是舊款 Mac,您可能會擔心沒有 Touch ID 就無法使用 Apple Pay。
幸運的是,Apple 出色的生態系統讓您可以將您的Mac 與另一台配備生物識別傳感器的 Apple 設備。也就是說,如果您的 Mac 具有 Handoff 功能並且信用卡存儲在 iPhone 或 Apple Watch 上,您仍然可以在沒有 Touch ID 的 Mac 上設置 Apple Pay。
設置,在您的 iPhone 上執行以下操作:
打開設置→向下滾動並點按錢包和 Apple Pay。切換允許在 Mac 上付款。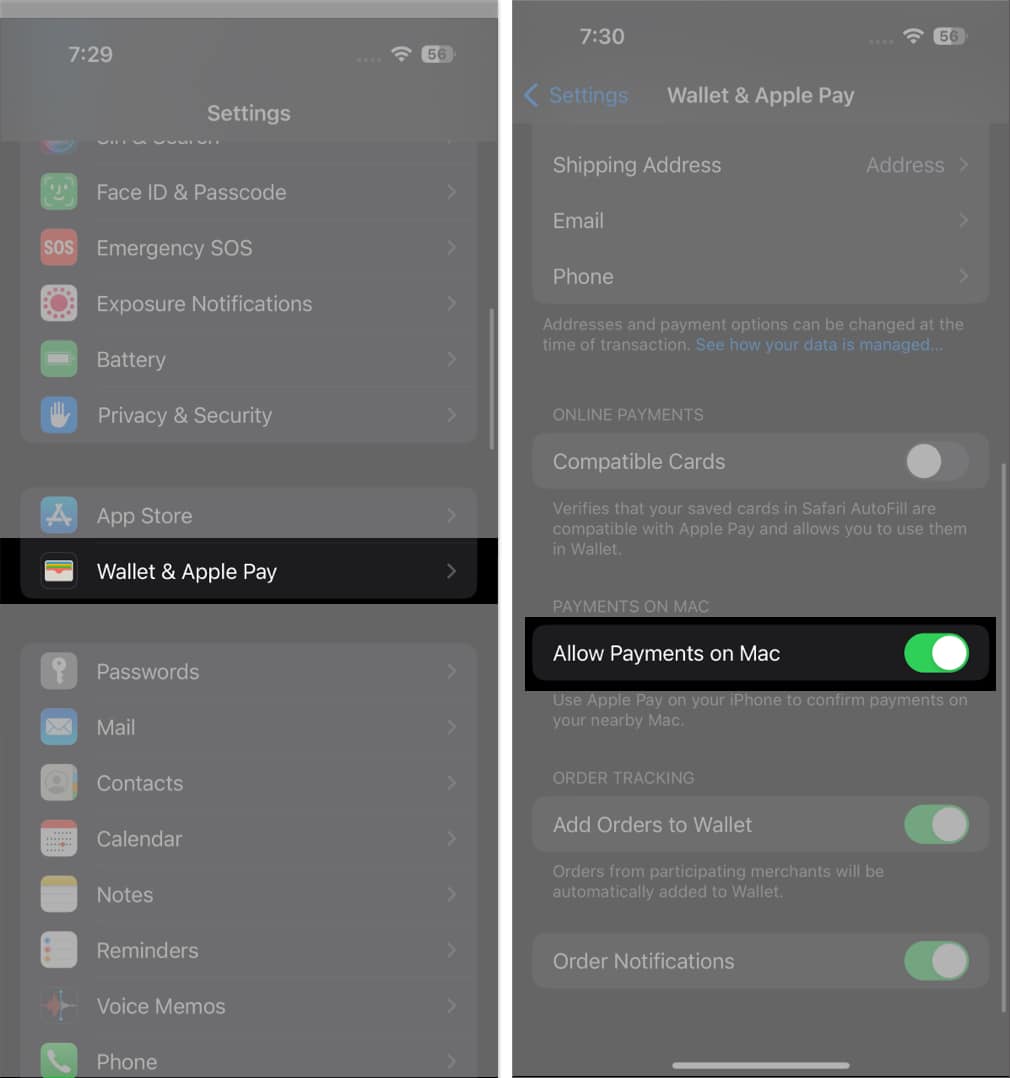
在您的 Apple Watch 上:
在你的 iPhone。點按錢包和 Apple Pay。勾選允許在 Mac 上付款。
這是支持 Apple Pay 的所有銀行和信用卡的更新列表。確定這些基本要求後,請按照以下步驟開始在 Mac 上使用 Apple Pay。
如何在 Mac 上的 Apple Pay 中管理卡
如果您使用 Touch ID 從 Mac 添加卡片,則可以直接從 Mac 輕鬆管理卡片和訪問卡片信息。
只需轉到系統設置→錢包和蘋果支付。 點擊邊欄中的卡,查看卡的信息,包括其帳號、賬單地址、銀行聯繫信息和交易詳情。
您還可以使用 Touch ID 在 Mac 上刪除支付卡:
轉到系統設置→錢包和 Apple Pay。選擇要刪除的卡片 → 點擊刪除 (–) 按鈕。
如何在 Mac 上的 Safari 中使用 Apple Pay
在您瘋狂購物之前,請注意 Apple Pay 僅適用於 Mac 上的 Safari。
因此,如果您使用的是其他網絡瀏覽器,則需要切換到 Apple 的內置瀏覽器才能進行購買。
補充一點,並非所有網站都接受 Apple Pay,但如果您在結賬時看到 Apple Pay 標誌,這意味著您所在的網站支持 Apple Pay。
這是接受 Apple Pay 的商店的完整列表。這是不斷更新的,因此您可以將本文添加為書籤作為參考。
在 Safari 中進行購買
要進行購買,只需單擊 Apple Pay 在結帳選項中。如果您有多張卡,請選擇要使用的卡。您還可以更改您的聯繫信息和送貨地址。如果您使用的是配備觸控 ID 的 Mac,請將手指放在傳感器上以完成購買。如果您尚未設置,請點按觸控欄中的支付按鈕並輸入您的密碼。如果您的 Mac 沒有 Touch Bar,請輕按兩次 Touch ID 並輸入您的密碼(適用於配備 Apple Silicon 的 Mac)以繼續。如果您將 Mac 與另一台 Apple 設備一起使用,請執行以下操作來完成購買:在您的 Mac 計算機上:在您的 Mac 計算機的妙控鍵盤上使用Touch ID. 在您的 iPhone 上:雙擊側邊按鈕並使用 Touch ID、Face ID 或您的 iPhone 密碼驗證購買。 在您的 Apple Watch 上:連按解鎖的 Apple Watch 上的側邊按鈕。
查看交易詳情
交易詳情並非在所有卡上都可用,可查看的交易取決於卡。有些可能僅包含您在 Mac 上進行的交易,而其他卡可能會列出該卡的所有近期交易。
要在您的 Mac 上查看您的交易詳情:
轉到 Apple 菜單 → 系統設置。點擊邊欄中的錢包和 Apple Pay。點擊一張卡片。開啟顯示交易通知。您應該會在右側看到該卡的最新交易。
常見問題解答
Apple Pay 與 Mac 兼容嗎?
最新的 Mac 甚至更舊的機型都支持 Apple Pay。如果您使用的是沒有 Touch ID 的舊 Mac,您仍然可以在舊 Mac 上使用 Apple Pay,前提是您還擁有支持 Apple Pay 的 iPhone 或 Apple Watch。
如何操作我在 iPhone 上使用 Apple Pay 在 Mac 上付款?
只需像往常一樣進行購買並在結賬時選擇 Apple Pay。使用 iPhone 的面容 ID、觸控 ID、密碼或 Apple Watch 的側邊按鈕完成購買。
請注意,Apple Pay 使用 Handoff 將支付相關信息從 Mac 傳輸到 iPhone 或 Apple Watch。
總結…
Mac 上的 Apple Pay 可簡化您的結賬體驗並保護您的交易私密性。此功能不僅限於配備 Touch ID 的 Mac——甚至您的舊 Mac 也能受益。請記住,這不僅僅是為了節省時間——這也是為了增強安全性和維護隱私。
您是否能夠在您的 Mac 上設置 Apple Pay(在 Mac (macOS 13 Ventura) 上使用 Apple Pay?分享您的體驗如下!
閱讀更多:
作者簡介
Rachel 喜歡 Apple 的一切——從 iPhone、Apple Watch 到 MacBook. 她還是醫學作家和各種出版物的代筆人。
