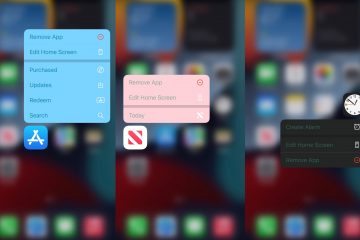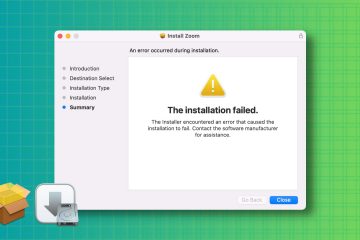毫無疑問,Spotify 目前是領先的音樂流媒體服務。與所有其他音樂流媒體服務相比,Spotify 擁有龐大的音樂收藏。在 Spotify 上,不僅是收藏,而且音質也很棒。
現在有數百萬用戶使用音樂流媒體服務,該服務還為桌面用戶提供專用應用程序。桌面應用程序旨在讓用戶更輕鬆地播放音樂。但是,與桌面上的所有其他音樂流應用程序一樣,Spotify 也存在一些問題。
許多用戶報告在嘗試在桌面上安裝 Spotify 應用程序時收到 Spotify 錯誤代碼 18。整個錯誤消息顯示-“安裝程序無法安裝 Spotify,因為要寫入的文件正在被另一個進程使用。請確保 Spotify 沒有運行並重試。
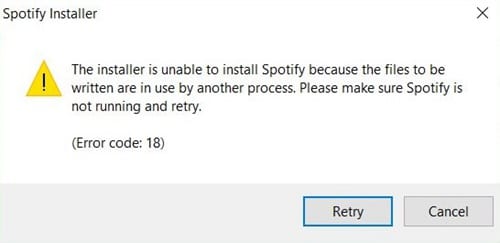
Spotify 錯誤代碼 18
因此,錯誤消息清楚地表明 Spotify 安裝程序無法安裝 Spotify,因為後台已經有一個正在進行的進程。由於錯誤消息本身說明了有關錯誤消息的所有信息,因此解決問題很容易。
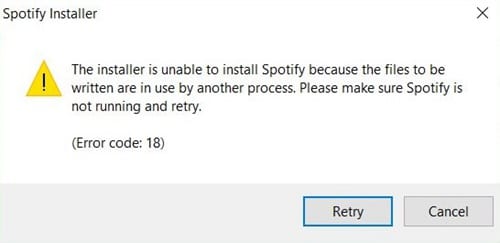
因此,在本文中,我們將分享一些最佳方法來幫助您從桌面應用程序修復 Spotify 錯誤代碼 18。讓我們看看如何修復 Spotify 錯誤代碼 18。
Spotify 錯誤代碼 18 何時發生?
Spotify 錯誤代碼 18 主要發生在 Windows 安裝程序時發現應用程序試圖在您的計算機上寫入的文件已經存在。當 Spotify 安裝程序要寫入的文件正在被另一個進程使用時,也會發生此錯誤。
如果用戶在安裝後嘗試重新安裝 Spotify 計算機應用程序,則通常會發生此錯誤。眾所周知,當我們從 Windows 或 Android 卸載應用程序時,會留下一些文件。可能與進程、註冊表等有關。
所以,我們需要找到那個特定的遺留問題並重新安裝應用程序來解決這個錯誤。因此,我們將列出幾種可以幫助您從計算機修復 Spotify 錯誤代碼 18 的方法。
修復 Spotify 錯誤代碼 18 的最佳方法
有多種方法可用於修復 Windows 計算機上的 Spotify 錯誤 18。您可以全部嘗試一下,看看問題是否依然存在。
1.使用任務管理器
要快速修復錯誤代碼 18,您必須使用 Windows 任務管理器。基本上,Windows 任務管理器會向我們顯示所有正在運行的進程,我們需要檢查是否有任何與 Spotify 相關的進程仍在運行。
1.首先,在您的計算機上打開任務管理器,然後檢查進程標籤。
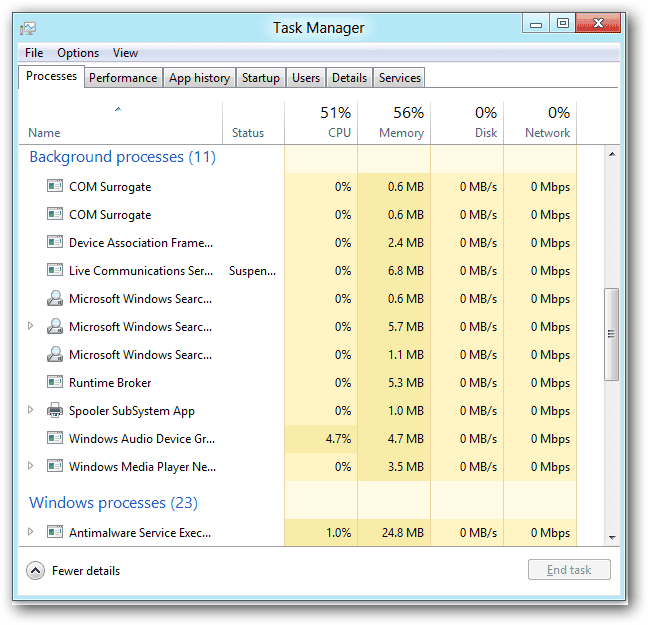
2.在進程選項卡下,檢查是否有任何與 Spotify 相關的進程正在運行。如果找到任何進程,請右鍵單擊它並選擇“結束任務”
3.現在關閉任務管理器並打開 Spotify 安裝程序。
如果錯誤是由任何正在運行的進程引起的,您將不會再收到錯誤代碼 18。但是,如果仍然顯示錯誤,請按照以下方法進行操作。
2.刪除註冊表
正如我們上面已經提到的,即使我們從計算機上卸載了該應用程序,某些類型的文件仍然存在。卸載的應用程序可能已向註冊表添加了一些鍵,這可能是 Spotify 上出現錯誤代碼 18 的原因。所以,最好的辦法是使用註冊表修復工具,比如CCleaner,它可以有效地掃描和修復註冊表文件。
1.首先,在 Windows 計算機上下載 CCleaner,然後啟動該應用。
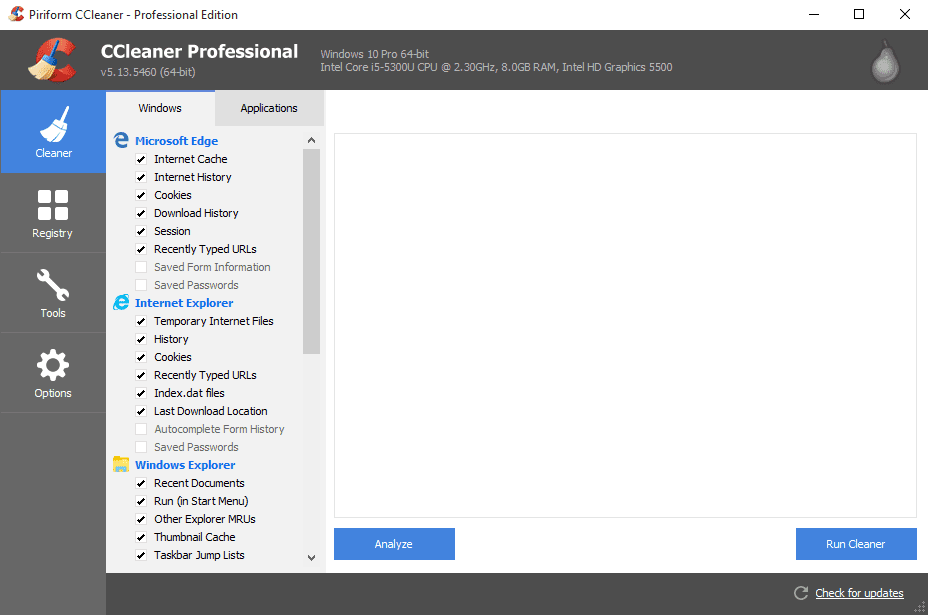
2.現在,您需要單擊“註冊表”,這將打開註冊表掃描器。
3.在下一個窗口中,點擊“掃描問題”並等待 CCleaner 完成掃描過程。
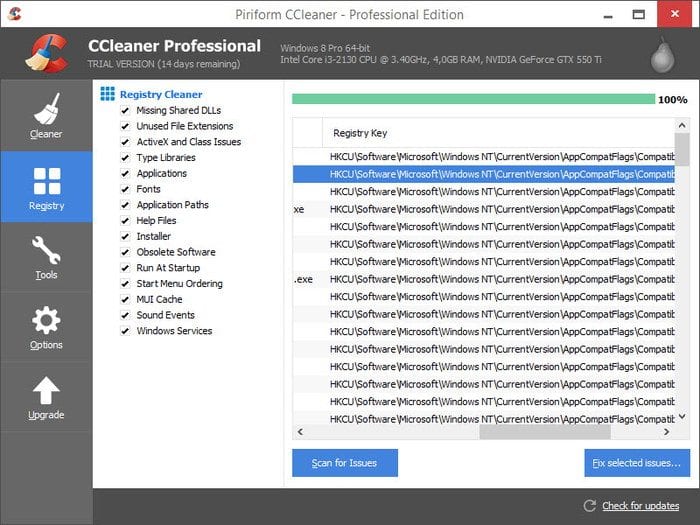
4.如果 CCleaner 發現註冊表文件有任何問題,它將顯示出來。單擊“修復選定問題” 以修復問題。
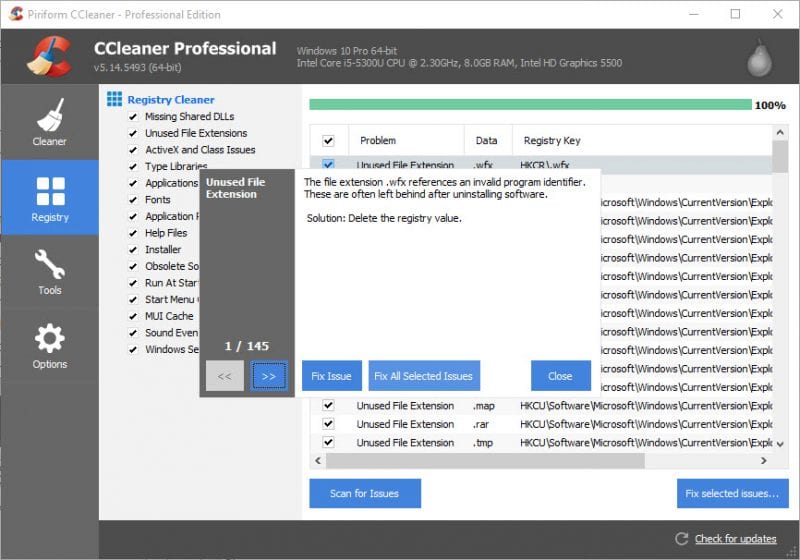
現在,關閉 CCleaner 並重新啟動 Windows 計算機。重新啟動後,再次嘗試安裝 Spotify,您將不會再收到錯誤代碼 18。
3.使用系統清理
系統清理是 Windows 10 操作系統的另一個最佳功能。該功能可幫助用戶擺脫卸載的應用程序留下的臨時文件。這可能會解決 Spotify 錯誤代碼 18 問題,但這些東西可以提供幫助。所以,還是試試這個吧。
1.首先,轉到“設置”,然後單擊“系統”
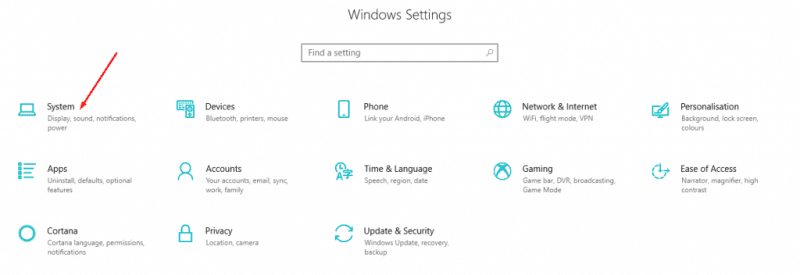
2.現在,在系統下,點擊“存儲”。然後,在“存儲”部分下,點擊“釋放空間”,它將打開掃描儀。
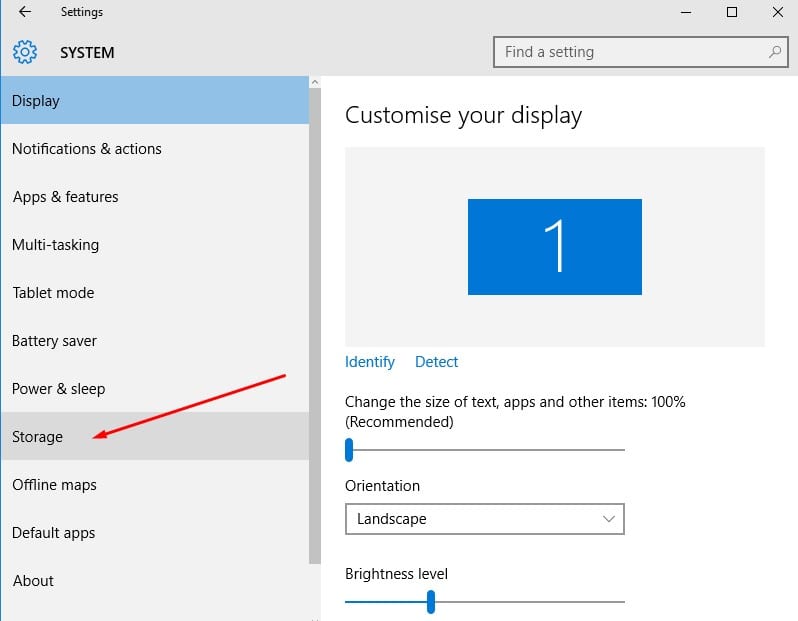
3.等待幾秒鐘直到程序掃描您的計算機以查找臨時文件。完成後,您將獲得刪除垃圾文件的選項。
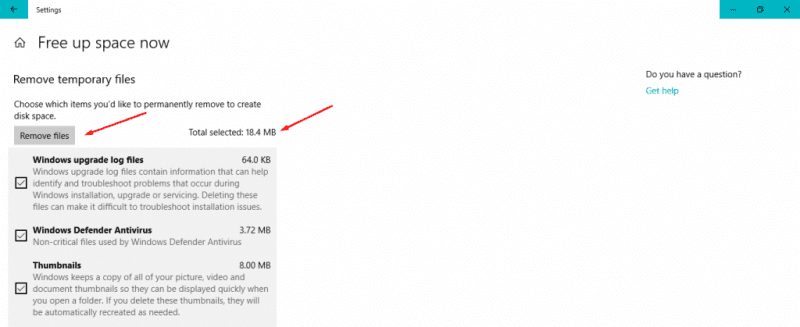
因此,這是另一種可用於修復 Spotify 錯誤代碼 18 的最佳方法。如果上述方法沒有解決您的問題,請執行下一個。
4.檢查Steam客戶端是否在運行
我告訴你,Spotify和Stem都使用相同的技術來防止黑客和入侵者遠離平台。有時,Spotify 安裝程序會將 Steam 誤認為是 Spotify,這就是問題開始的地方。因此,最好的選擇是檢查 Steam 客戶端是否正在運行。如果它在安裝 Spotify 時正在運行,那麼 Steam 可能是罪魁禍首。
如果 Steam 在後台運行,Spotify 無法啟動.exe 文件。因此,您必須檢查並關閉 Steam 客戶端(如果它正在運行)。這是您需要做的。
1.首先,檢查您的通知區域是否有 Steam 圖標。
2.如果通知區域中沒有它,打開任務管理器並檢查 Steam。
3.如果任務管理器列出了與 Steam 相關的任何進程,請將其關閉。
關閉 Steam 後,運行 Spotify 安裝程序。這次安裝將繼續,您不會再收到 Spotify 錯誤代碼 18。
5.刪除應用數據
有時,刪除應用數據似乎也可以解決 Spotify 錯誤代碼 18 問題。因此,我們將分享從您的計算機中刪除應用程序數據的最簡單方法。
1.首先,同時按下 Windows 徽標和 R 按鈕。這將打開運行對話框。
2.在“運行”對話框下,鍵入 %appdata%,然後單擊“確定”
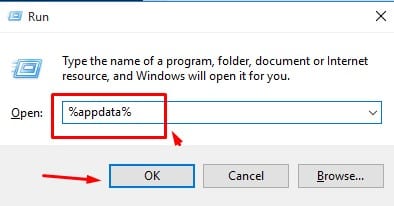
3. 它將打開一個新文件夾,顯示垃圾文件和文件夾以及一些臨時文件。因此,全選並刪除。
注意:確保在刪除文件後清除回收站。現在重新啟動計算機並運行 Spotify 安裝程序。這次一定會繼續安裝。
6.引導進入和退出安全模式
我們理解將計算機引導進入和退出安全模式沒有意義。但是,很少有用戶聲稱他們已經通過這樣做修復了錯誤代碼 18。因此,在此方法中,我們將計算機引導至安全引導,然後再退出。這是您需要做的。
1.按鍵盤上的 Windows 鍵 + R。這將打開運行對話框。您需要在此處輸入 msconfig,然後按 Enter。
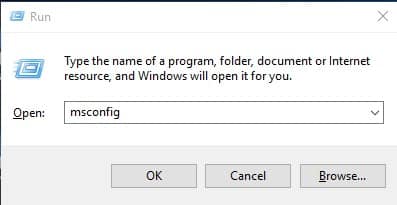
2。現在,您將看到系統配置面板。在那裡您需要選擇“啟動”選項卡。
3.現在,在啟動選項下,您需要選中“安全啟動”並單擊“應用”,然後單擊“確定”
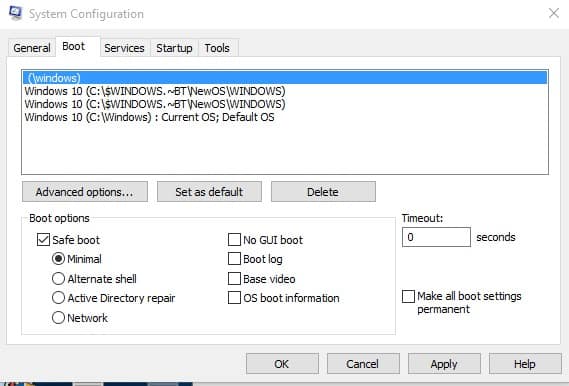
4.重新啟動計算機,當計算機啟動進入安全模式時,重複步驟 1 和 2。這次在“啟動”選項下,取消選中“安全啟動”選項。
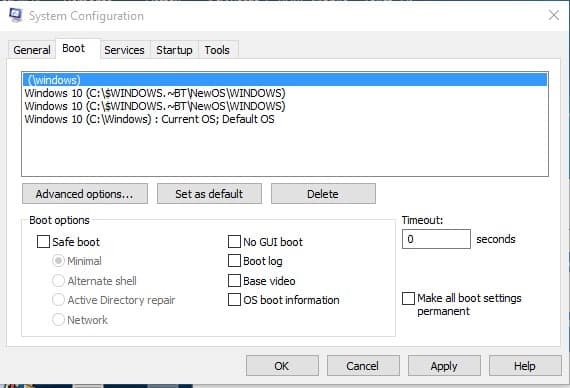
現在重新啟動計算機。就是這樣;你完成了!現在,當您的計算機啟動時,運行 Spotify 安裝程序。這可能會修復 Spotify 錯誤代碼 18。
7.在安全模式下安裝 Spotify
如果您無法在您的 PC 上安裝 Spotify,您可以嘗試在安全模式下運行 Spotify 安裝程序。
Windows 上的安全模式會禁用許多進程、服務和驅動程序,並且只啟動帶有基本文件的操作系統。
因此,安全模式將禁用所有可能阻止 Spotify 安裝程序運行的後台進程、應用程序、驅動程序和服務。只需按照我們在以前的方法中分享的步驟將您的 PC 啟動到安全模式。
激活安全模式後,您必須運行 Spotify 安裝程序。這次安裝將完成,沒有任何錯誤。
值得注意的是,Spotify Error Code 18 不是一個嚴重的問題。有時,簡單的重啟也可以修復錯誤代碼的發生。希望這篇文章對你有所幫助!也請與您的朋友分享。如果您有任何疑問,請在下面的評論框中告訴我們。