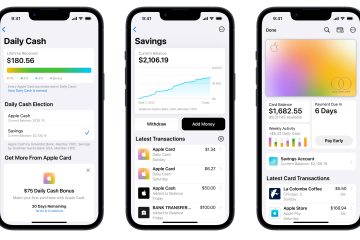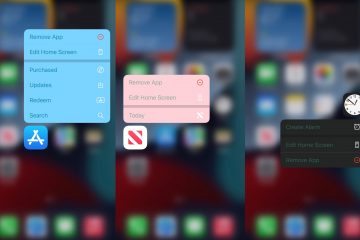嘗試使用.pkg、.dmg、.zip 或其他類型的下載文件安裝 Mac 應用程序時,您是否看到“安裝失敗”錯誤?本教程介紹了解決此問題的所有解決方案。
在 Mac 上安裝新應用程序時,您可能遇到的最常見問題之一是提示以下錯誤消息:“安裝失敗。安裝程序遇到導致安裝失敗的錯誤。請聯繫軟件製造商尋求幫助。”
我們將幫助您解決此問題和其他相關問題。
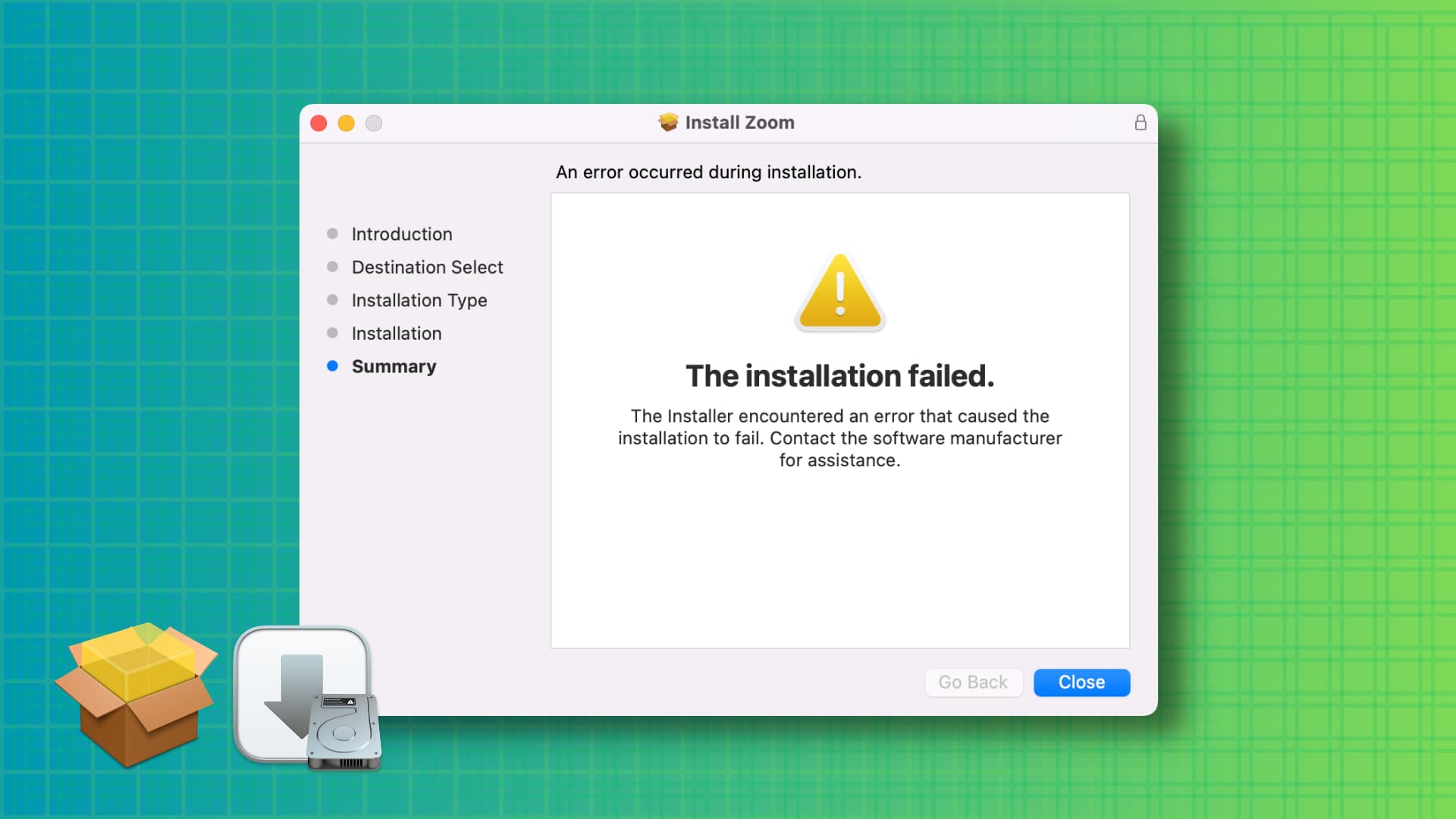 修復 Mac 上的應用程序安裝問題:隱藏
修復 Mac 上的應用程序安裝問題:隱藏
將文件從下載文件夾中移開
在被這個問題困擾幾天后,我決定抹掉我的 Mac 並重新設置它!值得慶幸的是,我偶然發現了一篇 Apple 社區帖子,其中有人建議將下載的 pkg 文件從“下載”文件夾移動到另一個位置,例如桌面,這起到了作用。
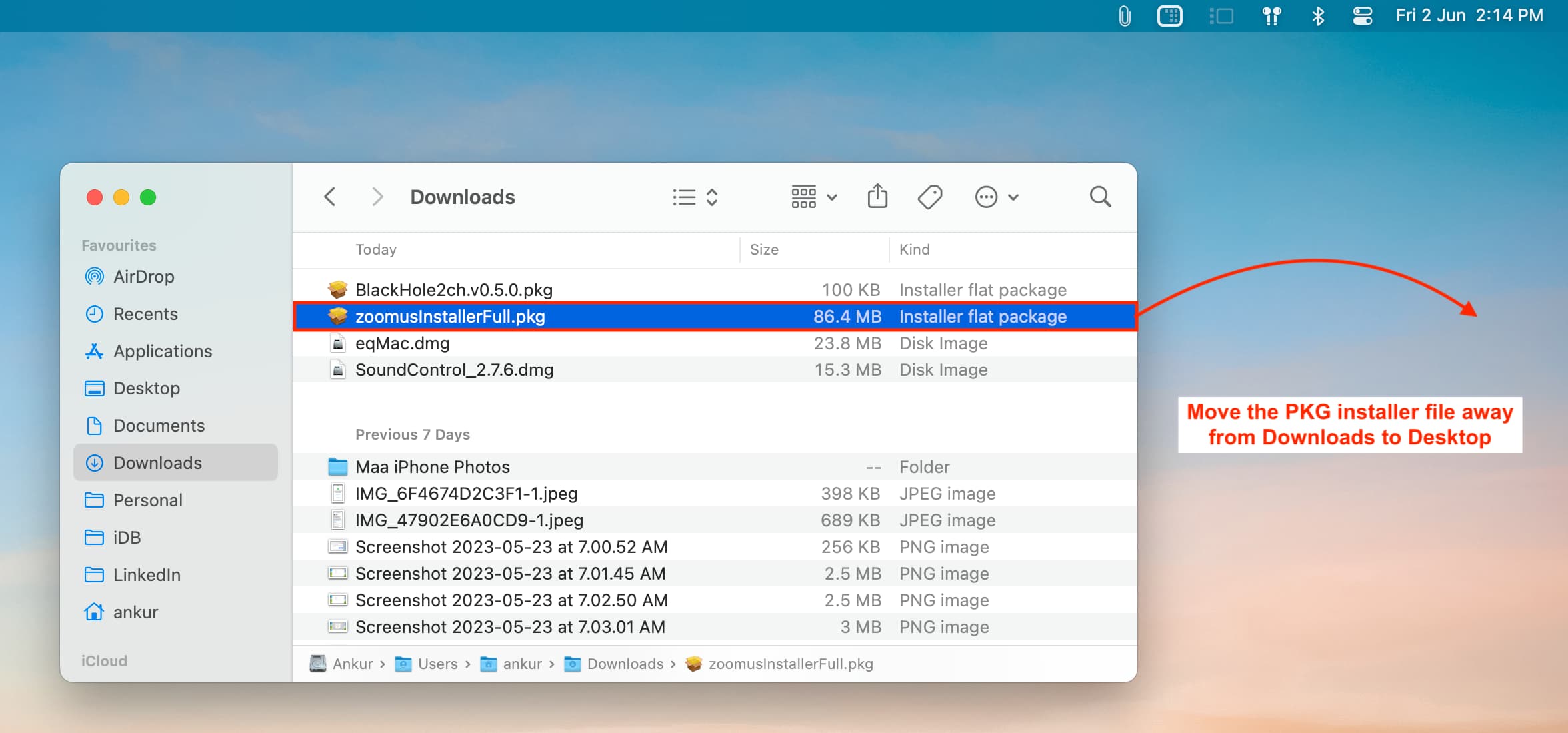
一旦在桌面,雙擊桌面上的 pkg 文件,並允許安裝程序訪問該文件夾。
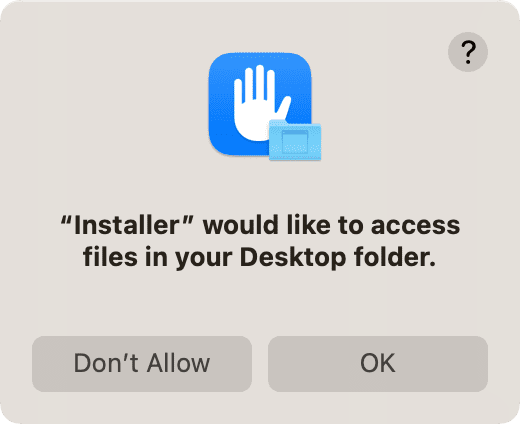
現在,完成通常的安裝步驟。
重試安裝
在極少數情況下,macOS 安裝程序可能會由於隨機的意外問題而無法安裝應用程序。再次嘗試執行這些步驟幾次,它應該可以在後續嘗試之一中運行。
確保您下載的應用程序文件與 macOS 兼容
當您打開時要從應用的官方網站或 GitHub 下載 Mac 應用,請確保:
花點時間瀏覽網頁並下載最新版本的應用。另外,盡量忽略測試版。下載該應用程序的 Mac 版本。在大多數情況下,它將作為 .dmg、.zip、.pkg 或 .app 文件).不要下載該應用程序的 Windows 版本 (.exe)。了解您的 Mac 配備的是 Intel 處理器還是 Apple 芯片。如果開發人員可以選擇,請始終嘗試下載本機版本的應用程序。例如,如果您的 Mac 有 M1 或 M2 芯片,請獲取 Apple silicon 版本。 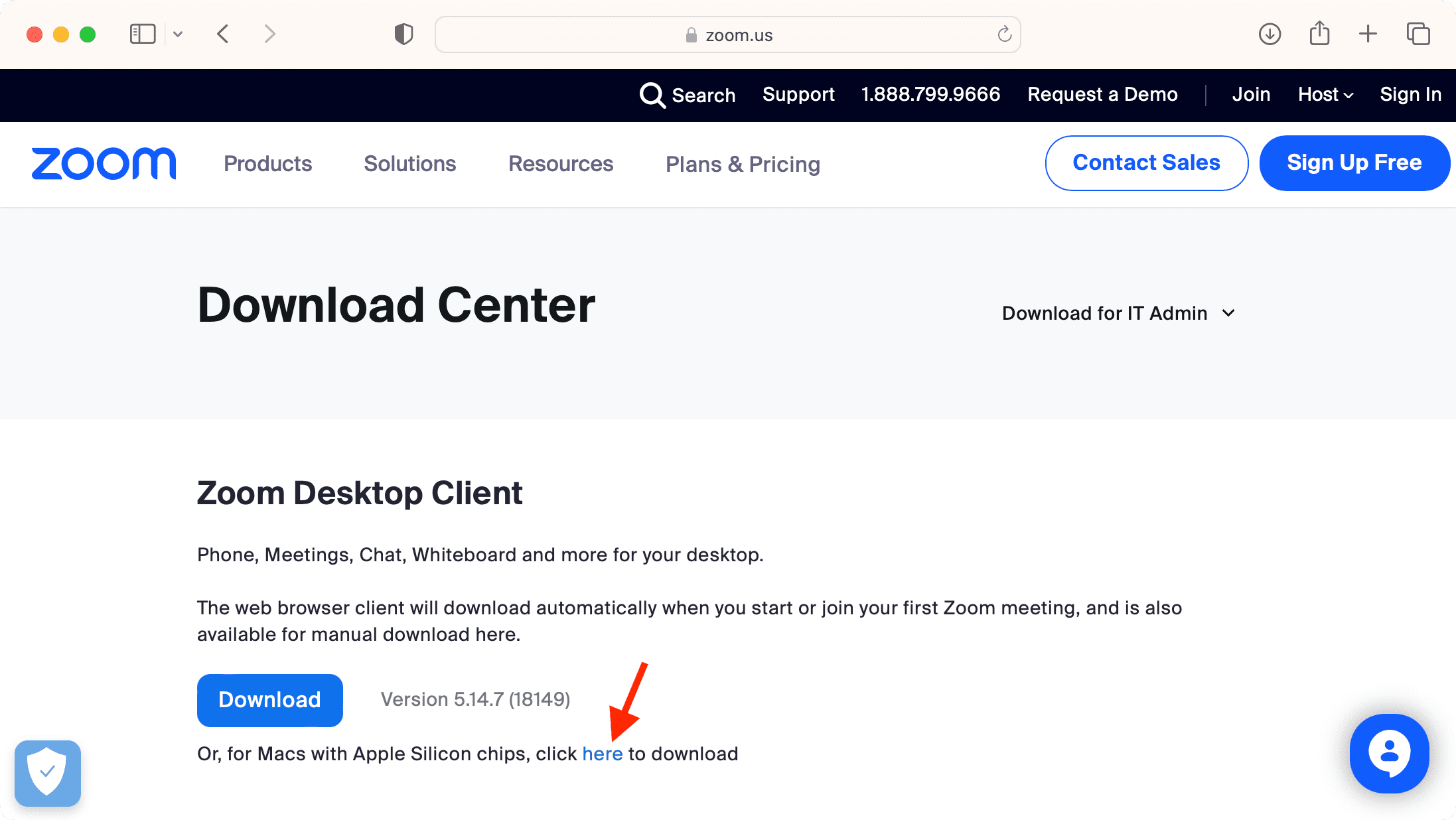
重新啟動您的 Mac
有時應用程序安裝可能會因為故障或臨時錯誤而失敗。關閉計算機然後再打開應該會有幫助。
退出所有應用程序,然後嘗試安裝應用程序
保存正在進行的工作並關閉 Mac 上所有打開的應用程序。當您使用它時,請記住檢查頂部菜單欄中是否有活動的應用程序並退出它們。
注意:如果退出防病毒應用程序或類似類型的應用程序沒有幫助,繼續並卸載它。
在安裝應用程序時選擇 Mac 的內部磁盤
當安裝程序打開時,確保選擇正確的 Mac 內部磁盤繼續安裝,而不是連接的驅動器,如外部硬盤、拇指驅動器、tec。
閱讀應用程序開發人員提供的正確安裝說明
即使應用程序安裝對於大多數 Mac 應用程序來說很簡單,某些應用程序可能有特殊要求。請務必閱讀官方網站上的安裝說明。這是一個很好的例子,開發人員在嘗試安裝之前解釋了要做什麼他們的應用程序。
將您的 Mac 設置為打開非 App Store 應用程序
轉到系統設置 > 隱私和安全。向下滾動到“安全”標題,並確保在“允許應用程序下載自”下選擇“App Store 和已識別的開發人員”。

相關:如何打開從互聯網下載的 Mac 應用程序
在管理員帳戶中安裝應用程序
您在 Mac 上使用多個用戶帳戶嗎?如果您登錄的是標準的非管理員帳戶,請單擊左上角的 Apple 圖標 並選擇註銷 [name] 以註銷。之後,登錄到管理員帳戶並嘗試再次安裝應用程序。
嘗試使用 Safari 下載文件
如果應用程序文件是使用 Chrome、Firefox 或其他瀏覽器下載的安裝失敗,請嘗試使用 Apple 的 Safari 獲取該文件。
更新您的 Mac
我們不能排除系統錯誤導致外部應用程序安裝出現問題的可能性。在 macOS Ventura 或更高版本上,轉到系統設置 > 常規 > 軟件更新以更新您的計算機。在 macOS Monterey 和更早版本上,轉到系統偏好設置 > 軟件更新。
暫時關閉防火牆和 FileVault
很少見有時,由於 Mac 的安全和加密設置,.pkg 文件的安裝可能會失敗。嘗試暫時禁用它們,然後再次嘗試安裝該應用程序。
要禁用防火牆:轉到系統設置 > 網絡 > 防火牆並關閉防火牆。 要關閉 FileVault: 打開系統設置 > 隱私和安全,然後單擊 FileVault 旁邊的關閉。
完成上述步驟後,重新啟動您的 Mac 並嘗試再次安裝該應用。
重要提示:無論安裝成功與否,請不要忘記重新-啟用以上兩個設置以確保您的 Mac 安全。
嘗試禁用屏幕時間
轉到系統設置 > 屏幕時間 並將其關閉。現在,這可能會成功並確保應用程序安裝成功。
以安全模式啟動 Mac
當您無法在正常模式下安裝應用程序時,啟動它在安全模式下,然後嘗試安裝該應用程序。
重新安裝 macOS 並重試
最後,如果沒有任何幫助,請在您的 Mac 上重新安裝 macOS。請注意,它不會刪除您的個人文件,而只會執行操作系統的全新安裝。
查看下一步: