默認的 QuickTime Player 在 Mac 上充其量只是一般水平。大多數用戶更喜歡像 VLC 這樣的第三方應用程序來享受流暢的視頻播放體驗。但是,如果 VLC 在 Mac 上也停止工作怎麼辦?以下是修復 VLC 媒體播放器無法在 Mac 上打開的最佳方法。
VLC 在 Mac 上意外關閉可能會破壞您的媒體體驗。您始終可以在 Mac 上切換回默認的 QuickTime Player。但是,如果您不想接受低於平均水平的視頻播放,請使用以下技巧來修復 VLC 媒體播放器無法在 Mac 上運行。
1。重新啟動 Mac
重新啟動 Mac 可以修復已安裝應用程序的常見問題。這是在旅途中解決常見 Mac 問題的便捷技巧。
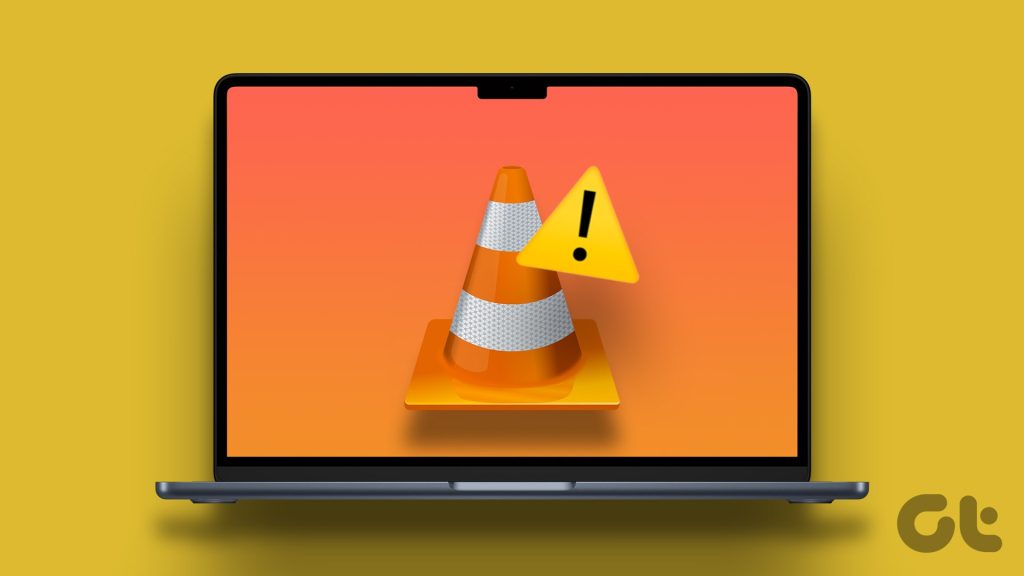
第 1 步:單擊菜單欄左上角的 Apple 圖標。
第 2 步:選擇重新啟動以重新啟動您的 Mac 並再次嘗試在 VLC 中播放視頻。
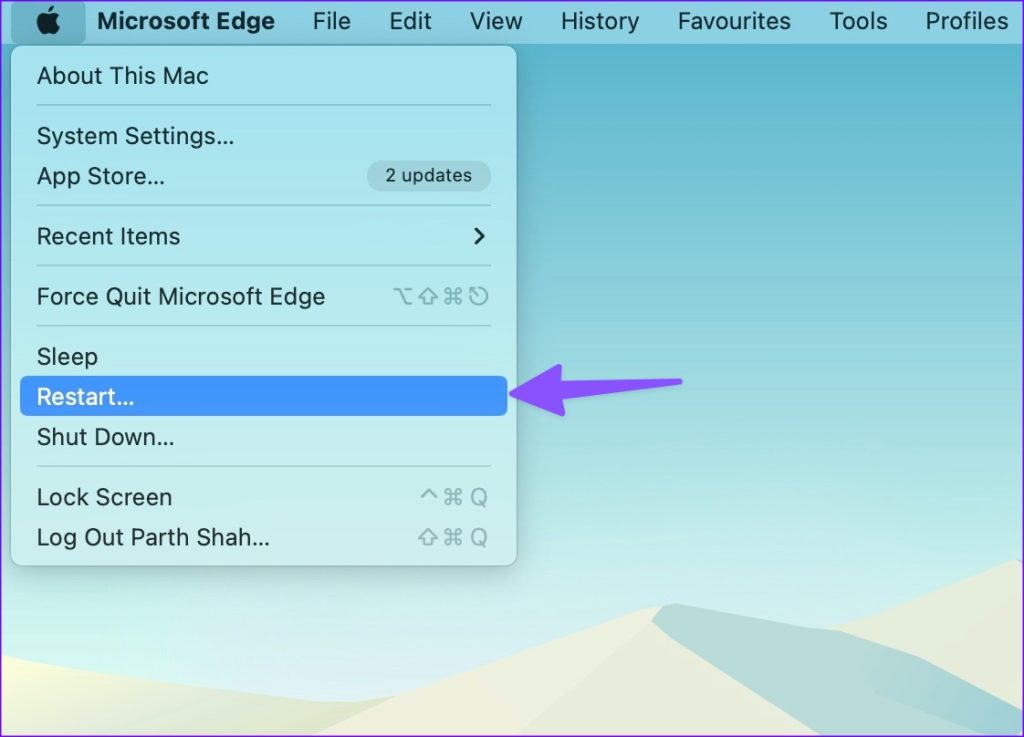
2.重置 VLC 首選項
VLC 上的錯誤設置調整可能會導致視頻播放出現問題。您可以選擇在 Mac 上重置 VLC 首選項。這是您需要執行的操作。
第 1 步:在 Mac 上打開 VLC 媒體播放器應用。
第 2 步:單擊左上角的 VLC 媒體播放器,然後選擇設置。

第 3 步:選擇全部重置並確認您的決定。
啟動 Finder,右鍵單擊視頻並開始在 VLC 媒體中播放播放器。您甚至可以在 Mac 上使用 VLC 拍攝快照。
與 Windows 不同,當您點擊菜單欄中的 x 標記時,macOS 不會完全關閉應用程序。該應用程序一直在後台運行。有時,當應用程序沒有響應時,您需要使用活動監視器強制退出應用程序並重試。按照以下步驟操作。
第 1 步:按 Command + Space 鍵盤快捷鍵並蒐索活動監視器。
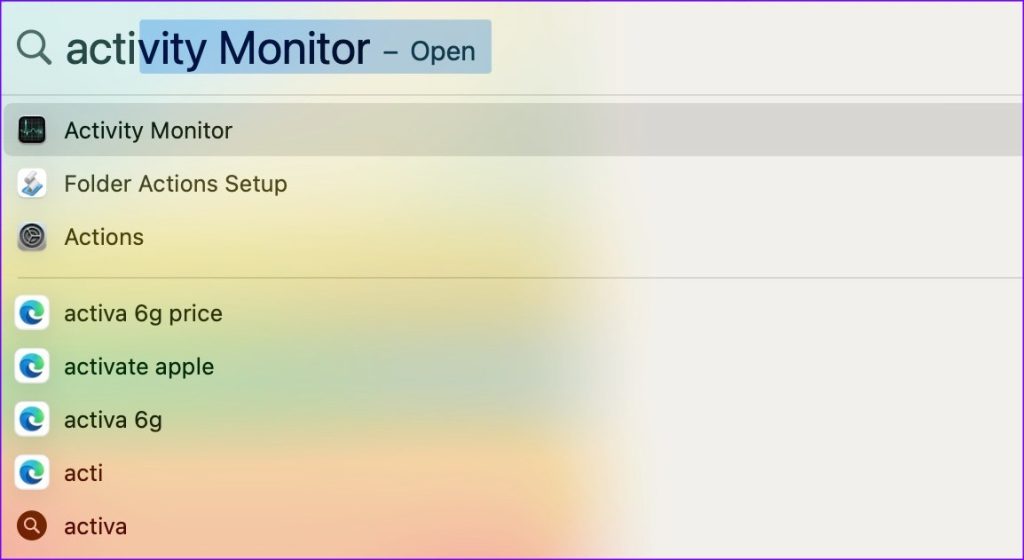
第 2 步: 從列表中選擇 VLC,然後點擊頂部的 x 標記關閉應用。

4.在 Mac 上禁用硬件加速
雖然硬件加速對於流暢的視頻播放非常有用,但有時可能會導致問題。是時候在 VLC 上禁用硬件加速了。
第 1 步: 打開 VLC 媒體播放器並前往應用程序設置(檢查上述步驟)。
第 2 步:從頂部選擇輸入/編解碼器。
第 3 步:禁用“硬件解碼”複選標記並選擇保存。
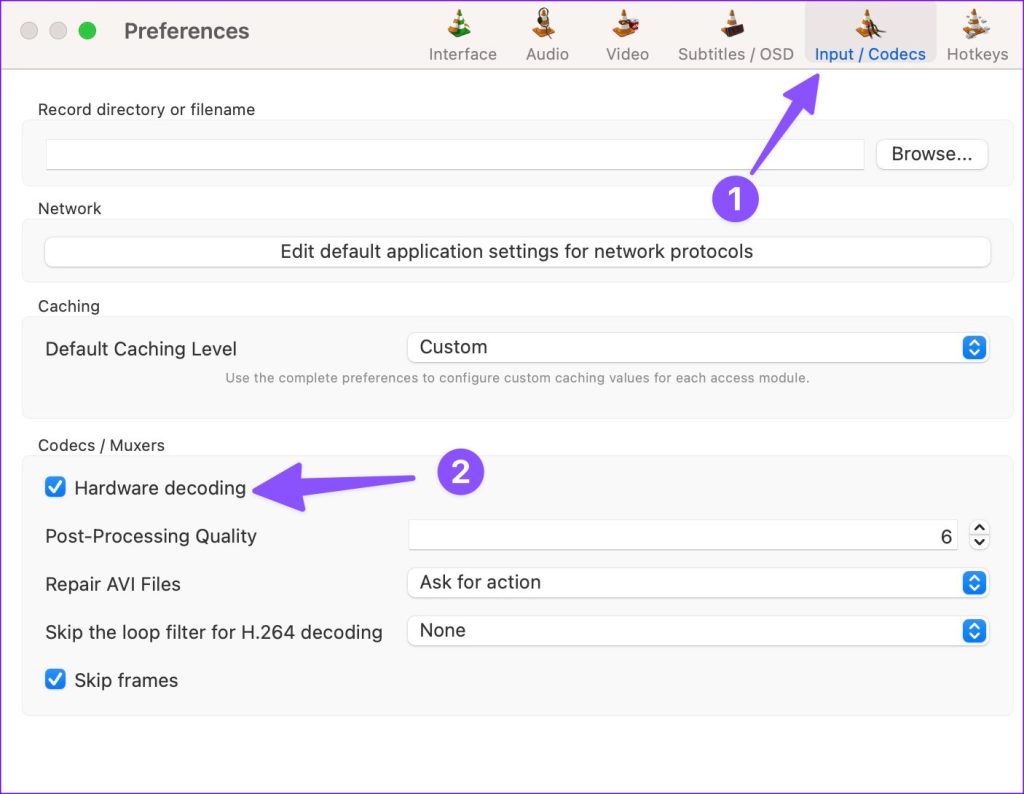
VLC 將按預期開始工作。
5.刪除 VLC 首選項
如果您一開始無法訪問 VLC 播放器,則無法從應用程序設置中重置首選項。在這種情況下,您需要使用終端刪除 VLC 首選項。方法如下。
第 1 步:從“應用程序”菜單打開終端。
第 2 步:輸入以下命令:
默認刪除 org.videolan.vlc 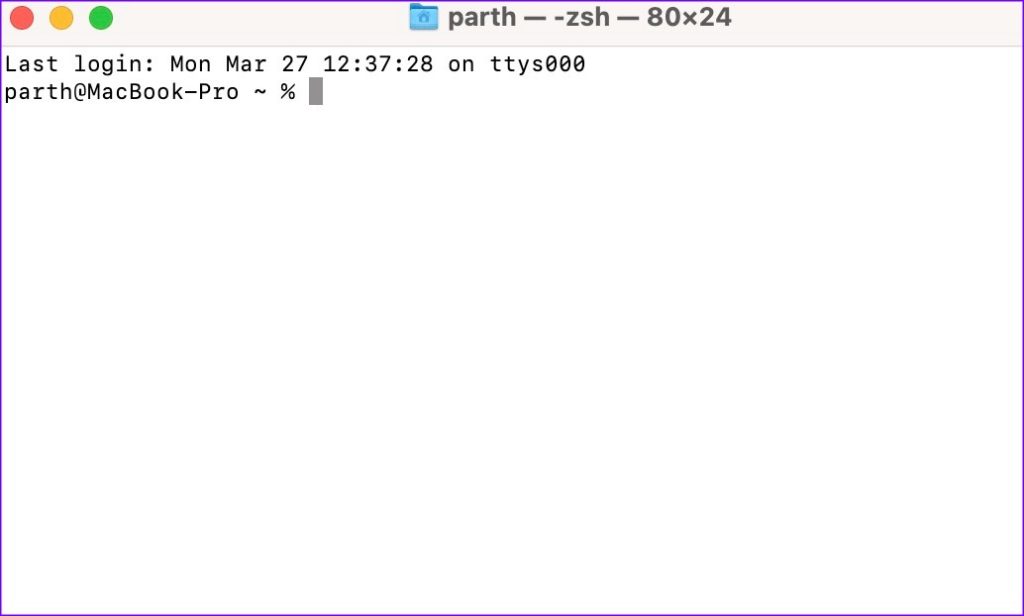
第 3 步: 打開 Finder,然後按 Command + Shift + G 鍵盤快捷鍵。
第 4 步: 輸入 ~/Library/Preferences 並按回車鍵。
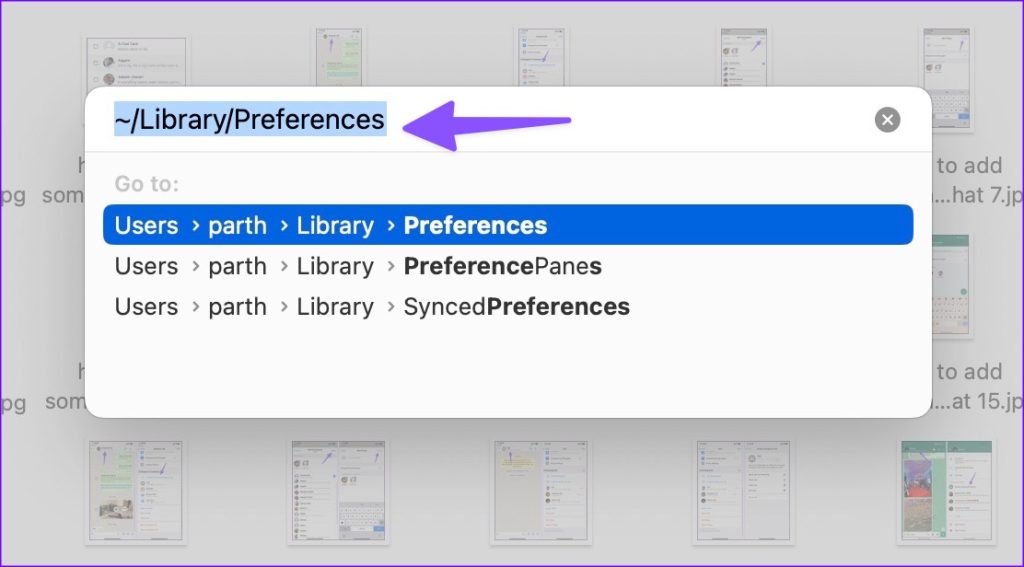
第 5 步:刪除“org.videolan.vlc”文件夾。
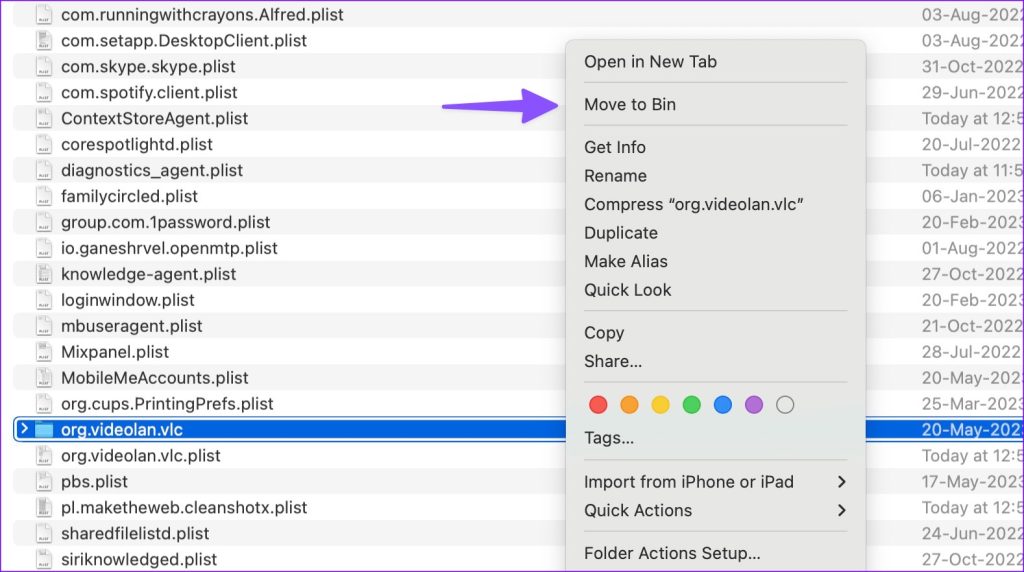
強制退出 Mac 上的 VLC 播放器並從頭開始。它應該按預期工作。
VLC 是開源軟件,該公司會定期發布更新以修復錯誤並添加新功能。如果您可以在 Mac 上打開 VLC 媒體播放器,請使用以下步驟更新它。
第 1 步:在 Mac 上打開 VLC 媒體播放器。單擊左上角的應用程序名稱。
第 2 步:從上下文菜單中選擇“檢查更新”。在您的 Mac 上下載並安裝最新的應用程序版本。
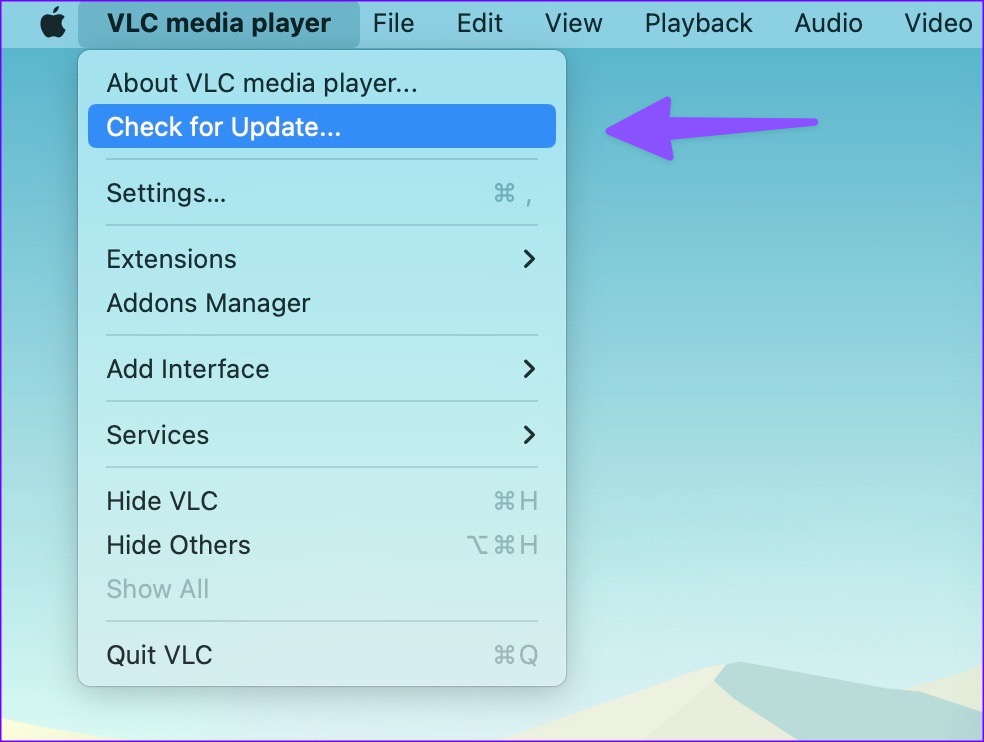
您無法在 Mac 上訪問 VLC 播放器嗎?上面的技巧對你不起作用。您需要卸載當前應用並重新下載。
第 1 步: 在 Mac 上強制退出 VLC(檢查上述步驟)。
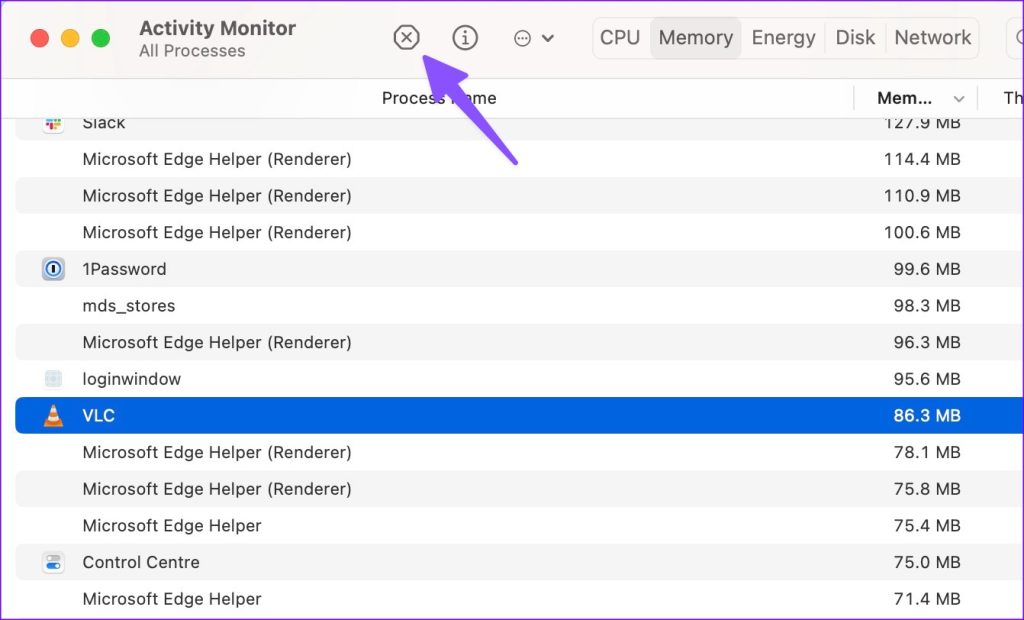
第 2 步:打開 Finder 並移至“應用程序”菜單。
第 3 步:右鍵單擊 VLC 並將其移至垃圾箱.
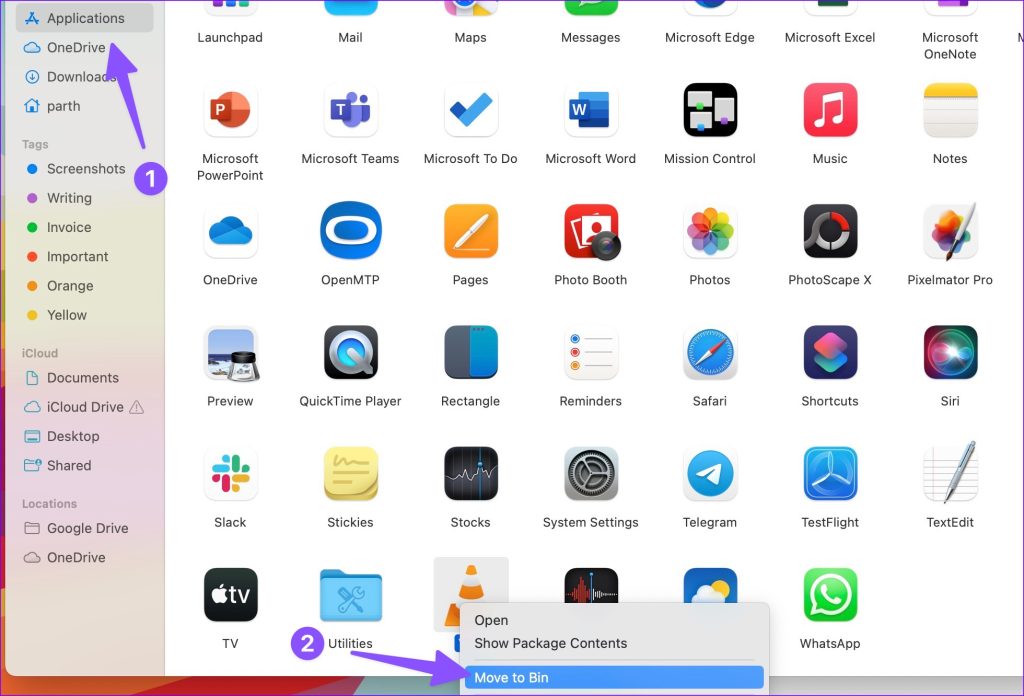
前往官方 VLC 網站並下載最新的應用程序版本。檢查 VLC 是否按預期工作。
8.再次下載視頻
VLC 媒體播放器無法在 Mac 上運行可能是因為視頻已損壞。如果您在 Mac 上下載了損壞的視頻,則無法在 VLC 或任何其他播放器上運行。您需要從網絡上再次下載相同的視頻。如果您收到損壞的視頻,請讓收件人重新發送。
9.使用第三方視頻播放器
當所有技巧都不起作用時,放棄 VLC,轉而使用另一個視頻播放器應用程序。 Mac 生態系統有幾個很棒的視頻播放器可供選擇。一些著名的名稱包括 KMPlayer、PotPlayer、Elmedia 等。
在 Mac 上使用 VLC
VLC 在 Mac 上無法運行或無法打開會讓您感到困惑。除了播放視頻,您還可以使用 VLC 在 Mac 上壓縮視頻。哪個技巧為您解決了問題?在下面的評論中與我們分享您的發現。
