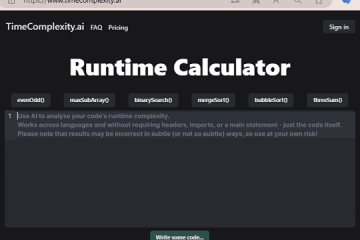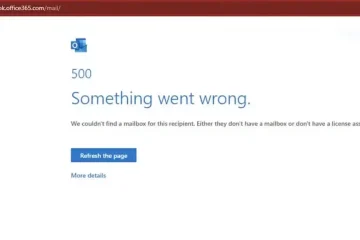在 Microsoft Windows PC 上啟動或使用日曆應用程序時遇到問題?各種項目可能導致它無法工作。您必須找到導致問題的根本問題並修復它才能使日曆應用程序再次運行。我們將向您展示這些項目是什麼以及如何在您的計算機上修復它們。
Windows 的日曆應用程序拒絕工作的一些原因是您的 PC 有一個小故障,您的日曆應用程序已過時,您沒有為您的帳戶啟用日曆同步,您的日曆應用程序有技術問題,和更多。
目錄
1.重啟 Windows 10/11 PC
當您在 PC 上使用應用程序時遇到問題,第一步是重啟您的 PC。這樣做會關閉所有系統功能,可能會修復小問題。確保在關閉計算機電源之前保存未保存的工作。

您可以通過打開“開始”菜單、選擇“電源”圖標並選擇“重新啟動”來重新啟動您的 Windows PC。
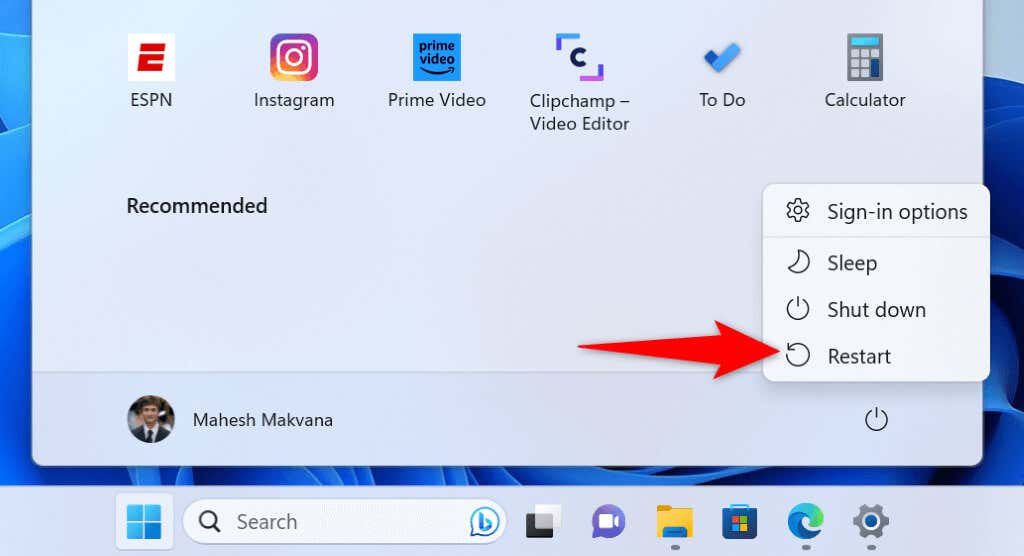
當你的電腦重新打開時,啟動日曆應用程序並查看該應用程序是否正常工作。
2.安裝最新的 Windows 更新
您在使用日曆應用程序時遇到問題的一個原因是您的 Windows 版本已過時。您的系統可能存在錯誤,導致您的日曆應用程序無法運行。在這種情況下,您唯一需要應用的解決方案是更新您的 Windows 版本。
更新 Windows 帶來了最新的錯誤修復,可以解決操作系統中的許多問題。這可能會解決您的日曆問題。
按 Windows + I 打開 Windows 設置。在左側邊欄中選擇 Windows 更新。選擇右窗格中的檢查更新按鈕。 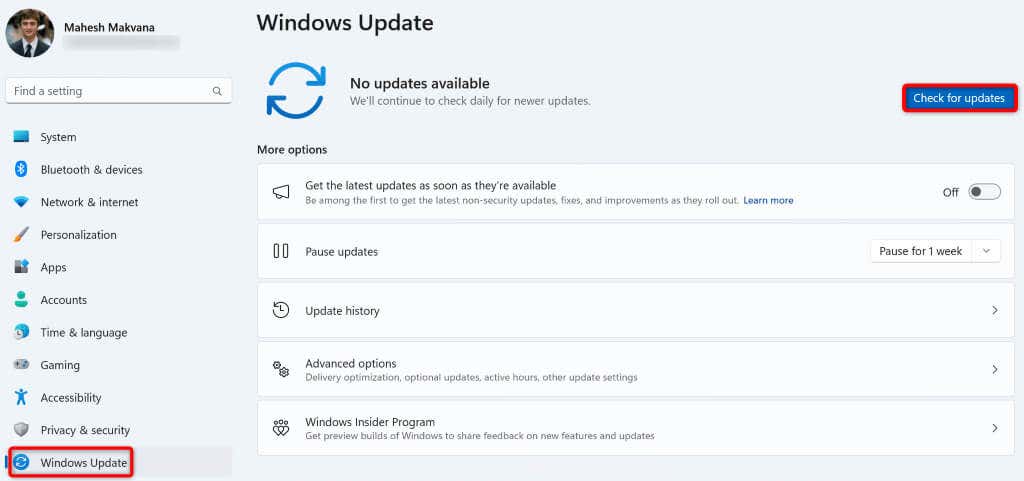 下載並安裝最新更新。重新啟動您的電腦。
下載並安裝最新更新。重新啟動您的電腦。
3。更新您的日曆應用程序
與許多其他應用程序一樣,日曆應用程序會收到各種更新,以確保該應用程序的錯誤盡可能少。您的問題可能是日曆應用程序版本過時所致,更新應用程序應該可以解決問題。
按 Windows 鍵打開“開始”菜單,找到 Microsoft Store,然後啟動應用程序。在商店的左側邊欄中選擇庫。選擇應用列表頂部的獲取更新以查找您的應用更新。選擇郵件和日曆旁邊的更新以更新您的應用程序。 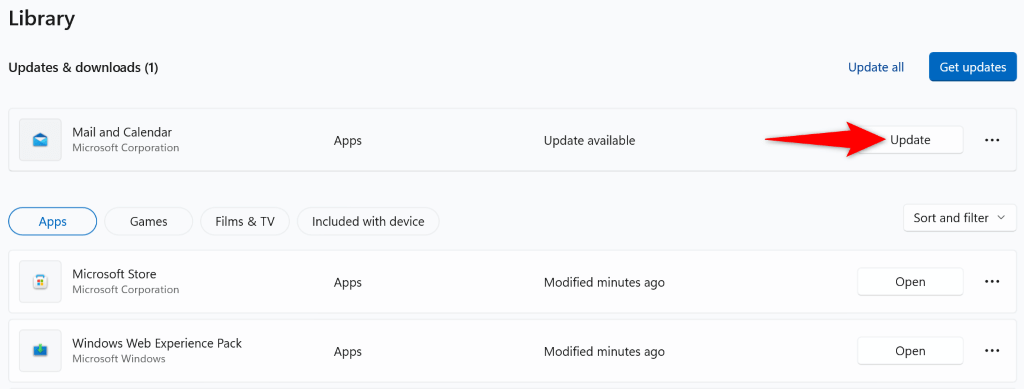 啟動更新的日曆應用程序。
啟動更新的日曆應用程序。
4。使用 Windows 應用商店應用疑難解答
Windows 11 包含一個 Windows 應用商店應用疑難解答,可讓您查找和修復各種應用商店應用的問題。由於您的日曆應用程序來自 MS Store,因此值得使用此工具來檢測和解決您的應用程序的問題。
按 Windows + I 打開電腦的“設置”應用。導航到“系統”>“疑難解答”>“設置”中的其他疑難解答。選擇 Windows 應用商店應用疑難解答旁邊的運行。 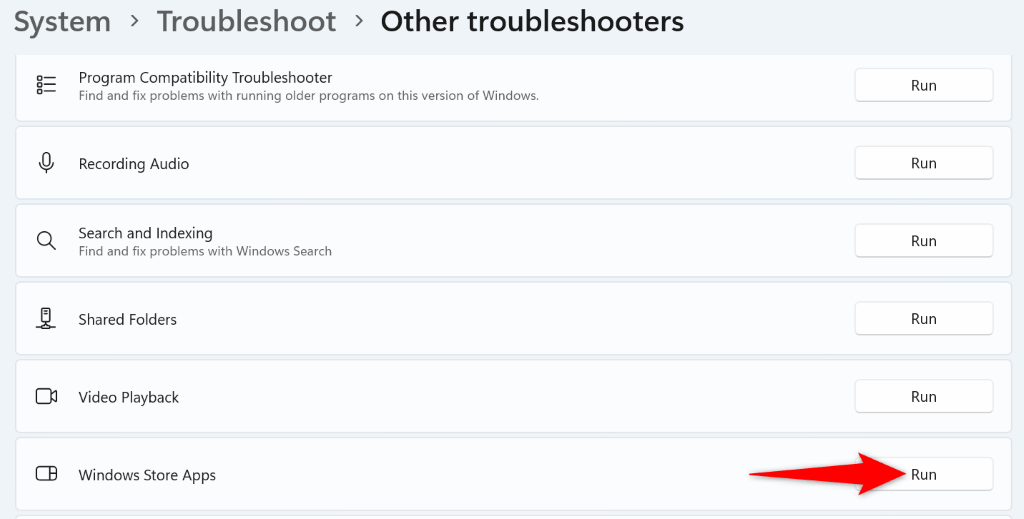 請等待疑難解答程序發現您的應用程序存在問題。應用疑難解答程序提供的修復程序來解決您的問題。啟動修復後的日曆應用程序。
請等待疑難解答程序發現您的應用程序存在問題。應用疑難解答程序提供的修復程序來解決您的問題。啟動修復後的日曆應用程序。
5。在您的 Windows PC 上啟用日曆同步
不用說,您應該為您的在線帳戶啟用日曆同步選項,以便在日曆應用程序中查看您的日曆。您或其他人可能禁用了此選項,導致日曆無法工作。
在這種情況下,請在您的 PC 上訪問您的帳戶設置並啟用解決問題的選項。
在 Windows PC 上打開“設置”。導航到帳戶 > 電子郵件和帳戶,在列表中選擇您的帳戶,然後選擇管理。選擇更改郵箱同步設置。在下載新內容下拉菜單中選擇當項目到達時。打開“同步選項”部分中的“日曆”選項。 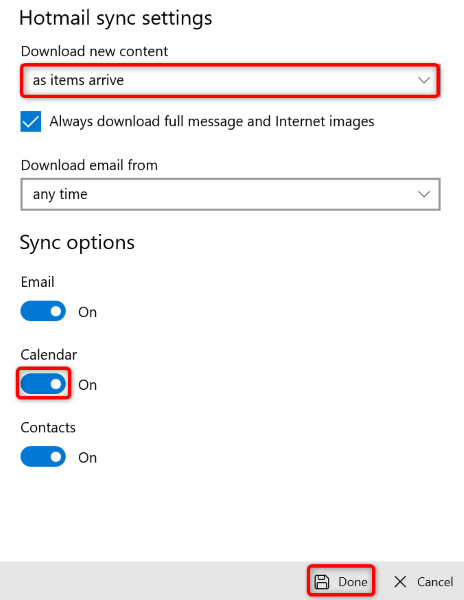 選擇底部的完成以保存您的更改。啟動您的日曆應用程序。
選擇底部的完成以保存您的更改。啟動您的日曆應用程序。
6。允許日曆應用程序訪問您的日曆
日曆應用程序需要訪問您的帳戶日曆才能讓您查看日程安排。如果你或其他人禁用了此權限,這可能就是你無法在電腦上使用日曆應用程序的原因。
在這種情況下,授予該應用訪問您的日曆的權限,您的問題就會得到解決。
按 Windows + I 打開 PC 上的“設置”。在左側邊欄中選擇“隱私和安全”。在右側窗格中選擇日曆。確保在右側窗格中啟用日曆訪問切換。選擇允許應用程序訪問您的日曆並打開郵件和日曆旁邊的開關。這使日曆應用程序可以訪問您的帳戶日曆。 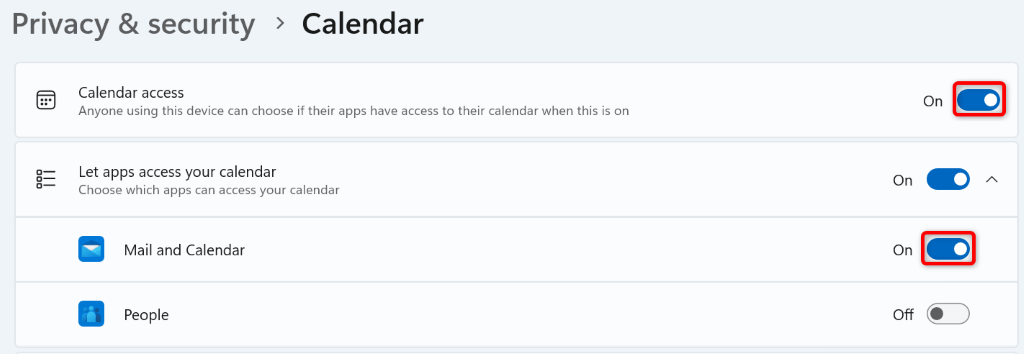 關閉設置並啟動您的日曆應用程序。
關閉設置並啟動您的日曆應用程序。
7.修復或重置您的日曆應用程序
如果您的日曆應用程序仍然無法運行,則您的應用程序可能遇到了技術故障。在這種情況下,您可以使用 Windows 的內置修復選項來修復您的應用程序。如果這不起作用,您可以將應用程序重置為出廠設置以解決應用程序的所有問題。
按 Windows + I 打開“設置”應用。在設置中導航到應用程序 > 已安裝的應用程序。找到郵件和日曆應用,選擇應用旁邊的三個點,然後選擇高級選項。向下滾動到“重置”部分並選擇“修復”。 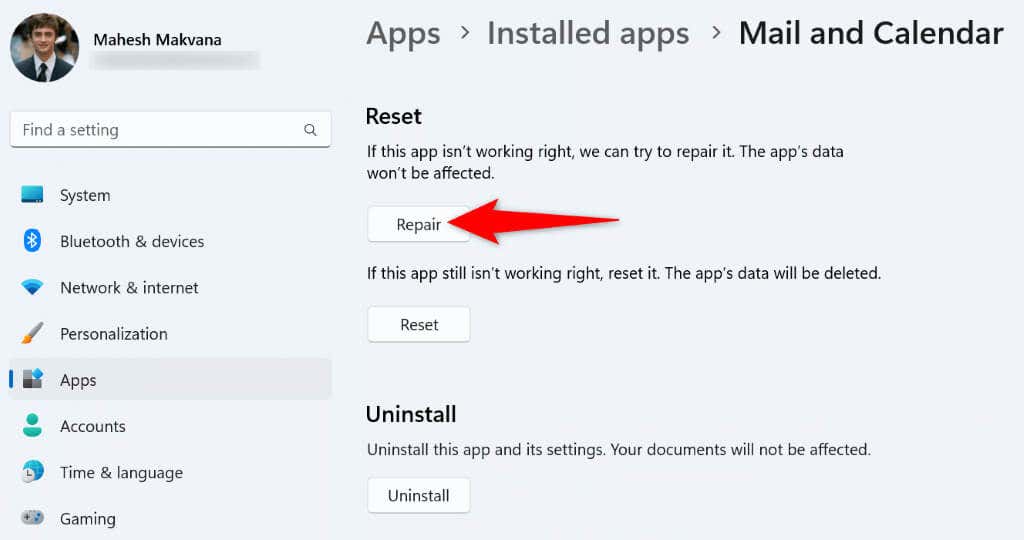 啟動您的日曆應用程序並查看該應用程序是否正常工作。如果您的應用程序無法運行,請選擇“重置”部分中的“重置”選項,將您的應用程序恢復為出廠設置。
啟動您的日曆應用程序並查看該應用程序是否正常工作。如果您的應用程序無法運行,請選擇“重置”部分中的“重置”選項,將您的應用程序恢復為出廠設置。
8。允許您的日曆應用程序通過 Windows 防火牆
日曆應用程序需要訪問 Internet 才能同步您的日曆事件。如果您的防火牆阻止了您的應用程序與互聯網的連接,這可能就是您無法使用該應用程序的原因。
在這種情況下,將應用程序添加到防火牆的白名單中,以便防火牆始終允許該應用程序建立任何傳入和傳出連接。
打開“開始”菜單,找到“Windows 安全中心”,然後啟動該應用。在主屏幕上選擇防火牆和網絡保護。選擇允許應用程序通過防火牆。選擇頂部的更改設置。在列表中找到“郵件”和“日曆”,然後啟用應用程序旁邊的“私人”和“公共”複選框。 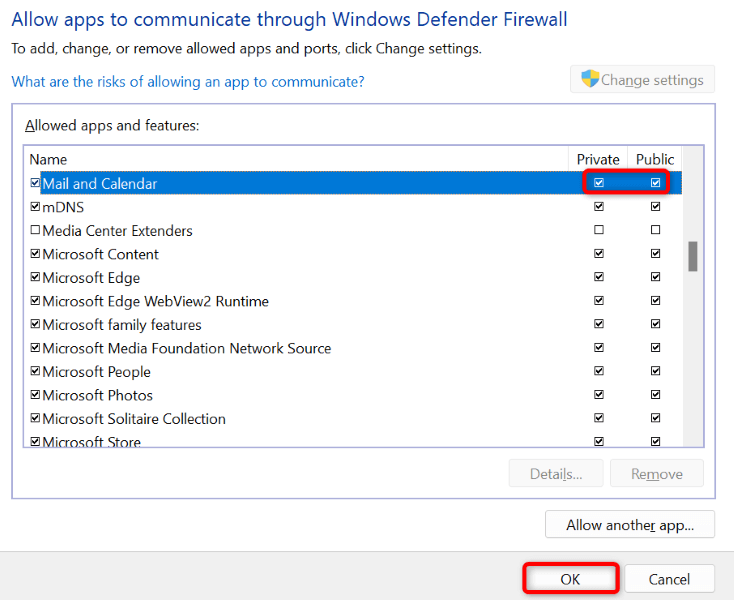 選擇底部的確定以保存您的更改。啟動您的日曆應用程序。
選擇底部的確定以保存您的更改。啟動您的日曆應用程序。
9。卸載並重新安裝您的 Windows 日曆應用程序
如果您未能使用上述方法解決問題,請刪除並重新安裝整個日曆應用程序以解決您的問題。這樣做會從您的計算機中刪除應用程序和所有應用程序文件,其中一些可能會導致您的問題。
然後您將獲得日曆應用程序的全新副本,您可以根據自己的喜好對其進行自定義。
在您的電腦上打開“設置”應用。在設置中訪問應用程序 > 已安裝的應用程序。查找郵件和日曆,選擇應用程序旁邊的三個點,然後選擇卸載。 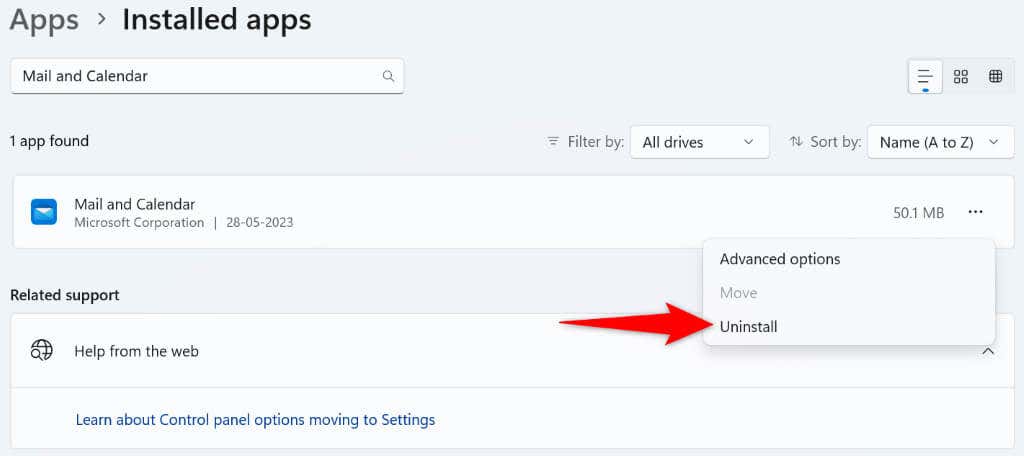 在提示中選擇卸載以刪除應用程序。在您的電腦上打開 Microsoft Store 並蒐索郵件和日曆。
在提示中選擇卸載以刪除應用程序。在您的電腦上打開 Microsoft Store 並蒐索郵件和日曆。 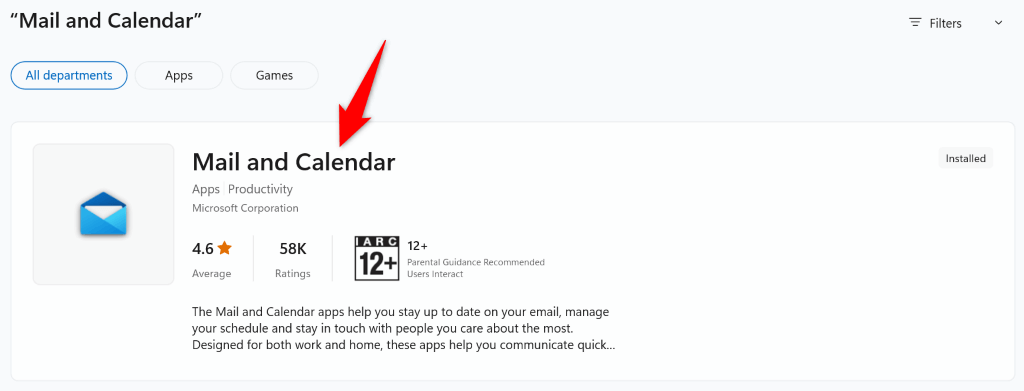 在您的 PC 上安裝該應用程序的全新副本。
在您的 PC 上安裝該應用程序的全新副本。
讓日曆應用程序在您的 Windows 計算機上運行
如果您使用日曆應用程序作為您的主要日程安排工具,該應用程序無法運行可能會非常令人沮喪。幸運的是,您的挫敗感不會持續太久,因為有一些簡單的方法可以處理您的申請問題。
應用上述解決方案後,您的日曆應用程序應該得到修復,允許您查看、創建和管理所有事件。