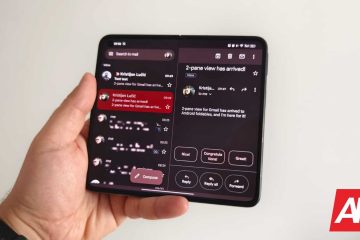想要在 Windows PC 上一次裁剪多張圖片?本指南將向您展示在 Windows 11/10 中快速批量裁剪圖像的不同方法。
如何一次裁剪多張照片?
h3>
一次裁剪多張照片有多種方法。您可以使用免費的桌面應用程序或試用免費的在線工具,讓您一次性批量裁剪圖像。如果您使用像 GIMP 這樣的圖像編輯程序,您可以使用外部插件一次裁剪多張圖像。在這篇文章中,我們將詳細討論這些方法。
什麼軟件可以一次裁剪多張圖片?
ImageConverte、BatchCrop、ImBatch、XnConvert 和 FastStone Photo Resizer 是一些免費軟件,可讓您一次裁剪多張圖像。除此之外,您還可以藉助名為 BIMP 的外部插件使用 GIMP 批量裁剪圖像。
如何在 Windows 11/10 中批量裁剪圖像?
要裁剪在 Windows 11/10 PC 上同時處理多個圖像,您可以使用以下方法之一:
使用插件在 GIMP 中批量裁剪圖像。使用這些免費的專用桌面軟件批量裁剪圖像。使用在線批量裁剪圖像一個免費工具。
1] 使用插件在 GIMP 中批量裁剪圖像
GIMP 是一種非常流行的免費、開源和跨平台圖像編輯軟件。如果您使用 GIMP,您可以在其中一次裁剪多個圖像。儘管該軟件本身不提供任何此類選項,但您仍然可以在外部插件的幫助下這樣做。讓我們找出這個插件是什麼以及如何使用它。
我們將要使用的插件稱為 BIMP,它代表 Batch Image Manipulation Plugin。它旨在與 GIMP 一起使用,以同時對多個圖像執行圖像編輯任務。以下是使用 BIMP 在 GIMP 中批量裁剪圖像的主要步驟:
下載並安裝 GIMP。下載並安裝 BIMP。啟動 GIMP。單擊文件 > 批量圖像處理選項。添加源圖像。選擇裁剪任務。輸入裁剪方法和尺寸。按應用按鈕。
首先,如果您的計算機上沒有安裝 GIMP,請立即下載並安裝它以使用此方法。然後,從 alessandrofrancesconi.it 網站下載 BIMP 插件。下載後,雙擊安裝文件以安裝和配置 BIMP 插件。如果未能檢測到 GIMP 的安裝路徑,您將需要手動提供路徑。
設置插件後,啟動 GIMP 軟件並轉到“文件”菜單。
現在,您將看到一個新添加的選項,稱為批量圖像處理;只需點擊此選項。
接下來,在出現的Batch Image Manipulation Plugin對話窗口中,點擊添加圖像按鈕瀏覽並導入源圖像或文件夾以裁剪它們。
之後, 按 Manipulation set 選項下的 Add 按鈕並選擇 Crop 任務。
現在,將打開一個新對話框,您可以在其中自定義裁剪屬性。您可以選擇標準寬高比來裁剪圖像,例如 1:1、3:2、4:3、16:9、16:10、7:9、自定義比例等。它還允許您手動裁剪圖像通過輸入寬度和高度並指定開始裁剪的位置。
自定義裁剪屬性後,按單擊確定按鈕,然後單擊輸出文件夾按鈕以提供生成的裁剪圖像的位置。
最後,單擊應用按鈕開始批量裁剪圖像。您將在幾秒鐘內獲得輸出圖像。它運行速度很快。
閱讀:如何在 Windows 中批量旋轉圖像?
2] 使用這些免費的專用桌面軟件批量裁剪圖像
批量裁剪圖像的另一種方法是使用專用桌面應用程序。您可以在 Windows PC 上安裝和使用多種免費的批量裁剪圖像軟件。這裡有一些不錯的:
JPEGCropsImageConverterBatchCrop
A] JPEGCrops
JPEGCrops 是一款不錯的免費軟件,可讓您批量裁剪圖像。顧名思義,該軟件只能用於裁剪帶有.jpg 和.jpeg 文件擴展名的 JPEG 圖片。
要使用 JPEGCrops 批量裁剪 JPEG 圖片,您可以按照以下步驟操作:
首先,單擊打開圖像 按鈕,然後瀏覽並將多張JPEG 圖像導入此應用程序。當您這樣做時,它將打開並垂直顯示所有圖像。
您現在可以根據需要通過拖動邊緣來手動裁剪每個圖像。或者,您可以選擇其中提供的標準尺寸之一。要查看裁剪圖像的預覽,您可以單擊裁剪 按鈕。它還提供了一個方便的選項來更改橫向和縱向之間的縱橫比方向。
完成後,選擇輸出位置,然後單擊“裁剪所有圖像”按鈕以處理並保存生成的圖像。
這個免費的桌面應用程序適用於 JPEG 圖像。您可以在此處獲取。但是,要裁剪 PNG、GIF、BMP 和其他格式的圖像,您可以嘗試使用此列表中的一些其他軟件。
請參閱:適用於 Windows 的最佳免費批處理圖像優化軟件.
B] ImageConverter
又一個批量好軟件裁剪圖像是 ImageConverter。它包含一組多個圖像編輯工具,其中一個包括圖像裁剪工具。您可以使用它一次裁剪多個圖像。但是,在該軟件的免費版本中,一次只能處理 3 張圖像。
首先,您可以打開該軟件的主 GUI,然後按打開文件夾按鈕選擇源圖像文件夾。它支持多種圖像格式,包括 BMP、PNG、JPG、ICO、CUR、PSD、DDS、TGA 等。
選擇圖像後,單擊將圖像剪切為大小 右側面板中的複選框。然後,單擊旁邊的“選項”按鈕。之後,您可以選擇從圖像的左、右、上、下四個邊切割的像素數。它還可以讓您預覽輸出圖像
最後,您可以在右側面板的“保存”部分下配置一些輸出選項,然後按轉換並保存按鈕來處理您的圖片。
從 sttmedia.com 下載。
閱讀:適用於 Windows PC 的最佳免費批量照片日期戳軟件。
C] BatchCrop
BatchCrop 是另一款適用於 Windows 11/10 的免費批量裁剪圖像軟件。它是一個易於使用的便攜式應用程序,可以隨時隨地運行。您可以在查看輸出預覽時輕鬆裁剪其中的圖像。這有助於您獲得所需的輸出。
該軟件提供了一些方便的裁剪功能,可幫助您準確裁剪圖像。這些功能包括Auto Detect Crop – Dark Margins、Auto Detect Crop – Light Margins、Auto Detect Crop – Document、Fixed Crop、Trim Crop、Reshape Crop等等。您還可以找到圖像轉換和其他圖像
現在,您可以選擇一個圖像,單擊添加裁剪 按鈕出現在左側窗格的“調整裁剪”部分下,然後通過調整圖像的邊緣來裁剪圖像。您還可以輸入要從圖像中裁剪的坐標和像素大小。完成後,單擊左側面板中“保存”部分下的保存文件按鈕。
這是同時裁剪多張圖像的好軟件。但是,此軟件的免費版本一次只能處理 8 張圖像。要消除此限制,您需要購買其專業版。
閱讀:如何在 Windows 中使用上下文菜單將 HEIC 批量轉換為 JPG?
3 ] 使用免費工具在線批量裁剪圖像
批量裁剪圖像的另一種方法是使用在線工具。有很多免費的在線工具,您可以使用它們一次裁剪多張圖像。以下是您可以使用的一些不錯的工具:
PineTools.comBulkImageCrop.comImgTools.co
A] PineTools.com
PineTools.com 提供了一組多種工具,其中之一包括批量裁剪圖像實用程序。您可以使用它一次輕鬆地裁剪多張圖像。
您可以在網絡瀏覽器中打開其網站,然後導航至其在線批量裁剪圖像此處。現在,單擊“選擇文件”按鈕瀏覽源圖像並將其導入其中。它在右側面板上顯示了第一張圖像的預覽。
接下來,您可以從簡單和高級中選擇所需的裁剪模式。您可以使用鼠標設置要裁剪的圖像部分。完成後,您可以在 ZIP 文件夾中或單獨下載裁剪後的圖像。
B] BulkImageCrop.com
BulkImageCrop.com 是一個簡單的在線工具,可讓您免費在線批量裁剪圖像。您可以一次簡單地拖放多張圖像,或從您的 PC 瀏覽並選擇源圖像。之後,選擇手動裁剪方法或其中一種自動裁剪方法來裁剪輸入圖像。
自動裁剪方法可讓您根據需要裁剪圖像社交媒體大小、目標分辨率和目標縱橫比。您可以選擇這些方法中的任何一種並一次裁剪多張圖像。圖片處理完畢後,裁剪後的圖片將下載到您的計算機。
您可以在此處
嘗試a>.
閱讀:適用於 PC 的最佳免費批量 EXIF 編輯器軟件。
C] ImgTools.co
ImgTools.co 是一款免費的在線批量圖像裁剪工具。它提供了不同的圖像相關實用程序,其中之一允許您一次裁剪多個圖像。通過它裁剪圖像的過程非常簡單。方法如下:
您可以打開首選的網絡瀏覽器並導航至其網站。然後,瀏覽並選擇要裁剪的輸入圖像。您還可以從 Google Drive 或 Dropbox 導入圖像。選擇源圖像後,它會打開圖像並讓您一張一張地手動裁剪圖像。它還允許您應用標準縱橫比,如全景、演示、寬屏、Facebook 封面、YouTube 封面、Twitter 封面等。如果需要,您還可以更改圖像的方向。完成後,單擊“應用到所有內容”按鈕並下載裁剪後的圖像。
還有一些免費的在線工具可用於批量裁剪圖像,如 Watermarkly、Birme 等。
現在閱讀:適用於 Windows 的最佳免費批量照片編輯器軟件。