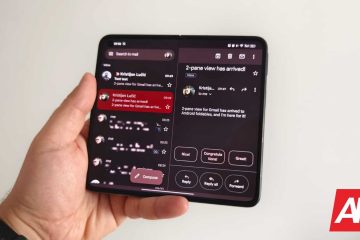管理單元 是構成控制台的組件,由 MMC(Microsoft 管理控制台)管理。某些用戶在打開任務計劃程序、事件查看器、設備管理器、組策略編輯器等程序時遇到 MMC 錯誤。在本文中,我們將解釋如何修復MMC 無法創建管理單元錯誤 在 Windows 11 和 Windows 10 計算機上。
MMC 錯誤指示您可以在註冊表中查找的 CLSID 文件夾名稱。原因可能與 Windows 註冊表、損壞的系統文件、禁用的 Microsoft.NET Framework 等有關。如果您遇到此錯誤,請嘗試本文中的解決方案。
Fix MMC could not create the snap-in error on Windows 11/10
如果打開某些工具時出現 MMC 無法創建管理單元錯誤,例如Windows 11/0 上的任務計劃程序、事件查看器、設備管理器、組策略編輯器等,請嘗試以下解決方案:
調整 Windows 註冊表啟用 Microsoft.NET Framework 重命名 mmc.exe 掃描系統文件使用遠程服務器管理工具 (RSAT)
讓我們一一詳細了解這些解決方案。
1] 調整 Windows 註冊表
在某些情況下,如果管理單元各自的註冊表設置不正確或損壞,則管理單元可能無法正常工作。要修復 MMC 錯誤,我們需要修改註冊表。執行以下步驟:
按 Windows 按鈕 + R 打開運行 對話框。在框中鍵入 regedit,然後按 Enter。
按照以下路徑打開 Windows 註冊表中的 CLSID 文件夾:
HKEY_LOCAL_MACHINE\SOFTWARE \Microsoft\MMC\SnapIns
找到錯誤信息中指出的CLSID文件夾,例如:
FX:{c7b8fb06-bfe1-4c2e-9217-7a69a95bbac4}
首先備份文件夾通過右鍵單擊它並選擇導出。按照屏幕上的說明進行操作。
同樣,右鍵單擊同一文件夾並選擇刪除,然後重新啟動您的電腦。
重新啟動您的電腦後,Windows 將自動重新生成工作生成 MMC 錯誤的應用程序的註冊表配置。如果這不起作用,請嘗試下一個解決方案。
2] 啟用 Microsoft.NET Framework
.NET Framework 用於在 Windows PC 上構建和運行應用程序。如果它被禁用,您可能會在嘗試打開 PC 上的應用程序時收到 MMC 無法創建管理單元錯誤。您需要使用以下步驟啟用此功能:
打開控制面板並轉到程序 > 程序和功能。在左側,找到並單擊打開或關閉 Windows 功能一個新的小將彈出窗口,選中.NET Framework 3.5(包括.NET 2.0 和 3.0)旁邊的框。最後,單擊確定 保存更改。
重新啟動計算機並打開應用程序有問題;該錯誤現在應該已解決。
提示:確保您的 Windows PC 擁有最新的.NET Framework。可以設置自動安裝或手動下載安裝。
3] 重命名mmc.exe
重命名 mmc.exe 文件將確保 Windows 重新生成新文件和配置,這些文件和配置可能已在重命名的.exe 文件中損壞。要重命名 mmc.exe 文件,請打開 文件資源管理器 並轉到 C:\Windows\System32 > mmc.exe。
如果您無法輕鬆獲取該文件,請鍵入它在文件資源管理器搜索框中,然後按 Enter。右鍵單擊該文件並將其重命名為類似 mmcold.exe 的名稱。重啟PC,查看MMC錯誤是否解決。
4]掃描系統文件
如果系統文件丟失或損壞,MMC 可能無法創建管理單元。要修復這些文件,您需要運行系統文件檢查器來查找並修復系統中所有損壞的文件。
如果這不起作用,請運行部署映像服務和管理 (DISM) 命令行工具進一步修復可能觸發 MMC 問題的任何系統文件問題。
5] 使用遠程服務器管理工具 (RSAT)
如果所有其他解決方案均失敗,您可以從 Microsoft 下載頁面下載並安裝 RSAT。 RSAT 是 Windows 11 或 Windows 11 上 MMC 的替代品。Active Directory 用戶和計算機充當 MMC 管理單元,允許用戶管理和更改遠程服務器。
我們希望其中之一解決方案適合您。
修復:此管理單元執行了無效操作並已卸載
MMC 管理單元位於何處?
Microsoft 管理控制台 (MMC) 管理單元位於 HKEY_LOCAL_MACHINE\SOFTWARE\Microsoft\MMC\SnapIns 註冊表文件夾中。要訪問它們,您可以在“運行”對話框中鍵入 regedit,按鍵盤上的 Enter,然後按照文件路徑找到 SnapIns 文件夾下的特定文件。
修復: Microsoft 管理控制台 (MMC.exe) 已停止工作
如何啟用 MMC 管理單元?
如果要啟用 MMC 管理單元,請通過以下方式打開本地組策略編輯器在運行 對話框中鍵入 gpedit.msc。編輯器打開後,轉到用戶配置 > 管理模板 > Windows 組件 > Microsoft 管理控制台。雙擊Restricted/Permitted snap-in 並雙擊所需的管理單元,然後配置並啟用該管理單元。