在 Windows 上安裝應用程序會佔用一定的硬盤空間。了解已安裝應用程序的存儲佔用空間可以幫助您更好地控制系統並做出有關管理系統存儲的明智決策。
如果您想了解哪些應用程序在您的 Windows PC 上佔用的空間最多,你來對地方了。在本文中,我們將探討三種快速檢查應用程序在 Windows 11 中佔用了多少存儲空間的方法。那麼,讓我們開始吧。
1.使用“設置”應用
“設置”應用是 Windows 操作系統的中心樞紐。無論您是要卸載應用還是修復應用,都可以使用 Windows 設置應用來完成。
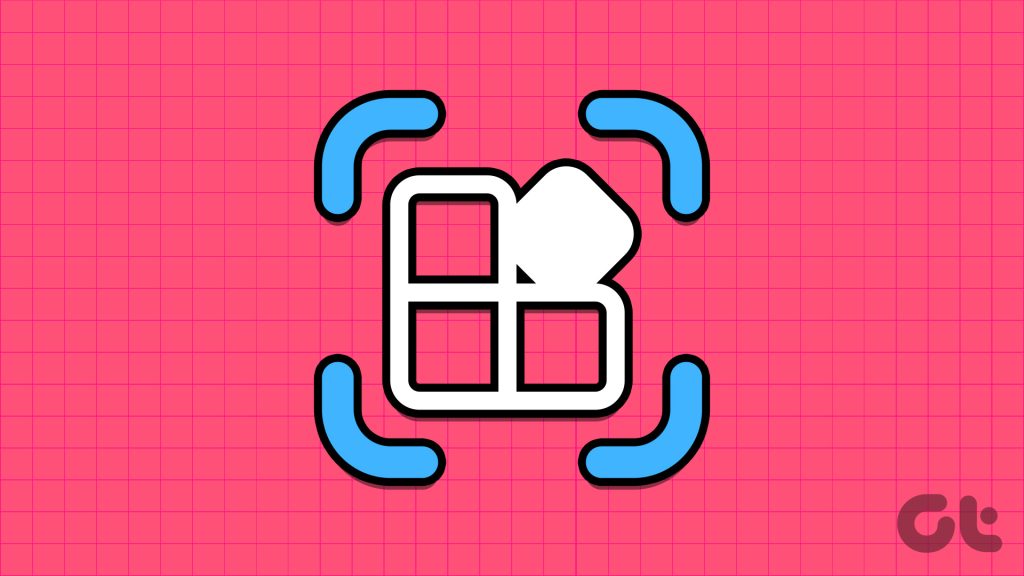
此外,您可以使用“設置”應用程序檢查 Windows 11 中的應用程序大小。以下是操作步驟:
第 1 步:按 Windows + I 鍵盤快捷鍵打開“設置”應用。
第 2 步:從左側欄中選擇“應用”選項,然後選擇“已安裝”
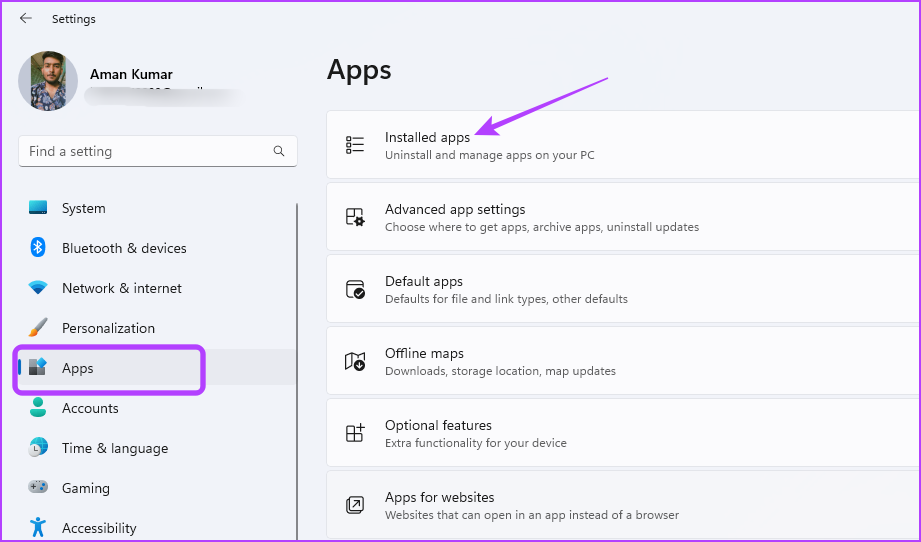
在已安裝的應用程序部分,您會找到安裝在 Windows PC 上的應用程序列表。您可以在每個應用的名稱旁邊看到它們佔用的空間。
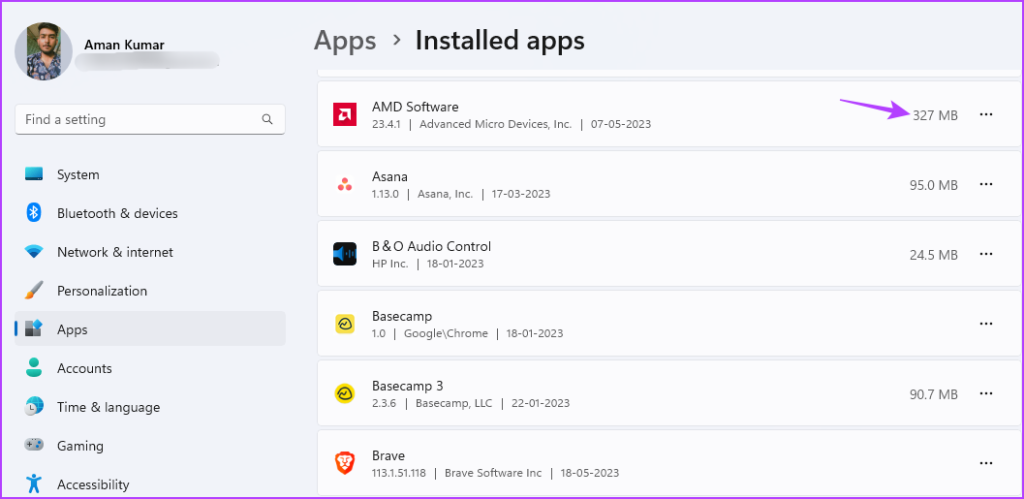
您可以使用排序方式選項根據應用程序在您系統上的存儲使用情況來排列應用程序。例如,您可以使用“大小(從大到小)”排序選項從最大到最小的應用排列列表。

如果您想檢查安裝在特定驅動器上的應用程序的存儲大小,您可以輕鬆地這樣做。使用過濾依據選項選擇您要檢查其應用程序存儲的驅動器。
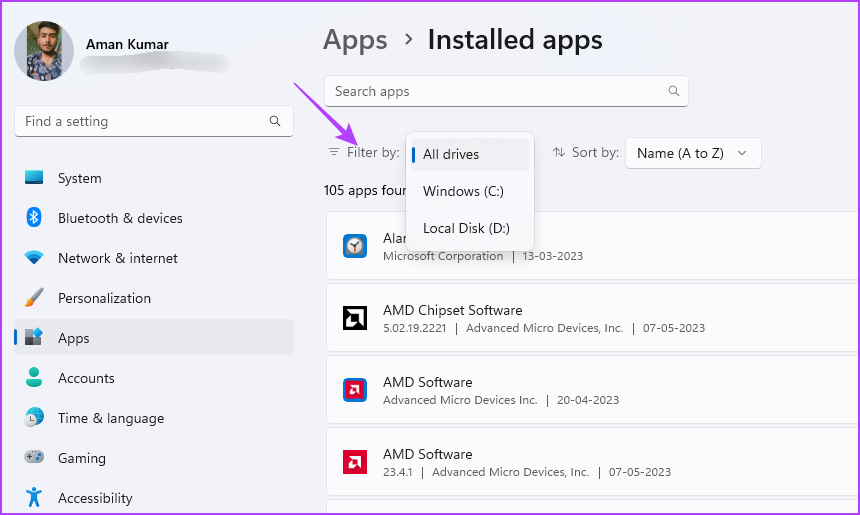
2.使用控制面板
Microsoft 正在慢慢地將控制面板設置轉移到現代 Windows 設置應用程序中。但是,仍然有大量用戶更喜歡傳統的控制面板而不是“設置”應用程序。
如果您是該列表中的一員,下面介紹瞭如何使用控制面板來檢查有多少存儲空間應用程序在 Windows 11 中佔用:
第 1 步:按 Windows 鍵打開“開始”菜單。
第 2 步:
strong> 在開始菜單搜索欄中鍵入控制面板,然後按 Enter。
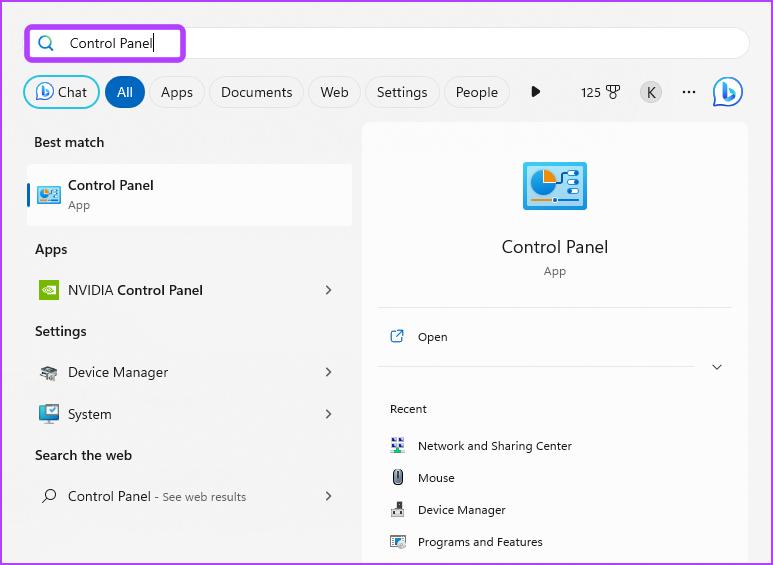
第 3 步:選擇程序選項。
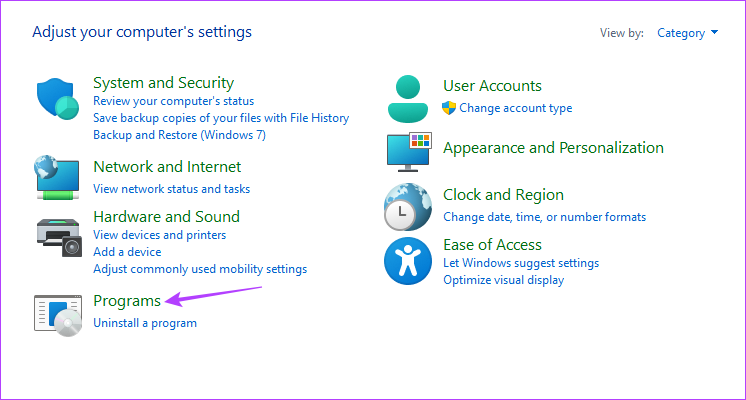
第 4 步:單擊程序和功能選項。
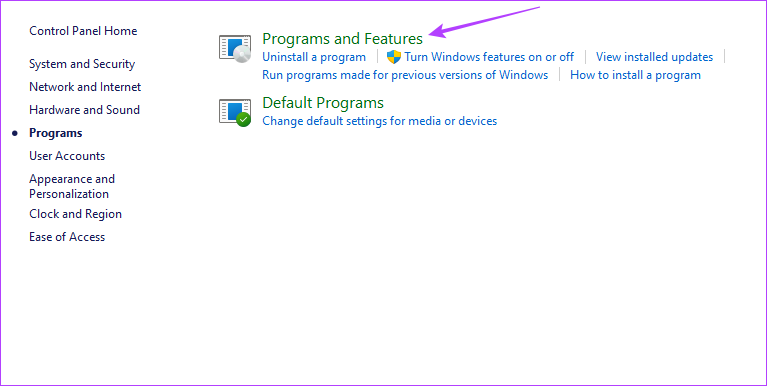
在卸載或更改程序部分,您可以找到您系統上所有已安裝應用程序的列表。在Size欄下可以看到各個應用佔用的大小。
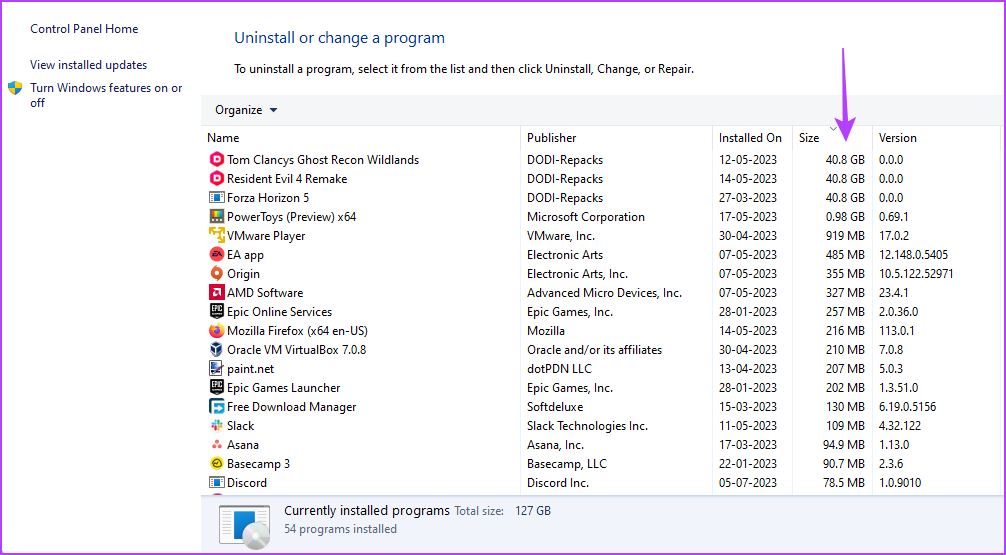
您可以將控制面板配置為僅顯示大於或小於特定大小的應用程序。例如,如果您只想查看空間超過 4 GB 的應用,請單擊“大小”旁邊的下拉圖標並選中“巨大(> 4GB)”框。
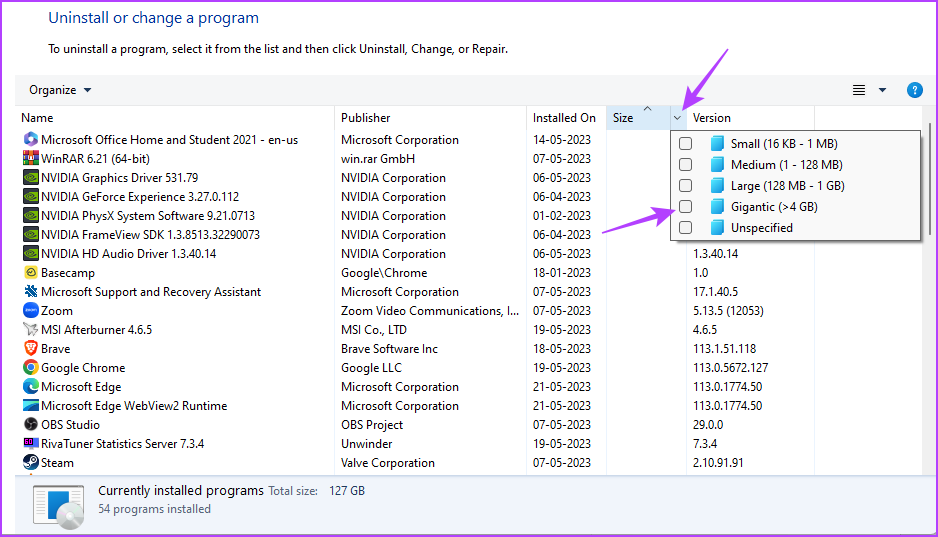
3.使用文件資源管理器
文件資源管理器通常是訪問系統上安裝的文件和文件夾的首選平台。但是,通過正確的方法,您可以使用文件資源管理器檢查 Windows 11 中的應用程序大小:
第 1 步:按 Windows + E 鍵盤快捷鍵啟動文件資源管理器。
第 2 步:在文件資源管理器中,打開安裝了要檢查其存儲狀態的應用程序的驅動器。大多數用戶通常使用 C 盤。
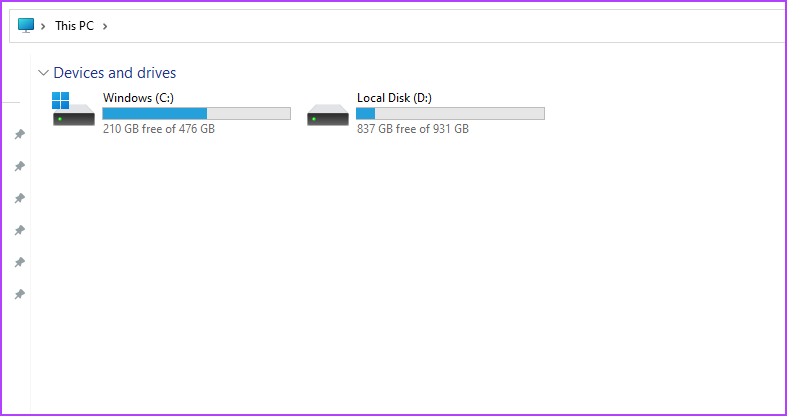
第 3 步:打開 Program Files (x86) 文件夾。
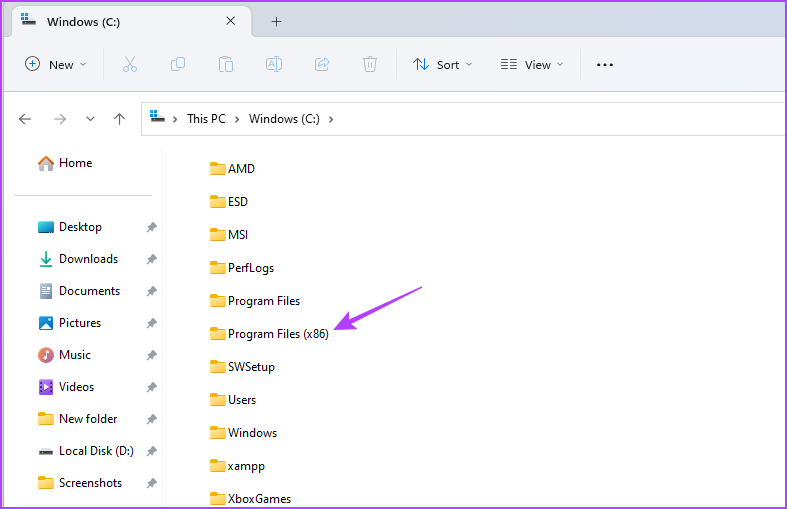
第 4 步:右鍵單擊要檢查其存儲狀態的應用程序文件夾,然後選擇“屬性”。
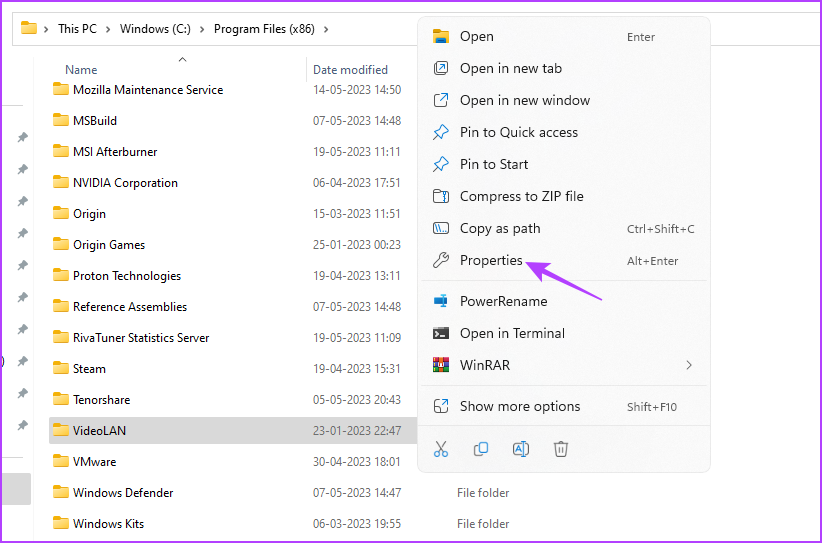
第 5 步: 在“常規”選項卡中,您可以在“大小”選項旁邊查看該應用佔用的空間。
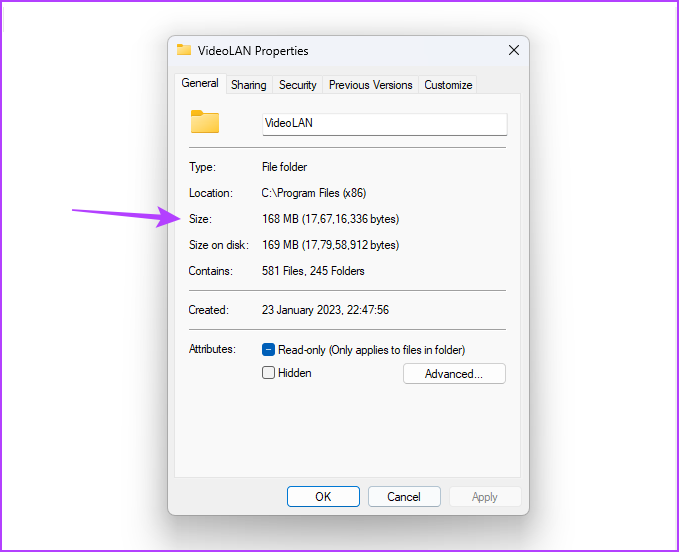
如果您的應用程序不在 Program Files (x86) 文件夾中,請執行以下步驟:
步驟 1:按 Windows 鍵打開“開始”菜單。
第 2 步:在搜索欄中輸入應用程序名稱,然後從右側選擇“打開文件位置”窗格。
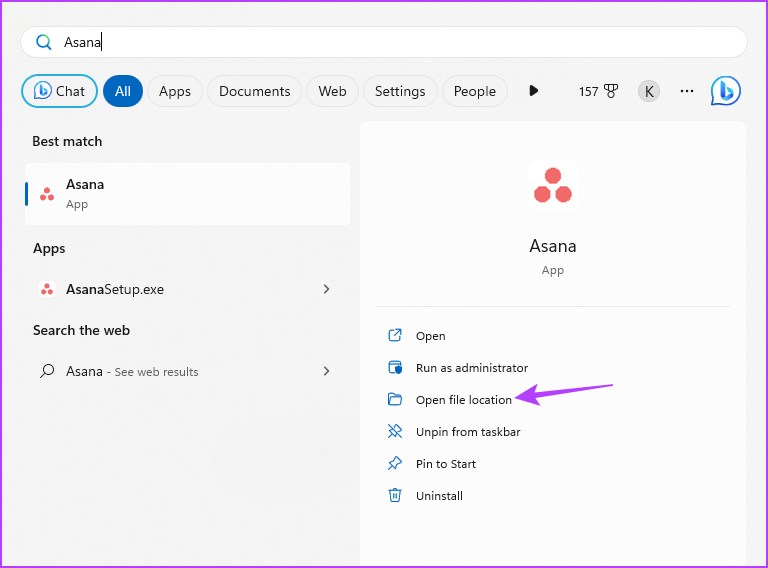
第 3 步:右鍵單擊應用程序快捷方式並選擇“打開文件位置”。
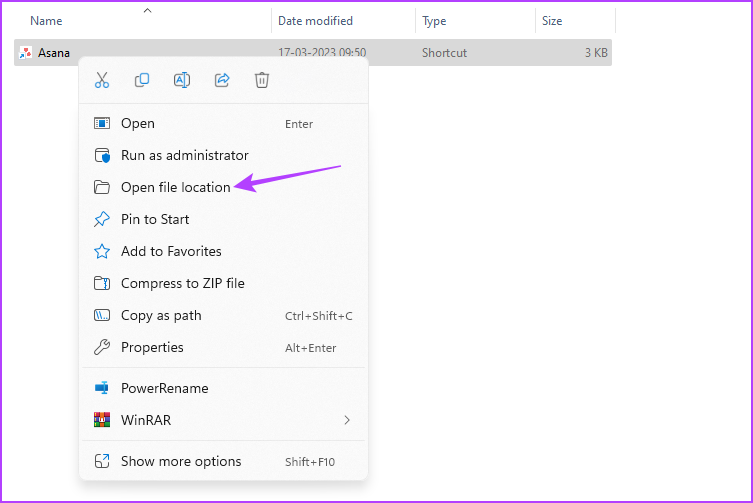
第 4 步:按 Ctrl + A 鍵選擇該應用文件夾中的所有文件。然後,右鍵單擊所選文件並選擇屬性。
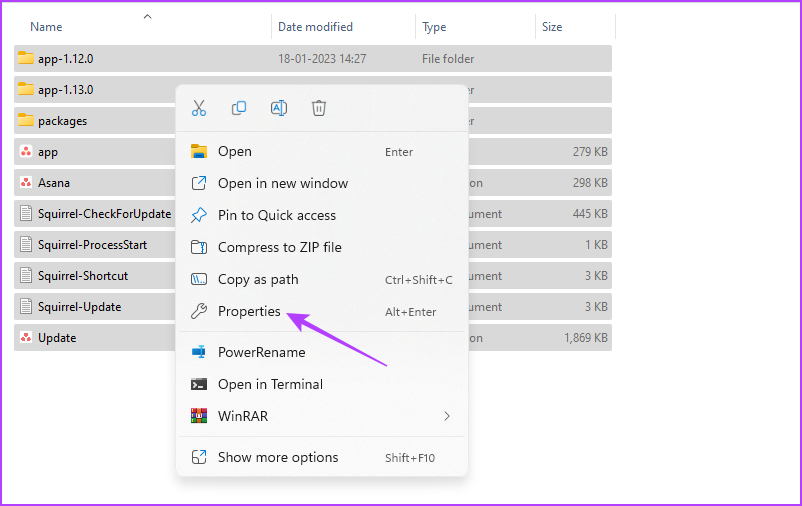
第 5 步:檢查“大小”選項旁邊應用佔用的空間。
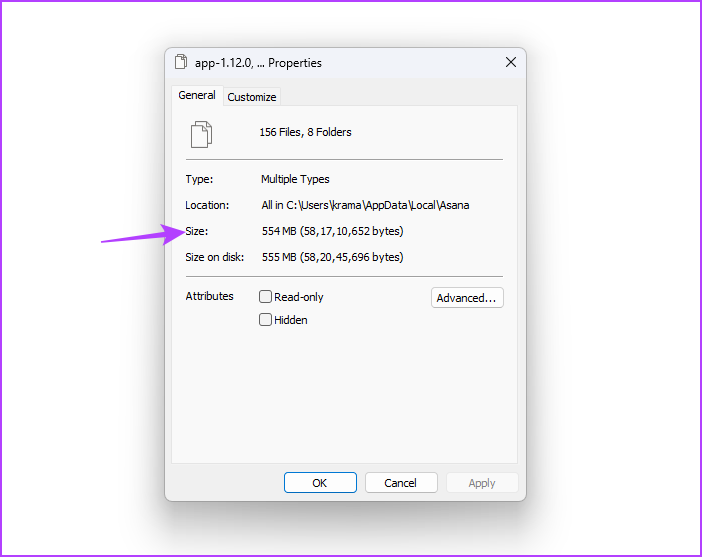
檢查應用程序存儲狀態
這些是檢查應用程序佔用多少存儲空間的所有方法在 Windows 11 中升級。在評論中讓我們知道您認為上述哪種方法最簡單。您還可以分享您知道的任何其他方式來檢查 Windows 11 中的應用程序大小。
