您可以切換到在 Android TV 的大屏幕上觀看您最喜愛的 YouTube 視頻。您所需要的只是內置的 Chromecast 功能或連接到 Android TV 的物理設備。如果您的 Mac 上沒有播放 YouTube 視頻,您可以切換到在 Android TV 上觀看 YouTube。
但是如果您無法使用此功能觀看視頻,這篇文章將分享一些解決方案來修復 YouTube 無法投射到您的 Android TV。請注意,這些步驟不適用於 Google TV 用戶。
1.確保相同的 Wi-Fi 連接
如果 YouTube 的投射按鈕丟失,我們建議的第一個解決方案是確保在您的 Android 電視和手機上使用相同的 Wi-Fi 網絡。在 Android TV 上投射 YouTube 視頻的能力在很大程度上取決於此。此外,如果您使用的是雙頻路由器,請確保您已連接到設備上的相同頻段。
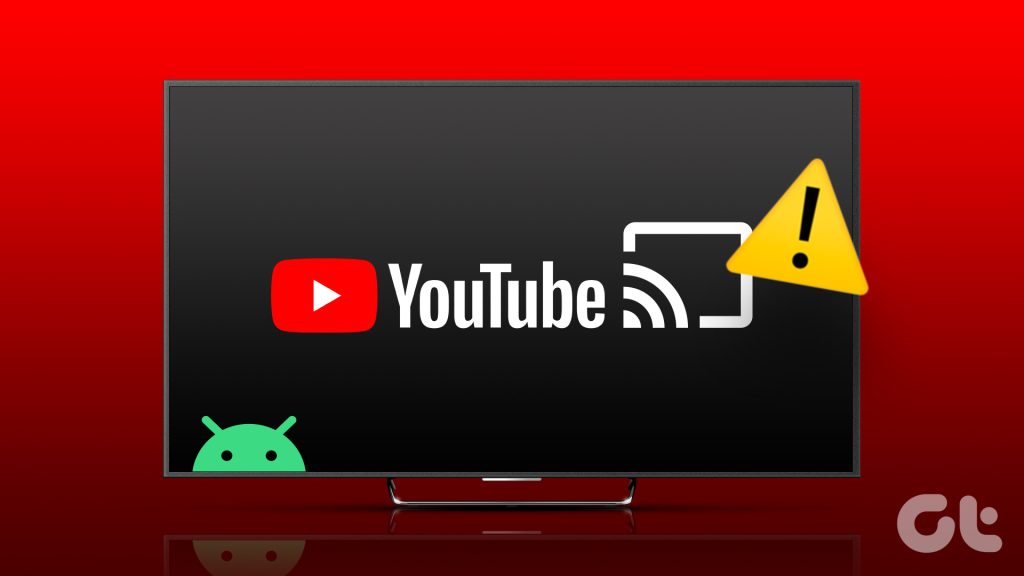
查看方法如下你的安卓電視。
第 1 步:從 Android TV 的主屏幕中選擇“設置”。

第 2 步:選擇“網絡”和“Internet”。
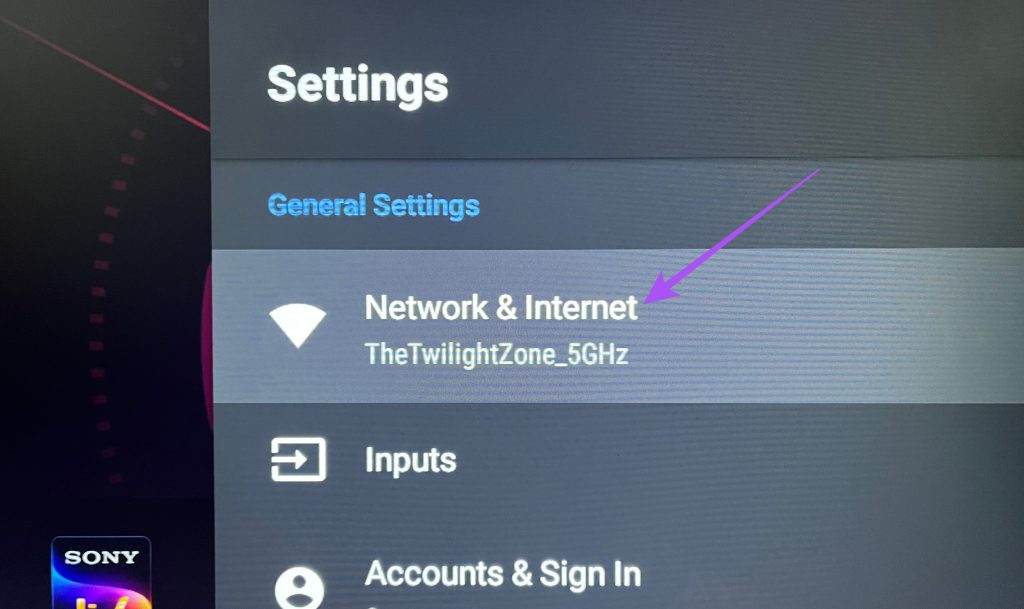
檢查您連接的 Wi-Fi 網絡並確保您的其他設備也使用相同的網絡。
2.檢查您的互聯網速度
如果您仍然無法將 YouTube 投射到您的 Android TV,您需要檢查您的互聯網連接。您需要擁有強大而穩定的互聯網連接才能將視頻內容從一台設備流式傳輸到另一台設備。這是適用的,特別是如果你想流式傳輸更高分辨率的內容。因此,我們建議您運行速度測試並進行確認。
3.重新登錄 YouTube 應用程序
如果投射過程仍然無法正常進行,您可以嘗試在 YouTube 應用程序中使用您的 Google 帳戶重新登錄。
第 1 步:在您的 Android TV 上打開 YouTube 應用。
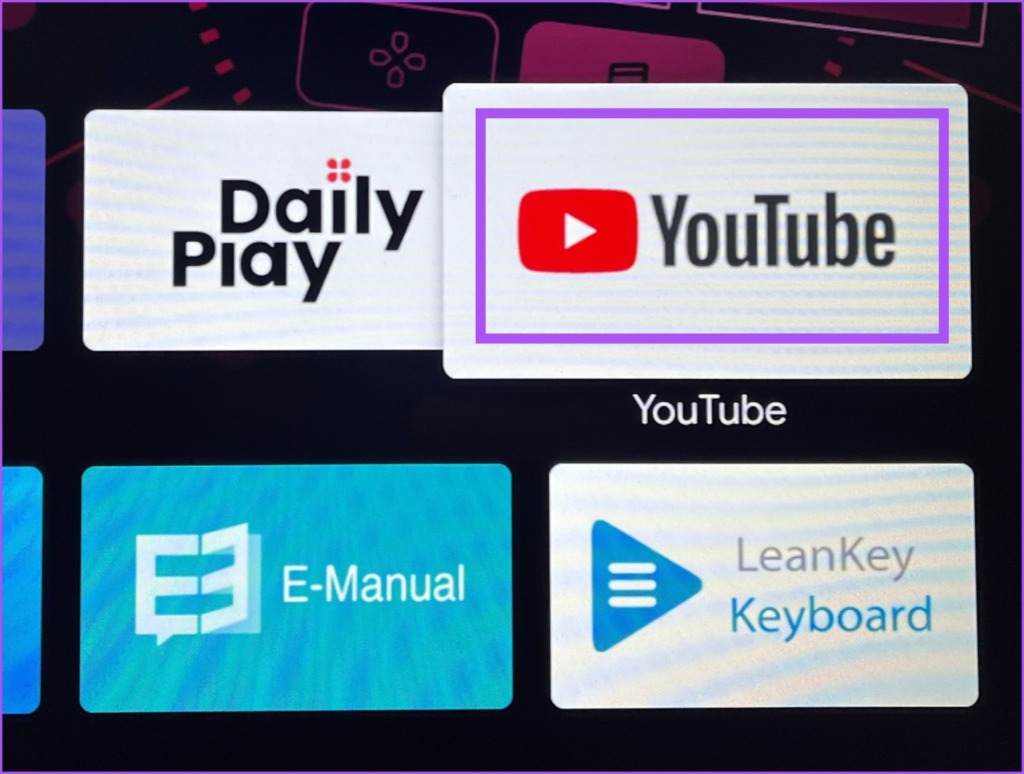
第 2 步:從左側菜單中選擇您的個人資料。
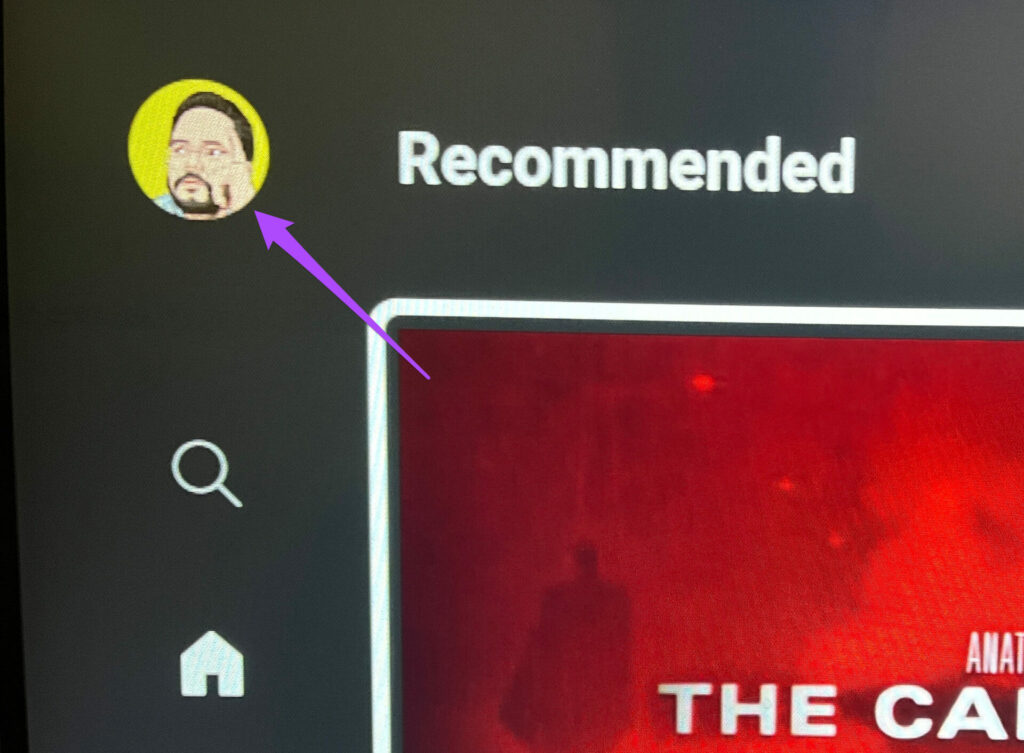
第 3 步:選擇退出。
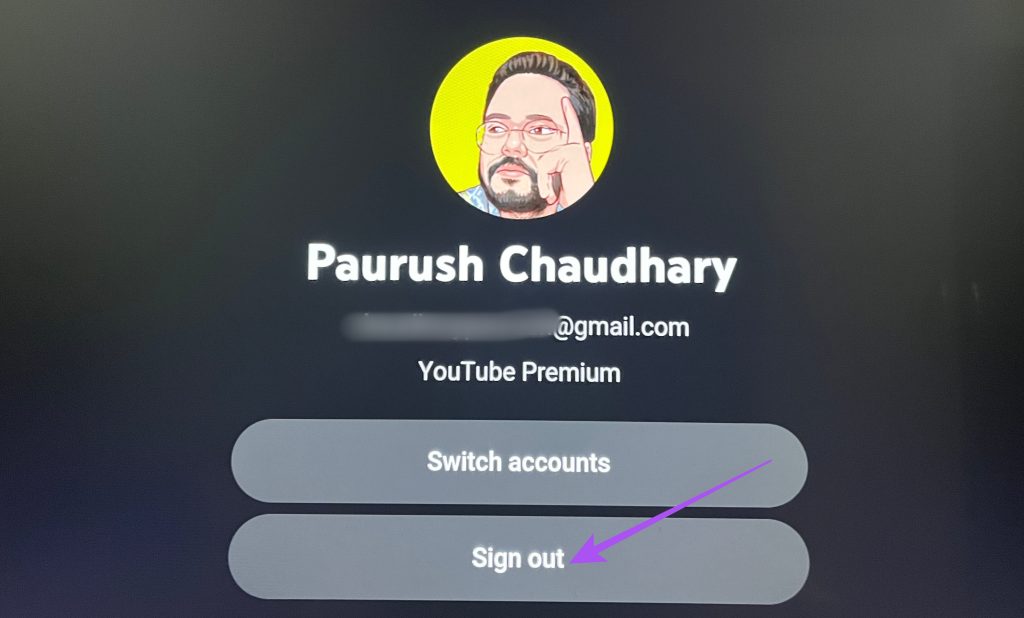
第 4 步:使用您的 Google 帳戶重新登錄並檢查問題是否已解決。

4。強制退出並重新啟動 YouTube 應用
如果您在將 YouTube 投射到 Android TV 時仍然遇到問題,您可以強制退出並重新啟動該應用。這將使該應用程序在您的 Android TV 上重新開始,並且應該可以解決 YouTube 投射無法正常工作的問題。
第 1 步:打開 Android TV 上的“設置”。

第 2 步:向下滾動並選擇應用程序。
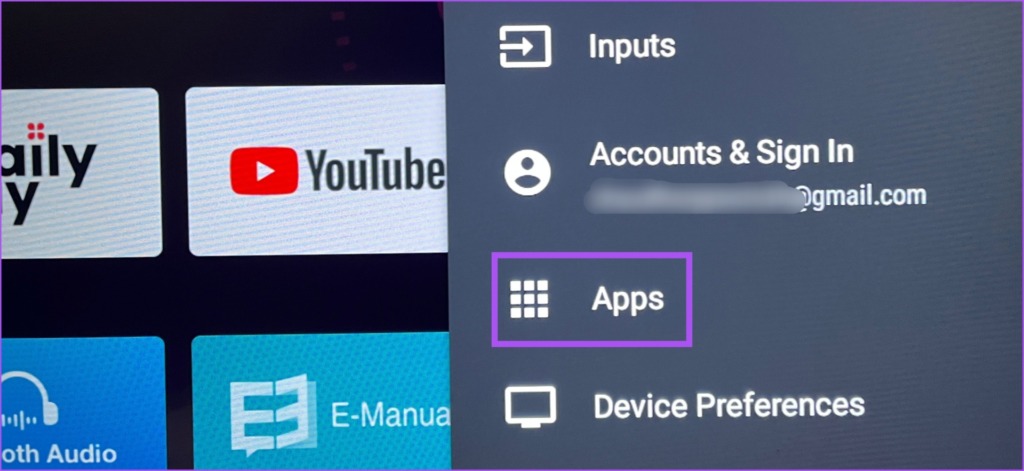
第 3 步:選擇“查看所有應用”。
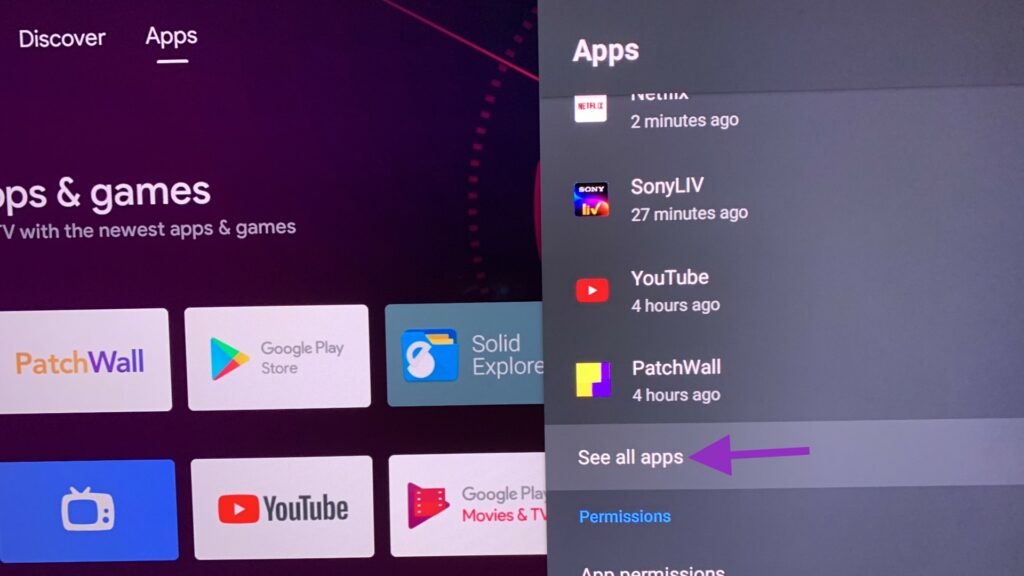
第 4 步:從應用列表中選擇 YouTube。
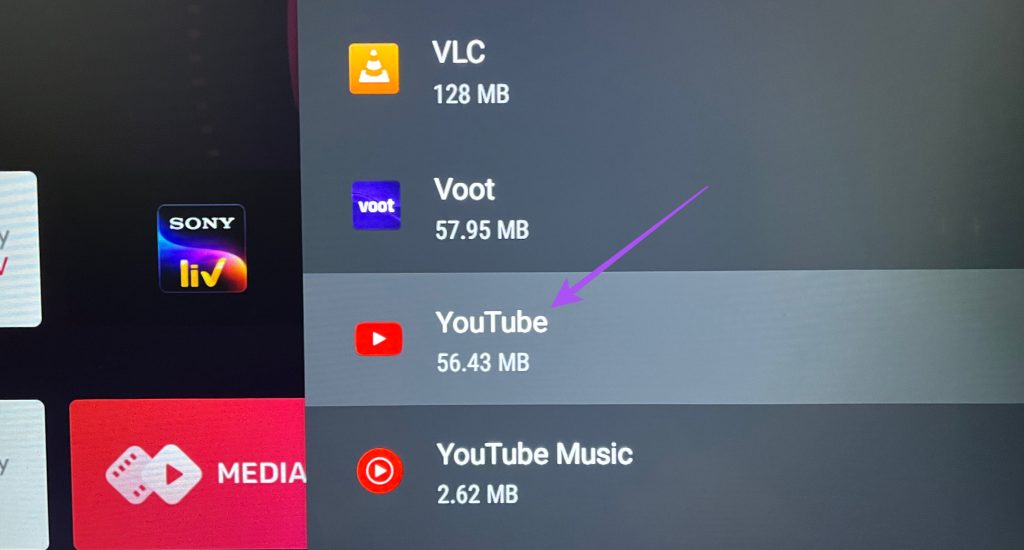
第 5 步:選擇強制停止。
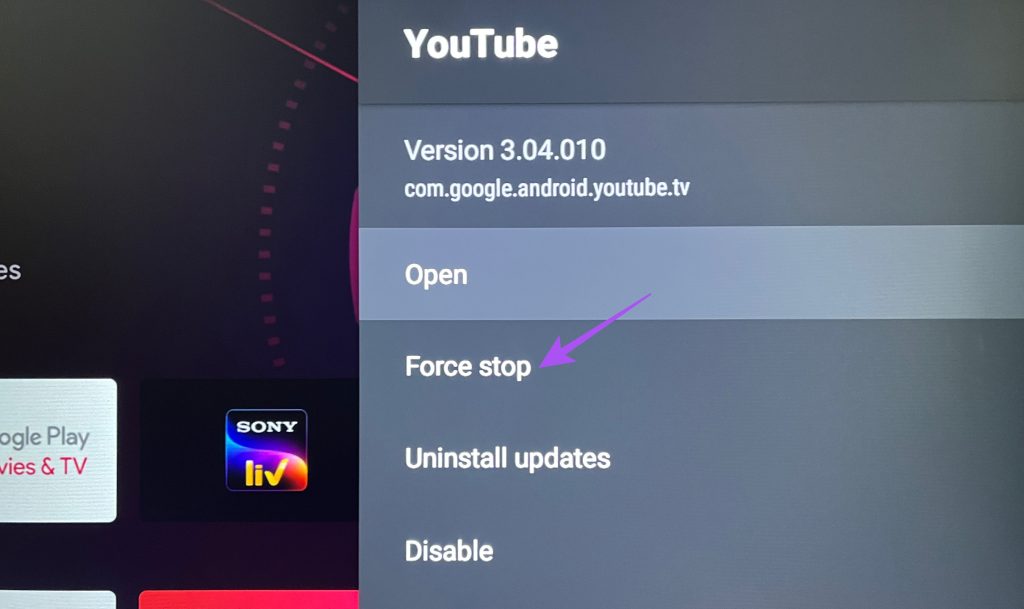
第 6 步:選擇“確定”進行確認。
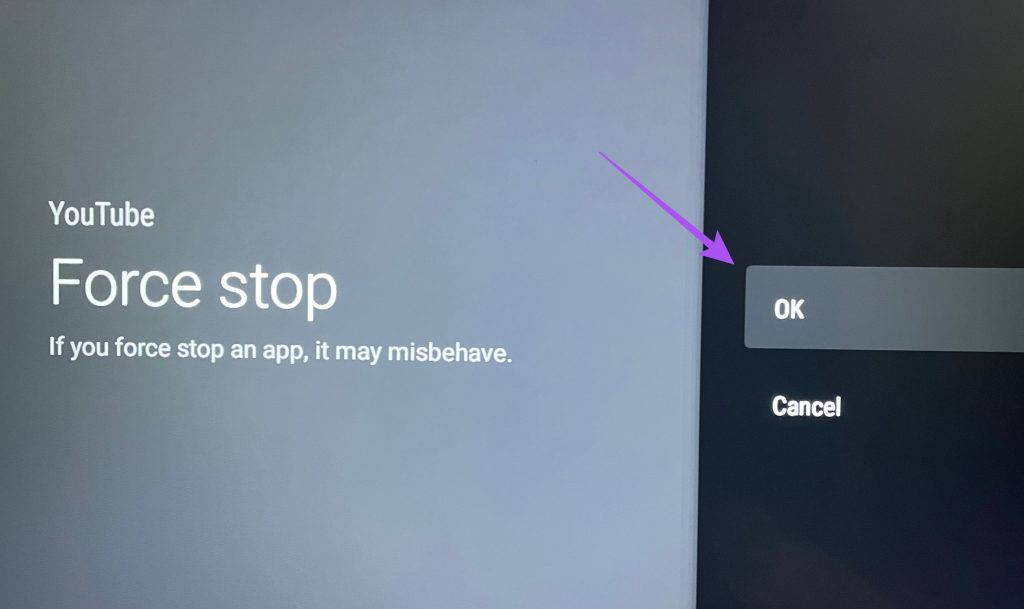
第 7 步:關閉“設置”菜單並重新啟動 YouTube 以檢查問題是否已解決。
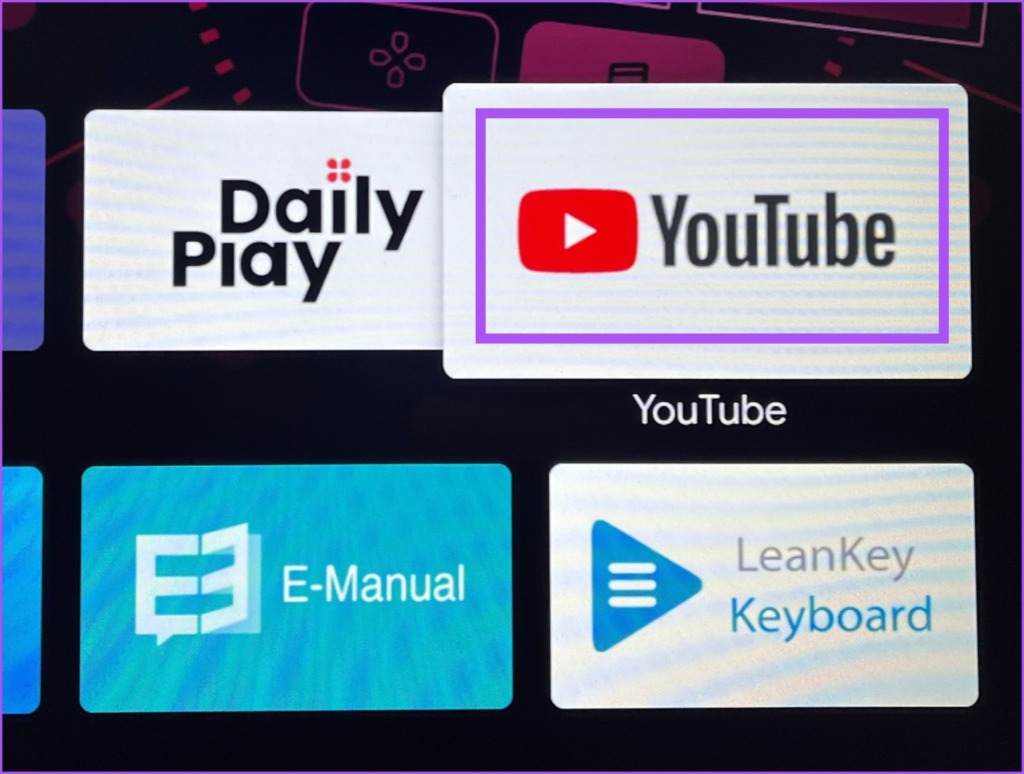
5.檢查是否啟用了 Chromecast
由於 Chromecast 功能,您可以將 YouTube 視頻流式傳輸到您的 Android TV。因此,如果 YouTube 仍未投射到您的 Android TV,請按照以下方法檢查該功能是否已啟用。
第 1 步:打開 Android TV 上的“設置”。

第 2 步:選擇應用程序。
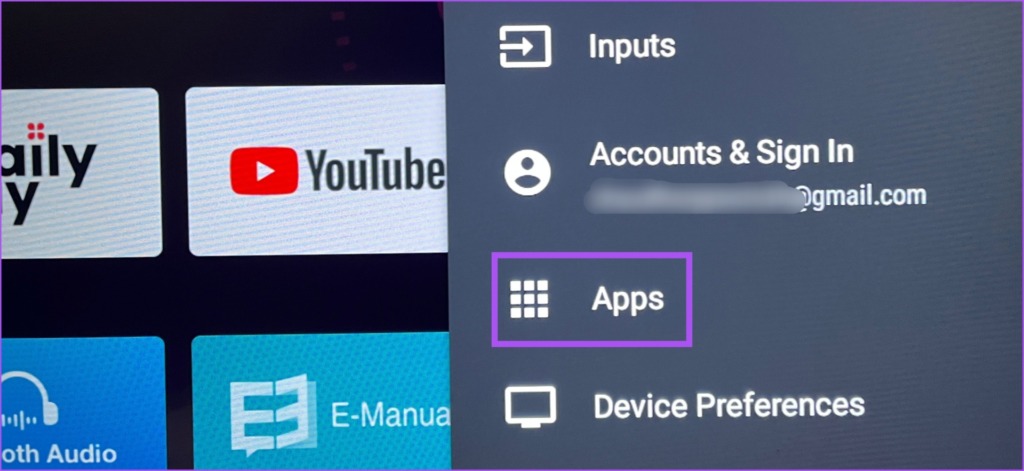
第 3 步:選擇查看所有應用。
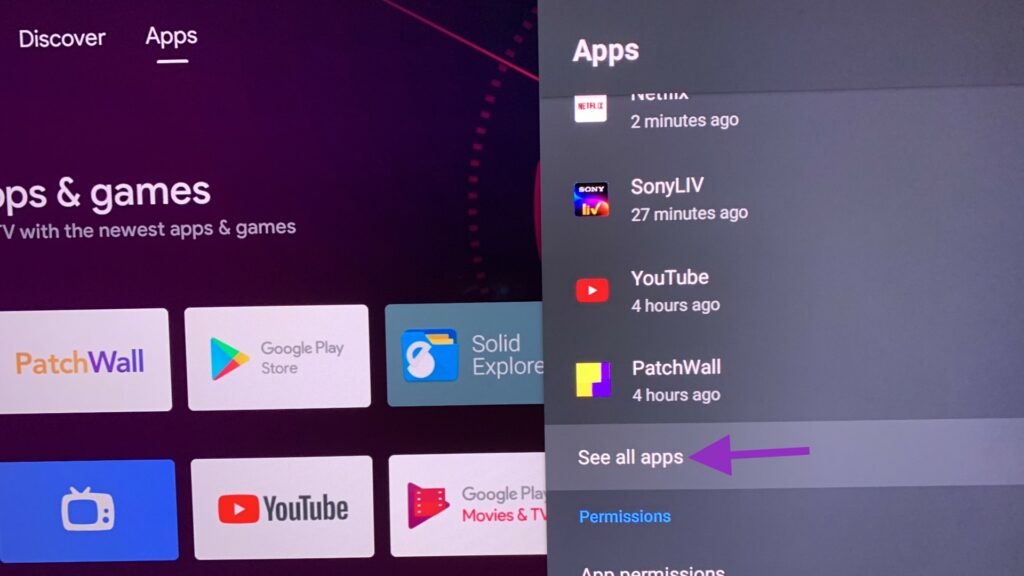
第 4 步:選擇顯示系統應用。
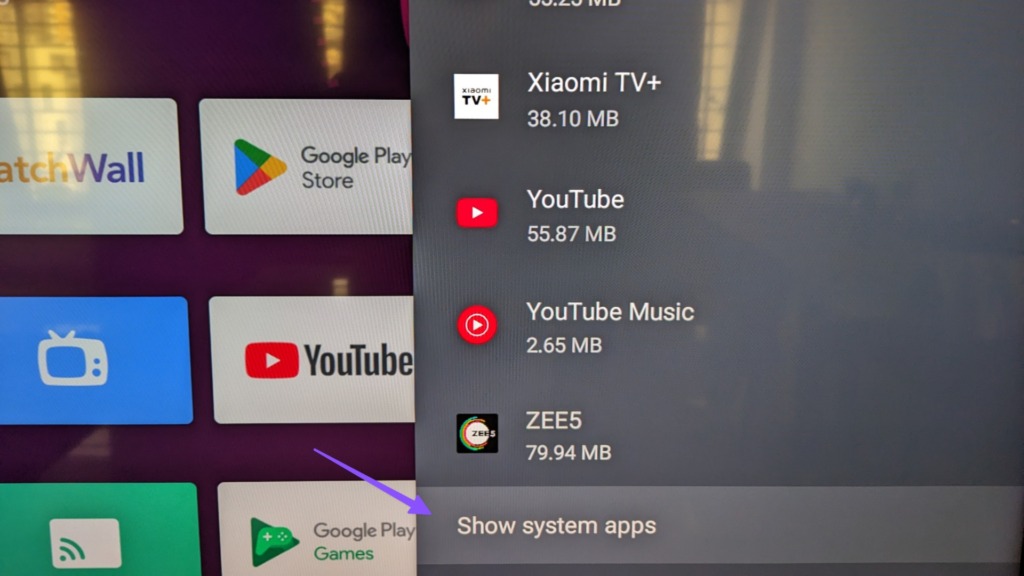
第 5 步:向下滾動並選擇 Chromecast Built-in。
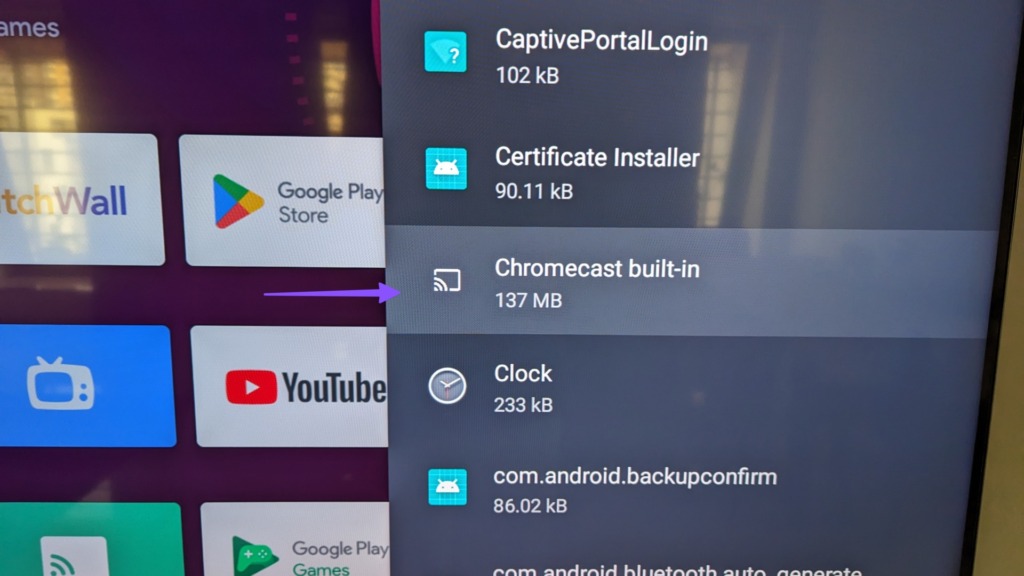
第 6 步:如果 Chromecast 已禁用,請選擇它以啟用它。
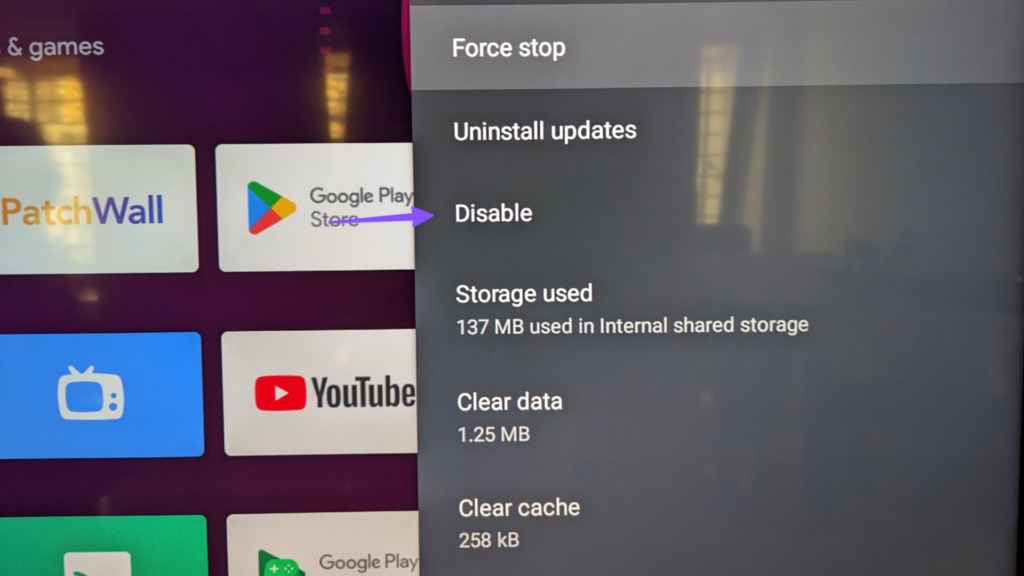
6.在 Android TV 上更新 YouTube 應用
Android TV 上 YouTube 應用的當前版本可能存在一些錯誤。所以最好安裝最新版本。
第 1 步:在您的 Android TV 上打開 Google Play 商店。
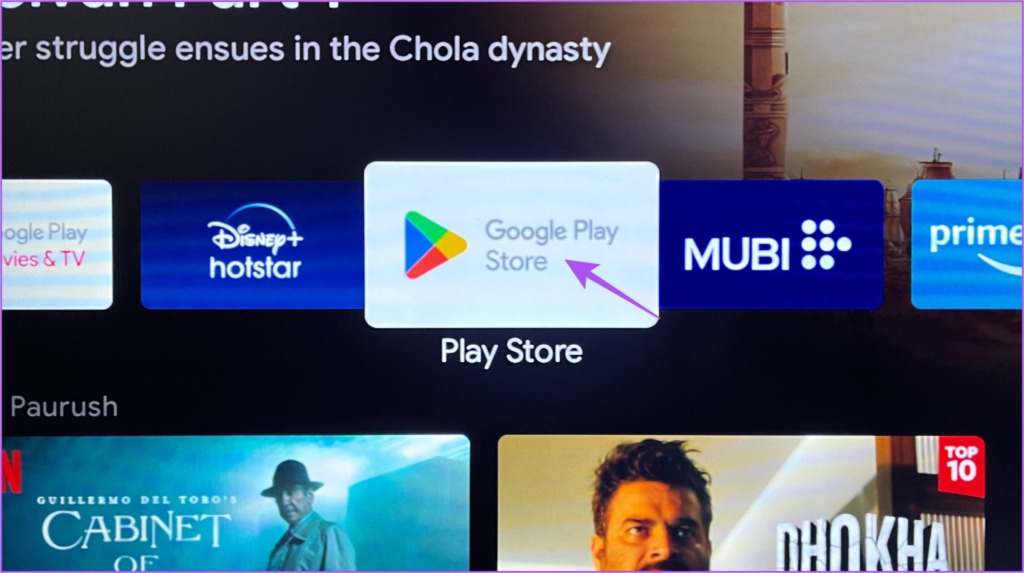
第 2 步:選擇右上角的個人資料圖標。
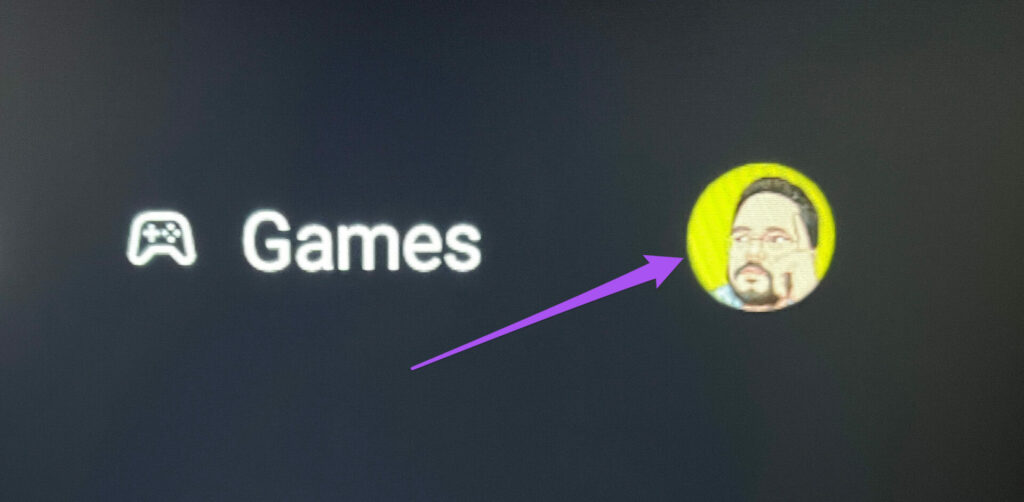
第 3 步:從左側選擇管理應用和遊戲。
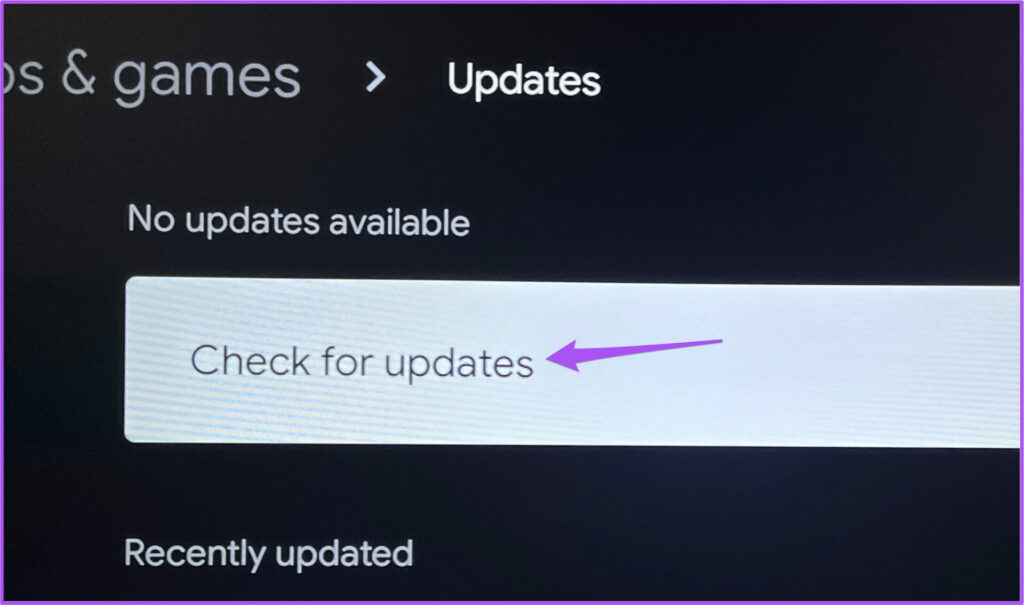
第 4 步:選擇更新。
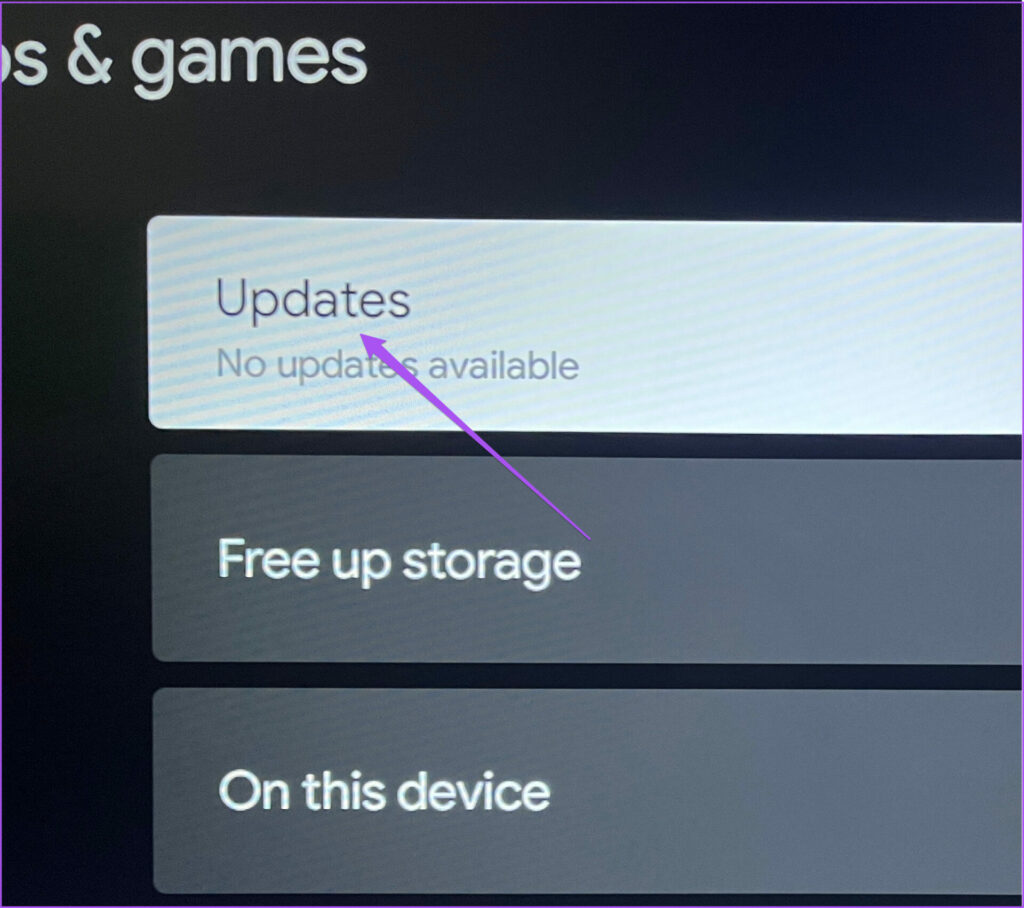
第 5 步:如果有適用於 YouTube 的更新,請下載並安裝它。
第 6 步:之後,打開 YouTube 應用程序檢查問題是否已解決。
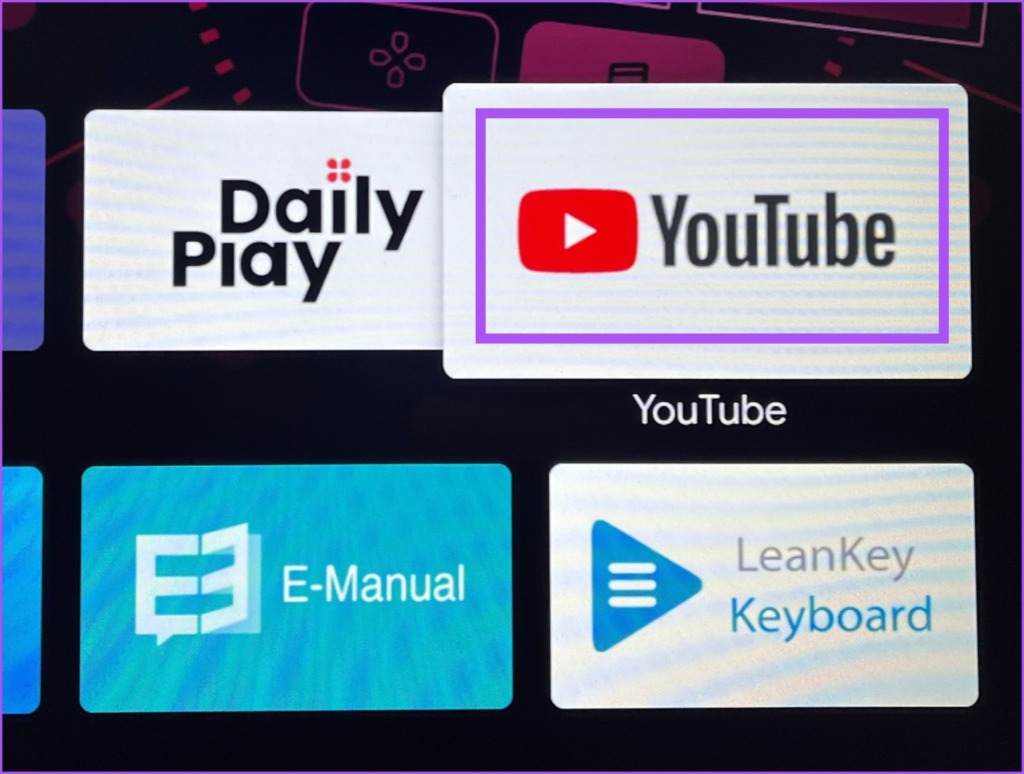
7.重置 Android TV
如果所有解決方案均無效,您可以重置 Android TV。請注意,它會從您的 Android TV 中刪除您的所有應用和數據。但是,這將幫助您解決在 Android TV 上投射 YouTube 時遇到的問題。請參閱我們的帖子,了解如何重置您的 Android TV。
在大屏幕上觀看 YouTube 視頻
這些解決方案將有助於解決 YouTube 無法投射到您的 Android TV 的問題。您還可以閱讀我們的帖子以了解 YouTube 上的家長控制。
