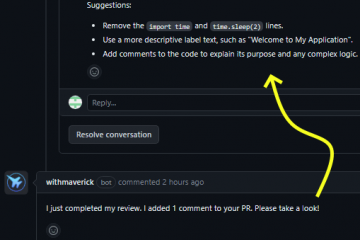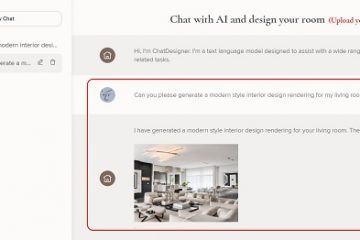Windows 操作系統具有內置的恢復功能,例如係統還原、Windows 重置等。您還可以在 Windows 中創建恢復驅動器,以幫助您重新安裝 Windows,同時保留 OEM 驅動程序。但許多用戶在使用恢復驅動器應用程序時遇到“創建恢復驅動器時出現問題”錯誤。
此問題背後的原因可能是錯誤格式化的 USB 驅動器、干擾服務、防病毒程序或舊 Windows 安裝中的殘留文件。嘗試這七種方法來修復 Windows 11 中的“我們無法創建恢復驅動器”錯誤。
1.關閉並重新啟動恢復驅動器應用程序
恢復驅動器應用程序在寫入文件時可能會遇到故障或凍結,從而無法完成任務。因此,您必須使用任務管理器終止該應用程序並再次重新啟動該應用程序。操作方法如下:
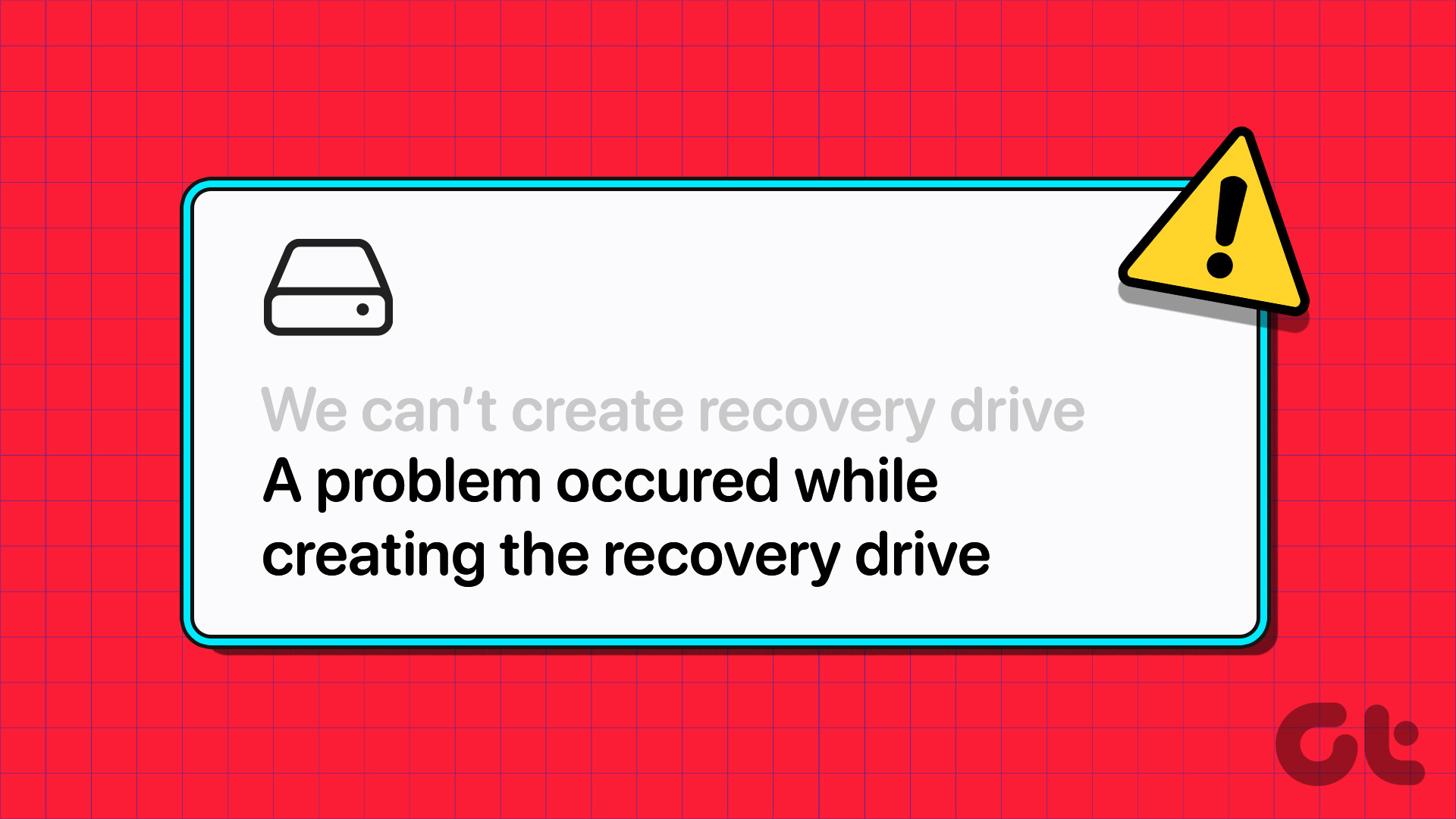
第 1 步:按 Ctrl + Shift + Esc 鍵盤快捷鍵啟動任務管理器。
第 2 步:單擊搜索欄並輸入“恢復”。然後右鍵單擊 Recovery Media Creator 進程並選擇“結束任務”按鈕。

第 3 步:按 Windows 鍵打開“開始”菜單,在搜索欄中鍵入 Recovery Drive,然後按 Enter。
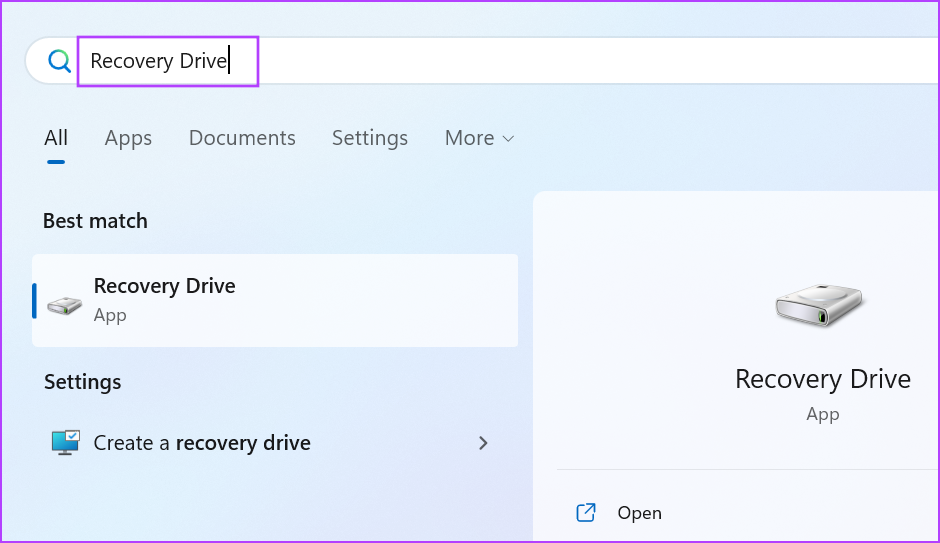
第 4 步:用戶帳戶控制將啟動。單擊“是”按鈕啟動應用程序。
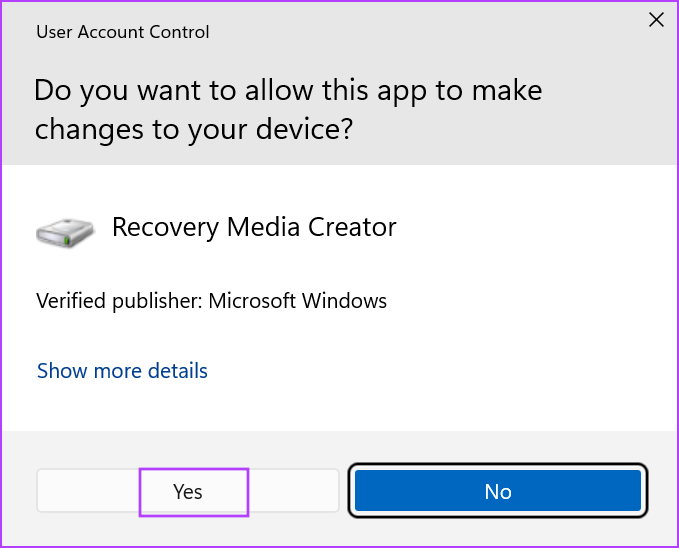
2。將 USB 驅動器格式化為 FAT32 格式
當您使用 Rufus 創建可啟動 USB 驅動器時,它會將 USB 驅動器格式化為 NTFS 文件系統。但 Windows 恢復驅動器需要 FAT32 格式且無分區的 USB 驅動器。因此,如果您使用的 USB 驅動器是 NTFS 格式,則需要將其重新格式化為 FAT32。操作方法如下:
第 1 步:將 USB 驅動器連接到您的電腦。
第 2 步:按 Windows + E打開文件資源管理器的鍵盤快捷鍵。右鍵單擊 USB 驅動器,然後從上下文菜單中選擇“格式化”選項。
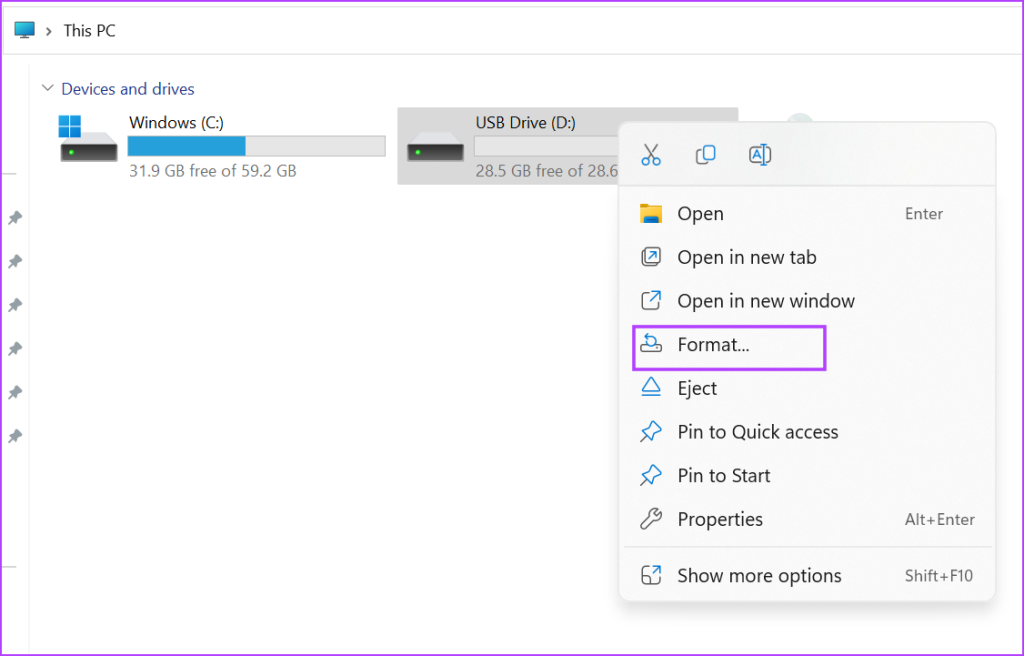
第 3 步:單擊文件系統下拉列表並選擇 FAT32(默認)選項。然後單擊“開始”按鈕。
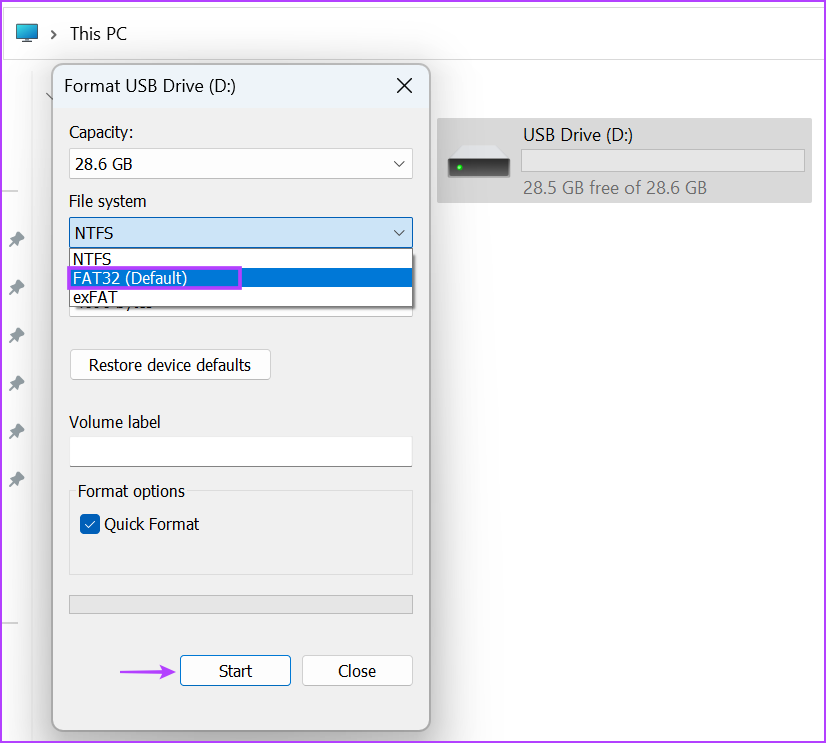
第 4 步:您將看到一條警告。單擊“確定”按鈕。該過程完成後關閉“格式化”窗口。
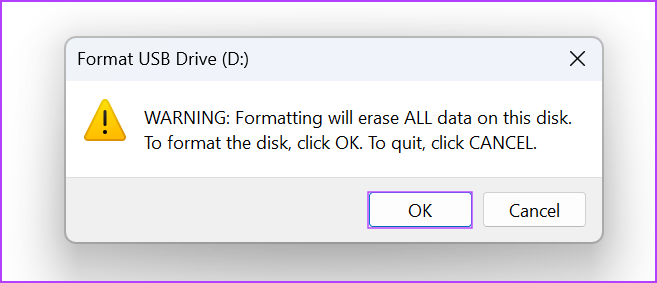
恢復驅動器應用程序還會在開始向 USB 驅動器寫入文件之前指定 USB 驅動器的大小。因此,請確保使用適當大小的驅動器。將一些文件複製到U盤並檢查是否正常工作。
3.禁用防病毒軟件
防病毒軟件可能會干擾恢復驅動器的創建。因此,暫時禁用防病毒軟件並重新嘗試創建恢復驅動器。操作方法如下:
第 1 步:按 Windows 鍵打開“開始”菜單,在搜索欄中鍵入病毒和威脅防護,然後按 Enter。
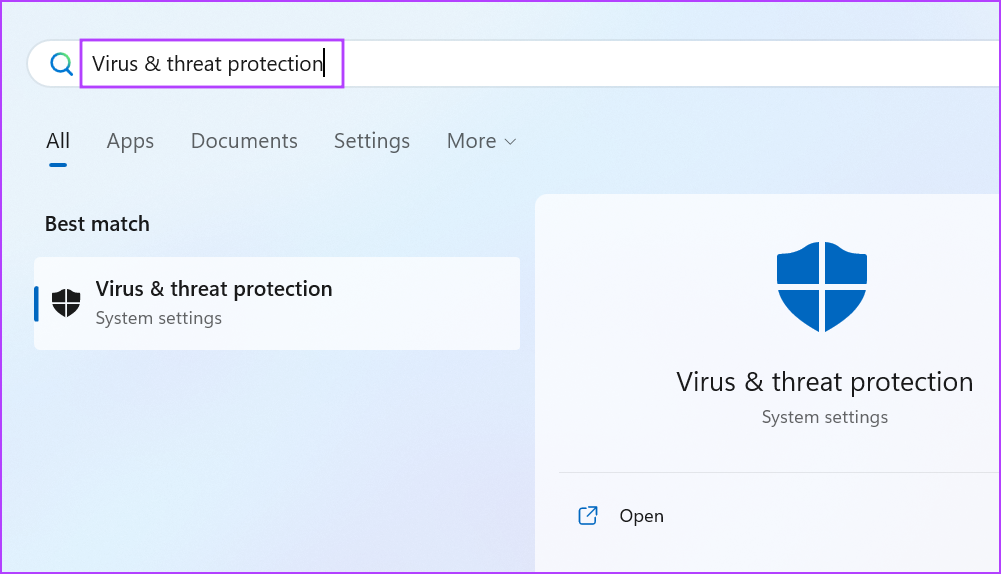
第 2 步:向下滾動到“病毒和威脅防護設置”部分。單擊“管理設置”選項。
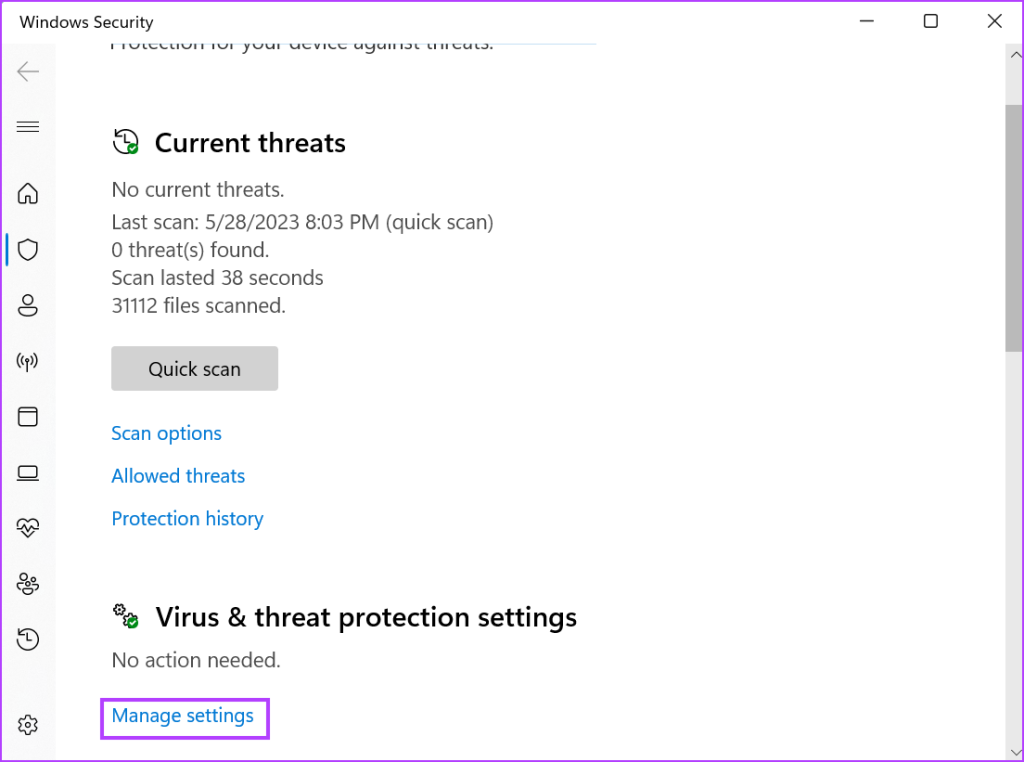
第 3 步:單擊“實時保護”選項下方的開關將其關閉。

第 4 步:用戶帳戶控制將啟動。單擊“是”按鈕暫時禁用 Windows Defender。
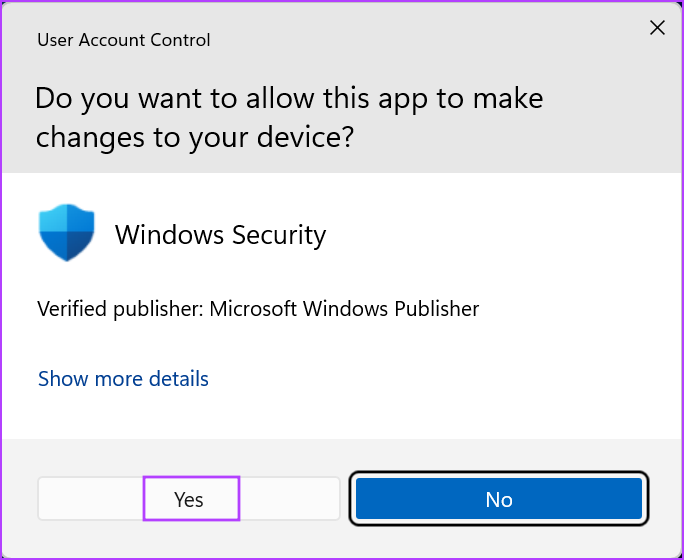
如果您使用第三方防病毒程序,請轉到系統托盤圖標區域並將其禁用,直到下次重新啟動為止。
4.禁用 Hyper-V
許多用戶發現禁用 Hyper-V 似乎可以解決他們的“無法創建恢復驅動器”問題。因此,如果您啟用了 Hyper-V 或其子功能,請將其從 PC 中刪除。操作方法如下:
第 1 步:按 Windows 鍵,鍵入可選功能,然後按 Enter。
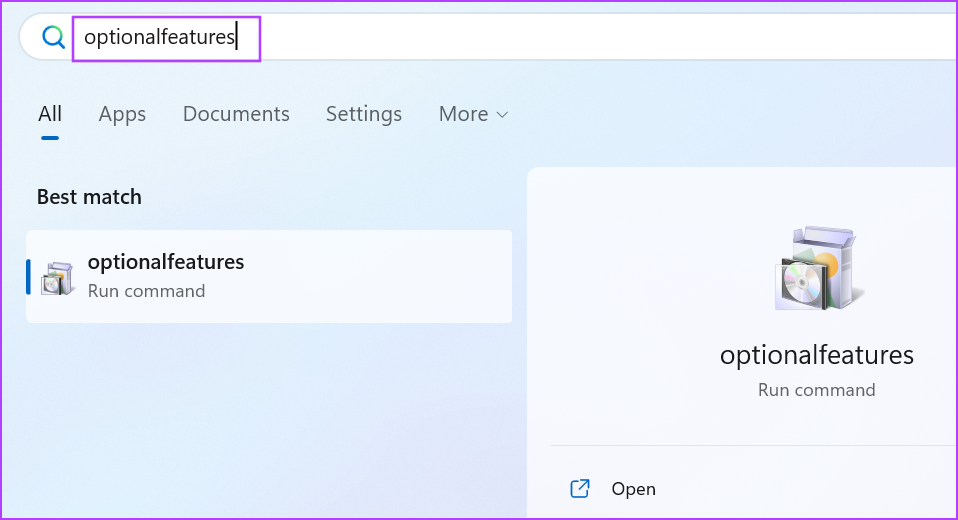
第 2 步:Windows 功能實用程序將啟動。轉到 Hyper-V 功能並單擊複選框將其禁用。然後單擊“確定”按鈕。
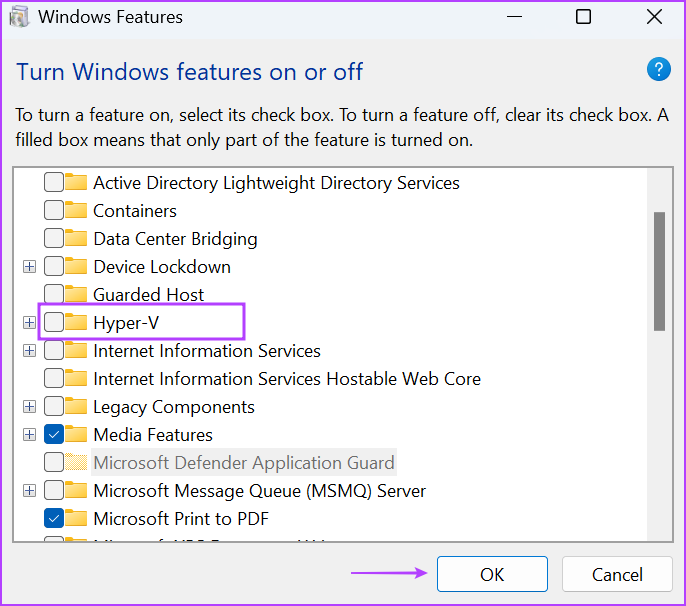
第 3 步:Windows 將要求您重新啟動電腦以應用更改。單擊“立即重新啟動”按鈕。
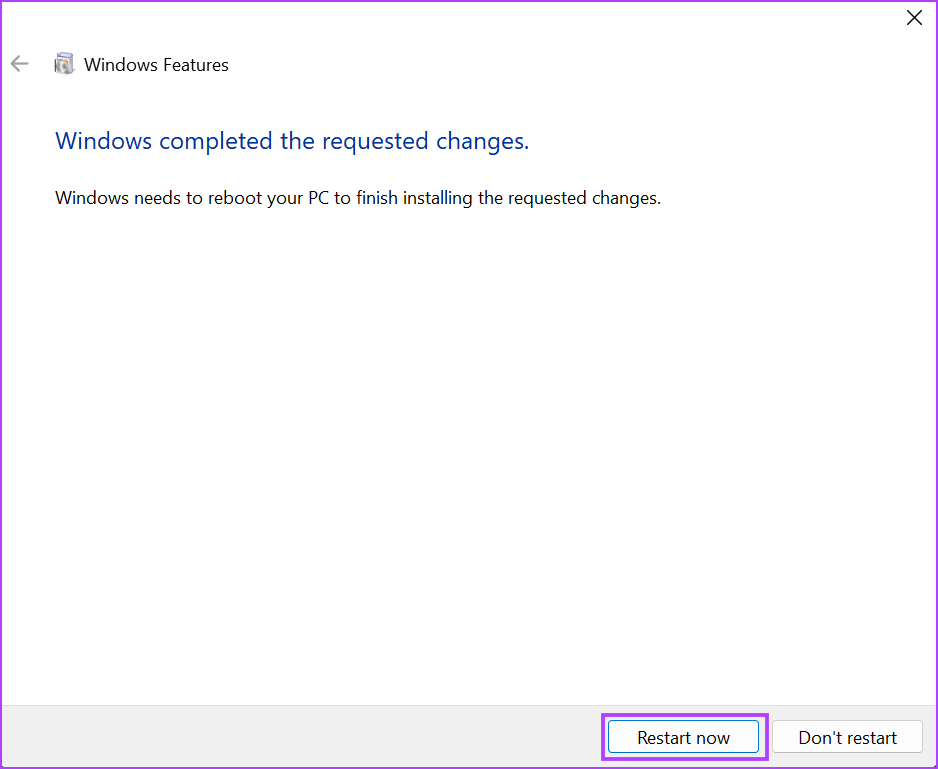
步驟 4:您的電腦將重新啟動並刪除 Hyper-V 及其相關功能。打開恢復驅動器應用程序並重試創建恢復驅動器。
5.刪除 Windows.old 文件夾
如果您在升級 Windows 時選擇了“保留舊文件”選項,則會在 C 盤中創建一個 Windows.old 文件夾。它可能會干擾恢復驅動器創建過程。因此,使用磁盤清理從 C 驅動器中清除該文件夾。操作方法如下:
第 1 步:按 Windows 鍵啟動“開始”菜單,輸入 cleanmgr,然後按 Enter 啟動磁盤清理。
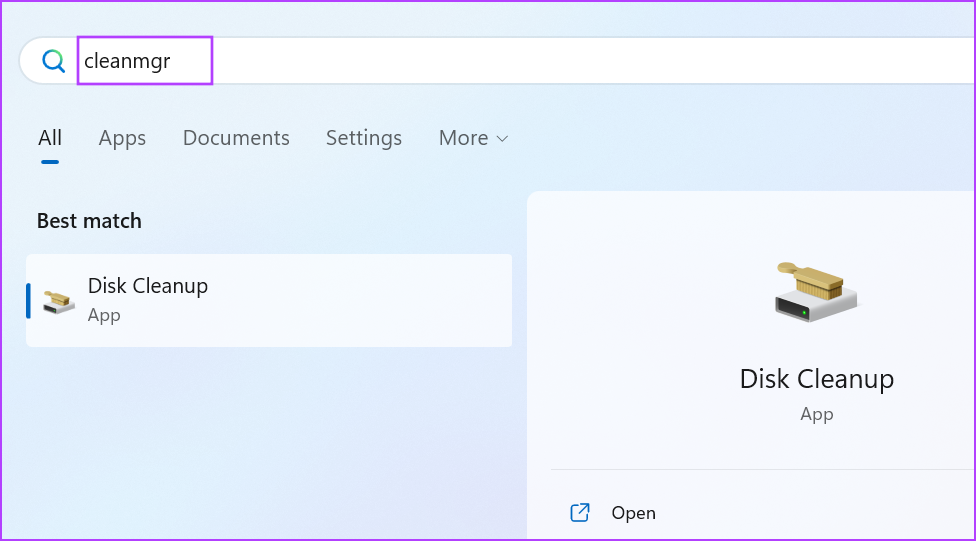
第 2 步:保持 C 盤處於選中狀態,然後單擊“確定”按鈕。

第 3 步:單擊“清理系統文件”按鈕。
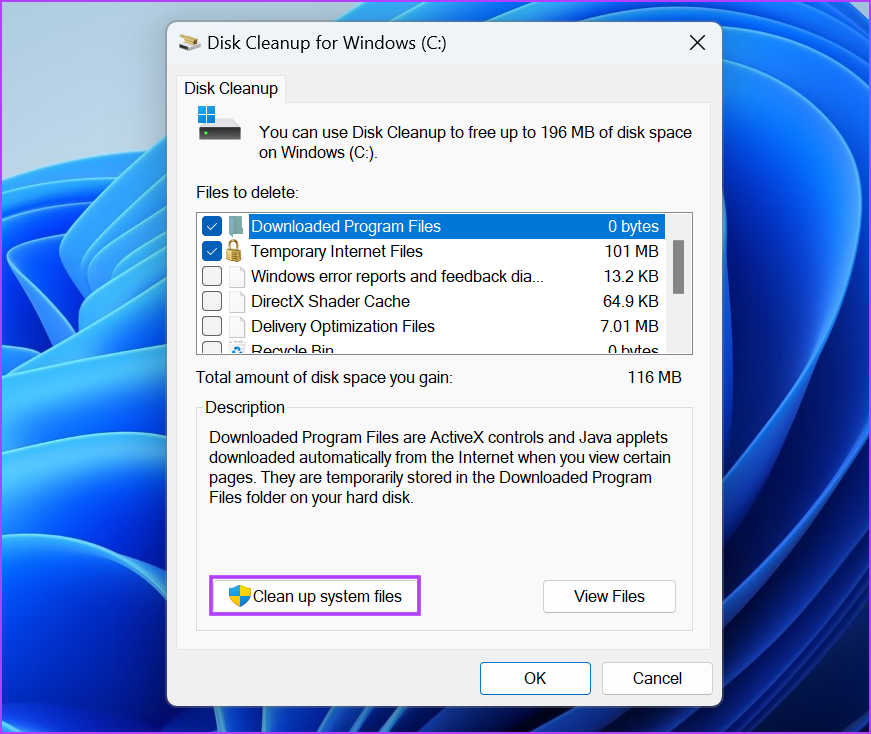
第 4 步:選擇“以前的 Windows”安裝”複選框,然後單擊“確定”按鈕。
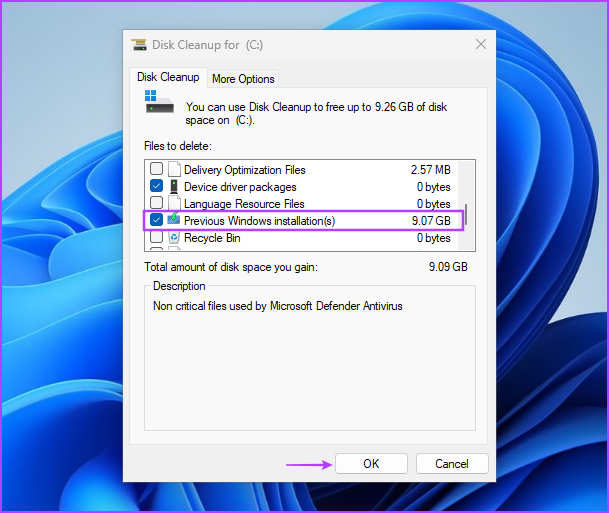
第 5 步:等待磁盤清理從系統中刪除文件,然後關閉該工具。
6 。運行 SFC 和 DISM 掃描
如果系統文件丟失或損壞,或者 Windows 組件存儲損壞,一個或多個系統應用程序可能無法啟動或正常工作。因此,依次運行 SFC 和 DISM 掃描可以幫助您恢復丟失的文件並修復電腦問題。重複以下步驟:
第 1 步:按 Windows 鍵打開“開始”菜單,在搜索欄中鍵入 cmd,然後立即按 Ctrl + Shift + Enter 鍵盤快捷鍵.
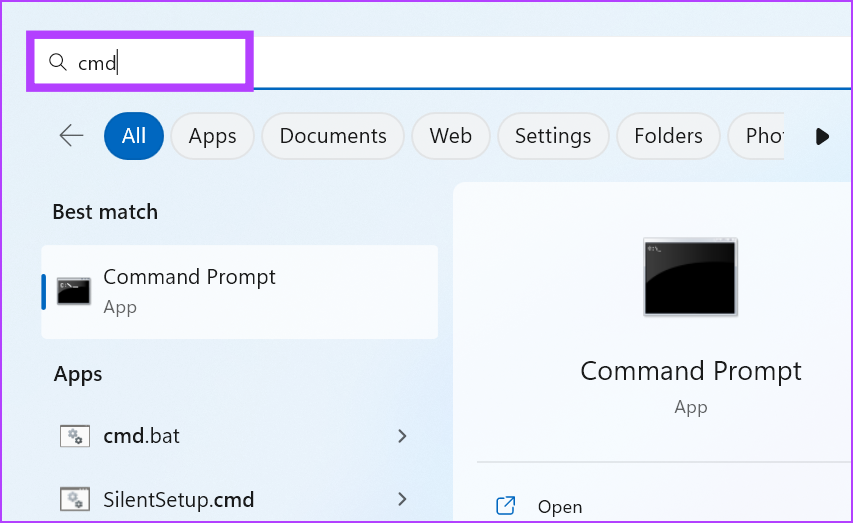
第 2 步:用戶帳戶控制窗口將啟動。單擊“確定”按鈕。
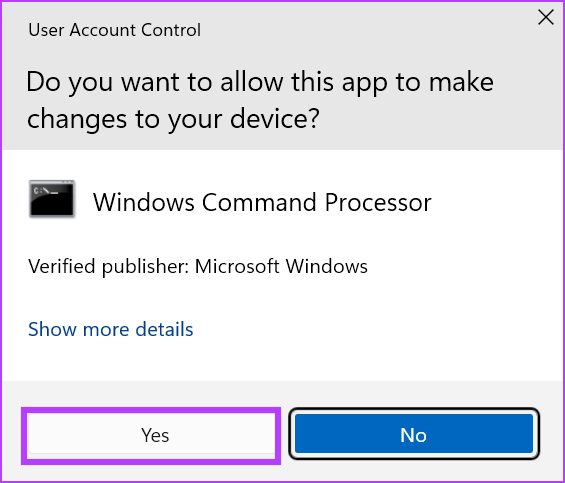
步驟 3:鍵入以下命令並按 Enter:
SFC/scannow
步驟 4:SFC 掃描完成後,鍵入cls 從命令提示符中刪除詳細文本。
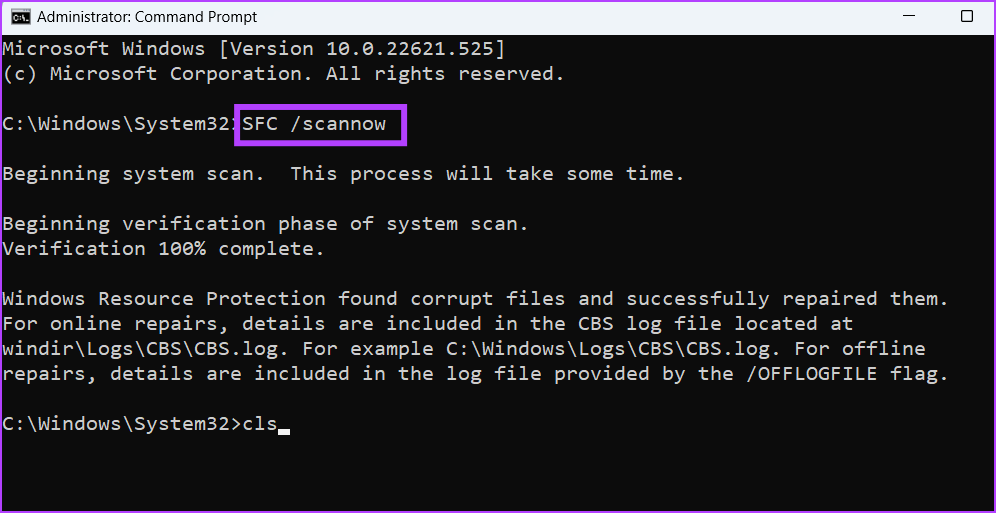
第 5 步:鍵入以下命令並一一執行:
DISM/Online/Cleanup-Image/CheckHealth
DISM/Online/Cleanup-Image/ScanHealth
DISM/Online/Cleanup-Image/RestoreHealth 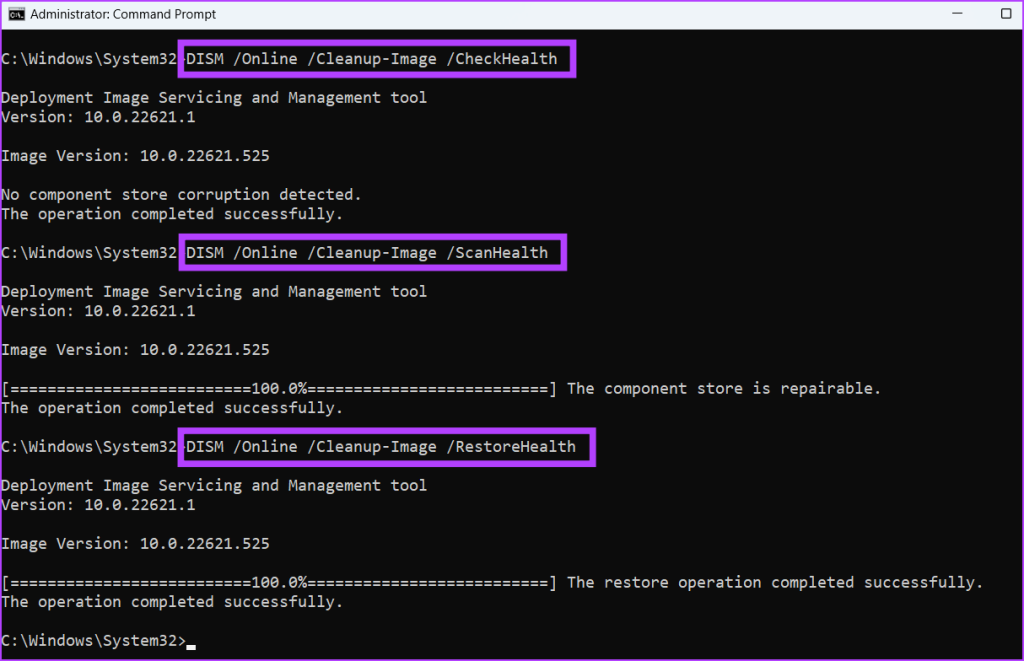
第 6 步:DISM 掃描完成後,重新啟動電腦。
7.使用可啟動 USB 驅動器
如果上述所有方法都無法解決創建恢復驅動器的問題,則必須使用 Windows 11 可啟動 USB 驅動器。 Windows Recovery Drive 僅保留 OEM 驅動程序,不保留任何其他內容。它會重新安裝 Windows 並刪除所有內容,就像使用可啟動 USB 驅動器安裝 Windows 11 一樣。
因此,如果您創建恢復驅動器的所有嘗試都以失敗告終,您可以選擇此選項。每個 OEM 都有一個自定義驅動程序實用程序來識別和安裝適用於您的 PC 的所有驅動程序。您可以在重新安裝 Windows 11 後使用它來下載所有必需的驅動程序。
輕鬆創建 Windows 恢復驅動器
Windows 恢復驅動器可幫助您訪問 Windows 恢復環境和所有故障排除工具當您無法啟動到桌面時。要修復“我們無法在此電腦上創建恢復驅動器”的問題,請重新啟動應用程序並將 USB 驅動器格式化為 FAT32 文件系統。之後,暫時禁用防病毒、刪除 Hyper-V 並刪除舊的 Windows 安裝文件即可解決問題。