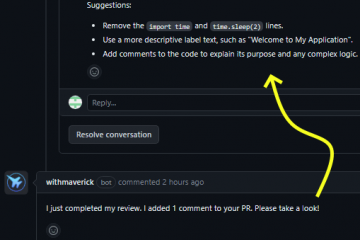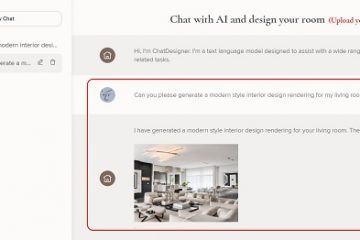Microsoft Outlook 現在可以選擇將導航工具欄移動,讓您可以在郵件、日曆、聯繫人等之間移動,從左側的默認側面位置移動到屏幕底部。您可以考慮這樣做來改進您的工作流程並使屏幕上的導航更容易訪問。
按照以下步驟將 Outlook 工具欄從側面移動到底部。
目錄 波蘭波茲南 – 2020 年 2 月 18 日:顯示 Microsoft Outlook 程序徽標的筆記本電腦,該程序是 Microsoft 開發的 Office 系列軟件和服務的一部分
為什麼要將 Microsoft Outlook 的工具欄從側面移至底端?
出於多種原因,您應該考慮將 Microsoft Outlook 的導航工具欄從側面移動到底部。
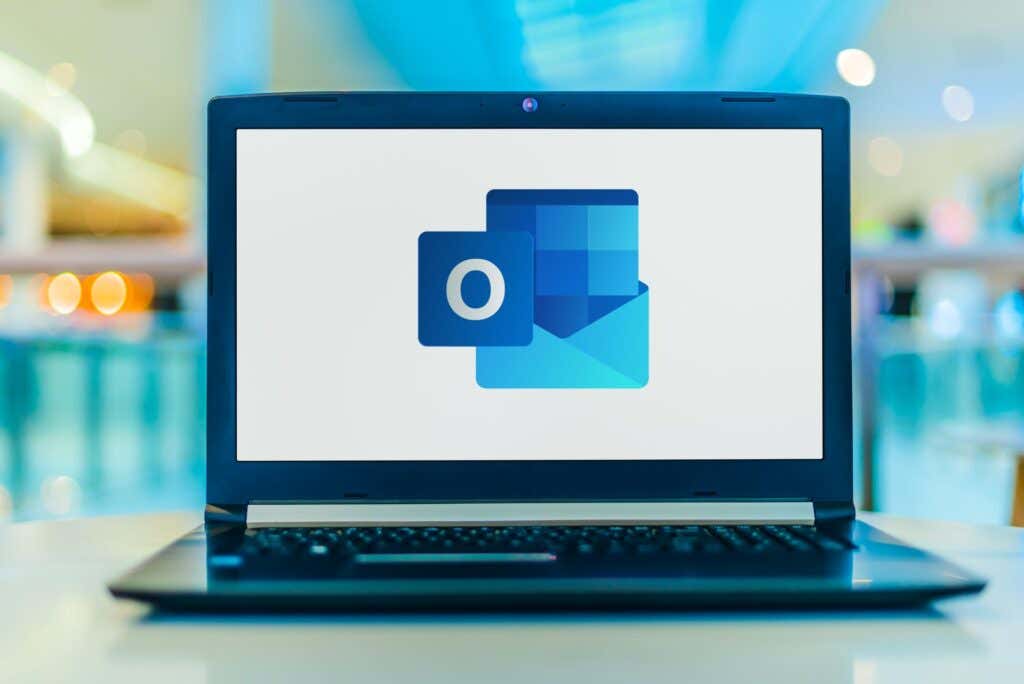 屏幕區域:一其中最大的一個就是屏幕空間優化。如果您在屏幕空間有限的計算機上工作,將工具欄放在底部可能有助於最大化可用的垂直空間。這在查看長電子郵件線程時特別有用,因為它允許顯示更多內容。輔助功能:對於與側邊工具欄交互時可能遇到困難的用戶,將其移至底部可以使其更容易觸及且更易於使用。生產力:那些經常在 Outlook 中的不同模塊(例如郵件、日曆、聯繫人和任務)之間切換的用戶可能會發現底部的工具欄可以使工作流程更加簡化。
屏幕區域:一其中最大的一個就是屏幕空間優化。如果您在屏幕空間有限的計算機上工作,將工具欄放在底部可能有助於最大化可用的垂直空間。這在查看長電子郵件線程時特別有用,因為它允許顯示更多內容。輔助功能:對於與側邊工具欄交互時可能遇到困難的用戶,將其移至底部可以使其更容易觸及且更易於使用。生產力:那些經常在 Outlook 中的不同模塊(例如郵件、日曆、聯繫人和任務)之間切換的用戶可能會發現底部的工具欄可以使工作流程更加簡化。
想要更進一步嗎?您需要自定義 Outlook 的視圖才能重新排列屏幕上的元素。
使用 Outlook 選項
您可以使用內置的 Outlook 選項菜單將 Microsoft Outlook 的工具欄從側面移動到底部。如果您是 Microsoft 365 用戶,則此選項在 Outlook 中可用。
如果這些步驟不起作用,您需要使用下面列出的 Windows 註冊表修改方法。在繼續之前,您可能還需要檢查是否安裝了最新版本的 Microsoft 365。
要移動 Outlook 的工具欄,請按照以下步驟操作。
在您的計算機上打開 Microsoft Outlook。選擇位於 Outlook 窗口左上角的“文件”選項卡。 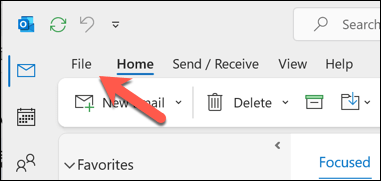 從“文件”菜單中,選擇“選項”。
從“文件”菜單中,選擇“選項”。 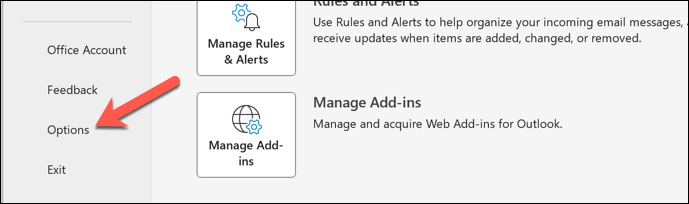 在“選項”窗口中,選擇“高級”選項卡以訪問高級設置。在 Outlook 窗格部分中,取消選中在 Outlook 中顯示應用程序複選框。
在“選項”窗口中,選擇“高級”選項卡以訪問高級設置。在 Outlook 窗格部分中,取消選中在 Outlook 中顯示應用程序複選框。 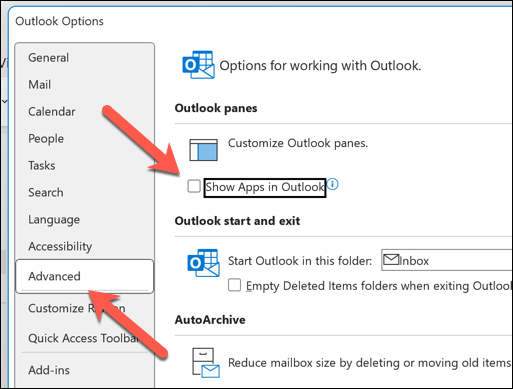 按“確定”保存更改。
按“確定”保存更改。 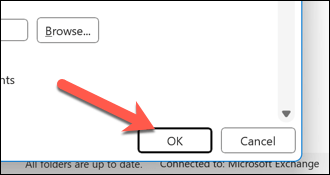 Outlook 將需要重新啟動-通過在彈出窗口中按“確定”來確認這一點,然後手動退出 Outlook。
Outlook 將需要重新啟動-通過在彈出窗口中按“確定”來確認這一點,然後手動退出 Outlook。 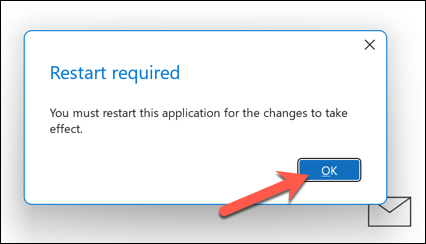
重新啟動後,Outlook 的視圖將更改為顯示導航工具欄出現在底部。
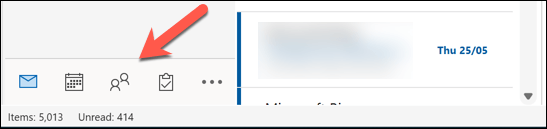
修改 Windows 註冊表
在 Outlook 設置中沒有看到上述選項?您需要更改 Windows 註冊表。確保在開始之前備份註冊表,因為錯誤的更改可能會導致系統不穩定。
此方法可能不適用於所有版本的 Microsoft Outlook,但對於 Outlook 16.0 及更高版本應該有效。要使用註冊表更改將 Outlook 工具欄移動到底部,請按照下列步驟操作。
如果 Microsoft Outlook 當前打開,請將其關閉。右鍵單擊“開始”菜單並選擇“運行”(或按 Windows 鍵 + R)。 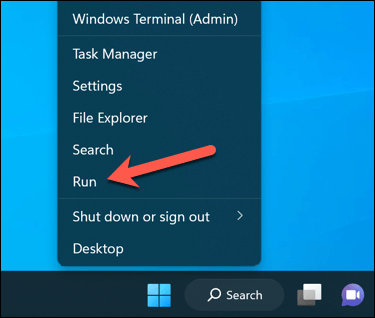 在“運行”框中,鍵入 regedit 並按 Enter 鍵啟動註冊表編輯器。
在“運行”框中,鍵入 regedit 並按 Enter 鍵啟動註冊表編輯器。 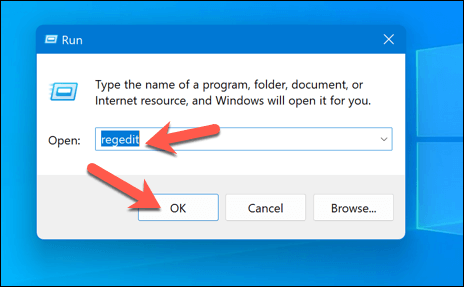 在註冊表編輯器窗口中,使用導航欄或樹形菜單找到以下註冊表項:Computer\HKEY_CURRENT_USER\Software\Microsoft\Office\16.0\Common\ExperimentEcs\Overrides。
在註冊表編輯器窗口中,使用導航欄或樹形菜單找到以下註冊表項:Computer\HKEY_CURRENT_USER\Software\Microsoft\Office\16.0\Common\ExperimentEcs\Overrides。 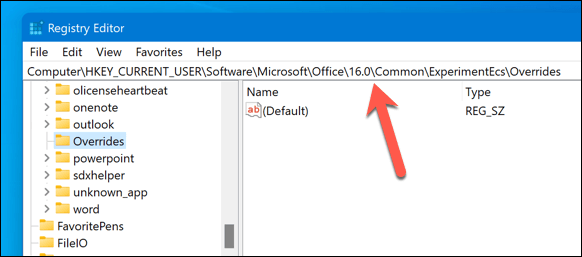 如果您沒有看到 Overrides 項,請通過右鍵單擊 ExperimentEcs 項、選擇 New,然後選擇 Key 來創建它。將新鍵命名為 Overrides。選擇 Overrides 鍵後,右鍵單擊它,選擇“新建”,然後選擇“字符串值”。
如果您沒有看到 Overrides 項,請通過右鍵單擊 ExperimentEcs 項、選擇 New,然後選擇 Key 來創建它。將新鍵命名為 Overrides。選擇 Overrides 鍵後,右鍵單擊它,選擇“新建”,然後選擇“字符串值”。 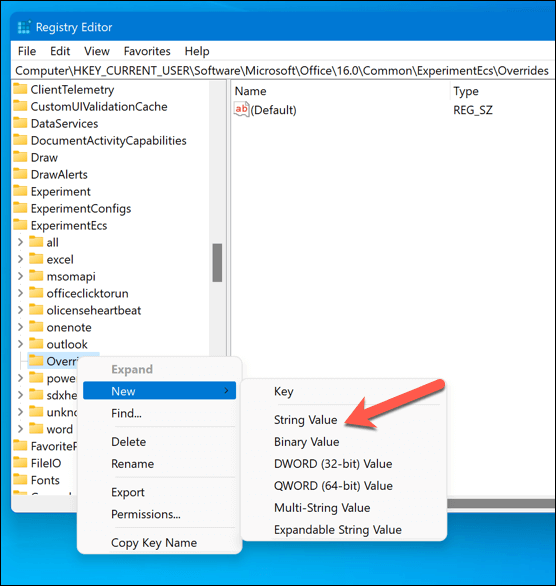 將新的 String 鍵命名為 Microsoft.Office.Outlook.Hub.HubBar 並將其值設置為 False。您可以通過雙擊“字符串”鍵並在“值數據”字段中輸入 False,然後按“確定”來設置該值。
將新的 String 鍵命名為 Microsoft.Office.Outlook.Hub.HubBar 並將其值設置為 False。您可以通過雙擊“字符串”鍵並在“值數據”字段中輸入 False,然後按“確定”來設置該值。 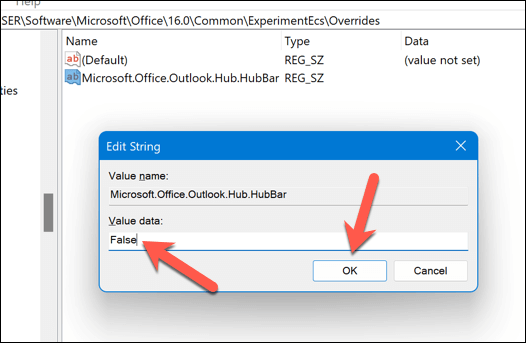 關閉註冊表編輯器並重新啟動 Microsoft Outlook。
關閉註冊表編輯器並重新啟動 Microsoft Outlook。
您的工具欄現在應該位於 Outlook 應用程序窗口底部的左下角。
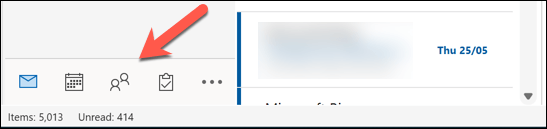
更改 Outlook 設置
通過上述步驟,您可以快速將 Microsoft Outlook 的工具欄從側面移動到底部。您還可以對 Outlook 佈局進行進一步更改。例如,您可以輕鬆更改 Outlook 的主題以符合您的個人喜好。
此外,還可以考慮自定義 Outlook 功能區欄以添加、刪除或重新排列選項卡和按鈕,從而使您能夠更有效地訪問常用工具和設置。