Windows 11 是一個非常新的桌面操作系統,仍在測試中。如果您使用的是 Windows 11,您可能已經遇到了許多問題。如果您使用 Windows 11 的 Dev 或 Beta 版本,您將遇到更多 BSOD 錯誤或驅動程序不兼容問題。
雖然您可以修復大多數 Windows 11 問題,但驅動器錯誤可能會給您帶來壓力。最近,許多 Windows 11 用戶報告稱,安全和維護組件收到了異常的“掃描驅動器是否有錯誤”通知。
“掃描驅動器是否有錯誤”通知並沒有查明您應該檢查的任何特定驅動器,也沒有說明任何有關問題的信息。因此,您必須嘗試不同的故障排除方法來查找並修復有問題的驅動器。
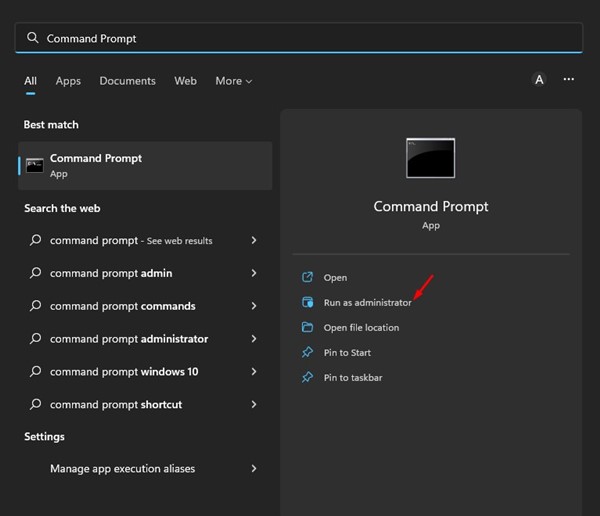
另請閱讀:如何在 Windows 11 上查找可用內存插槽
修復“掃描驅動器是否有錯誤”通知的最佳方法Windows 11
因此,如果您在 Windows 11 計算機上不斷收到“掃描驅動器是否有錯誤”通知,那麼您就進入了正確的頁面。下面,我們分享了一些修復 Windows 11 中掃描驅動器錯誤的最佳方法。讓我們開始吧。
1) 通過 CMD 運行 CHKDSK 掃描
要修復所有類型的硬盤相關問題,您需要運行 CHKDSK 掃描。有多種方法可以運行 chkdsk 命令;最簡單的是使用命令提示符。以下是如何通過命令提示符運行 Chkdsk 命令。
1.單擊 Windows 11 搜索並輸入命令提示符。接下來,右鍵單擊命令提示符並選擇以管理員身份運行。
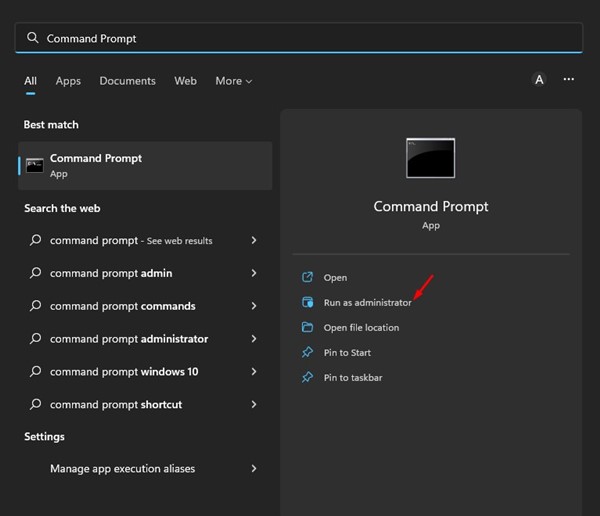
2.在命令提示符窗口中,執行命令:
chkdsk/x:
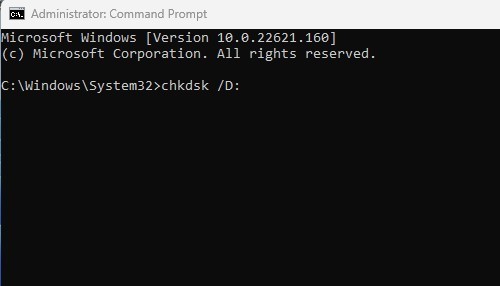
重要:將 x 替換為您要掃描的驅動器的名稱。
3.現在,等待幾秒鐘,直到掃描完成。完成後,您需要掃描硬盤驅動器是否有壞扇區。為此,請執行命令:
chkdsk/r x:
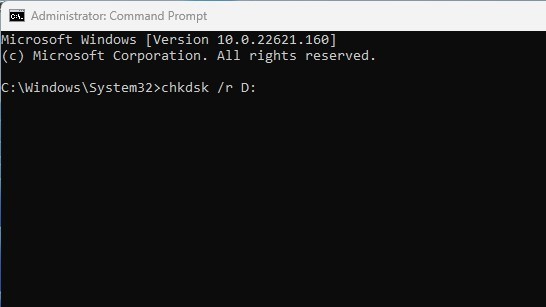
重要:將 x 替換為您要掃描的驅動器的名稱。
就是這樣。這將強制檢查磁盤實用程序查找並修復 Windows 11 計算機上任何與驅動器相關的問題。
2) 通過文件資源管理器運行檢查磁盤實用程序
如果您發現命令提示符方法很複雜,您可以從 Windows 11 的文件資源管理器運行 CHKDSK 實用程序。為此,請按照我們在下面分享的一些簡單步驟操作。
1.首先,在 Windows 11 電腦上打開文件資源管理器。
2.現在,右鍵單擊要掃描的驅動器,然後選擇屬性。
3.在“驅動器屬性”上,切換到工具選項卡,如下所示。
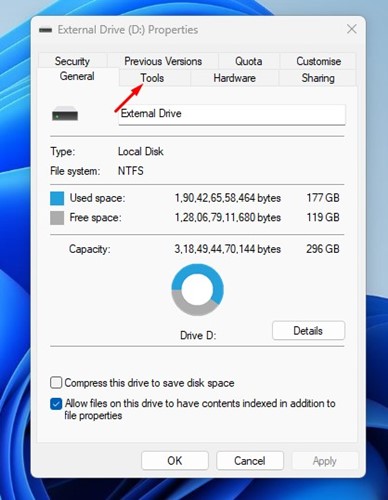
4.在錯誤檢查下方,單擊檢查按鈕。
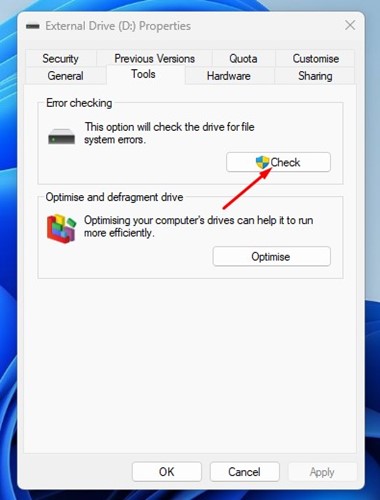
就是這樣。這將在您的 Windows 11 計算機上運行檢查磁盤實用程序。您需要等待幾秒鐘,直到掃描完成。完成後,重新啟動計算機。
3) 運行防病毒/惡意軟件掃描
有時,惡意軟件或病毒也會對硬盤驅動器的可用性造成問題。因此,如果 chkdsk 命令無法解決您的問題,您必須運行完整的防病毒掃描。
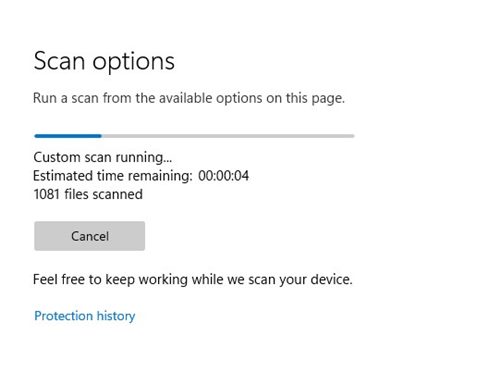
如果您沒有防病毒程序,可以使用 Windows Security應用程序運行完整的病毒掃描。或者,您可以下載並安裝第三方防病毒軟件,以查找並刪除 PC 中的病毒、惡意軟件、PUP 和鍵盤記錄程序。
4) 運行 SMART 測試
通過 S.M.A.R.T 測試,您將知道您的硬盤是否即將耗盡。 S.M.A.R.T 代表自我監控、分析和報告技術,它可以告訴您硬盤的狀況。以下是如何在 Windows 11 中運行 SMART 測試。
1.單擊 Windows 11 搜索並輸入命令提示符。右鍵單擊命令提示符並選擇以管理員身份運行。
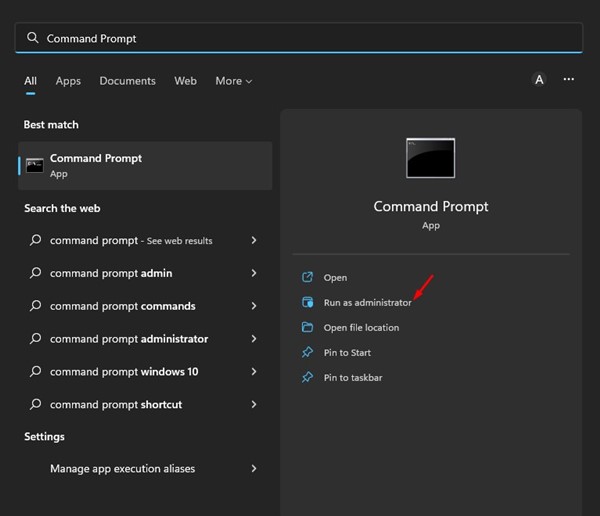
2.在命令提示符下,輸入命令並按 Enter 鍵。
wmic diskdrive get status

3. SMART 測試將返回狀態結果。如果狀態顯示正常,則您的硬盤沒有問題。但是,如果它返回BAD或未知狀態,則表明硬盤驅動器出現故障。
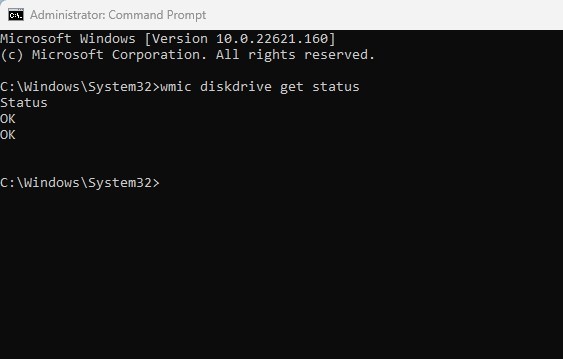
就是這樣。這就是您在 Windows 11 中運行 SMART 測試的方法。如果您在 SMART 測試中得到 BAD 或未知,則專業人員必須檢查您的硬盤驅動器。
5) 執行系統還原
如果在執行上述所有方法後 Windows 11 仍然拋出“掃描驅動器是否有錯誤”通知,您必須執行系統還原。
系統還原可能會取代損壞的系統文件和不正確的設置,這可能會為您解決問題。但是,只有設置了自動系統還原點,您才能執行系統還原。
如果您的 Windows 11 電腦已有系統還原點,請按照以下步驟操作。
1.單擊 Windows 11 搜索並輸入恢復。
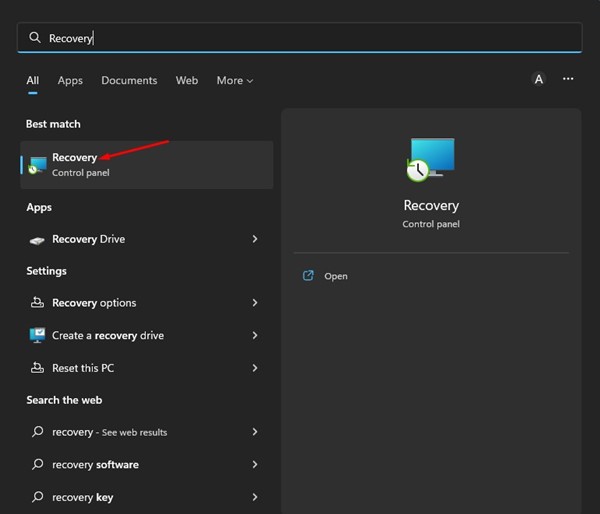
2.在恢復應用程序上,單擊打開系統還原鏈接。
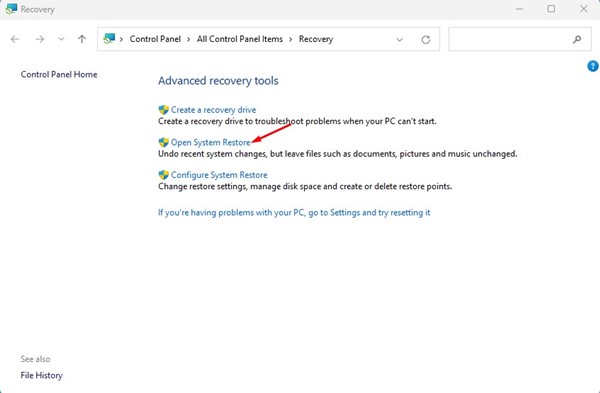
3.在系統還原窗口中,選擇要使用的還原點。
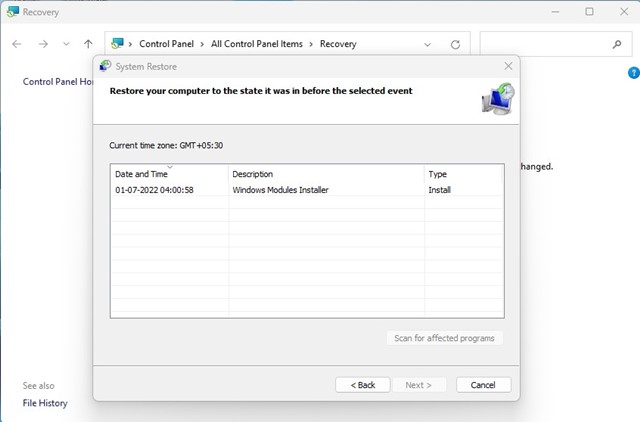
4.在下一個屏幕上,單擊完成按鈕。
就是這樣。這會將您的 Windows 11 回滾到較早的日期。
另請閱讀:如何在 Windows 11 中安排自動系統還原點
常見問題
為什麼會出現“掃描驅動器是否有錯誤”通知?
當操作系統檢測到您的某個驅動器存在問題時,通常會出現“掃描驅動器是否有錯誤”通知。連接的驅動器。當您的 HDD/SSD 被拒絕訪問時,有時會在啟動特定應用程序時出現該通知。
為什麼我不斷收到驅動器錯誤?
您可能會遇到這樣的情況:由於多種原因導致驅動器錯誤。惡意軟件攻擊、斷電、系統文件損壞和硬件故障是最常見的原因。但是,Windows 的檢查磁盤實用程序可以查找並修復各種驅動器錯誤。
CHKDSK 實用程序有什麼作用?
Windows 上的 CHKDSK 實用程序掃描並修復硬盤錯誤。該工具找到磁盤中無法讀取的壞扇區,並修復它們。可以從命令提示符運行該工具來驗證文件系統的邏輯完整性。
錯誤檢查驅動器需要多長時間?
硬盤驅動器的錯誤檢查可能需要幾分鐘才能完成。所需時間很大程度上取決於驅動器大小、可用 RAM 資源和處理器。
如何從硬盤驅動器恢復數據?
如果您不小心從硬盤驅動器中刪除了一些文件,您可以訪問回收站並重置它們。如果文件已被永久刪除,請使用第三方數據恢復軟件。
因此,這些是修復 Windows 11 上的“掃描驅動器錯誤”通知的一些最佳方法。請讓我們知道如果您知道解決問題的任何其他方法,請在下面的評論框中添加。

