運行 iOS 17 的 iPhone 具有新的聯繫人海報功能,可在您撥打或接聽電話或 FaceTime 通話時顯示華麗的全屏來電者圖像。在本教程中,我們將向您介紹有關設置和使用聯繫人海報為您自己以及您的家人和朋友個性化電話通話的所有信息。
注意:目前,iOS 17 已發布在開發者測試版中,您可以使用我們的簡單教程來獲取它。
其次,運行 iPadOS 17 的 iPad 和運行 macOS Sonoma 的 Mac 上的“通訊錄”應用中不提供設置“聯繫人海報”的功能。
p>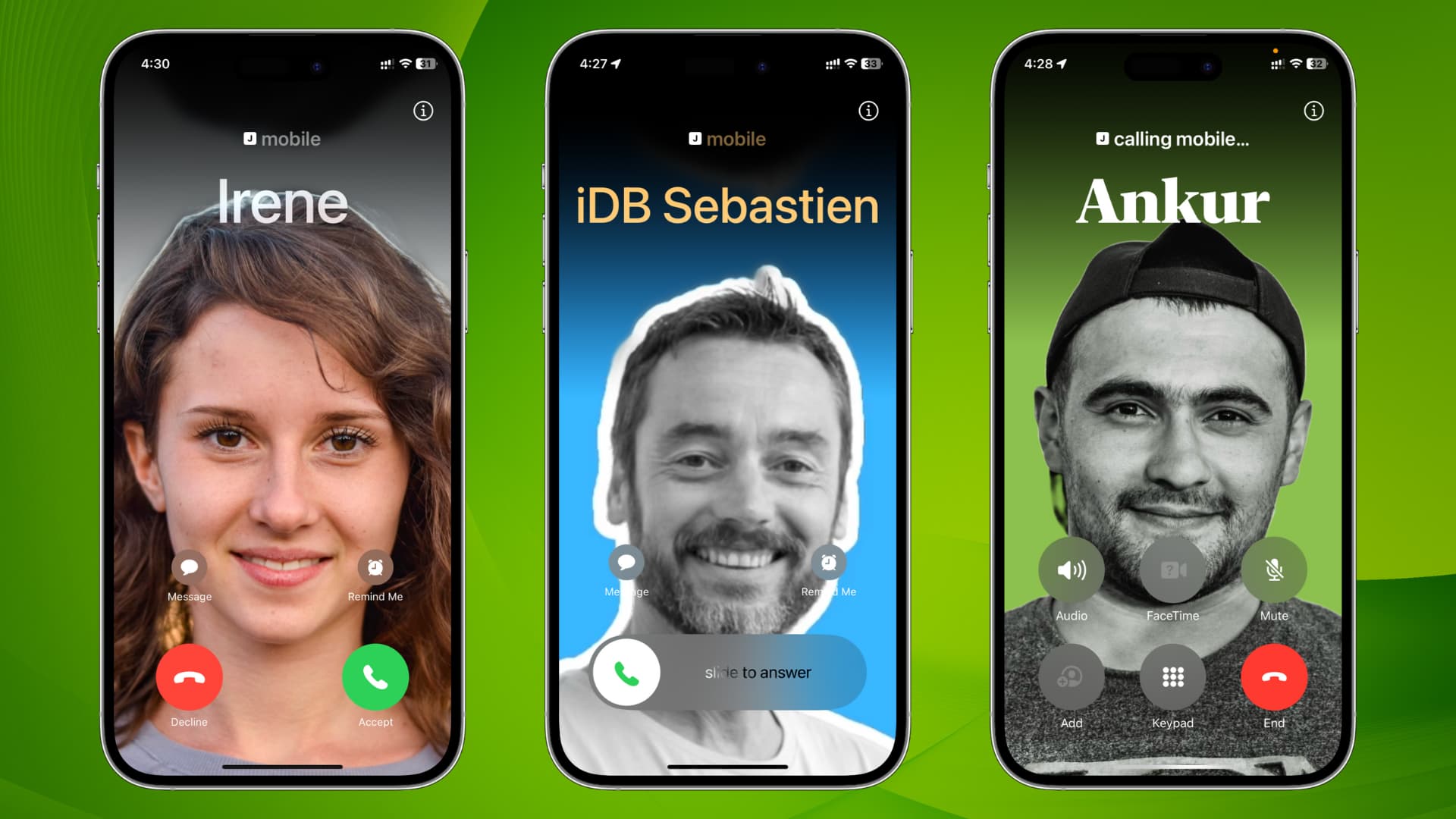
聯繫人照片和海報
讓我們從基礎開始。
iOS 17 之前
設置聯繫人照片的功能並不是什麼新鮮事,很多人都已經存在了年。
您轉到 iPhone 通訊錄或電話應用程序,編輯某人的聯繫人並將照片添加到他們的聯繫人卡片中。從現在開始,當此人打電話時,屏幕上會出現一個圓形的小聯繫人圖片。
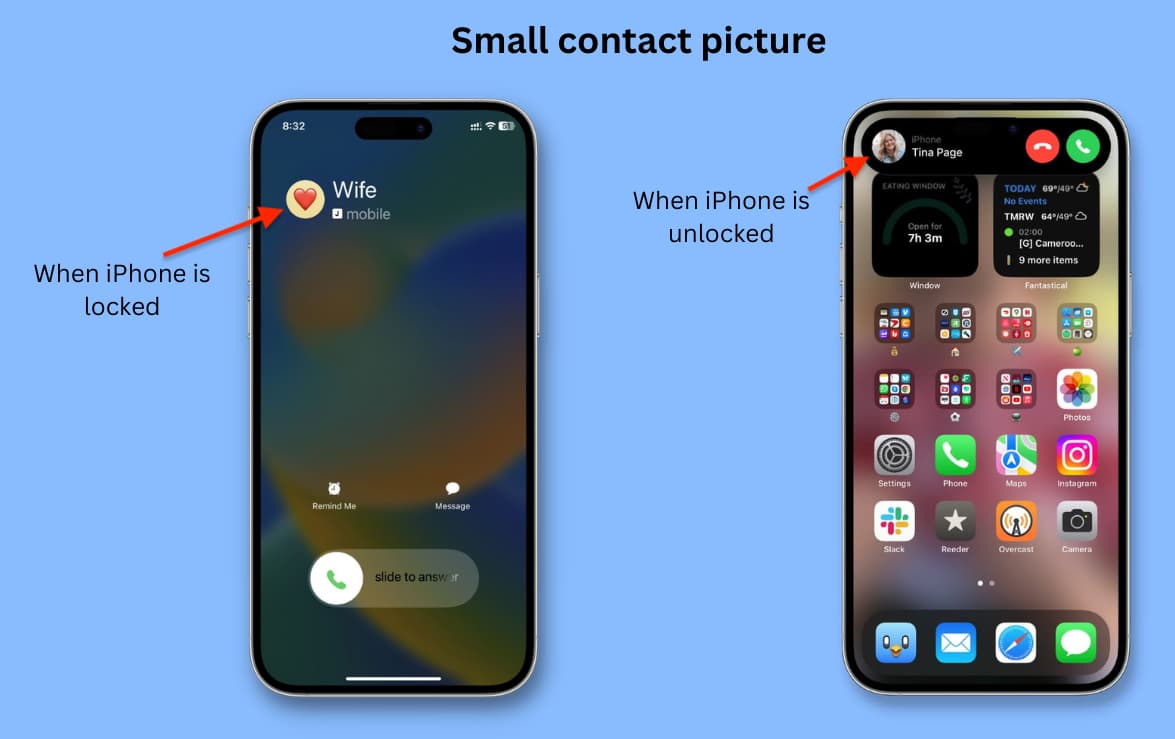
注意:如果您使用高質量圖片作為聯繫人照片,並將您的 iPhone 設置為全屏顯示來電橫幅,當您的 iPhone 不在鎖屏狀態時,來電屏幕會全屏顯示聯繫人圖片。
新聯繫人iOS 17 中的海報功能
iPhone 上的聯繫人海報功能允許執行以下操作:
您可以選擇您的朋友和家人在給他們打電話時看到的照片。同樣,當選擇分享聯繫海報的人打電話給您時,您可以看到全屏圖片。上述選項要求呼叫者和接收者都擁有運行 iOS 17 的 iPhone。那麼,使用 Android 手機或運行 iOS 16 或更早版本的 iPhone 的朋友和家人呢?在這種情況下,您可以手動添加該已保存聯繫人的聯繫人海報。之後,當他們給你打電話或你給他們打電話時,運行 iOS 17 的 iPhone 將顯示他們漂亮的聯繫人海報圖像。
我已解釋了以下兩個步驟。
設置您的聯繫人海報
按照這些步驟配置您的聯繫人海報,以便您使用 iOS 17 的朋友和家人能夠看到查看您何時致電他們:
1) 在運行 iOS 17 的 iPhone 上打開電話應用。
2) 確保您位於最近選項卡中。在此處,點按編輯 > 姓名和照片。
注意:您還可以打開通訊錄應用,點擊頂部的聯繫人卡片(我的卡片),然後點擊聯繫人照片和海報。如果您尚未創建聯繫人卡片,請先了解如何創建。
3) 如果這些字段為空,請輸入您的名字和姓氏。
4) 之後,點擊編輯。
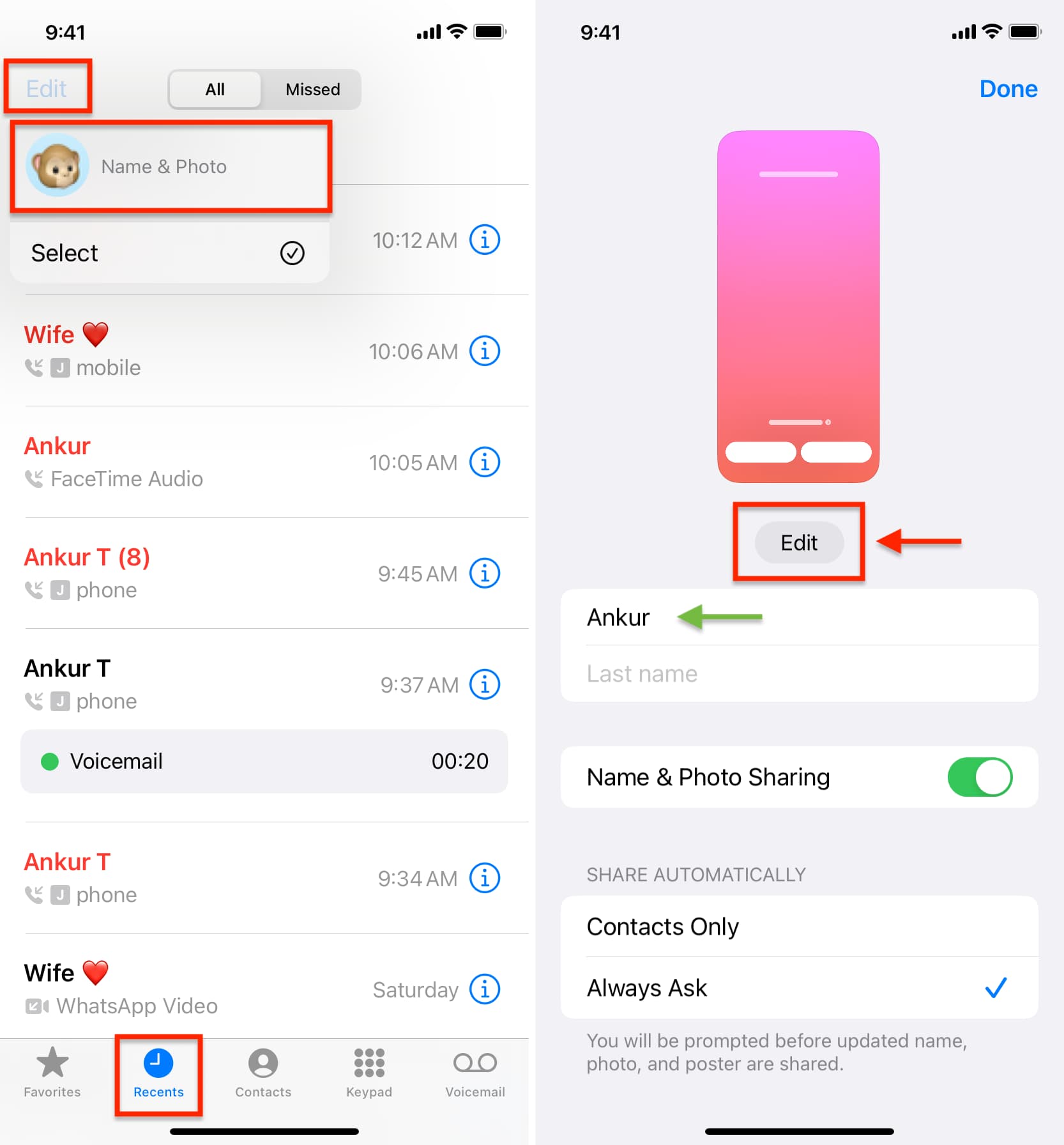
5) 在這裡,您可能會看到更多多於一個垂直聯繫海報佔位符。您可以自定義現有海報(自定義 > 海報)或點擊藍色加號按鈕 (+) 或新建按鈕來製作新海報。我正在選擇創建新海報的選項。
6) 現在,您必須選擇海報。您可以使用相機現場拍照,從照片中選擇一張照片,使用擬我表情作為您的聯繫海報,或者使用字母組合。我選擇“照片”選項,因為這是最有趣的。但如果您有隱私問題,可以使用 Memoji 或 Monogram(更多內容見下文)。
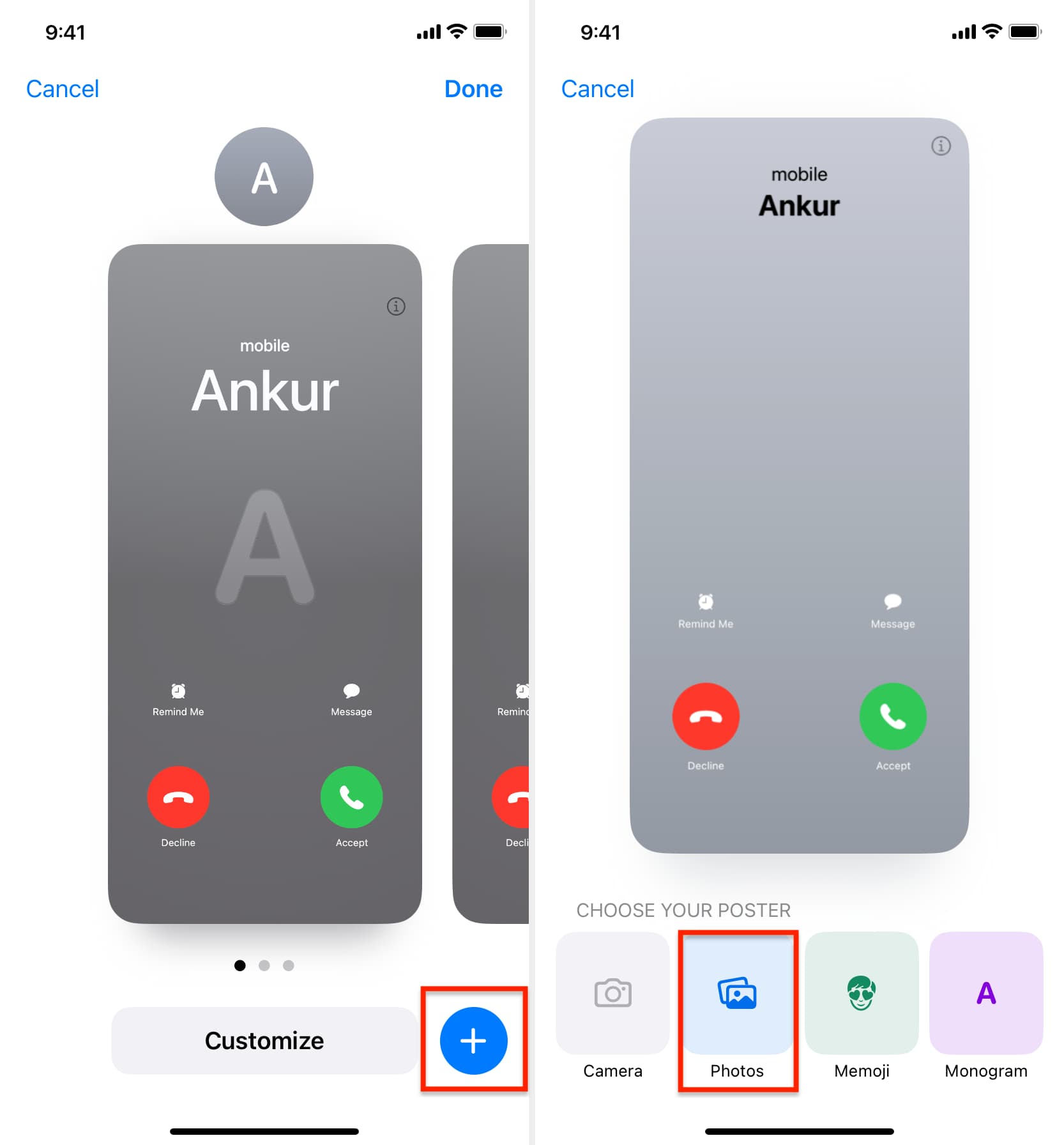
7) 選擇要用作聯繫海報的圖片。
8) 現在您可以自定義照片:
首先,根據需要捏合進行裁剪。用兩根手指拖動圖像並將其重新定位到您喜歡的位置。向左(和向右)滑動以選擇照片風格。這裡的選項有:自然、漸變背景、無縫背景、無縫背景單色(我喜歡), 疊印、Studio、黑白、彩色背景、雙色調和<強>洗色。您可以為其中幾種樣式選擇樣式顏色或背景顏色。對於黑白和工作室風格,您可以選擇深色或淺色背景。點擊三點圖標可啟用或禁用深度效果(適用於適用的照片)。最後,如果您改變主意並想要使用其他圖像,請點擊照片圖標並選擇另一個圖像。 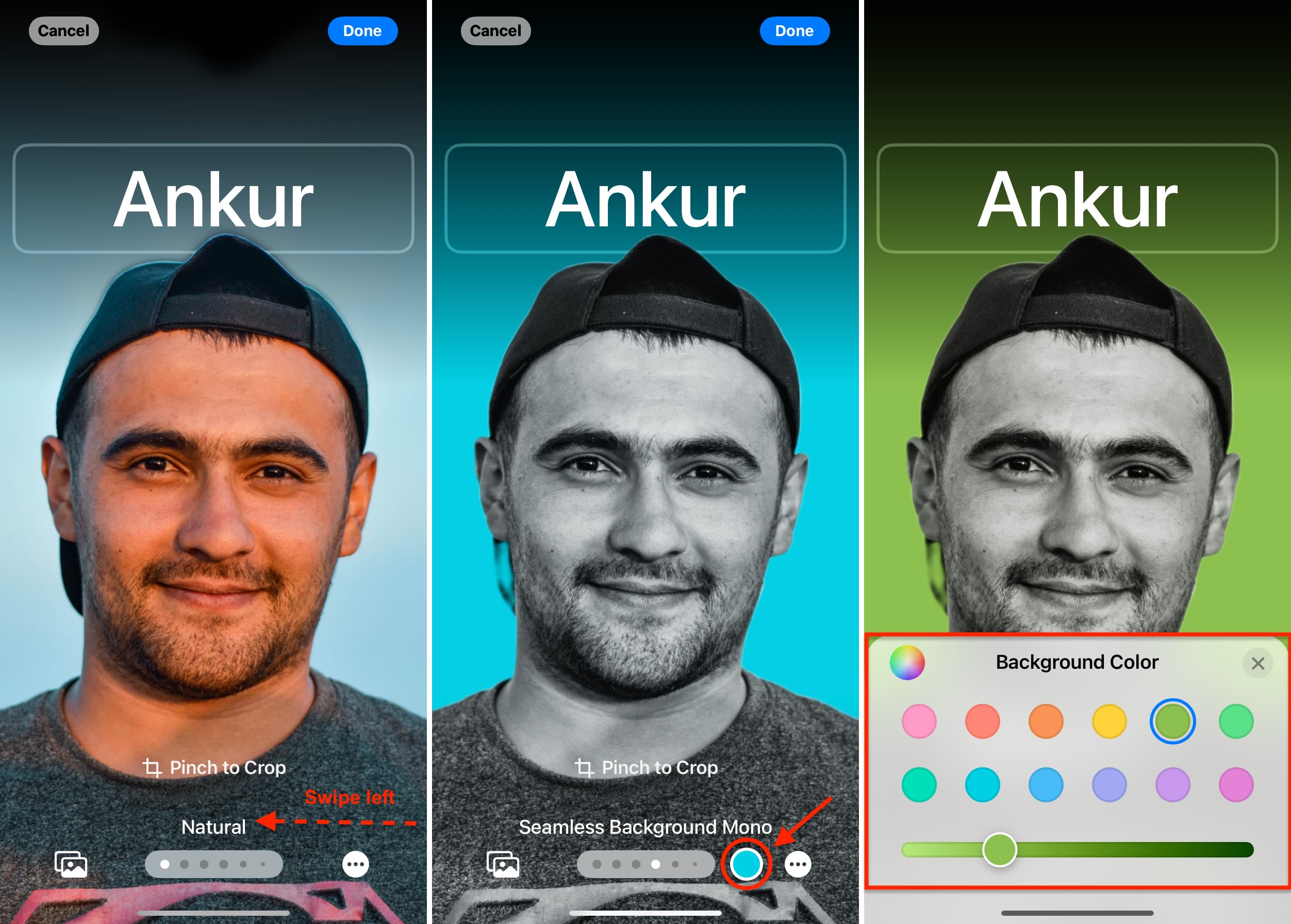
9) 接下來,您可以通過點擊當前名稱框來自定義名稱的字體和顏色。編輯完成後,點擊X按鈕返回。
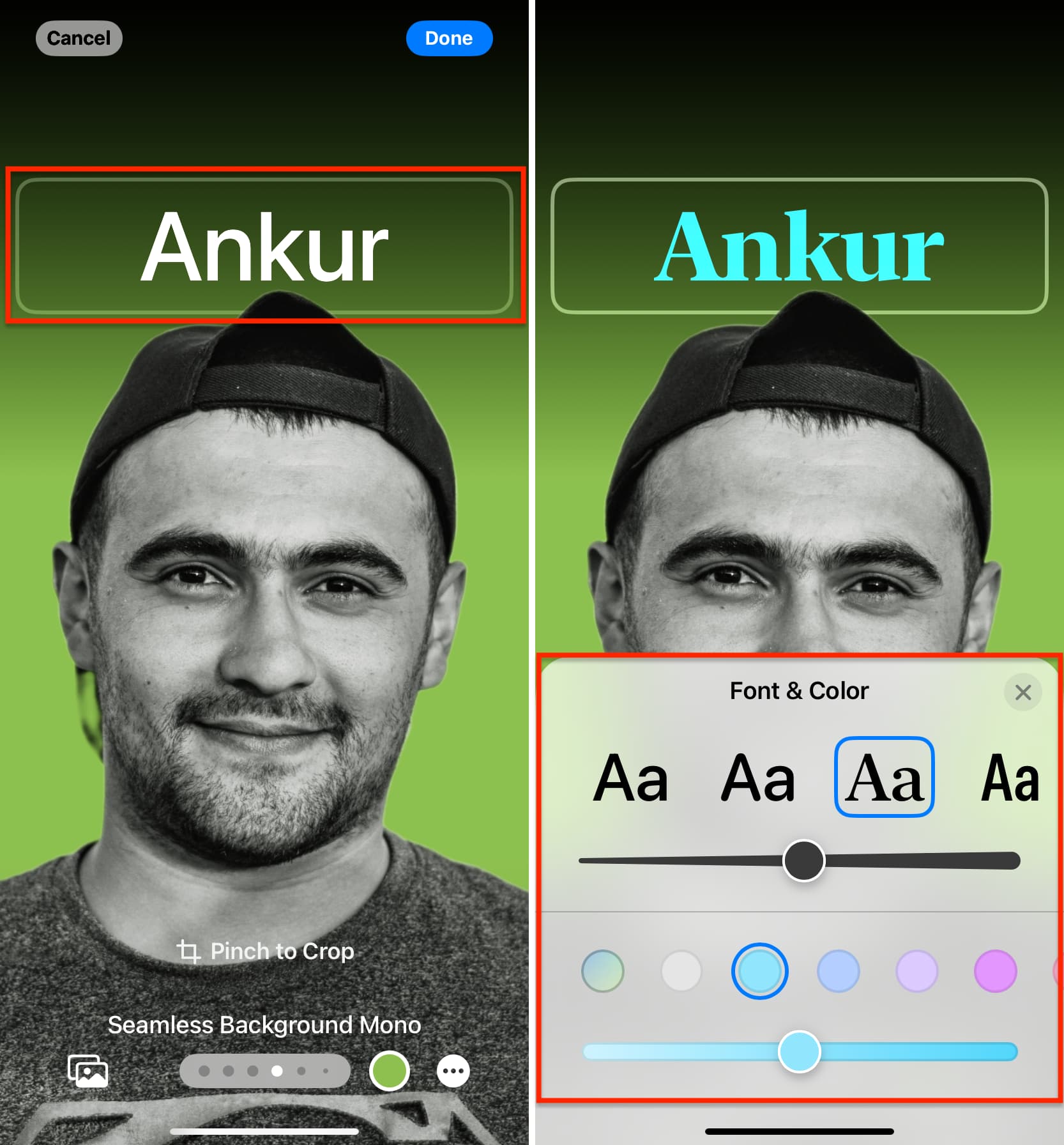
10) 根據您的喜好進行所有個性化設置,點擊完成按鈕。
11) 現在點擊繼續。
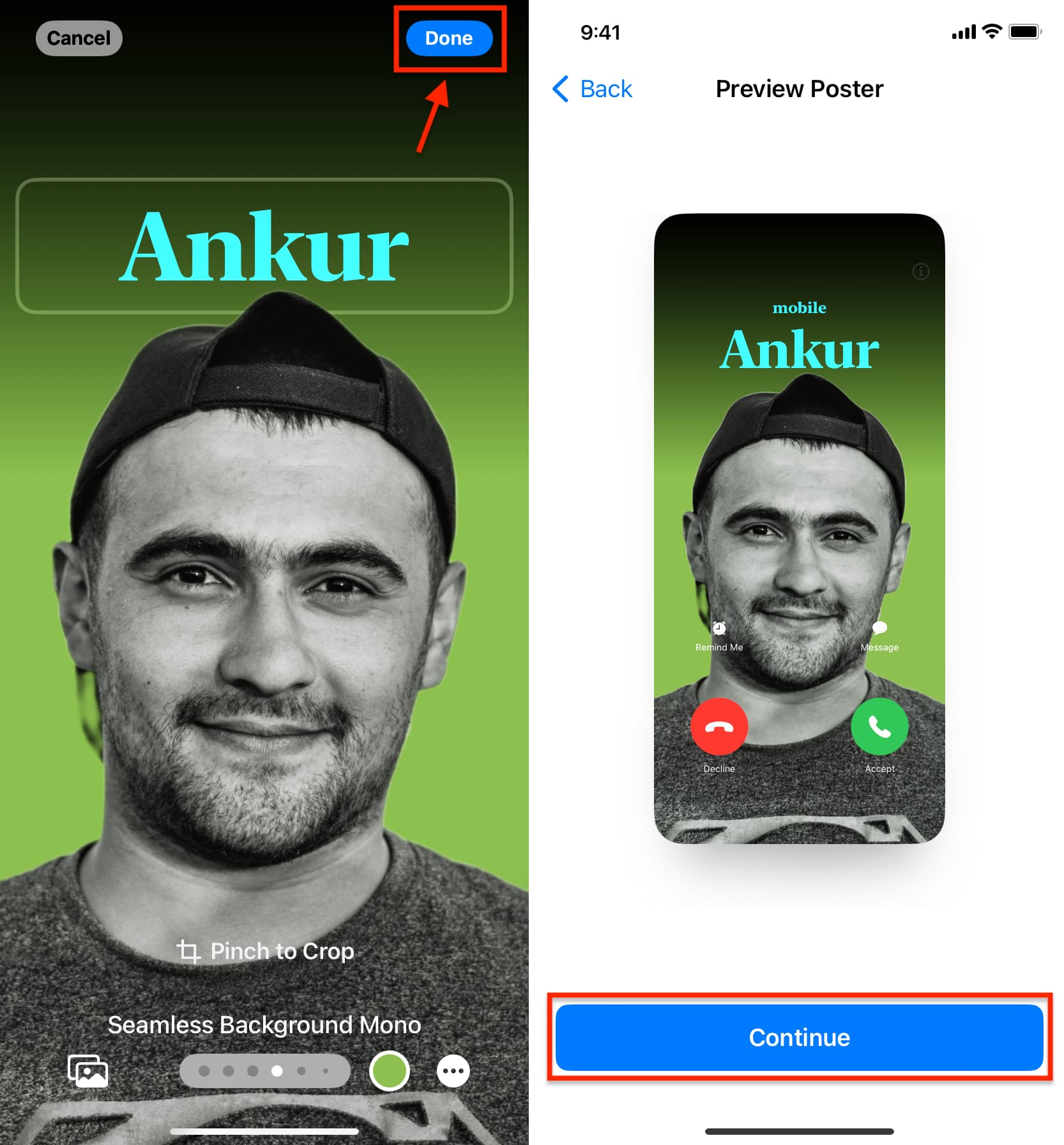
12) 點擊更新。
13) 確保切換到 >姓名和照片共享為綠色。之後,您可以選擇自動與所有聯繫人共享您的聯繫海報,或將其設置為始終詢問。由於我的通訊錄中的朋友、家人和熟人有限,因此我選擇將其分享給我的所有聯繫人。
14) 最後,點按完成。
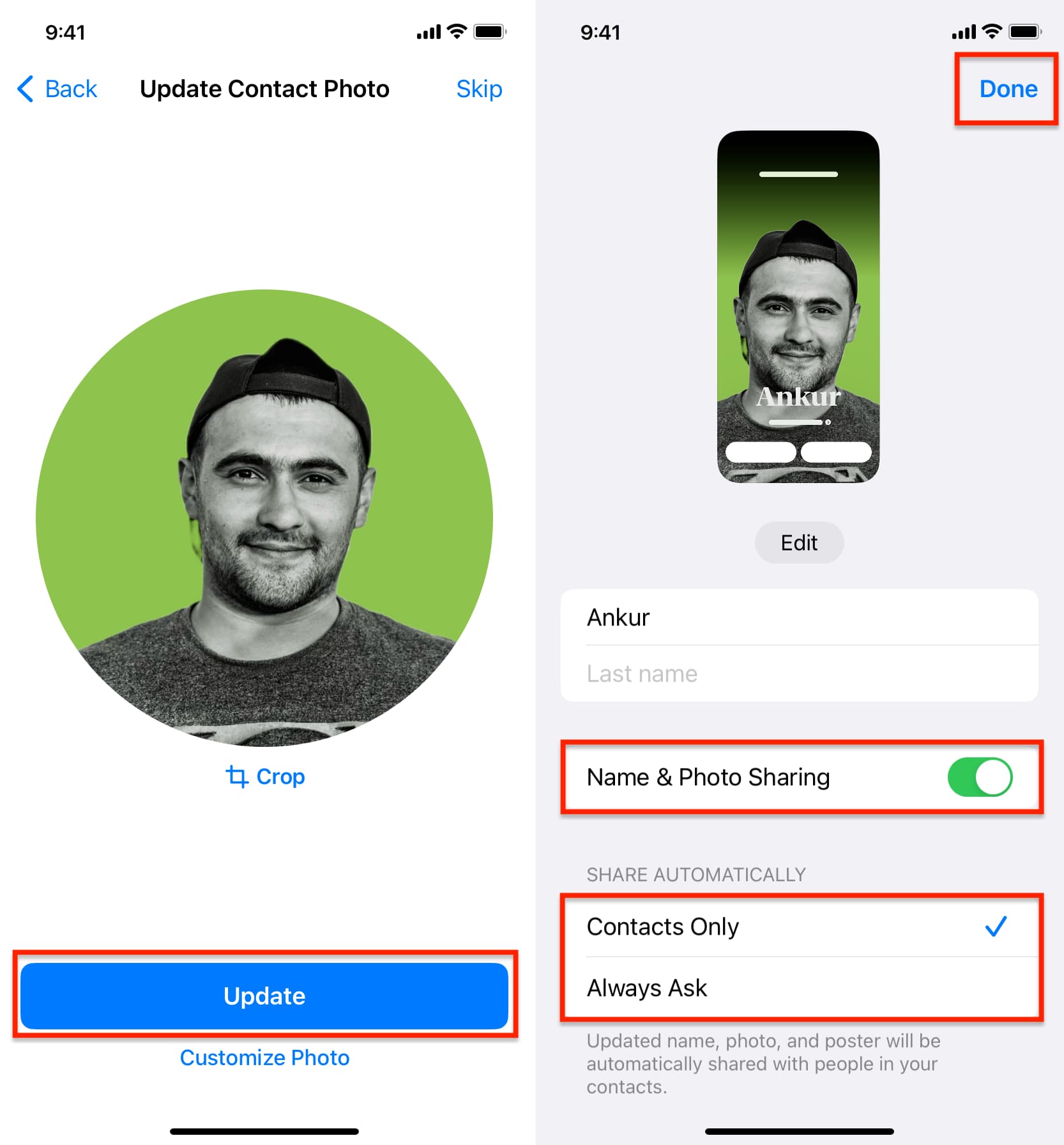
您已成功創建聯繫海報。從現在開始,假設您選擇與聯繫人共享您的聯繫人海報 – 當您呼叫其中一位聯繫人時,他們將看到您的照片(或 Memoji 或 Monogram) – 您使用上述步驟設置的照片。
如果您的朋友在通話和 FaceTime 通話期間看不到您的聯繫海報該怎麼辦?
1) 確保你們都有運行 iOS 17 的 iPhone。這會獲勝如果你們其中一人擁有運行 iOS 16 或更早版本的 Android 手機或 iPhone,則無法使用。
2) 轉至電話應用 > 最近 > 編輯 > 姓名和照片。在這裡,確保姓名和照片共享已打開,並且您已選擇僅限聯繫人。接下來,確保您朋友的電話號碼已保存到您的 iPhone 聯繫人中。
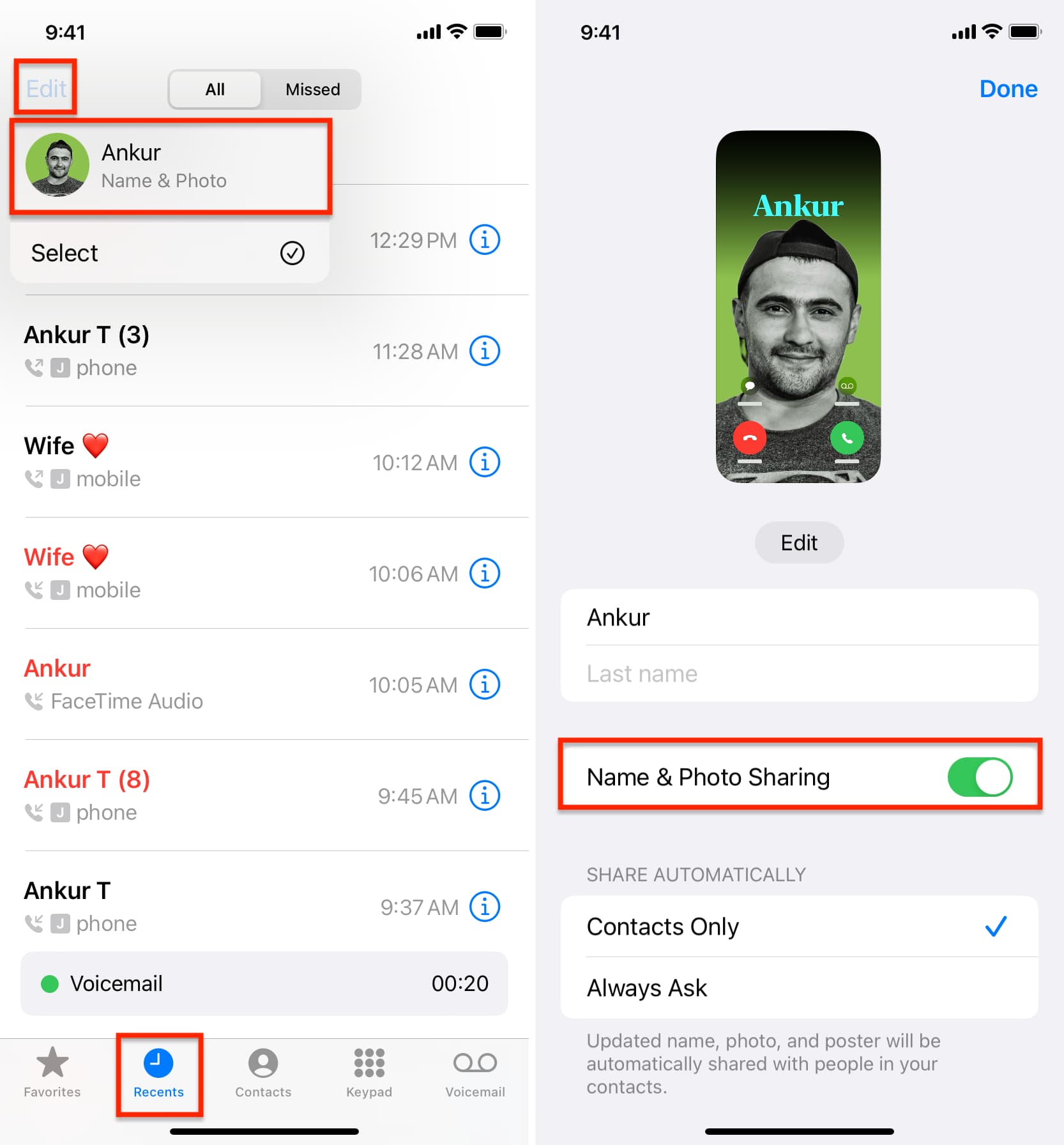
注意: 如果您選擇“始終詢問”,則您’在共享您的聯繫海報之前,系統會提示您這樣做。請確保您允許這樣做。
3) 讓您的朋友打開您保存的聯繫人,點擊聯繫人照片和海報,並將其設置為自動更新最新照片。
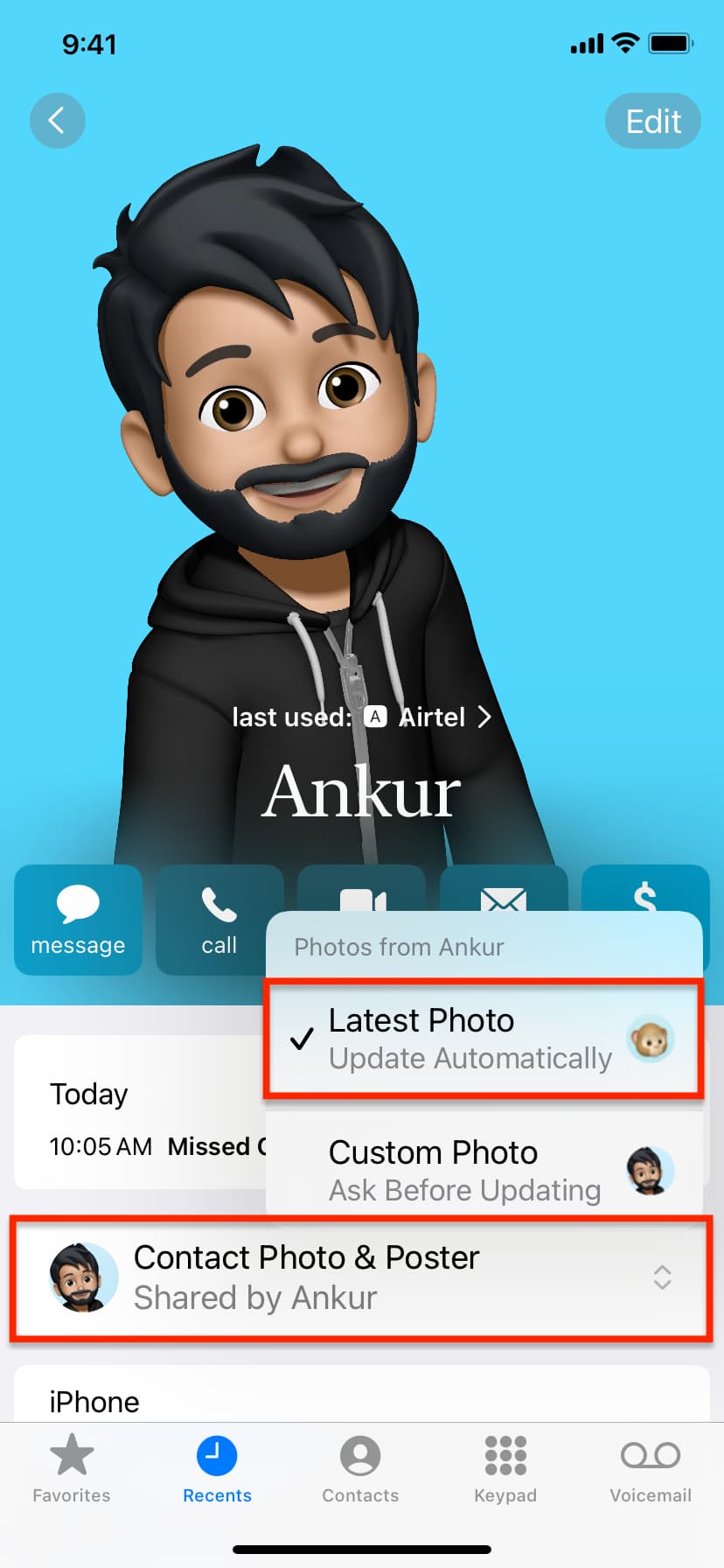
4) 重新啟動兩台 iPhone。
5)請您的朋友確保他沒有多次使用其他名稱保存您的電話號碼。簡而言之,請他處理 iPhone 上的重複聯繫人。
聯繫人海報和 NameDrop
借助 iOS 17 上的 NameDrop 功能,您可以將 iPhone 靠近別人的 iPhone或 Apple Watch,並且雙方都可以立即共享您的聯繫信息,例如電話號碼和電子郵件,以及您的聯繫海報。
換句話說,除了電話號碼和聯繫海報之外,還可以通過 NameDrop 共享聯繫海報。電子郵件地址。

聯繫海報的隱私問題
您可以與聯繫人中的所有人員共享您的聯繫海報,也可以始終根據具體情況進行共享。
>
如果您選擇與所有聯繫人共享,這意味著它還會與一些遠方的朋友、大家庭成員以及您已保存號碼但可能不願意讓他們看到您的照片的人共享。因此,請確保您:
清理您的 iPhone 聯繫人列表並刪除不需要的號碼。不要與所有聯繫人分享您的聯繫海報,並將其設置為始終詢問。使用適當的圖片作為聯繫海報,請記住其他人可以看到它。使用擬我表情或字母組合作為您的聯繫海報。
現在,我們來談談你看到別人的聯繫海報的情況。
iOS 17 具有通信安全和敏感內容警告功能。這樣,如果有人使用裸體或敏感圖片作為他們的聯繫人海報,並且您接到他們的電話,為了您的安全,他們的聯繫人圖片可能會變得模糊,並且您看不到。
敏感內容警告也會模糊在 AirDrop、消息、FaceTime 和其他第三方應用程序中使用此類圖像和視頻。它在模糊的照片或視頻縮略圖上顯示“這可能很敏感”。您可以選擇不查看它,也可以點擊顯示(如果您另有決定)。

為聯繫人列表中的人員設置聯繫人海報
我的妻子有一部 Android 手機。因此,如果我想在她打電話給我時或我打電話給她時看到她的照片,我可以轉到我的 iPhone 聯繫人,找到她的聯繫人並添加聯繫人海報。這也適用於像我媽媽這樣的人,她的 iPhone 與 iOS 17 不兼容,或者我的編輯,他尚未將 iPhone 更新到 iOS 17。
以下是如何將聯繫人海報添加到iPhone 上保存的聯繫人:
1) 打開通訊錄應用或電話應用,然後點按“通訊錄”。
2) 點擊您要為其添加聯繫人海報的朋友或家人的姓名。
3) 點擊編輯。
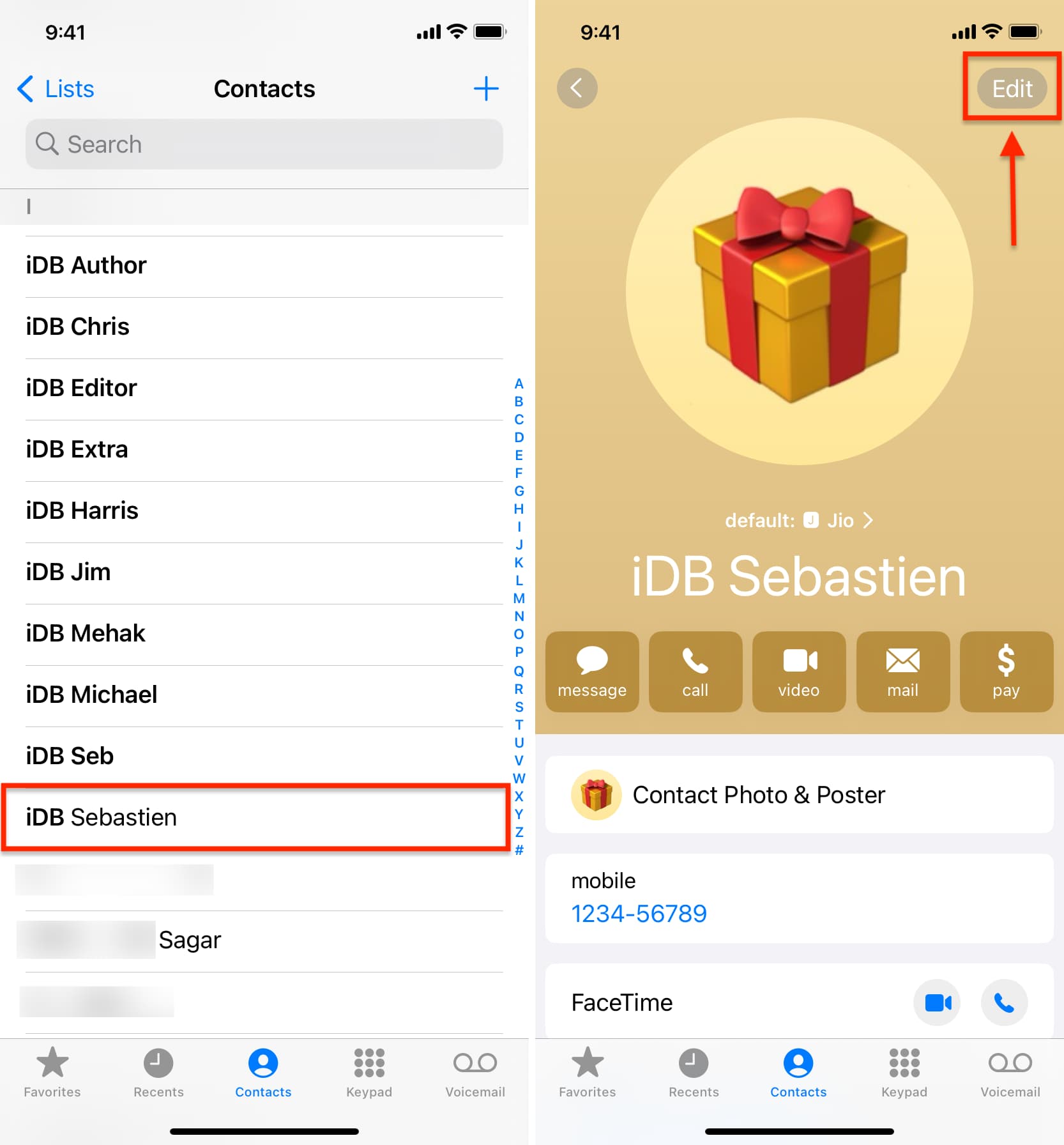
4) 現在:
如果您已有此人的聯繫人照片,請點按編輯。接下來,點擊自定義並選擇海報。或者點擊藍色加號按鈕 (+) 創建新海報。 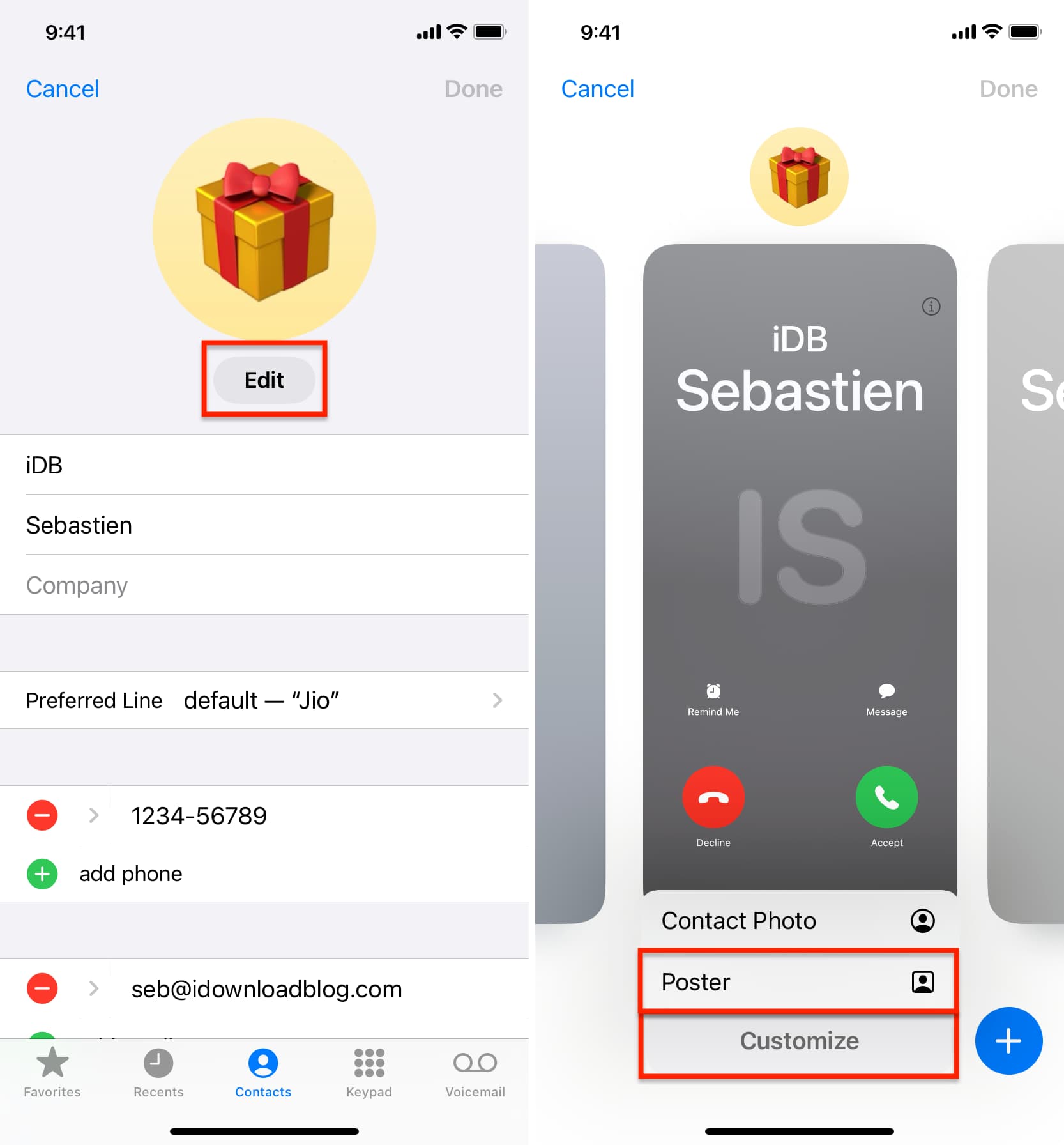 如果未為此聯繫人添加照片,請依次點按添加照片 > 照片 > 選擇照片 > 選擇 > 下一步。
如果未為此聯繫人添加照片,請依次點按添加照片 > 照片 > 選擇照片 > 選擇 > 下一步。 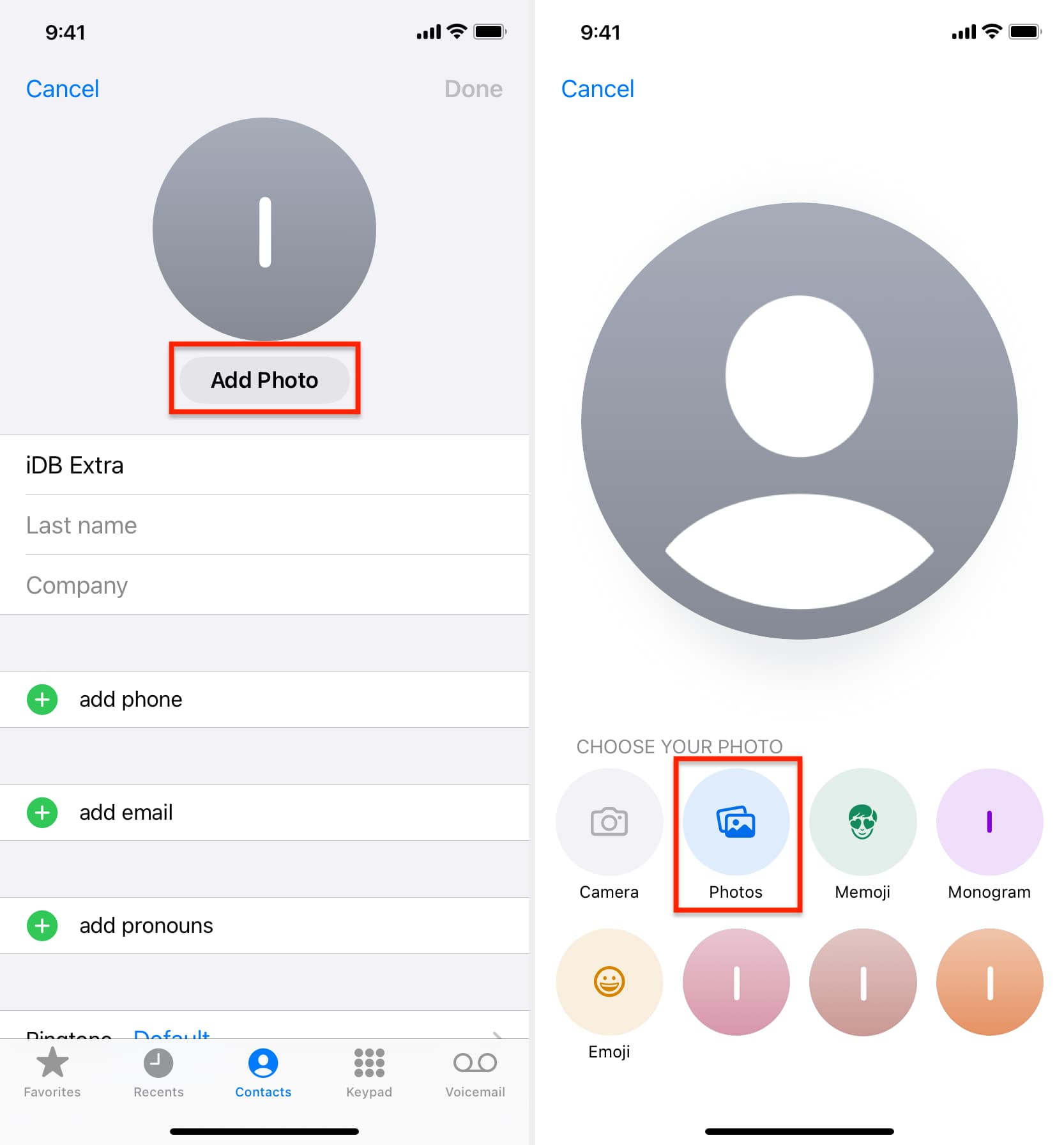
5) 現在,您位於可以選擇“聯繫海報”的屏幕上。點按照片(或擬我表情、字母組合、相機)。
6) 選擇圖像,使用樣式對其進行編輯,然後點按完成 > 繼續 > 更新 > 完成。這與我在上一個標題下解釋的內容類似(步驟 8 及後續步驟)。

如果您在頂部看到聯繫海報,則表明您已成功設置聯繫海報:
您將設置成功後見上方聯繫海報。
從現在開始,當這個人給你打電話,或者你給他們打電話時,你的 iPhone 會全屏顯示他們的聯繫海報。
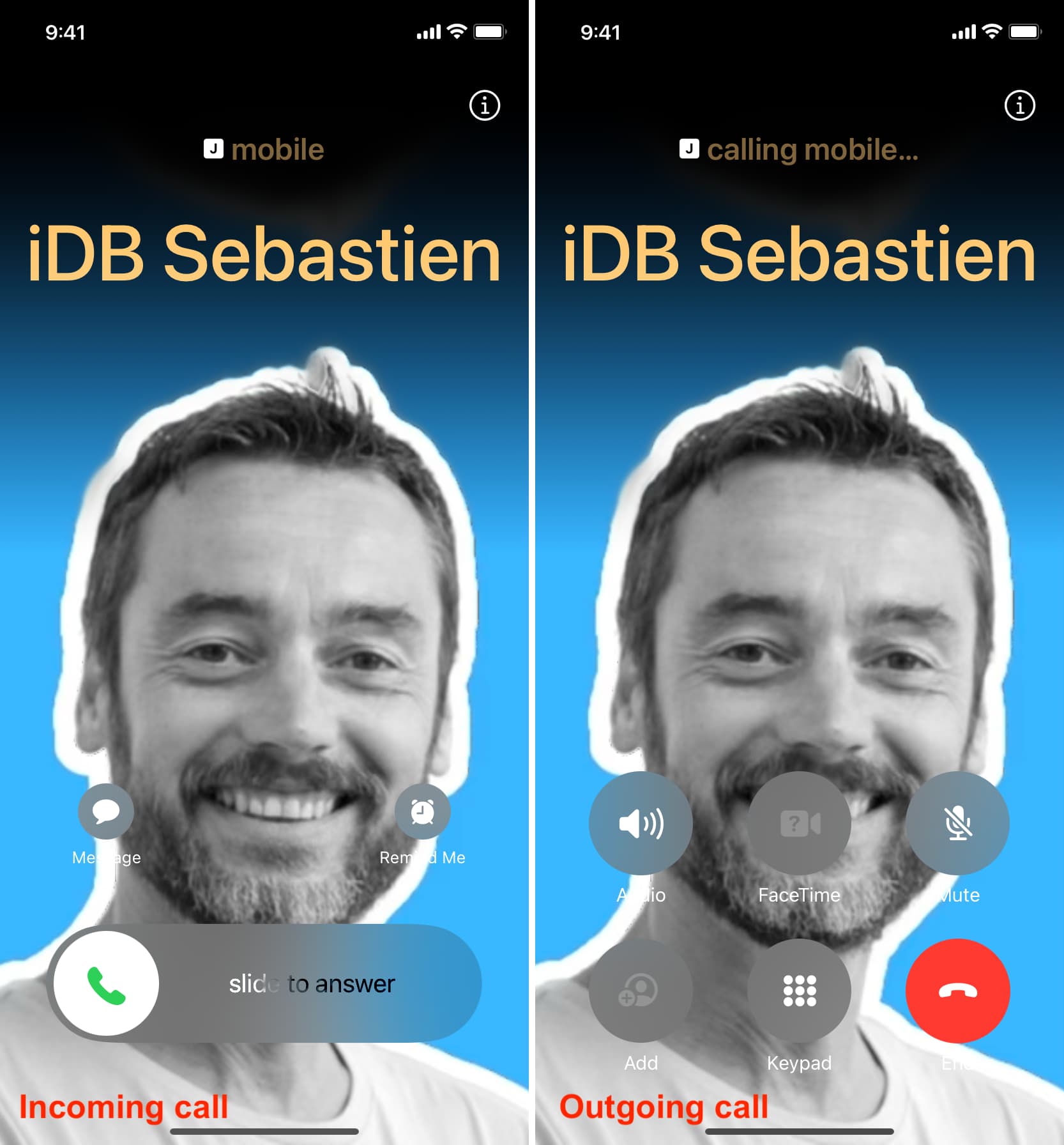
注意:如果您想在 iPhone 位於主屏幕或應用程序內時看到聯繫人海報,則必須更改默認通話橫幅樣式並切換到全屏通話。
查看下一步:
本文中的庫存圖片取自 Unsplash (艾琳·斯特朗)。

