了解如何使用和個性化 iOS 17 中的待機功能,以便在橫向充電時將 iPhone 變成智能顯示屏。
截至目前,iOS 17 處於開發者測試階段,您可以使用我們的簡單教程獲取它。
注意: StandBy 是 iPhone XR、XS 和較新型號獨有的。它不適用於運行 iPadOS 17 的 iPad。不過,在 Mac 方面,據傳即將推出的 Studio Display 顯示器將支持待機。
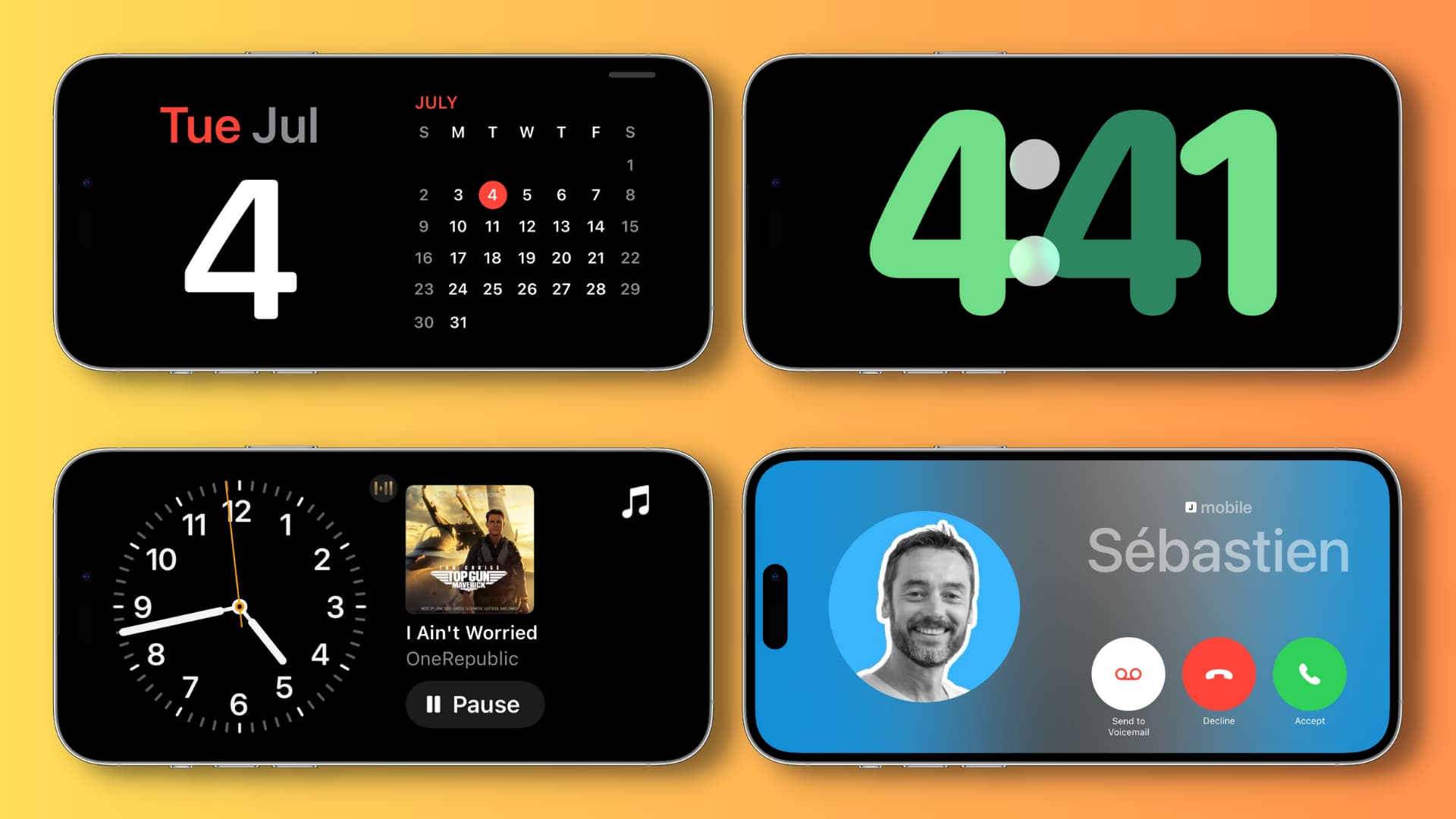 iPhone 上的待機:隱藏
iPhone 上的待機:隱藏
新的待機功能在 iPhone 上有什麼作用?
如果您擁有 Apple Watch,您可能會熟悉它的床頭櫃模式,當它插入充電座時,該模式會將可穿戴設備變成一個微型座鐘。

同樣,運行 iOS 17 的 iPhone 也可以用作方便的床頭櫃當您的手機保持橫向模式並插入充電或放置在無線/MagSafe 充電器上時,它會變成智能顯示屏並顯示有用的信息,從而使您可以在辦公桌或桌面屏幕上顯示內容。
待機屏幕上顯示的內容?
以下是您的 iPhone 在待機模式下可以在屏幕上顯示的內容:
日曆 日曆事件 提醒 天氣信息 股票 媒體播放控件 應用程序小部件,包括智能堆棧 您的照片 時鐘(帶有選項顯示世界時鐘) 新傳入通知 時間敏感通知 實時活動 Siri 請求 來電、短信等
在 iPhone 上打開待機
更新後,待機功能將立即啟用將您當前的 iPhone 升級到 iOS 17(或購買預裝 iOS 17 的新 iPhone)。但如果您不確定,請打開設置應用,點按待機,並確保待機旁邊的開關已打開。
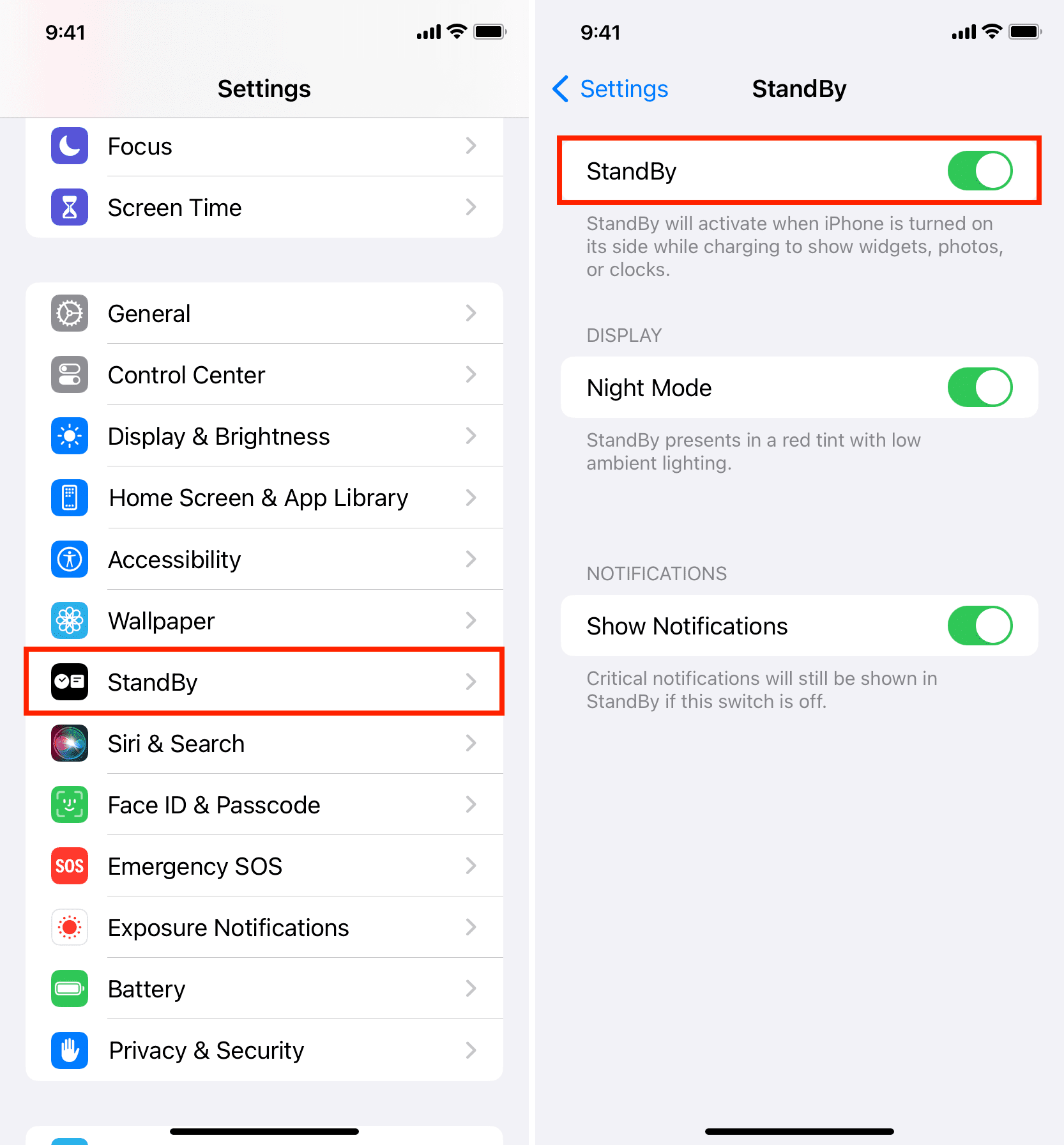
如何在 iPhone 上激活待機功能
非常簡單,只需三個步驟:
1) 將您的 iPhone充電:待機僅在 iPhone 充電時起作用。因此,請確保 Lightning 數據線已插入,或者您的手機已放置在無線/MagSafe 充電器上。
2) 將 iPhone 旋轉至橫向模式:接下來,轉動您的 iPhone將其放在支架或無線/MagSafe 充電器上。如果您將手機平放在桌子上或角度非常低的無線充電器/手機支架上,則該功能將無法工作。
3) 鎖定手機:滿足上述兩個要求,只需鎖定您的 iPhone,幾秒鐘後,您就會看到待機屏幕開始運行。
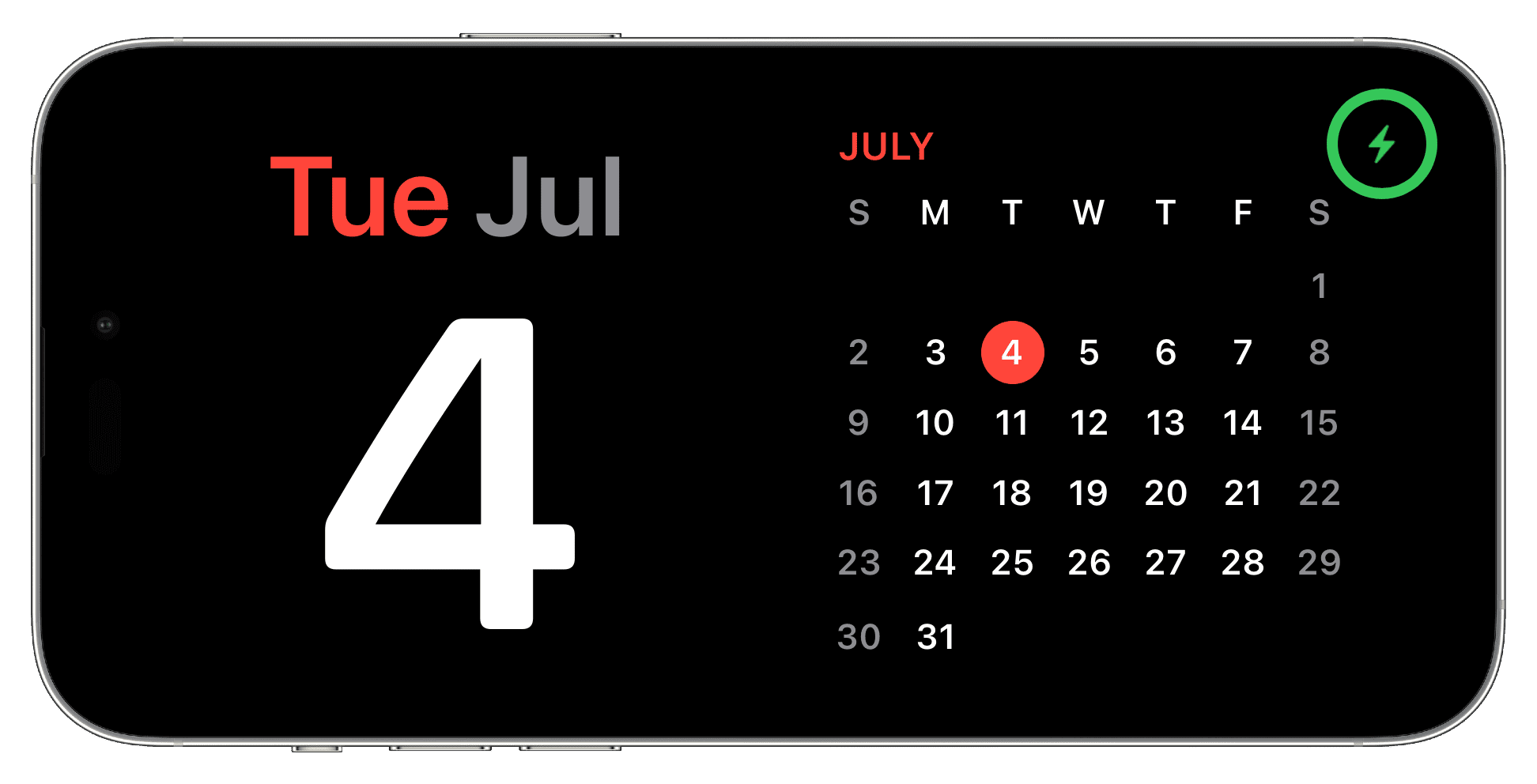 iPhone插入充電、鎖定並側放後,會在待機屏幕上顯示。
iPhone插入充電、鎖定並側放後,會在待機屏幕上顯示。
注意:您無需從控制中心關閉旋轉鎖,因為您的 iPhone 足夠智能找出何時保持橫向模式。其次,當放置在 MagSafe 充電器上時,待機屏幕會記住您的首選視圖並進行顯示。
待機屏幕保持活動狀態多長時間?
在 iPhone 14 Pro 和 14 Pro 上Max – 具有常亮顯示屏的兩款型號 – 只要您的 iPhone 處於橫向充電狀態,就會顯示待機屏幕。但請注意,您的 iPhone 在不使用時將使用其機器學習功能關閉待機功能。其次,在夜間,如果 iPhone 檢測到運動,其待機功能將自動開啟(設置 > 待機 > 夜間模式 > 啟用運動喚醒)。
在 iPhone 13 等其他 iPhone 上、12、11 和 XS,待機屏幕將大約 20 秒後變暗。但您可以通過在屏幕上點擊一次來調出它。
注意:
待機超時與 iPhone 的自動鎖定設置無關。我將 iPhone 11 的自動鎖定時間設置為 30 秒、5 分鐘和從不。在所有情況下,待機都會在 20 秒後關閉。在某些情況下,我注意到 iPhone 11 上的待機屏幕會在 20 秒後變暗,然後自動重新開始顯示(無需我觸摸它)。這種情況持續了一分鐘,直到屏幕變暗。我相信這是因為一個錯誤。即使您的 iPhone 處於低功耗模式但已插入充電,待機功能也能正常工作。
在 iPhone 上使用 StandBy
StandBy 具有三個屏幕:小工具、照片和時鐘。以下是您在 iPhone 鎖定屏幕上使用它時需要了解的所有信息。
切換顯示模式
在 iPhone 上激活待機功能後,您可以左右滑動 在三個屏幕之間切換。例如,如果 StandBy 顯示時鐘,您可以向右滑動以使其顯示您的照片或小部件。

選擇其他時鐘樣式
確保“處於全屏時鐘模式待機屏幕。從這裡,上下滑動以選擇五種可用時鐘樣式之一。
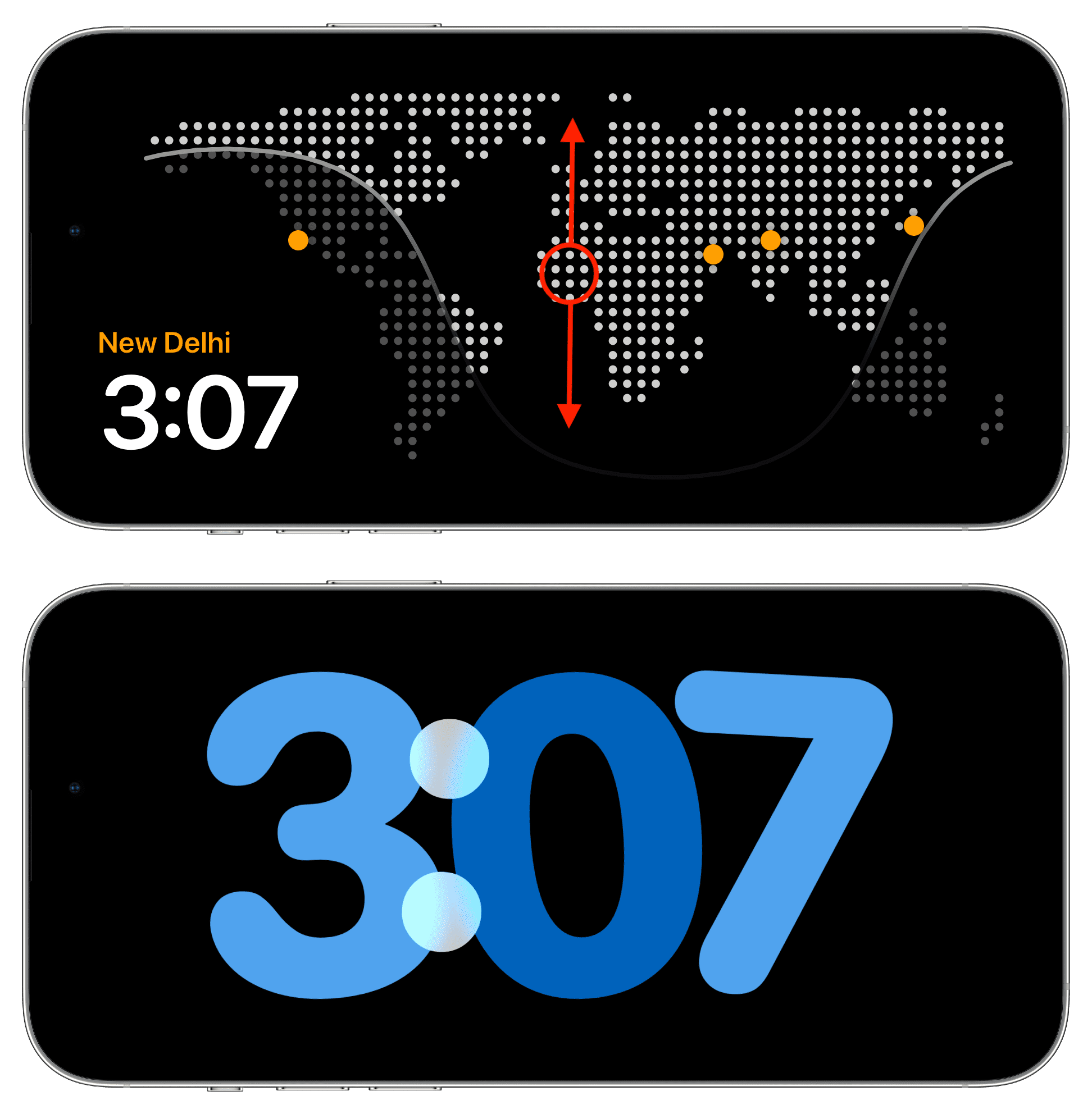
選擇另一個小部件
向右滑動,直到您將到達最後一個小部件的待機屏幕。在這裡,您有兩列。您可以在左欄或右欄上下滑動,在股票、其他時鐘樣式、月曆、天氣、日曆事件、提醒等之間切換。這兩列中的小部件是用戶可自定義的(如下所述)。
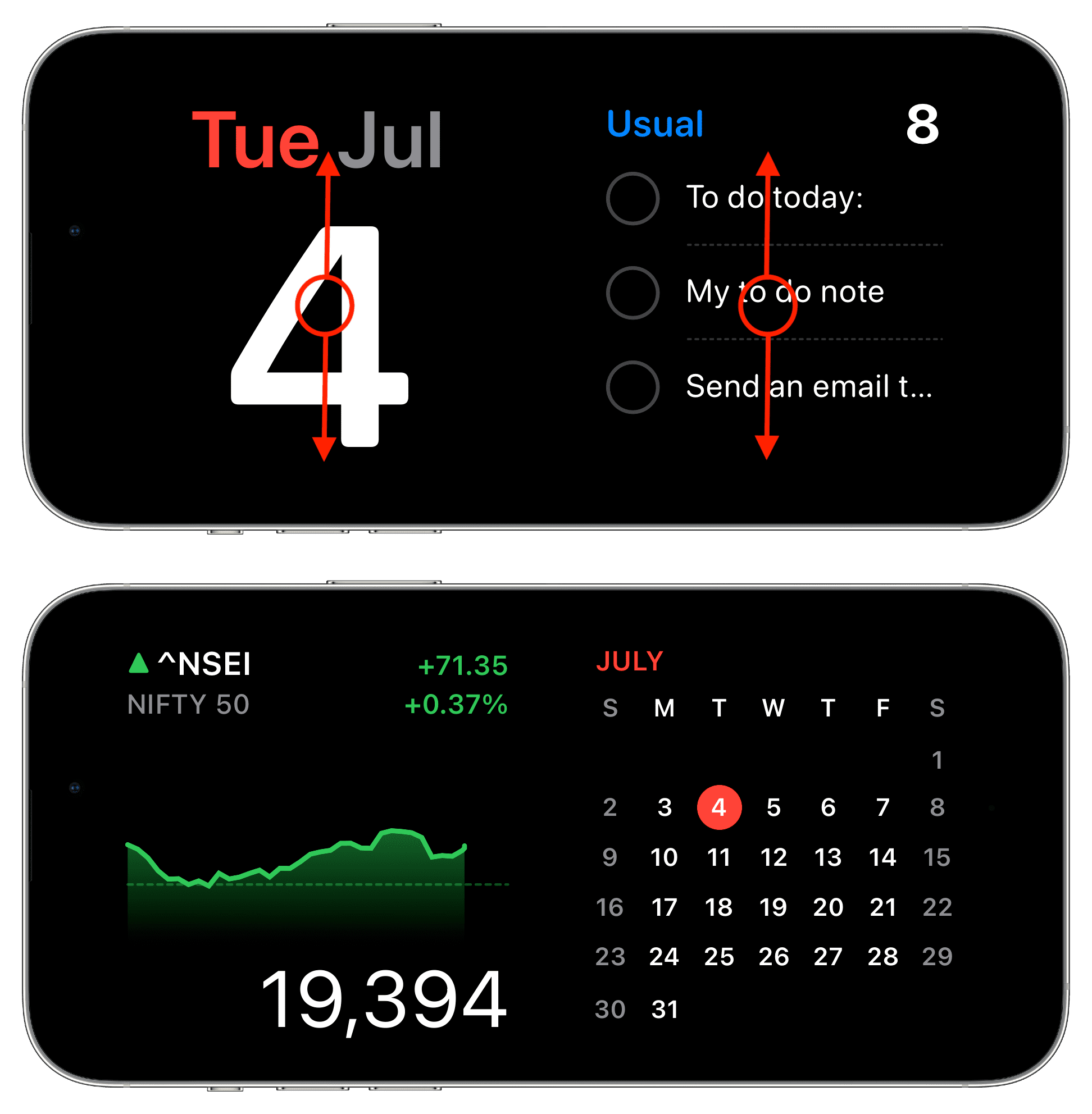
設置待機狀態以顯示您的照片
向左或向右滑動即可到達照片屏幕。從這裡,解鎖您的 iPhone(通過 iPhone 12 及更高版本上的橫向 Face ID,或點擊“解鎖”以查看照片並輸入您的設備密碼。)此後,StandyBy 將以緩慢的幻燈片形式隨機播放您的特色 iPhone 照片。您可以將更多相冊添加到“待機”(如下所述)。
查看待機時的音樂控件
在聽歌曲時,點按波浪形圖標待機屏幕頂部的音樂圖標,它將調出播放控件。從這裡,您可以更改音量,通過點擊 AirPlay 圖標連接到另一個揚聲器,以及訪問其他標準控件。
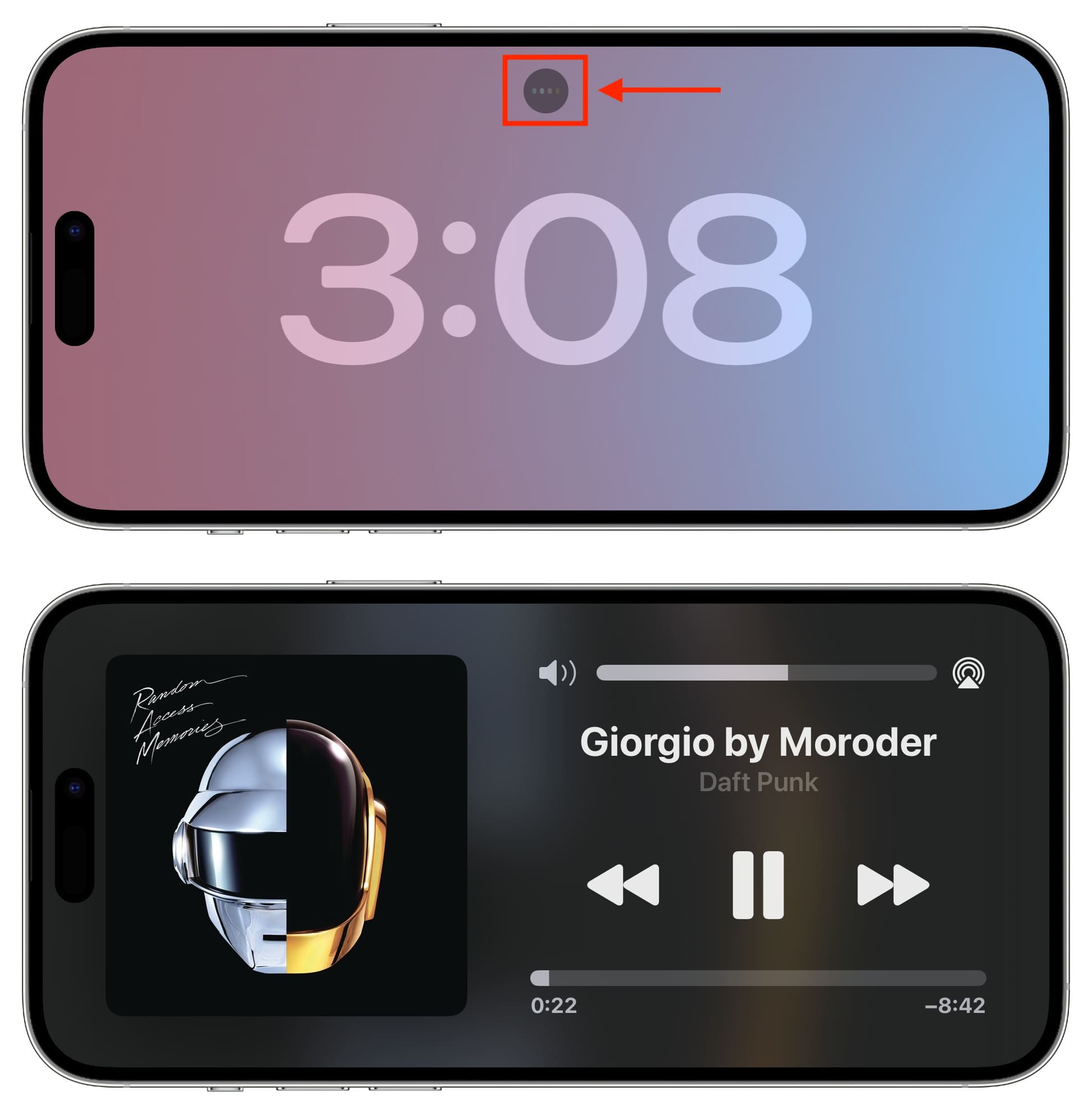
提示:如果您聽了很多音樂,您可以將音樂小部件添加到待機屏幕(如下所述)。
在待機期間查看實時活動
如果應用程序正在顯示實時活動,您將看到其小應用程序當前 StandyBy 屏幕頂部的圖標或名稱。點擊應用程序徽標,它將開始在待機屏幕上顯示實時活動。您可以通過向上滑動屏幕來停止查看實時活動並返回到之前的待機樣式。
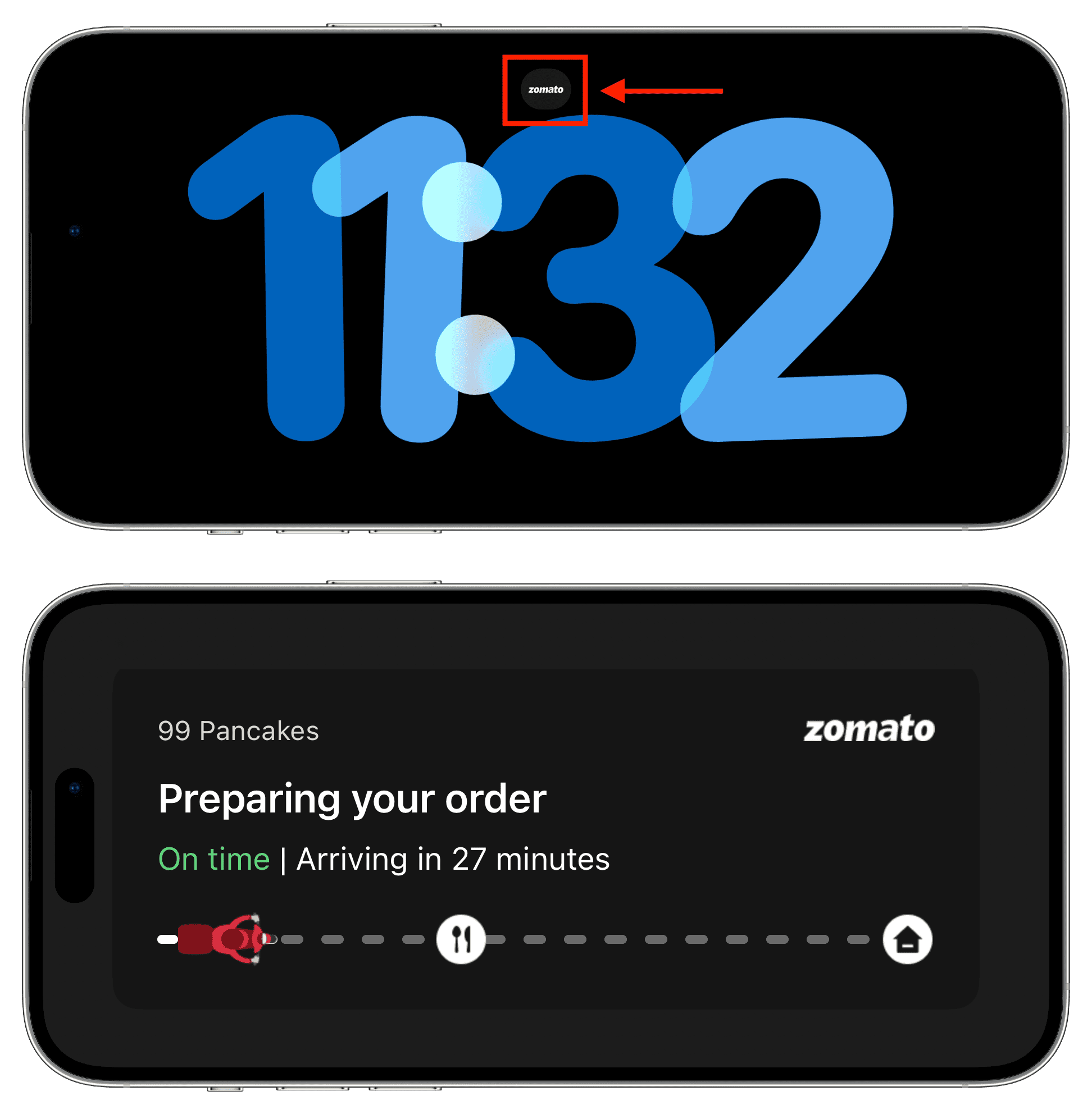
待機期間接聽電話
當您在待機期間接到電話時,您將看到大按鈕可以接聽電話、拒絕接聽電話或將其發送到語音信箱。如果您接聽電話,您的 iPhone 會自動將其置於揚聲器上(如果未連接 AirPods 或其他此類音頻設備)。
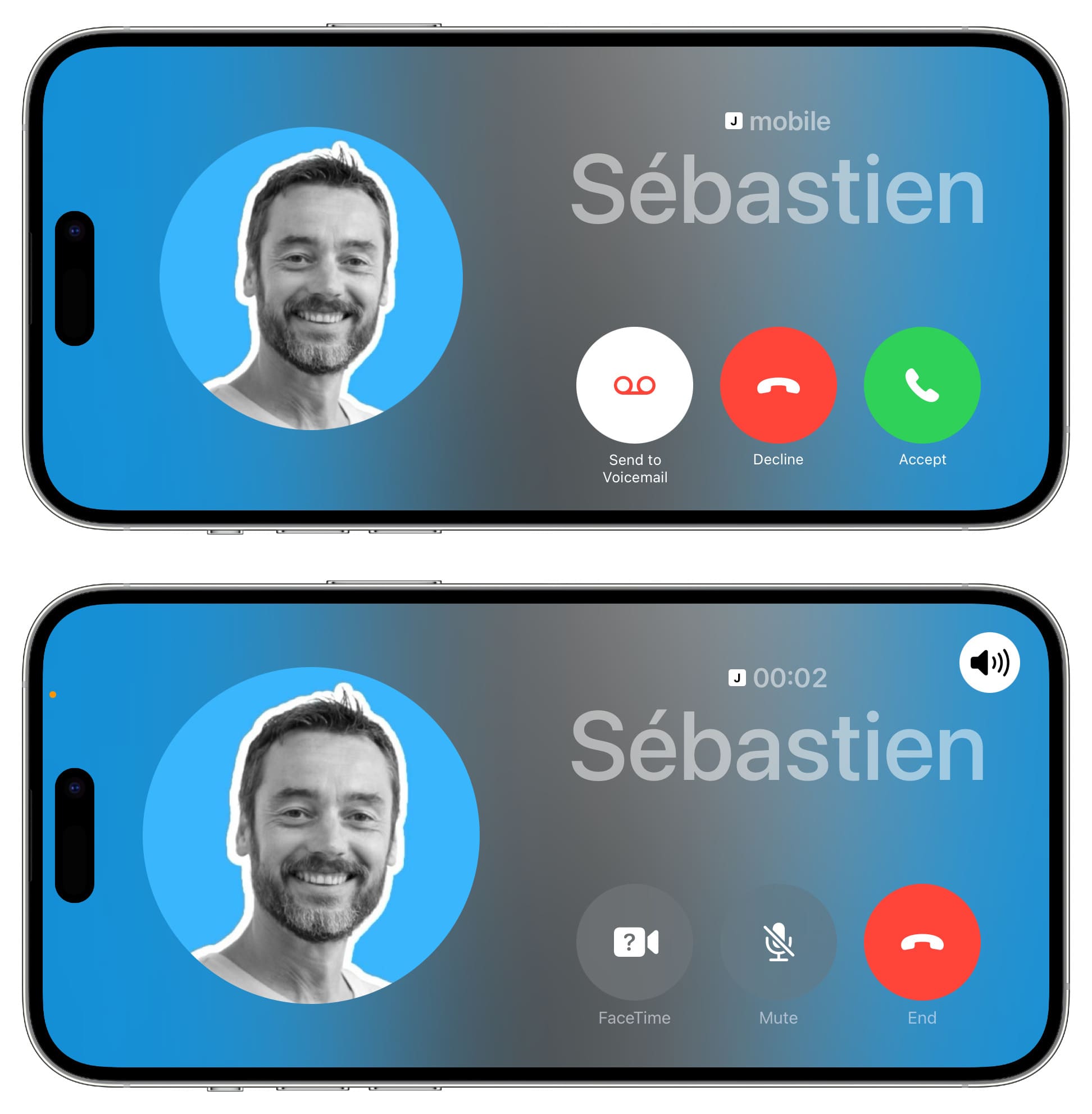
在待機期間使用 Siri
只需說“嘿 Siri”,然後是您在待機屏幕上使用 Siri 的請求。
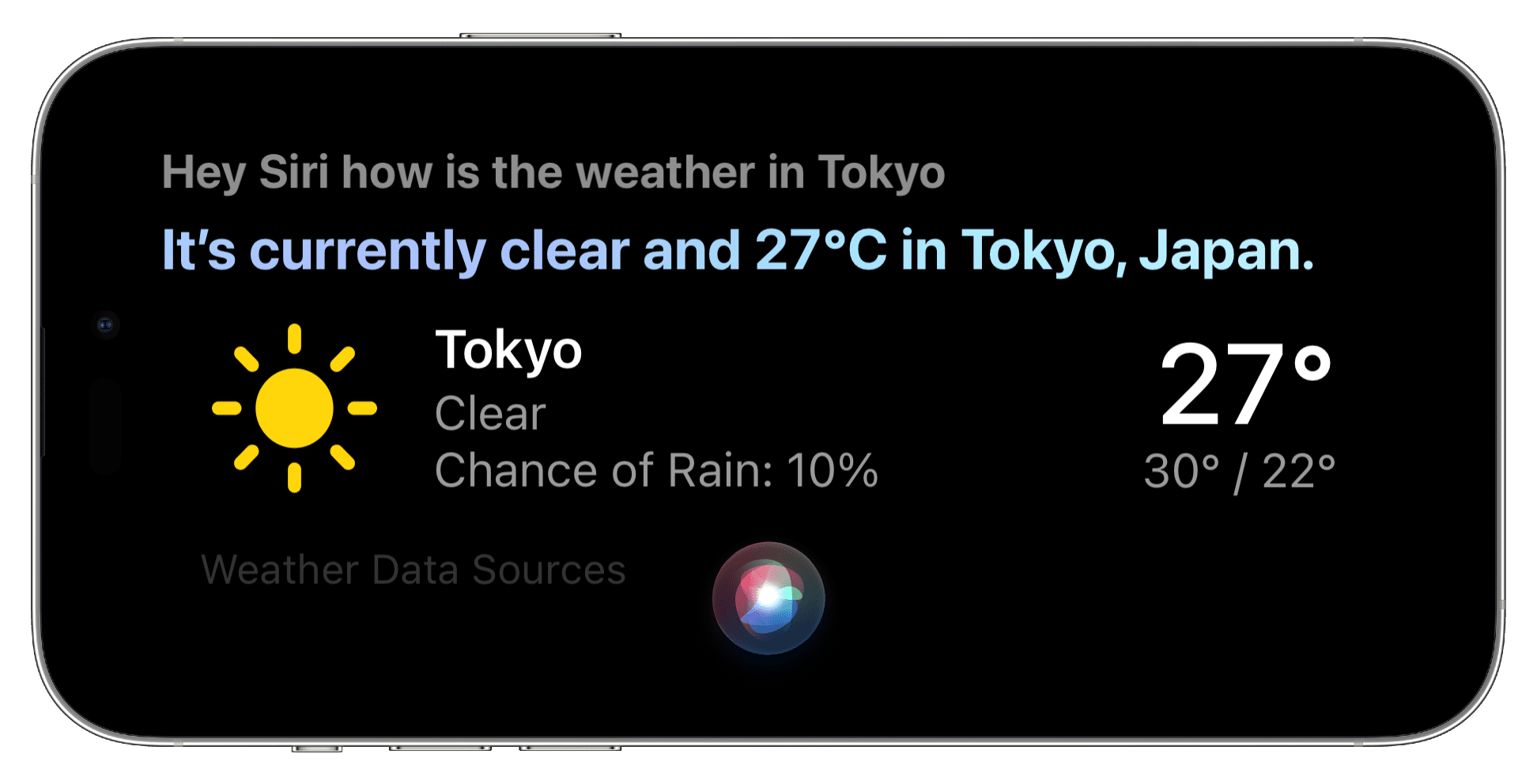
如何在待機期間打開控制中心
從屏幕左上角向下滑動。
注意:您可能無法從控制中心更改顯示屏亮度,因為您的 iPhone 會測量您周圍的環境光並相應地調整待機屏幕亮度。
從待機中添加或刪除小部件
待機小部件視圖屏幕有一個左欄和一個右欄。您可以通過添加新的應用程序小部件或刪除不使用的小部件來自定義這兩者。操作方法如下:
1) 在 iPhone 上進入待機狀態並確保它位於小部件視圖中。
2)
strong>觸摸並按住左欄或右欄。

3) 在 iPhone 12 或更高版本上使用面容 ID 進行身份驗證。或者,在舊款 iPhone 上輸入密碼以進入編輯屏幕。
4) 在此處,點擊加號按鈕 (+) 添加一個應用程序小部件。
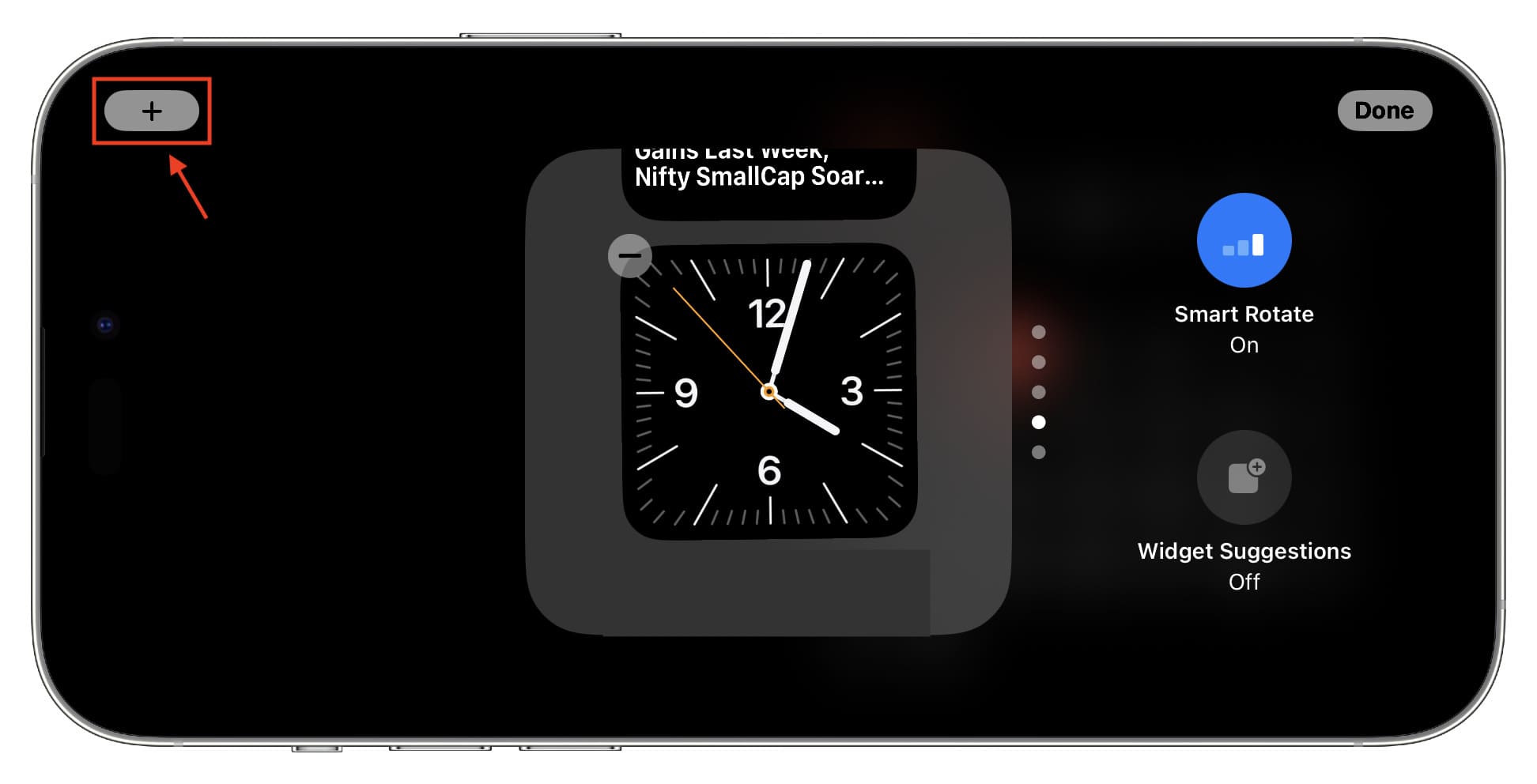
5) 瀏覽可用的應用程序小部件,然後點擊您想要的小部件下方的添加小部件想要添加。
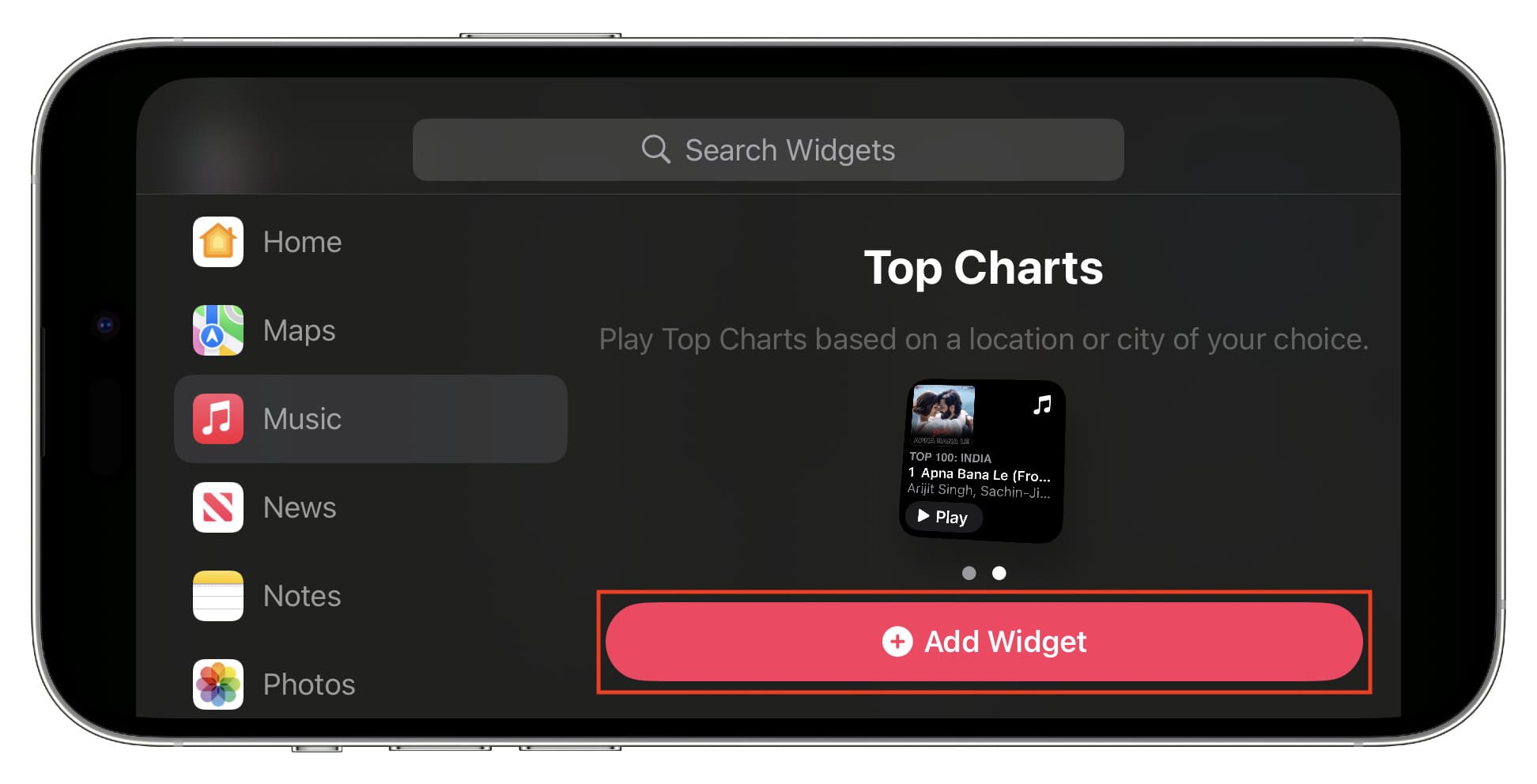
6) 可選:使用減號按鈕 (-) 刪除添加的小部件。觸摸並按住已添加的小部件,然後向上或向下拖動它以重新組織它。
7) 您還可以啟用或禁用小部件建議和 >智能旋轉(自動更改並顯示適當的小部件)。
8) 最後,點擊完成。
您可以按照上述步驟操作其他剩餘(左側或右側)小部件列。
為待機屏幕選擇所需的相冊
開箱即用,您的精選照片將顯示在“待機照片”視圖中。但您可以輕鬆添加其他相冊以顯示在此處。
1) 讓您的 iPhone 進入待機狀態並確保您處於照片視圖中。
2) 長按屏幕並使用密碼或 Face ID 進入編輯模式。

3) 輕按 <左上角的強>加號按鈕 (+)。
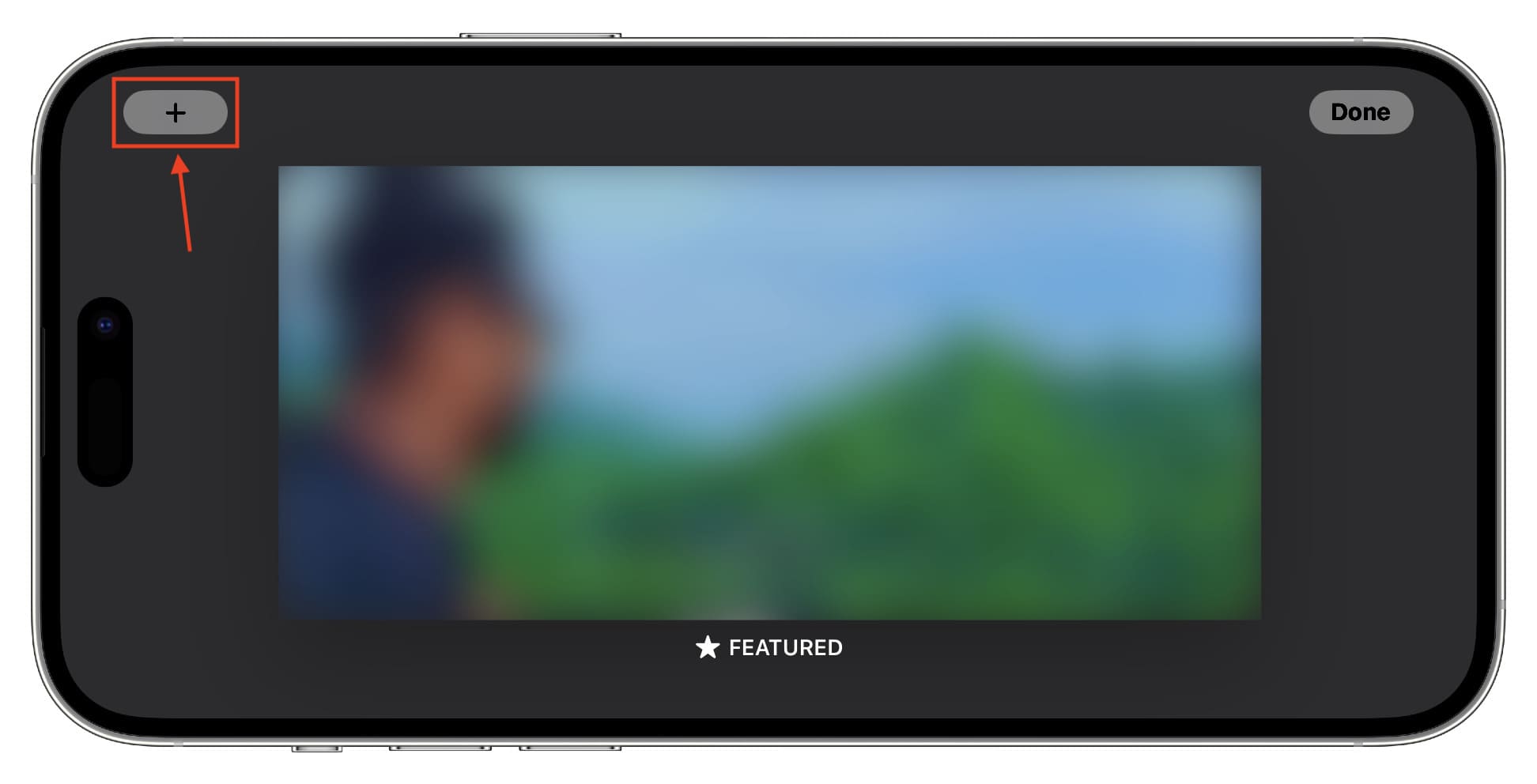
4) 選擇您的一個相冊。重複步驟 3 和 4 以添加更多相冊。
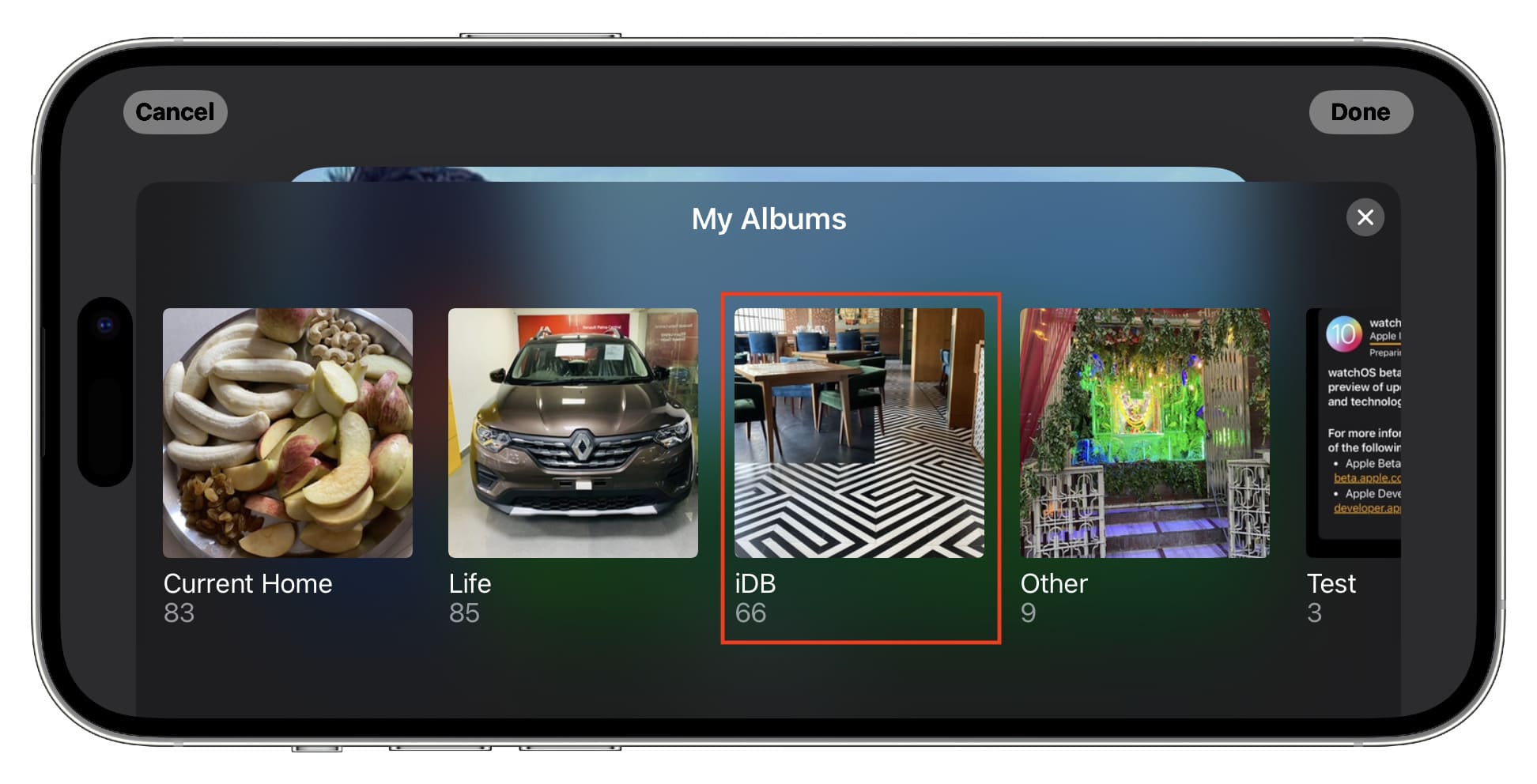
5) 您可以通過點擊減號按鈕刪除已添加的相冊 (-),然後點擊眼睛圖標停止顯示精選照片。
6) 最後,點擊完成保存更改.
進入待機屏幕後,您可以在照片屏幕上向上或向下滑動以查看其他添加的相冊中的圖像。
自定義待機時鐘樣式
您有五種時鐘樣式可供選擇。所有這些時鐘樣式(世界時鐘除外)都可以定制顏色。操作方法如下:
1) 確保您的 iPhone 處於待機模式,並且它顯示時鐘屏幕。
2) 觸摸並按住時鐘屏幕(世界時鐘除外)並使用面容 ID 或手機密碼進行身份驗證。
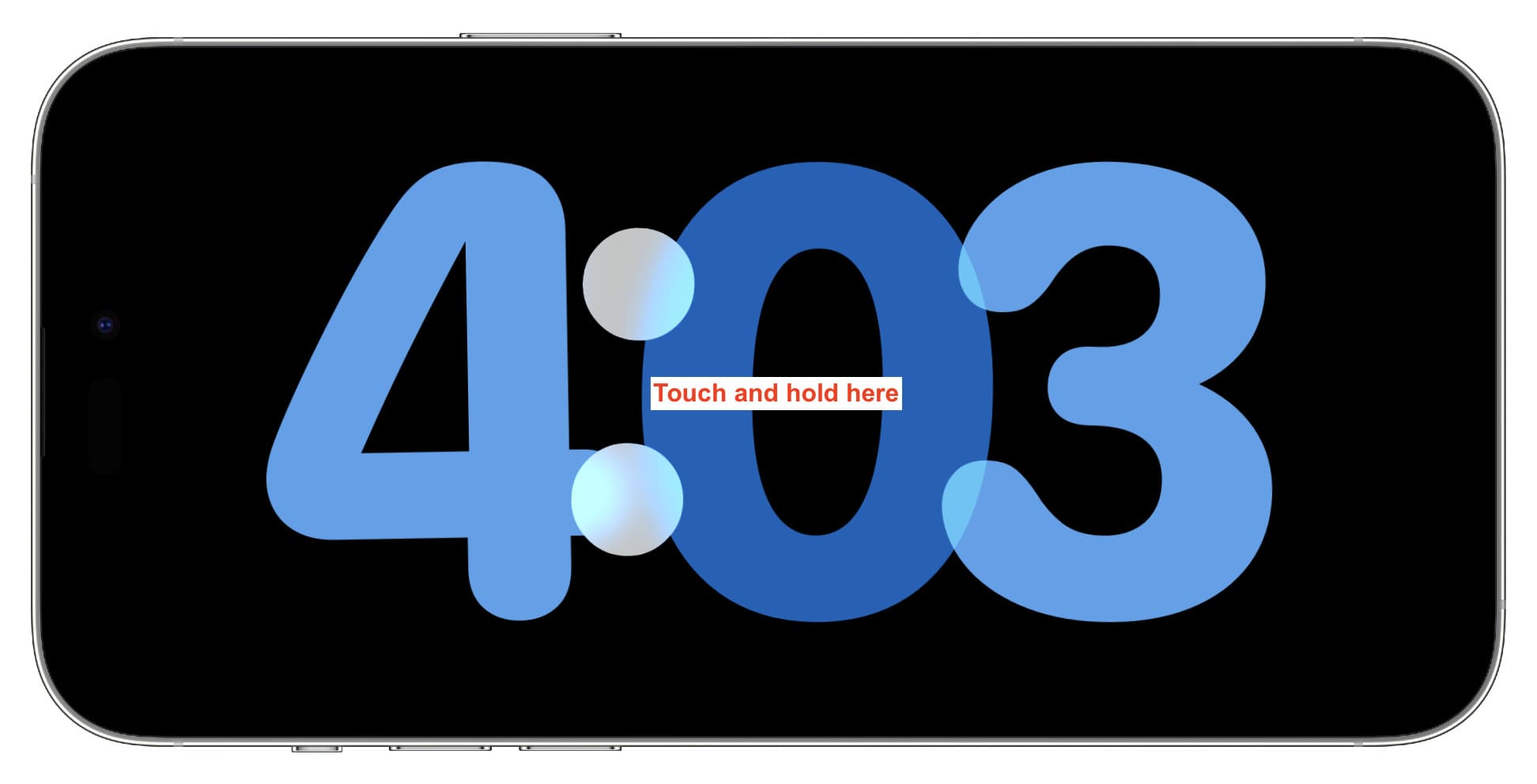
3) 向上或向下滑動達到您想要定制的時鐘樣式。之後,點擊白色圓形圖標。
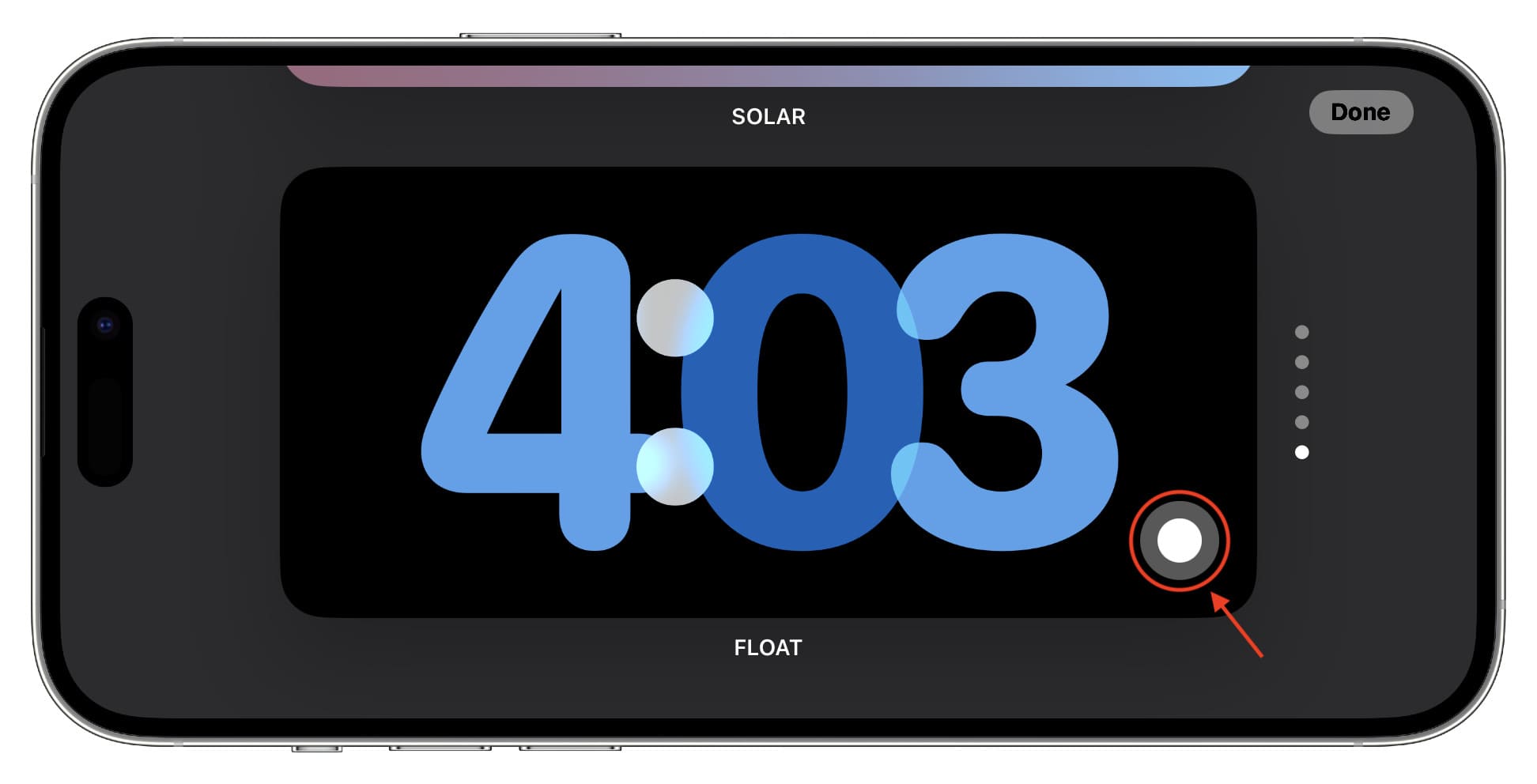
4) 選擇您喜歡的顏色並點擊 完成兩次以保存新外觀。

停止在待機屏幕上顯示通知
新通知以放大形式顯示在待機屏幕上。因此,您房間或辦公室附近的其他人可以輕鬆看到它或閱讀消息內容。

如果您不希望這樣,您可以打開請勿打擾,啟用自定義焦點模式,或按照以下步驟操作,以防止所有通知(關鍵的時間敏感通知除外)在待機期間出現在屏幕上:
1) 打開 iPhone 設置 應用程序。
2) 點擊待機。
>
3) 關閉顯示通知開關。
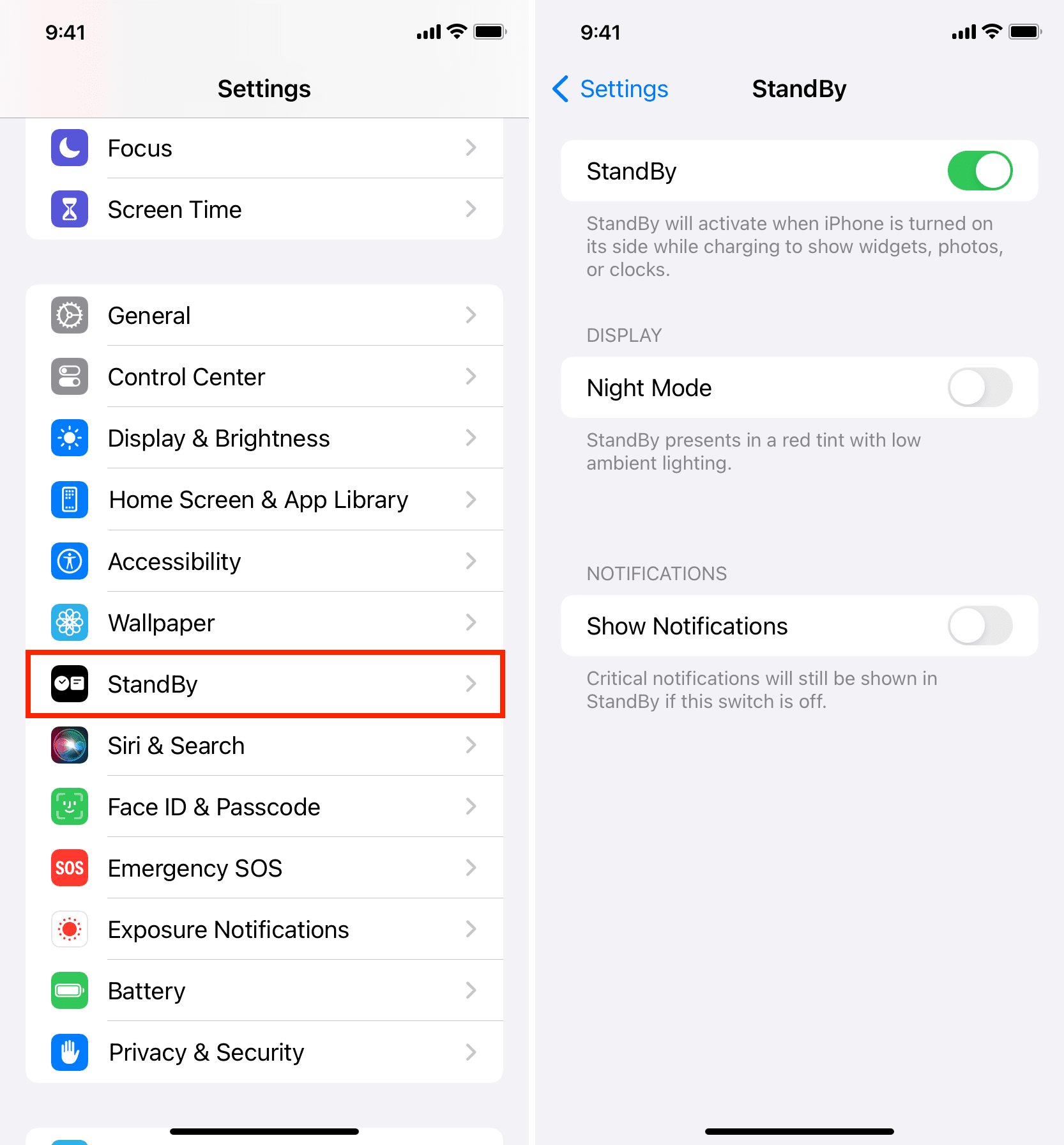
防止待機時出現紅色調屏幕
在夜間或環境光線較低時,待機屏幕將顯示為紅色,以盡量減少眼睛疲勞。但如果您不喜歡這種外觀,請轉至設置 > 待機,然後關閉夜間模式開關。
退出待機模式
只需拿起手機並將其旋轉至縱向即可停止顯示待機屏幕。或者,拔下有線充電器或將 iPhone 與無線充電器斷開也會強制其退出待機狀態。
關閉 iPhone 上的待機功能
如果您沒有此功能的任何值,請轉至 iPhone 設置 > 待機,然後關閉待機。

