Erfahren Sie, wie Sie mithilfe von Notizen und Sprechblasen auf Ihrem Mac, iPhone und iPad Kommentare, Referenzen, zusätzliche Informationen, Formeln und Hinweise zu Ihren PDF-Dokumenten hinzufügen.
Angenommen, Sie durchleben eine Sie benötigen ein wichtiges PDF-Dokument und möchten an bestimmten Stellen kurze Notizen oder Informationen hinzufügen. Platzieren Sie einfach eine Notiz und geben Sie Ihren Text ein. Wenn Sie darauf klicken, werden die zugehörigen Informationen angezeigt.
Ähnlich können Sprechblasen, die häufig in Bildern und Memes verwendet werden, zu Kommentarzwecken zu PDFs hinzugefügt werden, indem sie hervorstehen Pfeil, der auf den Sprecher oder den referenzierten Text zeigt.
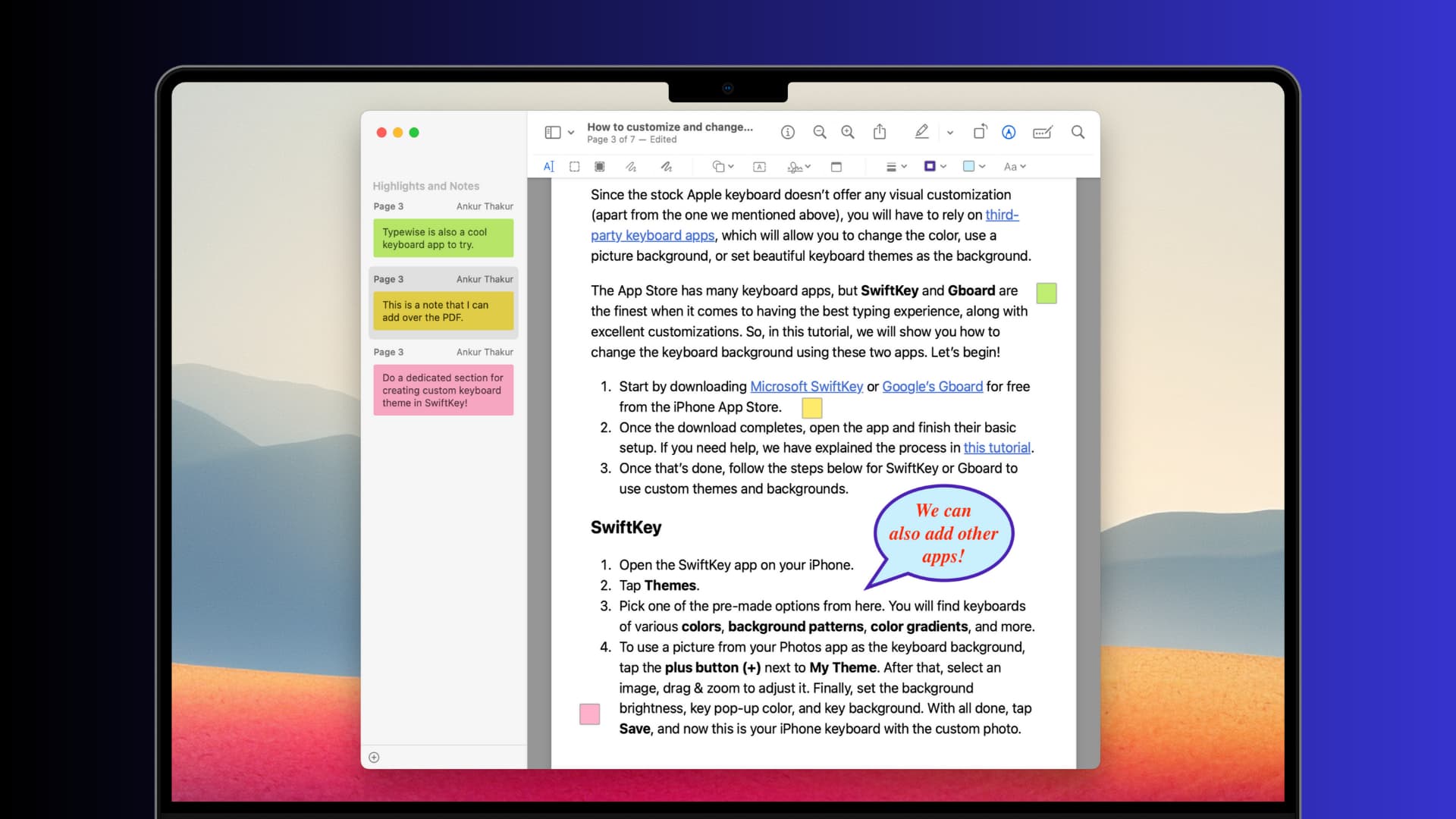
Dieses kurze Tutorial zeigt Ihnen, wie Sie mithilfe integrierter oder kostenloser Apps auf macOS und iOS Notizen oder Sprechblasen in Ihre PDF-Dateien einfügen.
Verwandt: So markieren, unterstreichen und durchstreichen Sie Text in PDF-Dokumenten auf iPhone, iPad und Mac
Hinzufügen von Notizen und Sprechblasen zu PDF: verstecken
Hinzufügen Notizen in PDF auf dem Mac umwandeln
1) Öffnen Sie das PDF in der integrierten Apple Preview-App.
2) Klicken Sie Klicken Sie auf das Markup-Symbol von oben, um die Markup-Symbolleiste anzuzeigen, falls diese noch nicht sichtbar ist.

3) Scrollen Sie zum PDF Seite, auf der Sie die Notiz hinzufügen möchten.
4) Klicken Sie in der Symbolleiste auf das Notizsymbol, woraufhin sofort ein kleiner gelber Aufkleber erscheint Notizähnliche Oberfläche auf der PDF-Seite.

5) Geben Sie Ihren Kommentar oder Ihre Notiz in dieses Feld ein.
6) Wenn Sie fertig sind, klicken Sie auf eine beliebige Stelle außerhalb des Felds, um die Notiz zu minimieren.
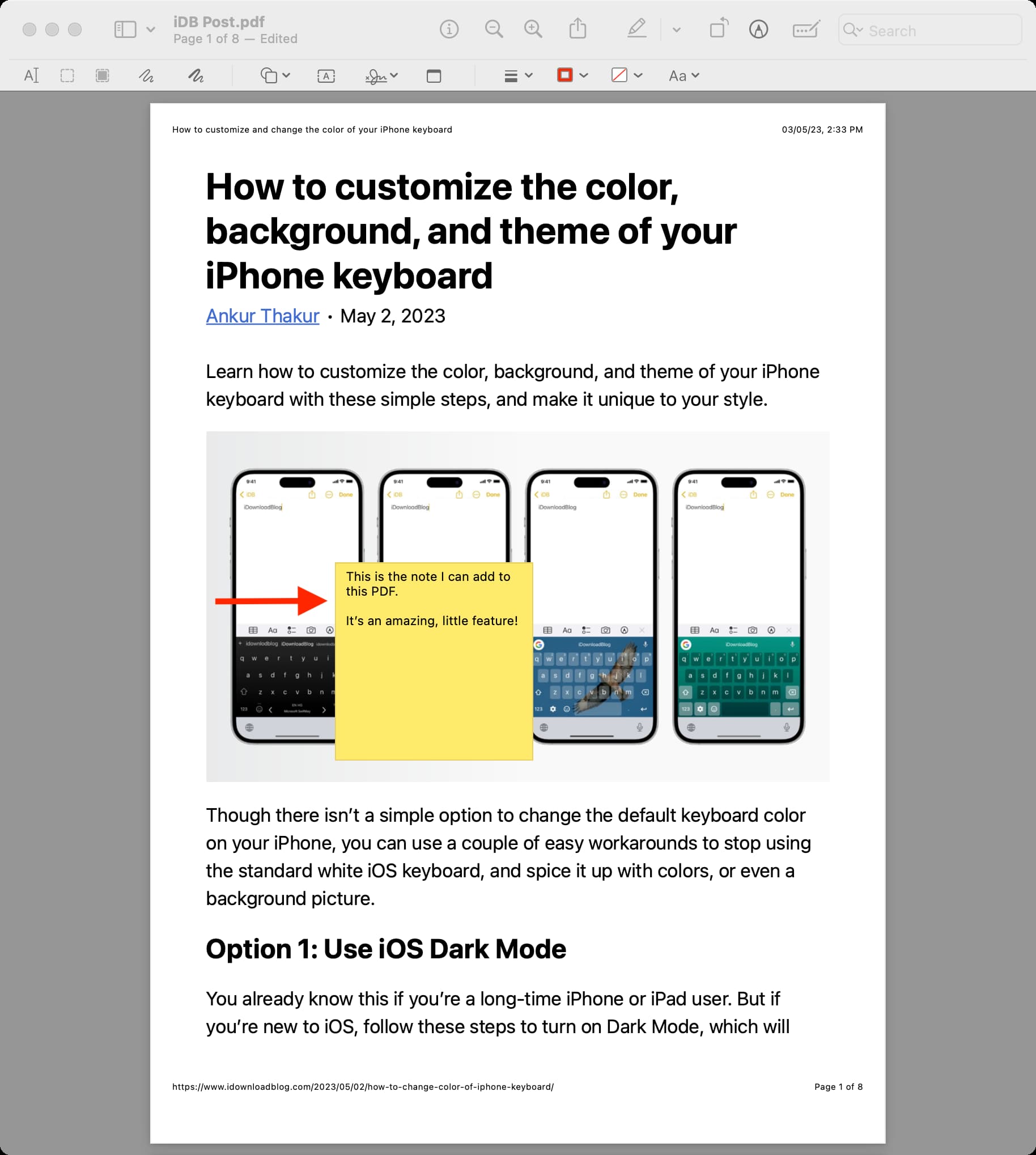
Andere Möglichkeiten, eine Notiz hinzuzufügen
Von der oberen Menüleiste: Öffnen Sie das PDF in der Vorschau und klicken Sie auf Extras > Anmerken > Notiz. Verwenden Sie die Tastenkombination: Öffnen Sie die PDF-Datei in der Vorschau und gehen Sie zu der PDF-Seite, auf der Sie die Notiz hinzufügen möchten. Drücken Sie nun gleichzeitig die Tasten Befehl + Strg + N, um eine Notiz hinzuzufügen.
Ändern Sie die Position der Notiz
Platzieren Sie Ihren Mauszeiger über dem minimierten Notizfeld und ziehen Sie es an eine beliebige Stelle auf der PDF-Seite, wo Sie diese Notiz benötigen. Hinweis: Sie können die Notiz nicht auf eine neue PDF-Seite verschieben.
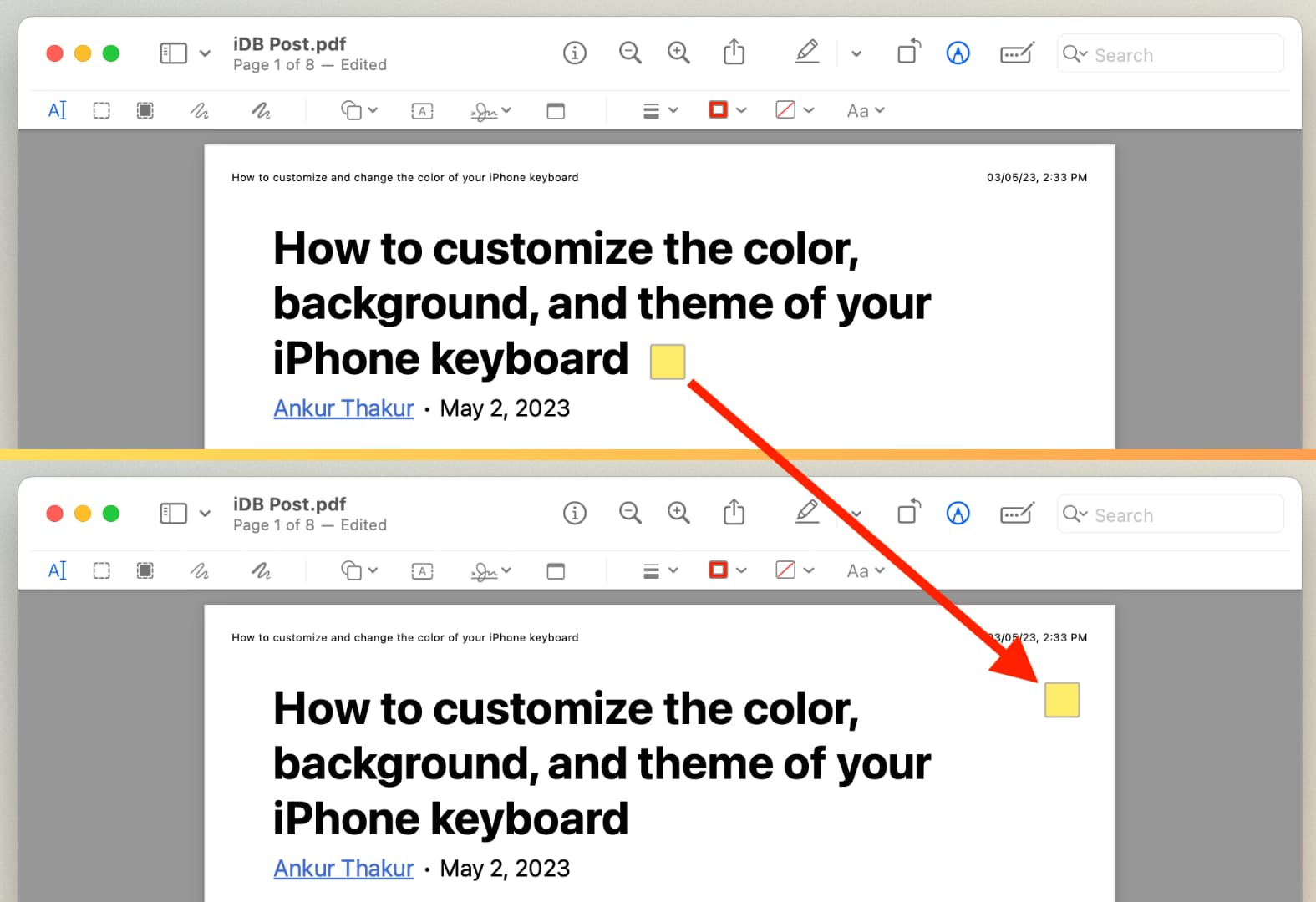
Notizfarbe ändern
Stellen Sie sicher, dass Ihre Notiz ein wenig minimiert ist Quadrat. Platzieren Sie nun Ihren Mauszeiger über dem Notizquadrat und klicken Sie mit der rechten Maustaste oder klicken Sie bei gedrückter Strg-Taste. Wählen Sie Gelb, Grün, Blau, Rosa oder Lila. 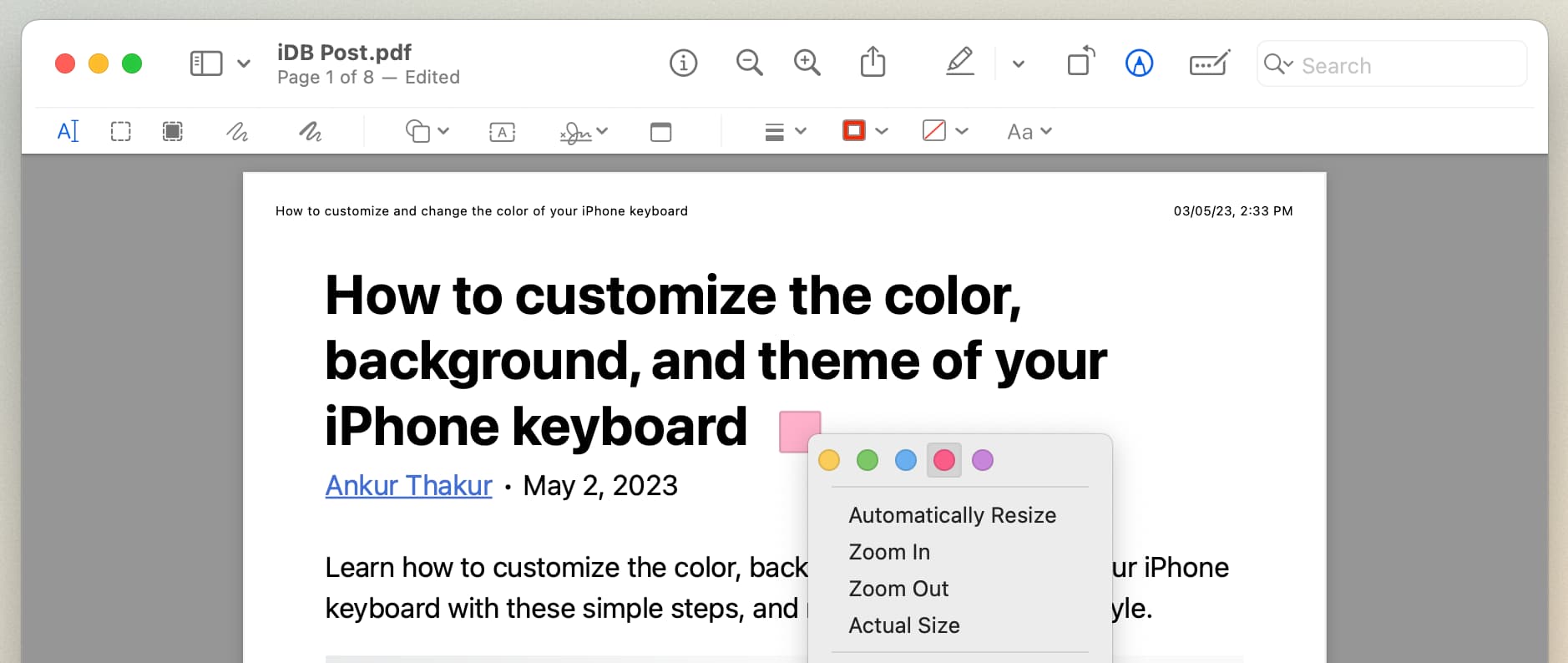
Eine Notiz bearbeiten
Klicken Sie auf das Notizquadrat, um es anzuzeigen und zu bearbeiten, indem Sie neuen Text hinzufügen oder den aktuellen Text entfernen.
Alle hinzugefügten Notizen anzeigen
Stellen Sie sicher, dass das PDF in der Vorschau geöffnet ist. Klicken Sie in der oberen Menüleiste auf Ansicht > Highlights und Notizen. Daraufhin wird die linke Seitenleiste mit allen Ihren hinzugefügten Notizen angezeigt. 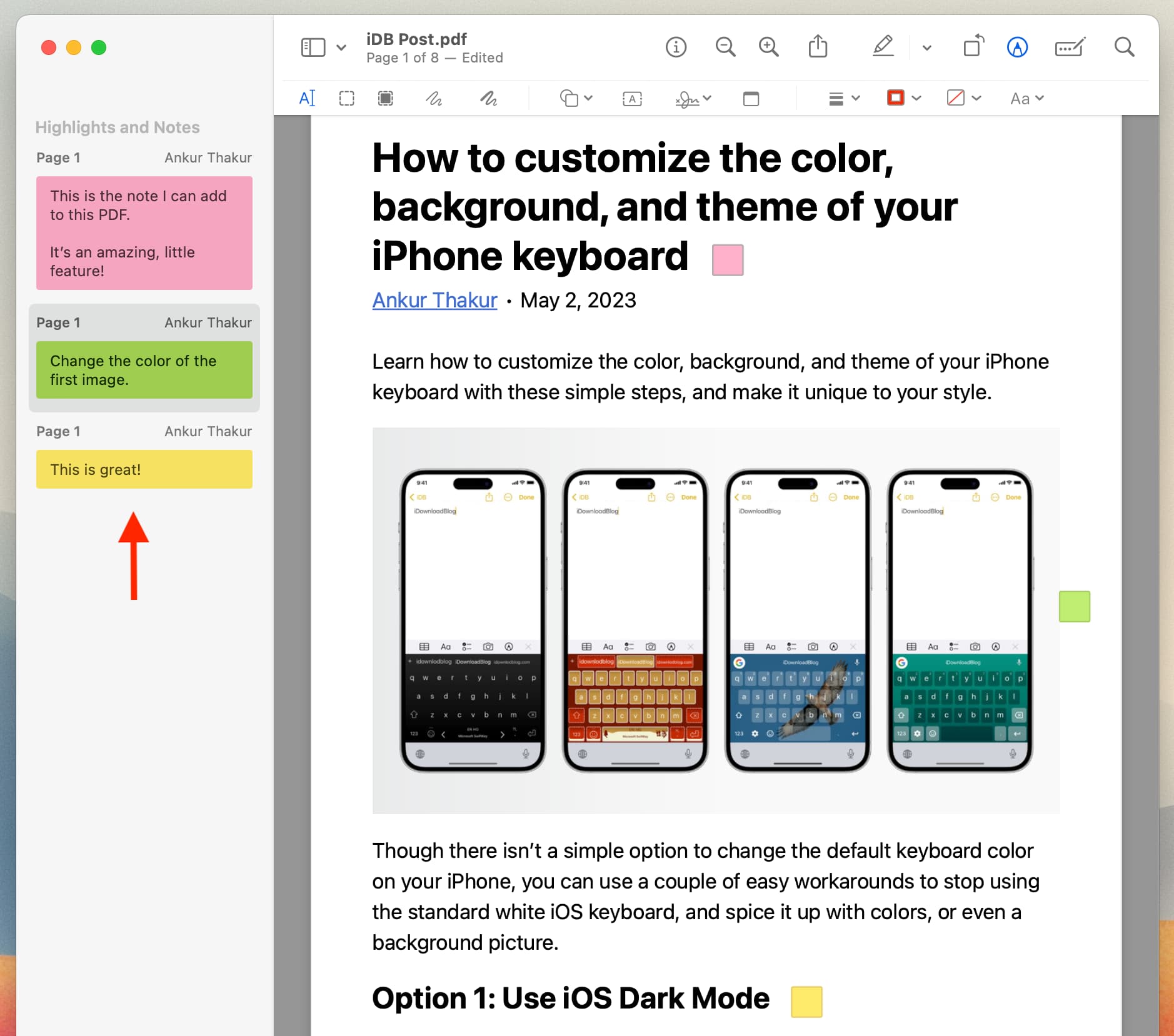
Eine Notiz löschen
Wählen Sie die Notiz in der linken Seitenleiste aus und drücken Sie die Entf-Taste auf Ihrer Tastatur.
Stellen Sie alternativ sicher, dass die Notiz auf ein kleines Quadrat minimiert wird. Platzieren Sie nun den Mauszeiger über dem kleinen Quadrat und drücken Sie die Entf-Taste, um es zu entfernen.
Ändern oder entfernen Sie den Autorennamen für PDF-Notizen
Nachdem Sie Ansicht
Klicken Sie neben dem oberen Apple-Symbol auf Vorschau und wählen Sie Einstellungen oder Präferenzen. Gehen Sie zum Abschnitt PDF. Deaktivieren Sie „Name zu Anmerkungen hinzufügen“, um den Namen des Autors zu entfernen. Oder um den Namen des Autors zu ändern, geben Sie den neuen Namen in das Feld Name ein. 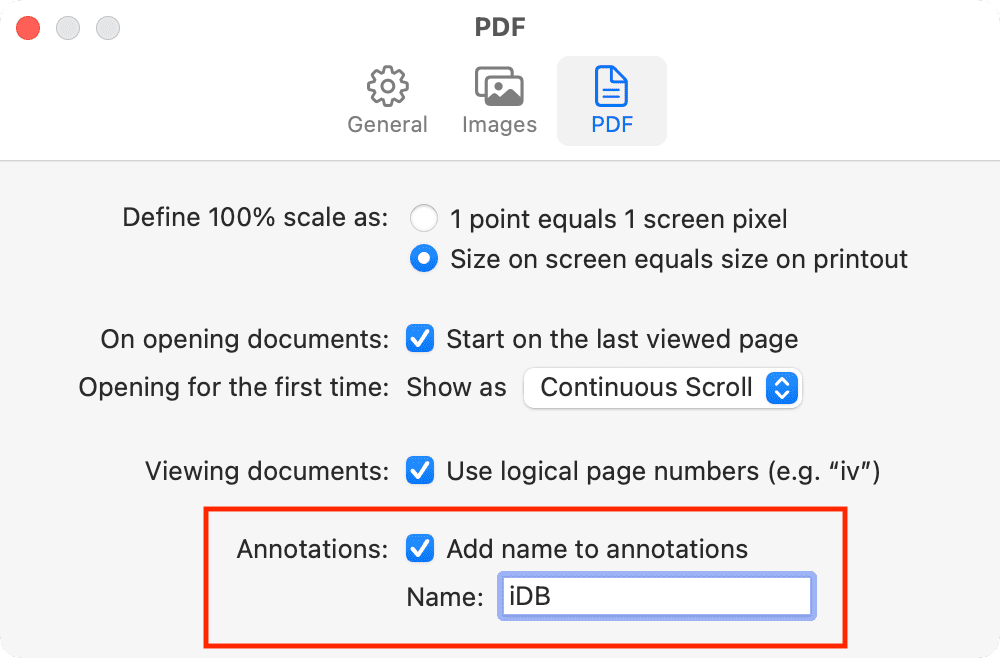
Drucken Sie Ihr PDF mit hinzugefügten Notizen
Klicken Sie bei geöffneter PDF-Datei in der Vorschau in der oberen Menüleiste auf Datei > Drucken. Aktivieren Sie auf dem Druckvorschaubildschirm das Kontrollkästchen für Notizen anzeigen, um die hinzugefügten Notizen in den Ausdruck einzubeziehen. Klicken Sie abschließend auf Drucken oder klicken Sie auf den Pfeil neben „PDF“ und wählen Sie Als PDF speichern. 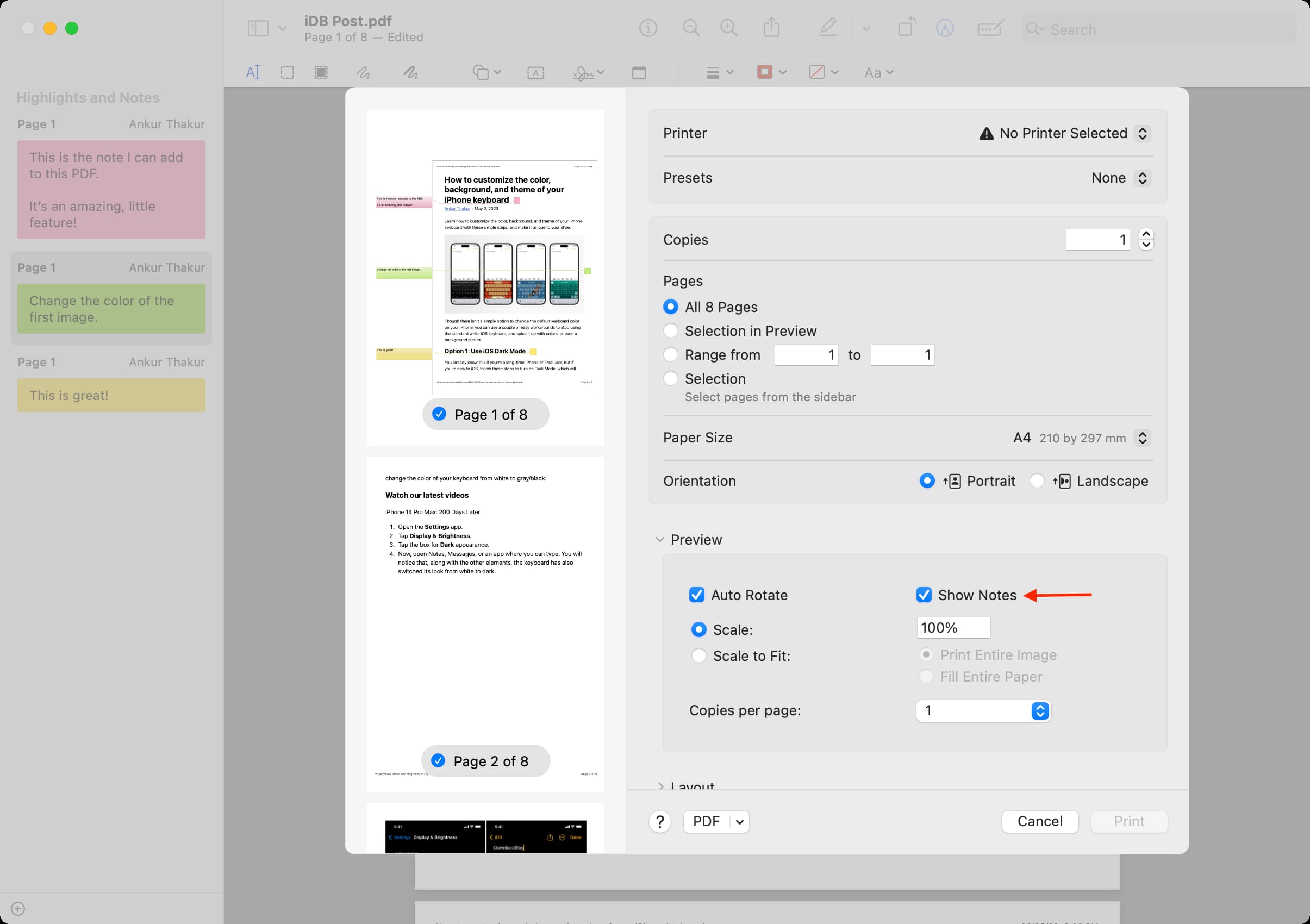
Verwandt: So fügen Sie Ihrem PDF ein Text-oder Bildwasserzeichen hinzu
Sprechblase zu PDF auf dem Mac hinzufügen
1 ) Öffnen Sie das PDF in der Vorschau auf dem Mac.
2) Klicken Sie auf Extras > Anmerken > Sprechblase aus der oberen Menüleiste. Alternativ können Sie auf die Markup-Schaltfläche klicken, um die Symbolleiste anzuzeigen, dann auf das Formensymbol klicken und die Sprechblase auswählen.
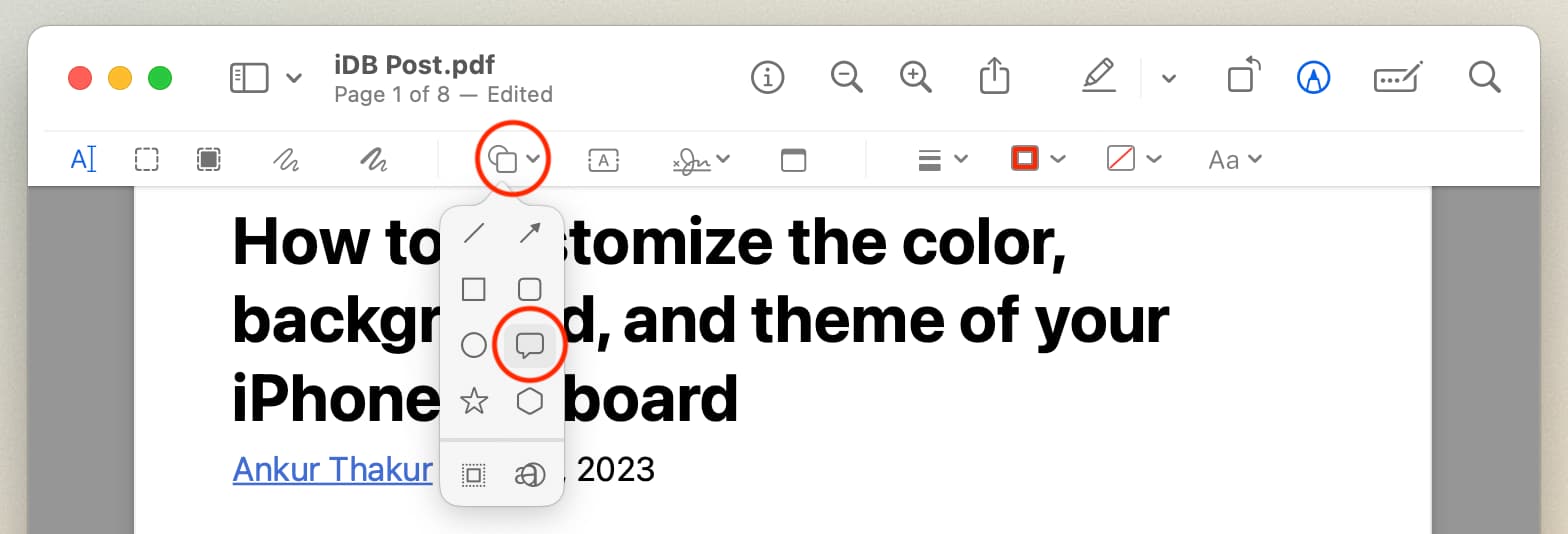
3) Auf dem PDF wird eine Sprechblase angezeigt. Klicken Sie auf OK, wenn ein Popup angezeigt wird.
4) Klicken Sie nun in die Blase und geben Sie ein, was der Text in der Sprechblase sagen soll.
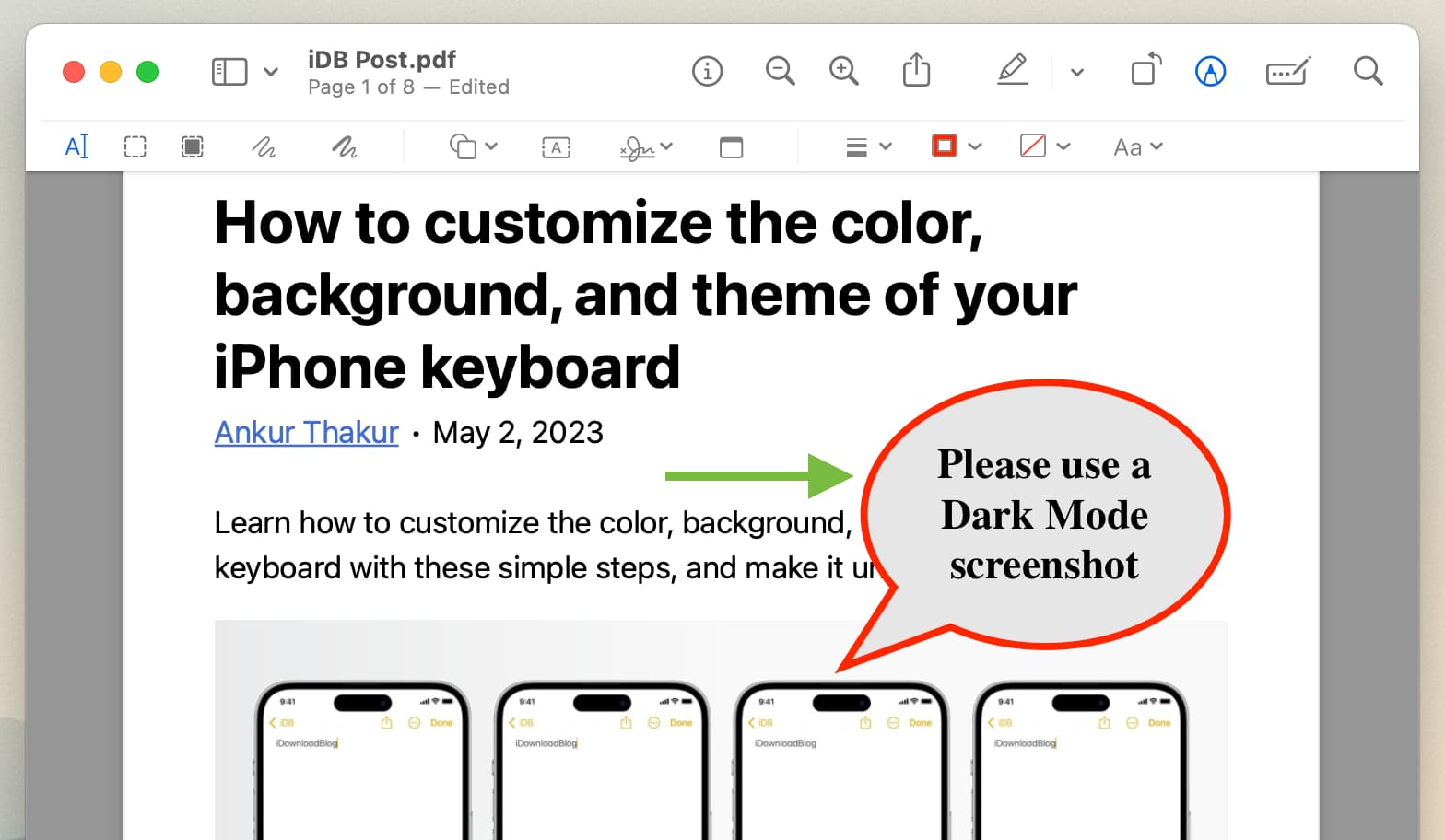
Sprechblase verschieben
Wählen Sie die Sprechblase aus. Wenn Sie das tun, werden am Rand blaue und grüne Punkte angezeigt. Stellen Sie sicher, dass sich der Zeiger am Rand der Blase befindet, und ziehen Sie ihn an eine neue Position auf der PDF-Seite. Die Blase wird zusammen mit dem darin enthaltenen Text an die neue Stelle verschoben.
Passen Sie den Text in der Sprechblase an
Wählen Sie die Sprechblase aus. Klicken Sie oben rechts in der Vorschau-Symbolleiste auf das Symbol Aa Textstil. Von hier aus können Sie die gewünschte Textschriftart,-farbe,-größe, das Format (fett, kursiv, unterstrichen) und die Textausrichtung auswählen. 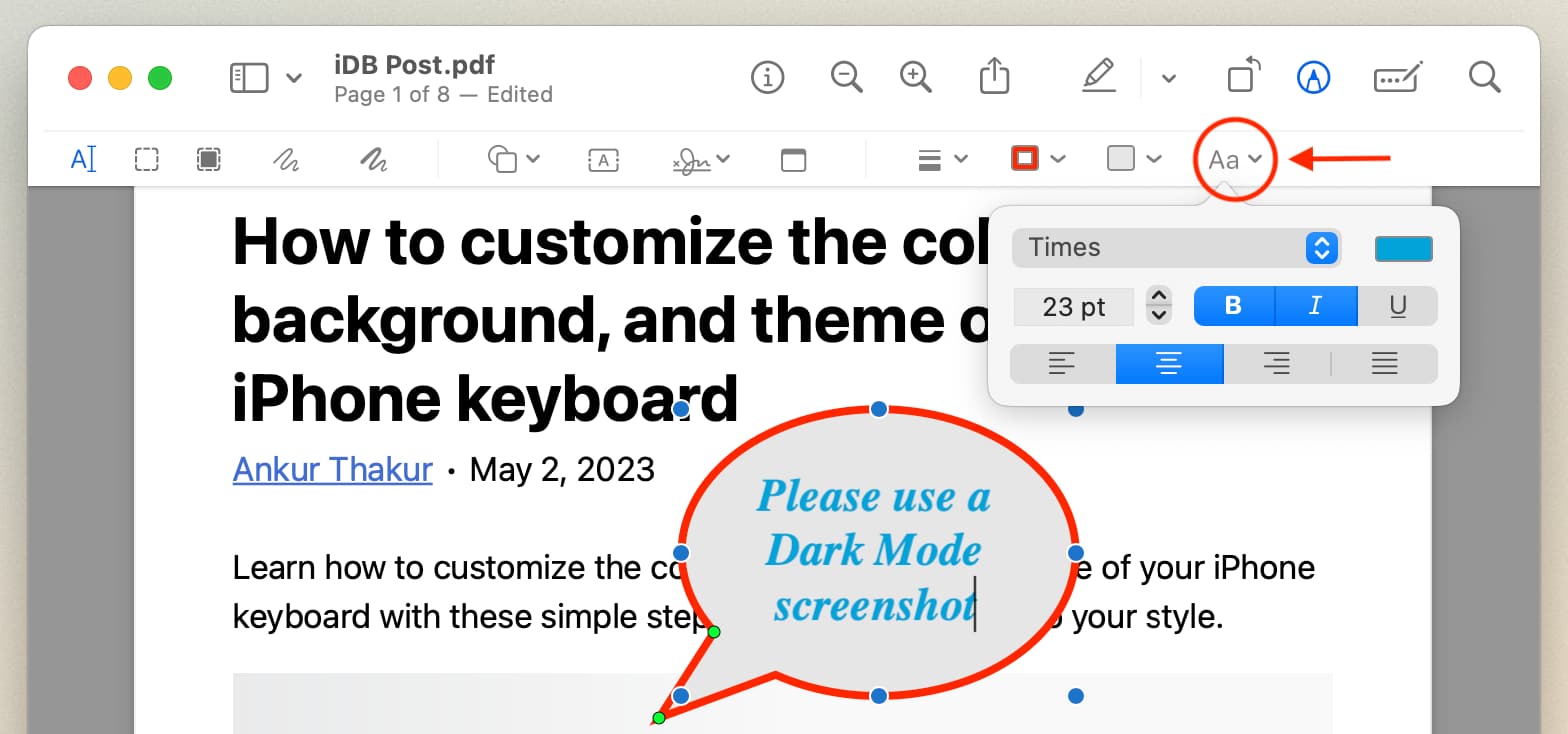
Ändern Sie die Randfarbe der Sprechblase
Wählen Sie die Sprechblase aus. Klicken Sie in der Vorschau-Symbolleiste auf das Symbol Rahmenfarbe und wählen Sie eine andere aus. 
Ändern Sie den Blasenhintergrund oder machen Sie ihn transparent
Wählen Sie die Sprechblase aus. Klicken Sie auf das Symbol Füllfarbe und wählen Sie eine andere Farbe aus. Um den Hintergrund transparent zu machen, wählen Sie das erste weiße Symbol mit einem roten Schrägstrich (/). 
Form und Größe der Sprechblase ändern
Wählen Sie die Sprechblase aus. Platzieren Sie den Mauszeiger über einem der blauen Punkte und ziehen Sie, um Form und Größe zu ändern. Am besten verwenden Sie mehr als einen blauen Punkt, um die perfekte Form (rund, oval, länglich, hoch usw.) und Größe zu erhalten. 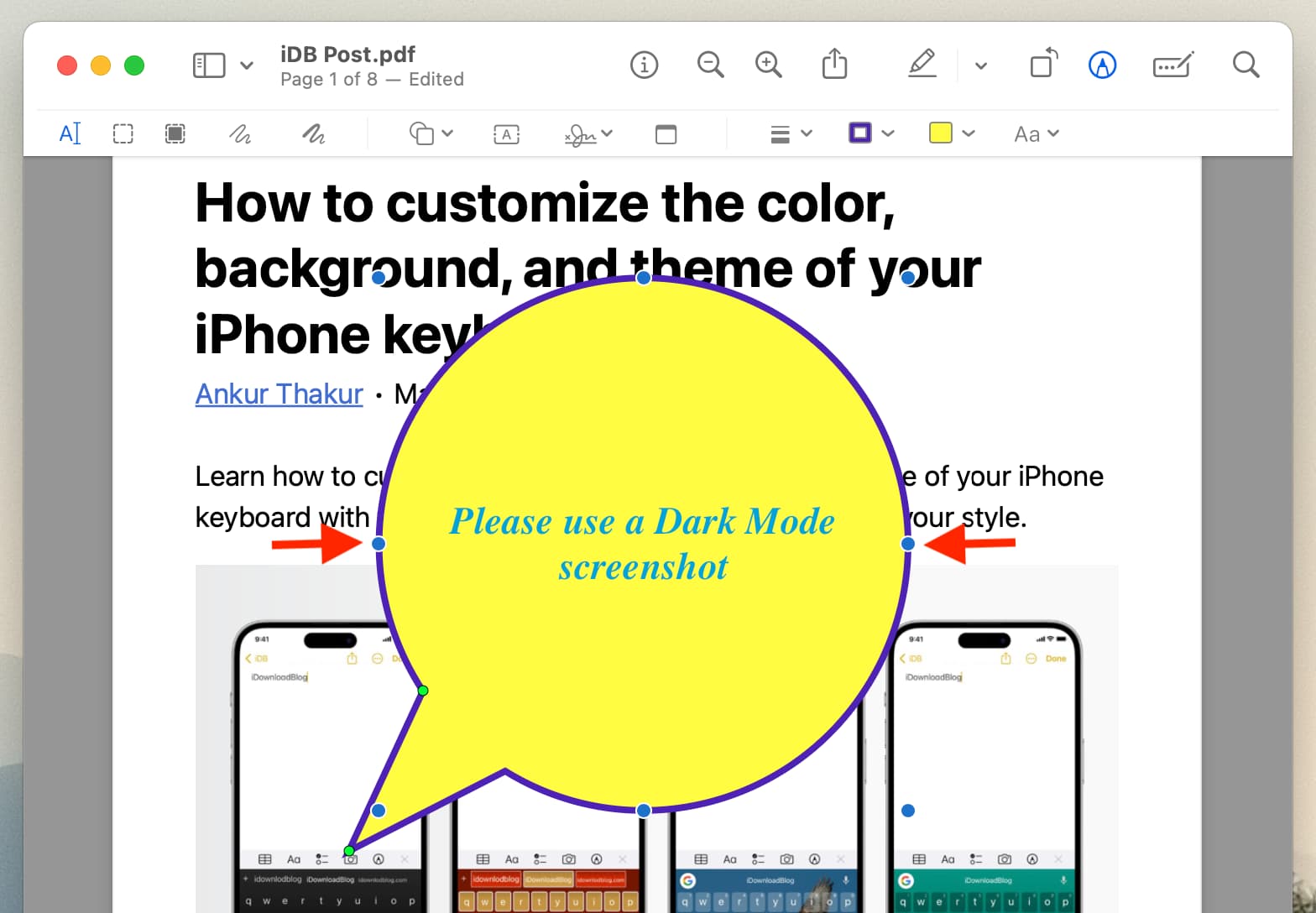
Passen Sie den Schnabel/Pfeil der Sprechblase an
Klicken Sie einmal auf die Sprechblase, um sie auszuwählen. Platzieren Sie nun den Mauszeiger über dem grünen Punkt auf der dickeren Seite des Pfeils und ziehen Sie ihn, um den Schnabel breiter oder schmaler zu machen. Ziehen Sie als Nächstes den anderen grünen Punkt, um den Pfeil länger oder kürzer zu machen und seine Position am Sprachrand zu ändern. Befindet sich der Pfeil beispielsweise auf der linken Seite, können Sie ihn nach rechts ziehen. 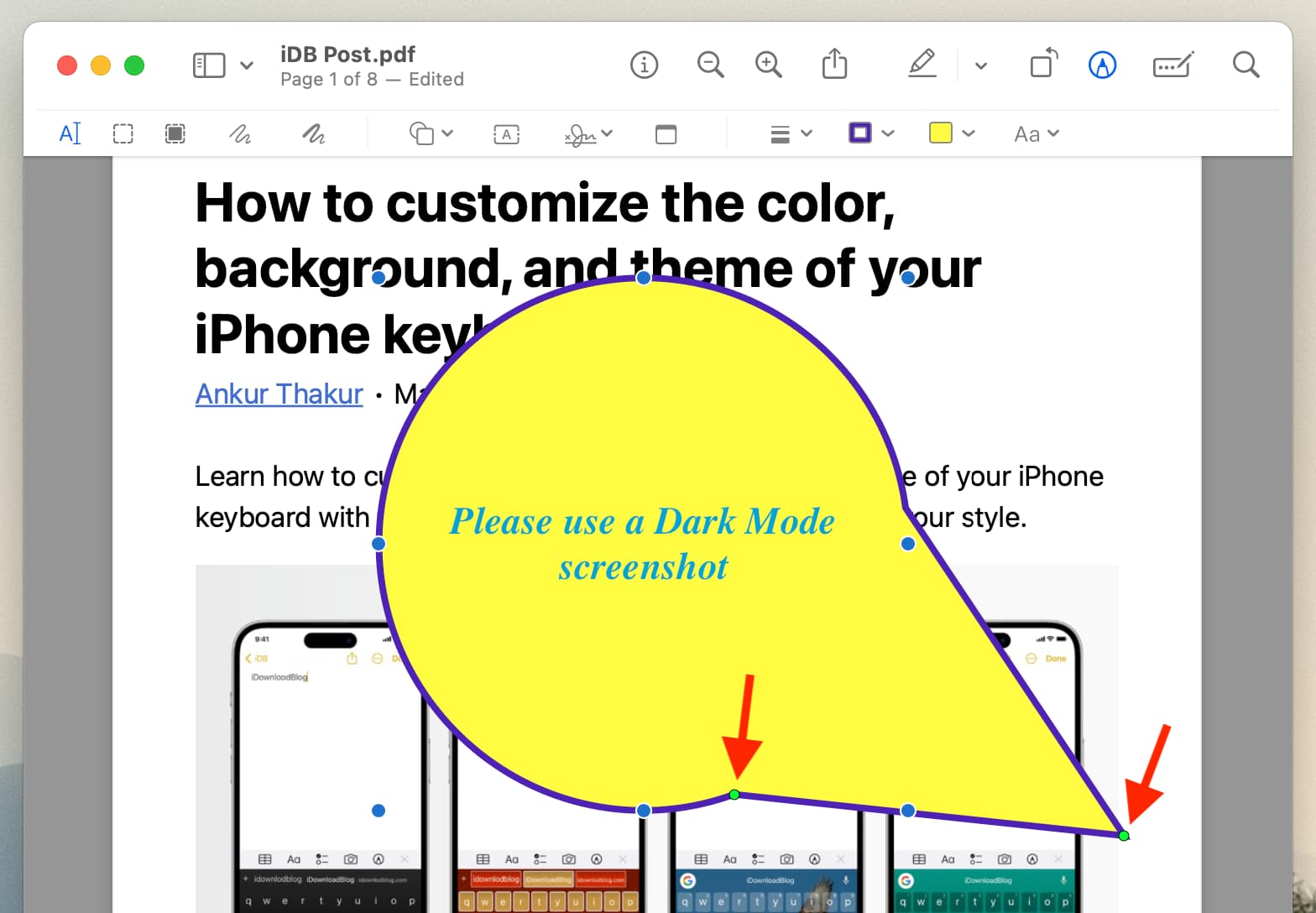
Notizen zu PDF auf dem iPhone hinzufügen
Die Markup-Funktion in iOS kann verwendet werden, um eine Sprechblase hinzuzufügen (wird später in diesem Beitrag erklärt), aber Sie können Sie können damit keine Notizen hinzufügen. Dazu müssen Sie eine Drittanbieter-App verwenden.
1) Laden Sie die Highlights-App auf Ihrem iPhone oder iPad.
2) Wählen Sie die PDF-Datei aus der Benutzeroberfläche der Dateien-App aus.
3) Wählen Sie Text in der PDF-Datei aus und es wird eine dünne Menüleiste angezeigt. Tippen Sie auf das Sprechblasensymbol.
4) Geben Sie den Text ein, den Sie hinzufügen möchten.
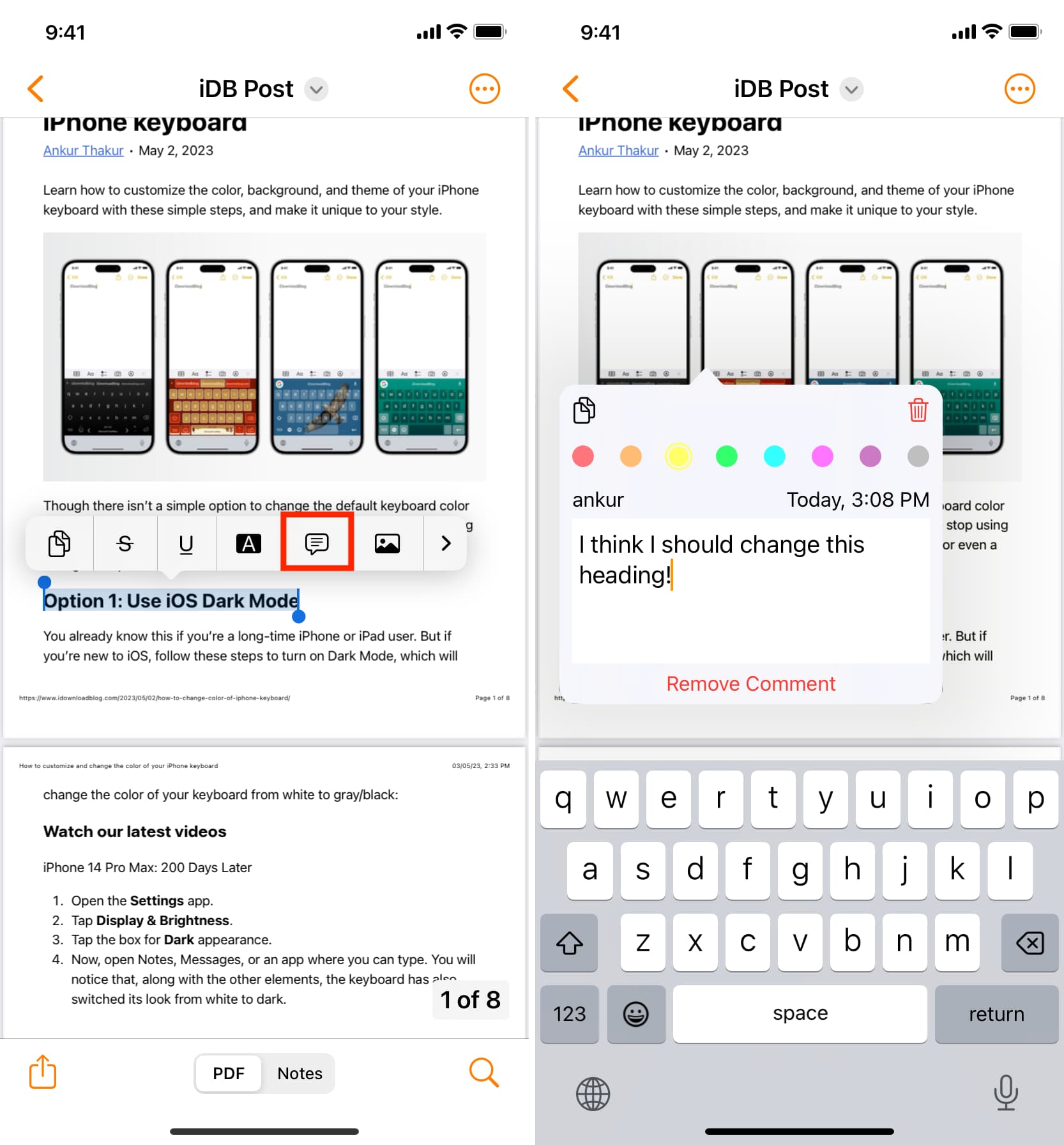
5) Wenn Sie fertig sind, tippen Sie auf eine beliebige Stelle außerhalb des Notizfelds.
6) Um Text zu bearbeiten, die Farbe zu ändern oder die Notiz zu entfernen, tippen Sie auf das Notizsymbol in der PDF-Datei und Nehmen Sie die erforderlichen Änderungen vor.
7) Um das PDF zu speichern, tippen Sie auf das Teilen-Symbol > PDF (unter „Teilen“) Dokumentüberschrift) > In Dateien speichern > Speichern.
Sie können dieses gespeicherte PDF in der Highlights-App öffnen und auf das Notizsymbol tippen, um das hinzugefügte Dokument anzuzeigen Kommentar. Sie können auch in der iOS-Dateien-App auf das PDF tippen und auf das Notizsymbol tippen, das den hinzugefügten Kommentar anzeigen sollte (obwohl es möglicherweise nicht so schön ist wie die Highlights-App).
Fügen Sie eine Sprechblase zu PDFs hinzu auf dem iPhone
1) Öffnen Sie die Apple Dateien-App und tippen Sie auf ein PDF, um es zu öffnen.
2) Tippen Sie auf die Markup-Schaltfläche.
3) Tippen Sie auf das Plus-Symbol (+) und wählen Sie das
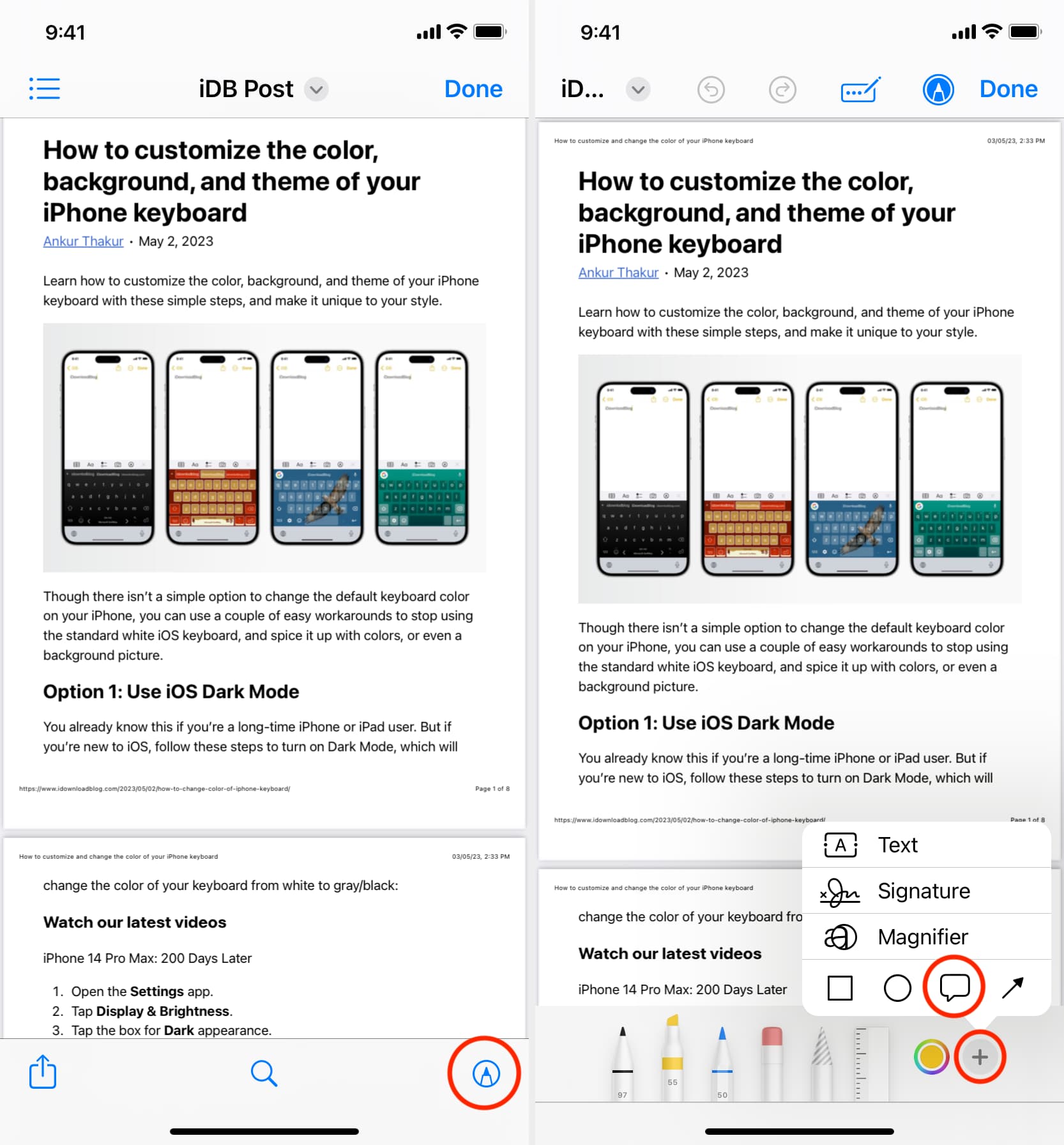
4) Tippen Sie anschließend auf das Symbol „Form füllen“ und wählen Sie aus erste Option, um die Blase fest zu machen. Sie können auch die farbigen Punkte verwenden, um die Blasenfarbe zu ändern.
5) Tippen Sie erneut auf das Plus-Symbol (+) und wählen Sie Text .
6) Ziehen Sie den Text in die Blase und tippen Sie doppelt auf das Wort „Text“, um es durch alles andere zu ersetzen, was Sie sagen möchten.
7) Zum Schluss tippen Sie auf Fertig.
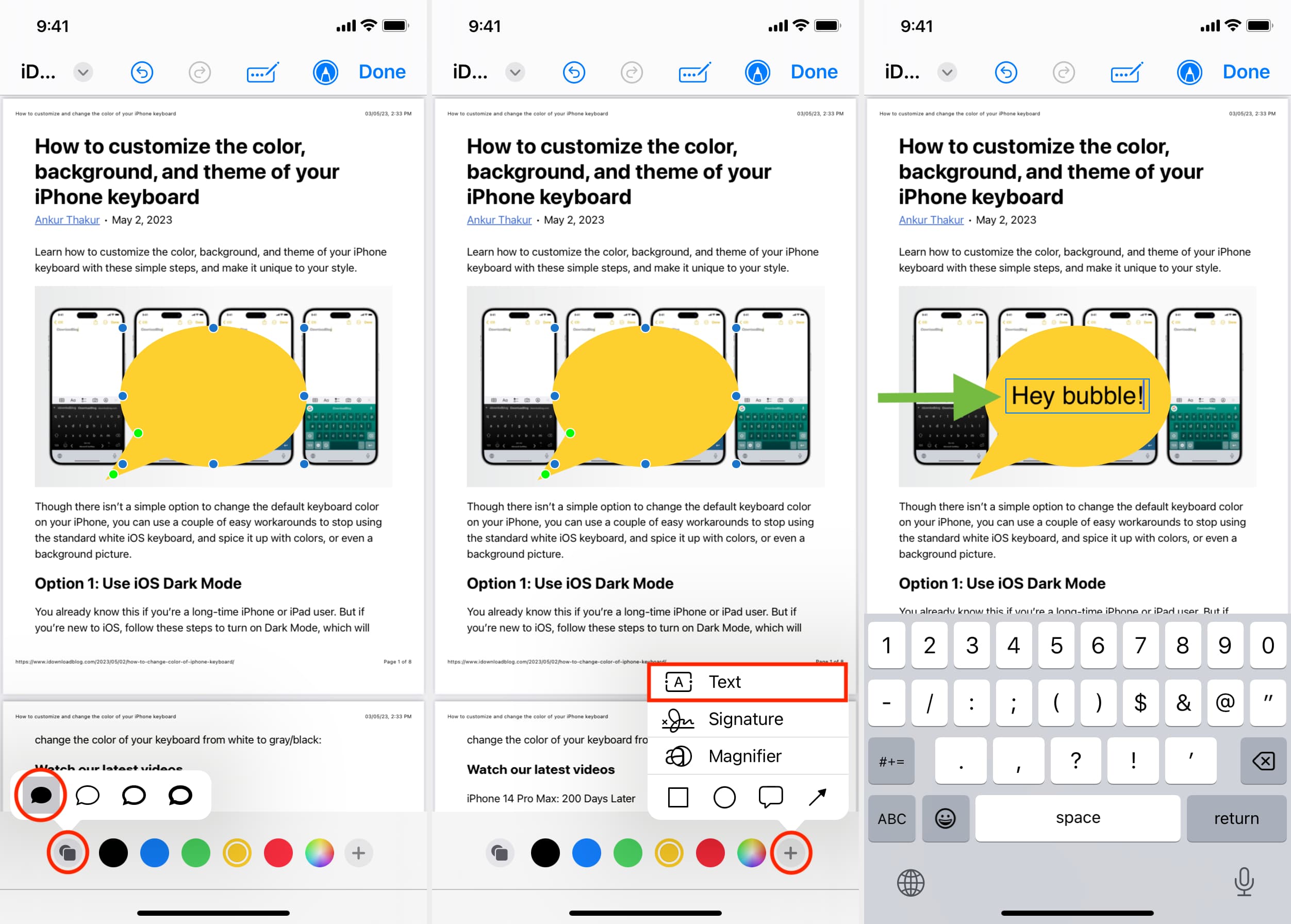
Schauen Sie sich das nächste Mal an:
