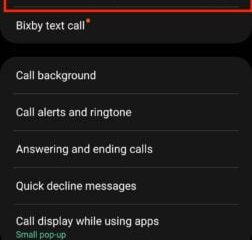Seit Jahren beneiden iPhone-Benutzer Android-Benutzer um die Möglichkeit, ihre Startbildschirme einfach anzupassen und so ihrem Mobilgerät einen Hauch von Persönlichkeit zu verleihen. Mit iOS 16 können iPhone-Benutzer endlich ihre Startbildschirme mit Stapeln und Widgets wie bei ihren Android-Gegenstücken anpassen!
Die Personalisierung ist zwar hervorragend, kann aber überwältigend und unübersichtlich werden, wenn Sie am Ende zu viele Apps haben Widgets auf Ihrem iPhone-Startbildschirm. Wenn Sie feststellen, dass dies der Fall ist, oder Sie einfach ganz von vorn beginnen möchten, erfahren Sie hier, wie Sie das Layout Ihres iPhone-Startbildschirms mit nur wenigen Fingertipps auf die Standardeinstellungen zurücksetzen können.
Was bewirkt Zurücksetzen des Startbildschirm-Layouts auf dem iPhone?
Apple ist bekannt für seinen Ruf, Benutzerfreundlichkeit und Benutzerfreundlichkeit in den Vordergrund zu stellen. Beispielsweise bietet es Benutzern mehrere Möglichkeiten, ihre iPhones einfach zurückzusetzen. Sie können beispielsweise Ihre Netzwerkeinstellungen oder Standort-und Datenschutzeinstellungen auf die Standardeinstellungen zurücksetzen, ohne die anderen Einstellungen zu berühren.
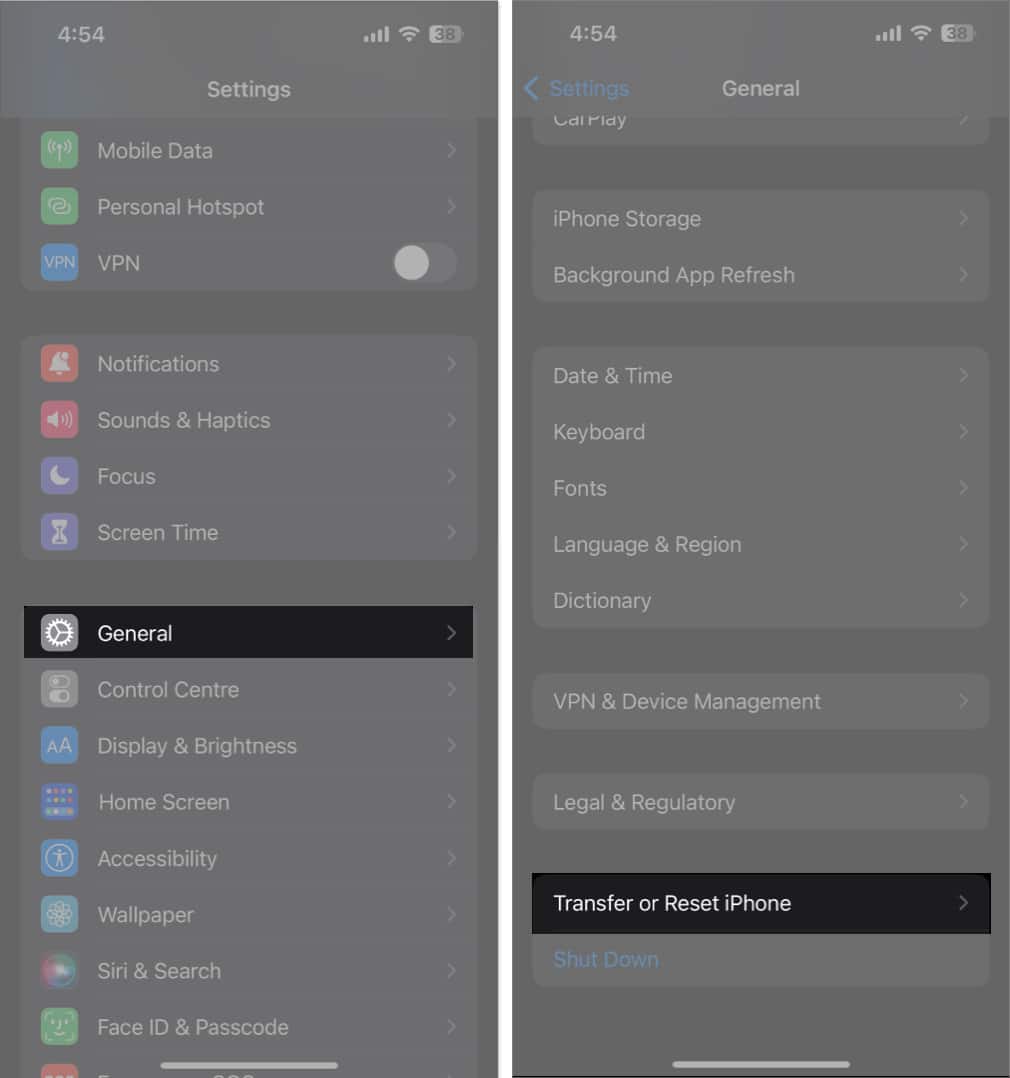
Ebenso verfügt das iPhone über eine Funktion zum Zurücksetzen des Startbildschirmlayouts, mit der Sie Ihr iPhone wiederherstellen können Der Startbildschirm wird auf die Standardeinstellungen zurückgesetzt.
Was passiert, wenn Sie den Startbildschirm Ihres iPhones zurücksetzen?
Wenn Sie Ihren zurücksetzen Mit dem Startbildschirm des iPhones wird das Startbildschirm-Layout in der ursprünglichen Anordnung und dem ursprünglichen Layout wie beim Kauf Ihres iPhones oder im Bildschirmlayout Ihres aktuellen iOS-Geräts wiederhergestellt.
Keine Sorge. Es werden keine Ihrer Dateien außer benutzerdefinierten Ordnern und anderen benutzerdefinierten Startbildschirm-Widgets gelöscht, die Sie möglicherweise eingerichtet haben. Die von Ihnen heruntergeladenen Apps werden alphabetisch nach den integrierten Apps Ihres iPhones sortiert.
So setzen Sie das Layout Ihres iPhone-Startbildschirms auf die Standardeinstellungen zurück
Öffnen Einstellungen → Tippen Sie auf Allgemein. Wählen Sie iPhone übertragen oder zurücksetzen.
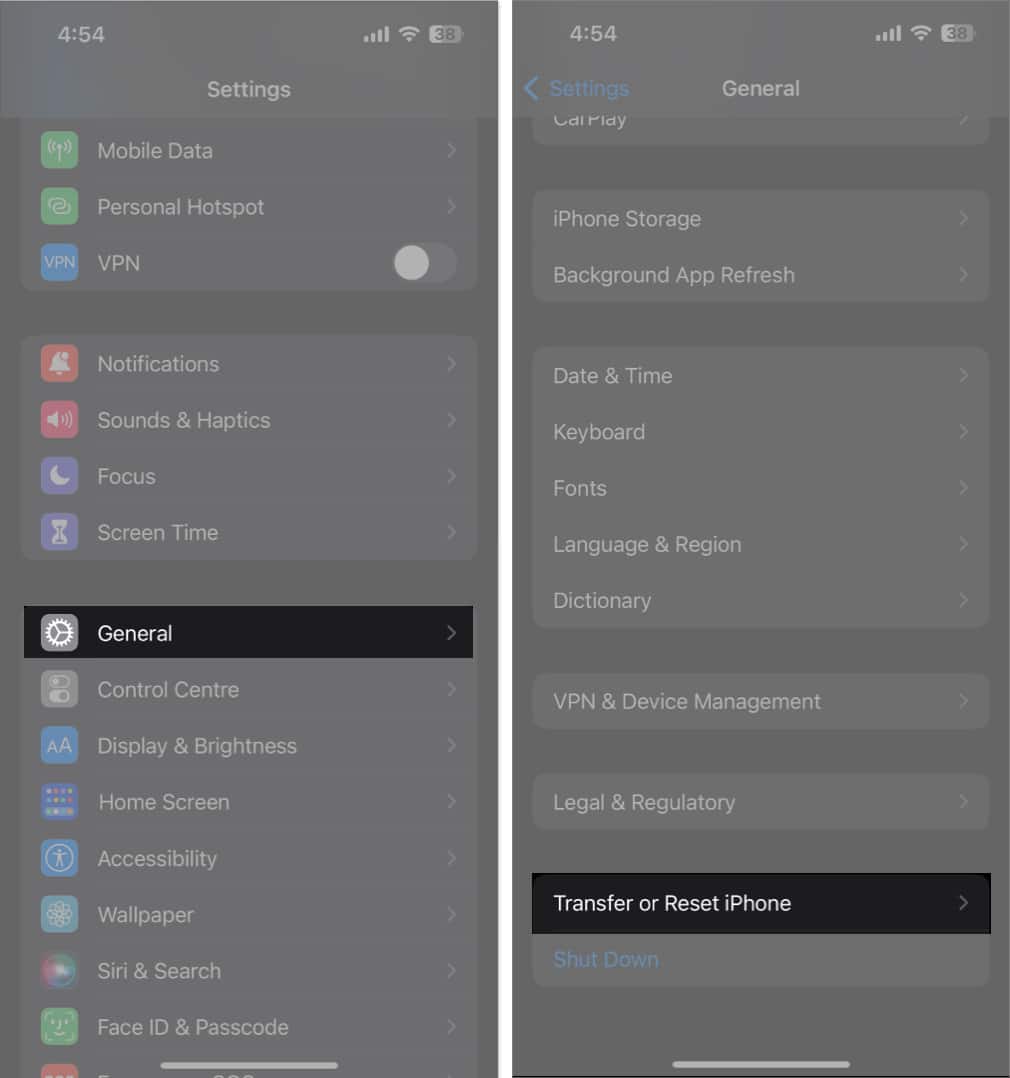 Tippen Sie auf Zurücksetzen → Startbildschirm zurücksetzen Layout. Wählen Sie Startbildschirm zurücksetzen, um die Auswahl zu bestätigen.
Tippen Sie auf Zurücksetzen → Startbildschirm zurücksetzen Layout. Wählen Sie Startbildschirm zurücksetzen, um die Auswahl zu bestätigen.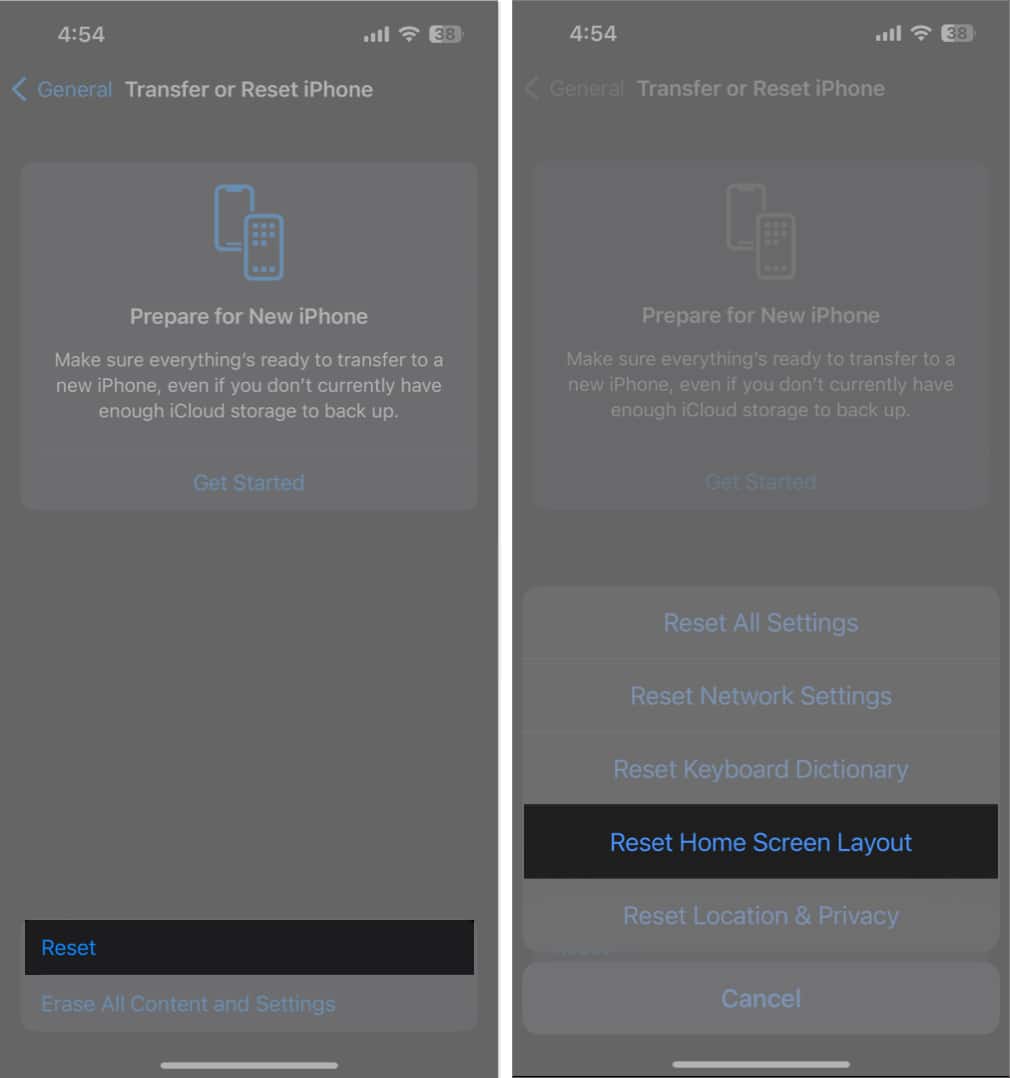
So entrümpeln Sie Ihren iPhone-Startbildschirm
Sagen Sie nicht Sie möchten nicht zu weit gehen und den Startbildschirm Ihres iPhones auf die Standardeinstellungen zurücksetzen. Sie können Ihren Startbildschirm jederzeit auf andere Weise neu organisieren, z. B. eine neue Startbildschirmseite hinzufügen und Ihre Apps und Widgets verschieben.
Neue Startbildschirmseiten auf dem iPhone hinzufügen
Das Hinzufügen einer neuen Startbildschirmseite ist eine weitere Option, wenn Ihr aktueller Startbildschirm bereits voller Apps und Ordner ist. Das geht ganz einfach.
Wechseln Sie in den Bearbeitungsmodus, indem Sie auf eine beliebige Stelle auf dem Bildschirm tippen und gedrückt halten, bis alles wackelt. Im Bearbeitungsmodus zeigt Ihr iPhone immer einen neuen leeren Startbildschirm an, der für Sie bereitsteht. Wischen Sie einfach nach rechts, um es anzuzeigen, ziehen Sie eine App aus der App-Bibliothek oder fügen Sie ein Widget hinzu, indem Sie auf die Schaltfläche „Hinzufügen“ (+) tippen und dann auf Fertig tippen.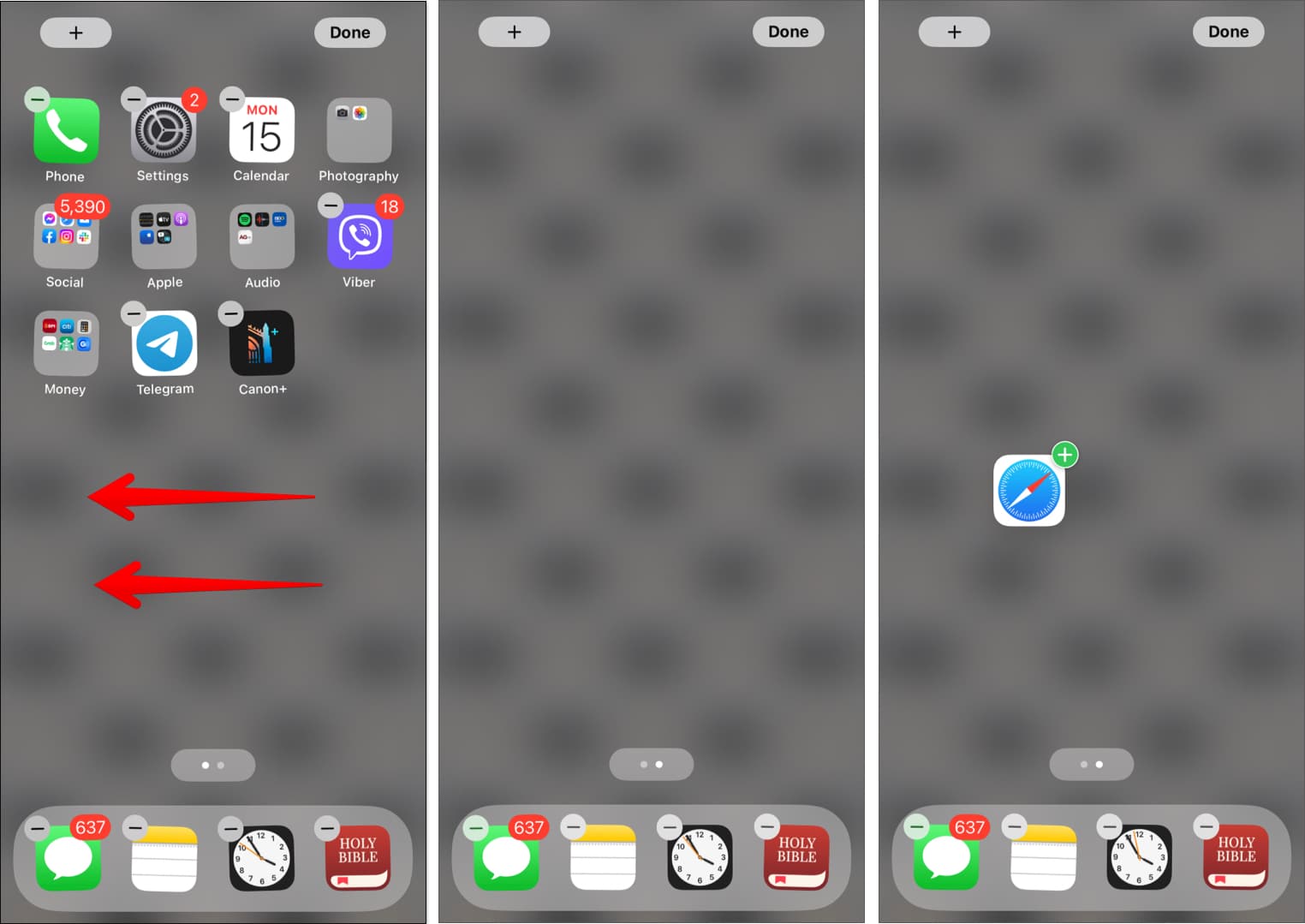
Da haben Sie es. Sie haben jetzt eine neue Startbildschirmseite.
Sie können Startbildschirme auch aus Ihrer Ansicht ausblenden – eine einfache Möglichkeit, Ihren Bildschirm aufzuräumen.
Gehen Sie einfach zurück zu Ansicht bearbeiten, indem Sie lange auf eine beliebige Stelle auf Ihrem Bildschirm drücken. Tippen Sie auf die Punkte über Ihrem iPhone-Dock. Alle sichtbaren Startbildschirmseiten sind mit einem Häkchen versehen. Tippen Sie auf den Kreis unter dem Startbildschirm, um ihn zu deaktivieren. Dadurch wird der Startbildschirm für Sie ausgeblendet.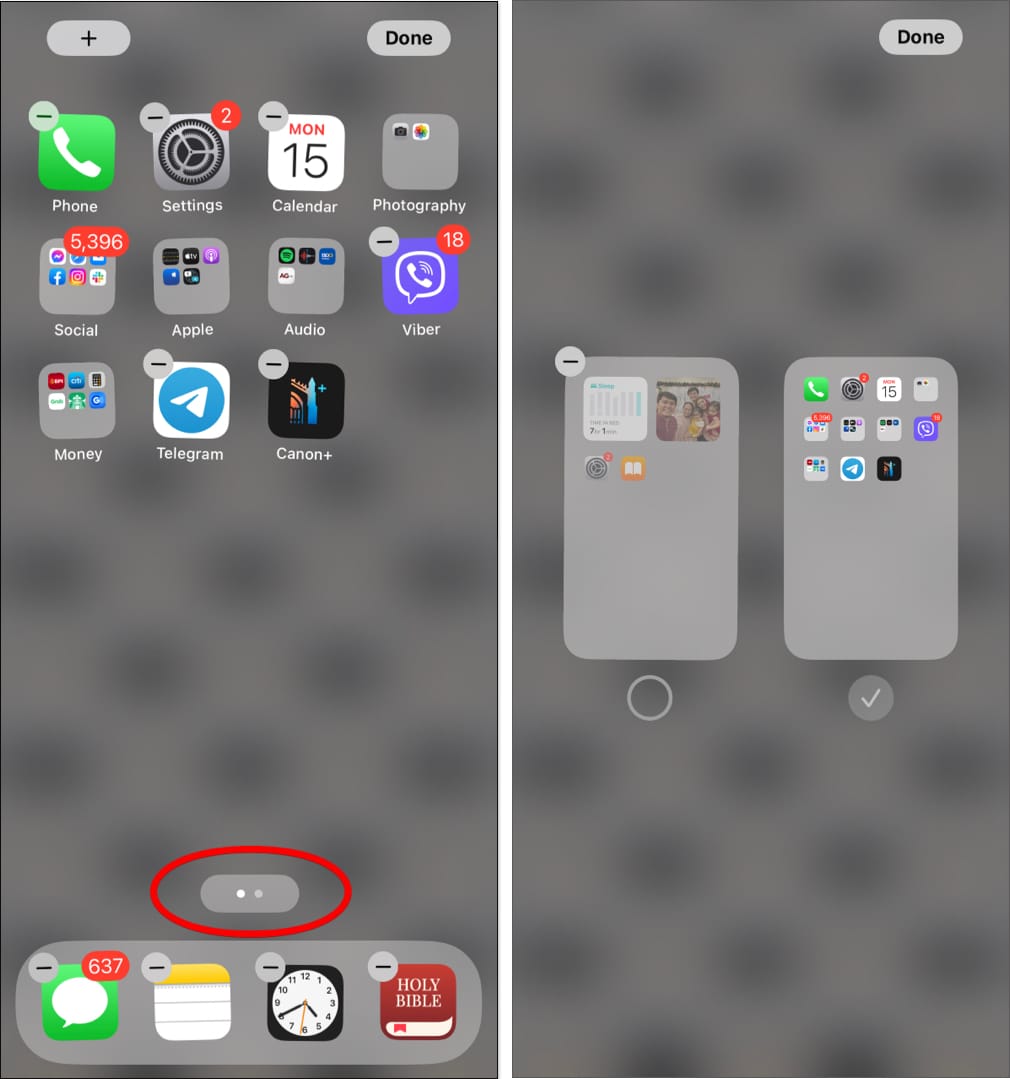
Sie haben auch die Möglichkeit, einen leeren oder leeren Startbildschirm zu erstellen, wenn Sie nur Ihr Hintergrundbild anpassen möchten Ich möchte einfach nur diesen aufgeräumten Bildschirm-Look erreichen.
So verschieben Sie Apps und Widgets auf dem iPhone
Wenn Sie gerne Apps herunterladen, wird es nur einige Zeit dauern bevor sie Ihren Startbildschirm überladen. Stellen Sie sicher, dass Sie Ihre iPhone-Apps mithilfe von Ordnern oder dem iPhone-Dock organisieren oder sogar diejenigen entfernen, die Sie nicht mehr benötigen. Widgets sind ein weiteres Element, das häufig auf dem iPhone-Bildschirm zu sehen ist. Es sind kleine Fenster, die Ihnen auf einen Blick hilfreiche Informationen liefern. Mit dem iPhone können Sie Widgets in der Heute-Ansicht neu anordnen und sogar Widgets zu Ihrem Startbildschirm hinzufügen. Lesen Sie unseren Leitfaden zur Verwendung von Widgets auf dem iPhone, um mehr über das Hinzufügen, Entfernen und Neuanordnen von Widgets zu erfahren, damit Sie einfacher navigieren und Ihr Telefon verwenden können.
Abschließend…
Das Zurücksetzen des Startbildschirms Ihres iPhones ist eine schnelle Möglichkeit, Ihren Bildschirm aufzuräumen und ihn wieder wie neu aussehen zu lassen. Aber in diesem Artikel habe ich auch andere Optionen zum Organisieren und Anpassen Ihres iPhone-Bildschirms vorgestellt.
Welche Option hat für Sie am besten funktioniert? Teilen Sie es in den Kommentaren unten!
Weiterlesen:
Autorenprofil
Rachel liebt alles, was Apple bietet – von iPhones bis hin zu Apple Von Uhren bis hin zu MacBooks. Sie ist außerdem als medizinische Autorin und Ghostwriterin für verschiedene Publikationen tätig.