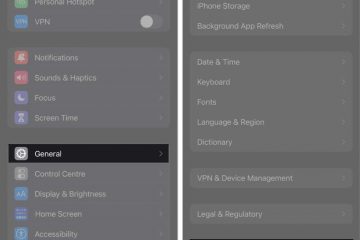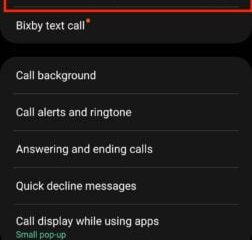Wenn Sie sich mit Face ID oder Touch ID bei Ihrem Konto auf dem iPhone, iPad und Mac anmelden, werden Sie diese Methode auch für die Anmeldung bei Ihrem Google-Konto zu schätzen wissen. Mit einem Passkey können Sie sich bei Google genauso einfach anmelden wie bei Apple.
Was sind Passkeys für Google-Konten?
Mit iOS 16, iPadOS 16, und macOS Ventura hat Apple die Speicherung von Passkeys in Ihrem iCloud-Schlüsselbund implementiert. Dies bietet Ihnen eine schnelle und einfache Möglichkeit, sich ohne Verwendung eines Passworts bei einem Konto anzumelden. Ein Passkey ist mit der Website oder App verknüpft, für die Sie ihn erstellen, und ist Ende-zu-Ende-verschlüsselt, um ihn unlesbar zu machen.
Anfang Mai 2023 angekündigt, ermöglicht Google Ihnen die Anmeldung mit einem Passkey anstelle eines Passworts oder einer zweistufigen Bestätigung. Dies ist eine enorme Zeitersparnis und macht es überflüssig, sich Ihr Passwort zu merken oder es in Ihrem Passwort-Manager zu suchen.
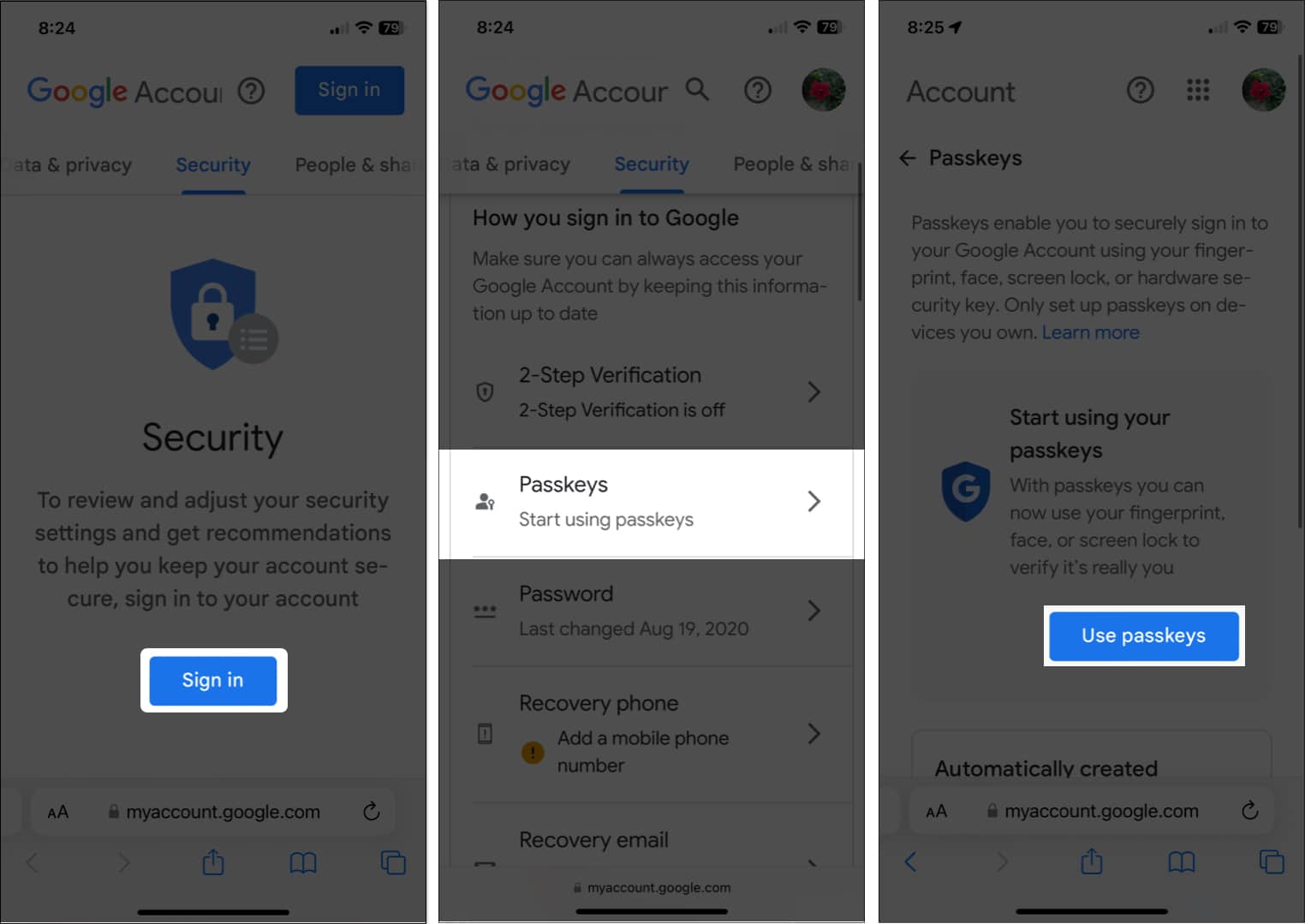
Weitere Details zum Passkey-Konzept und seiner Funktionsweise , werfen Sie einen Blick auf unsere Erklärung, was Passkeys sind und wie man sie verwendet.
Anforderungen für die Ausführung von Passkeys auf Apple-Geräten
Um einen Passkey zu verwenden, Sie müssen den iCloud-Schlüsselbund verwenden und werden bei Bedarf aufgefordert, ihn zu aktivieren. Sie müssen außerdem eine Zwei-Faktor-Authentifizierung für Ihre Apple-ID verwenden.
Für Passkeys auf dem iPhone benötigen Sie ein iPhone SE, iPhone 8 oder iPhone 8 Plus für Touch ID oder ein iPhone der X-Serie oder höher für Face ID. Sie müssen außerdem iOS 16 oder höher ausführen. Für Passkeys auf dem iPad benötigen Sie einen iPad mini, iPad 5. Generation oder höher, iPad Air 3. Generation oder höher, iPad Pro 9,7 Zoll, 10,5 Zoll oder 12,9 Zoll 1. und 2. Generation oder höher für Touch ID oder ein iPad Pro 11 Zoll oder 12,9 Zoll für Face ID. Sie müssen außerdem iPadOS 16 oder höher ausführen. Für Passkeys auf dem Mac können Sie einen verwenden Mac mit macOS Ventura oder höher mit integrierter Touch ID oder einer mit Touch ID ausgestatteten Tastatur. Alternativ können Sie sich mit dem iPhone oder iPad anmelden, indem Sie den QR-Code scannen oder Face ID verwenden.
Wenn Sie Google auf Ihrem iPhone und iPad verwenden, ist das Einrichten eines Passkeys einfach. Darüber hinaus werden Sie den Komfort zukünftiger Anmeldungen zu schätzen wissen.
So richten Sie ein Passkey-Konto für Google auf dem iPhone und iPad ein
Besuchen Sie myaccount.google.com/security, wählen Sie Anmelden und geben Sie Ihren Google-Benutzernamen und Ihr Passwort ein. Scrollen Sie nach unten und wählen Sie Passkeys aus.
Möglicherweise müssen Sie bestätigen, wer die ID verwendet. Wählen Sie Weiter. Tippen Sie im Abschnitt „Mit der Verwendung Ihrer Passschlüssel beginnen“ auf Passschlüssel verwenden.
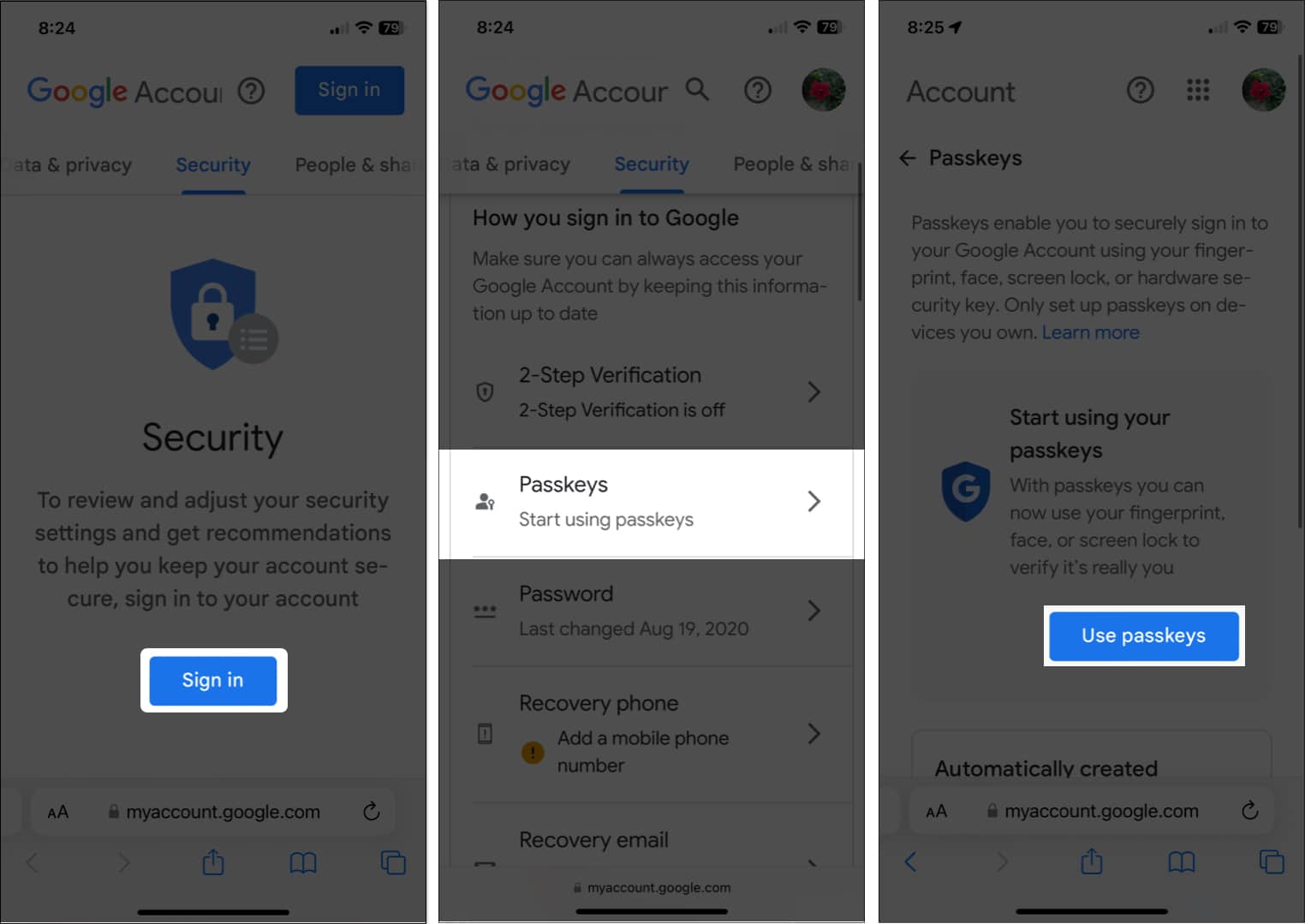 Wenn das Popup-Fenster erscheint, das bestätigt, dass Sie jetzt Passkeys verwenden können, wählen Sie Fertig um fortzufahren. Sie kehren zum Passkeys-Bildschirm zurück. Wählen Sie Passkey erstellen. In einem weiteren Popup-Fenster wird eine kurze Beschreibung der Passkeys angezeigt. Tippen Sie auf Weiter.
Wenn das Popup-Fenster erscheint, das bestätigt, dass Sie jetzt Passkeys verwenden können, wählen Sie Fertig um fortzufahren. Sie kehren zum Passkeys-Bildschirm zurück. Wählen Sie Passkey erstellen. In einem weiteren Popup-Fenster wird eine kurze Beschreibung der Passkeys angezeigt. Tippen Sie auf Weiter.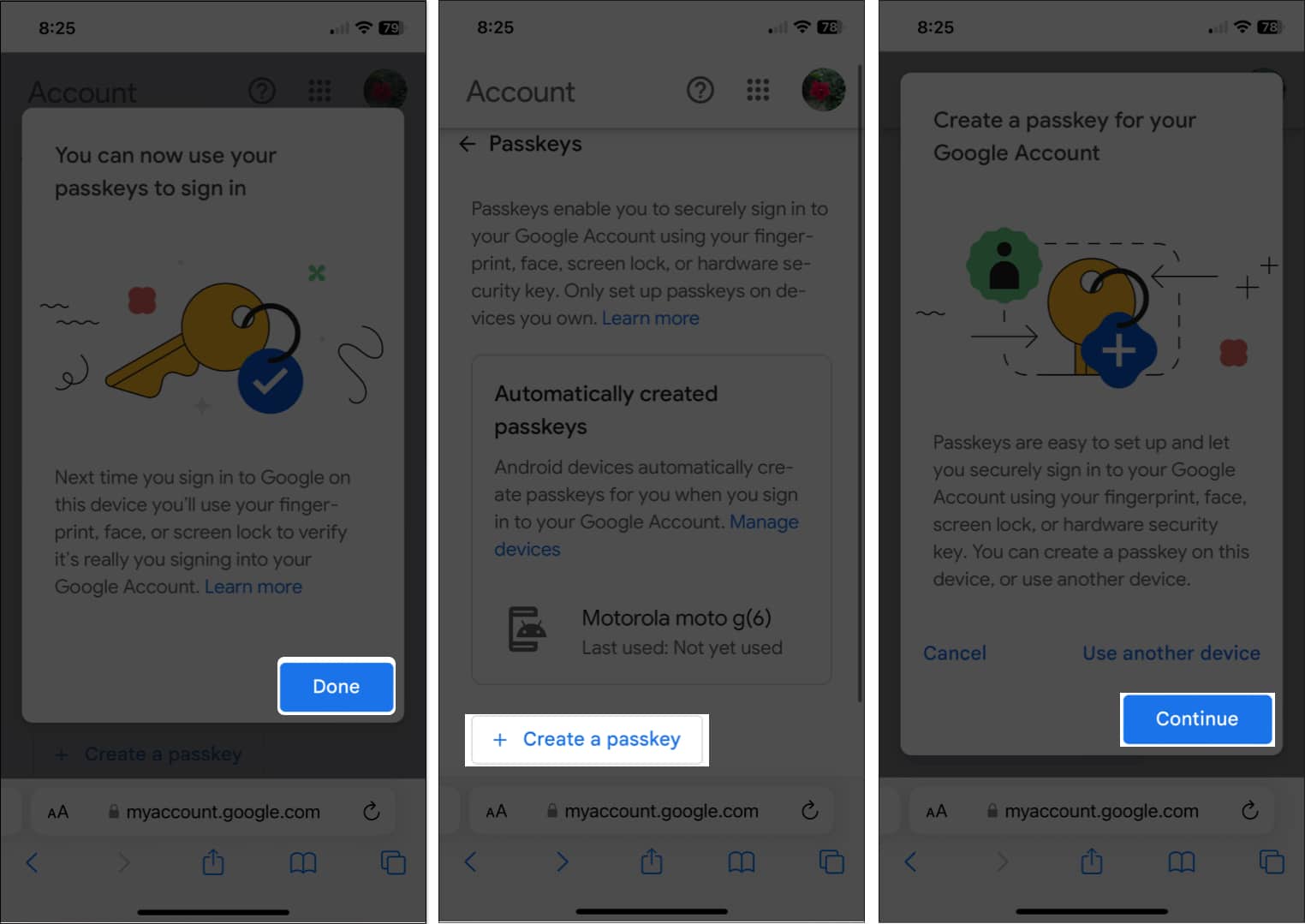 Bestätigen Sie mit Face ID oder Touch ID, dass Sie den Passkey für Ihr Google-Konto im iCloud-Schlüsselbund speichern möchten. Sie sollten eine Meldung sehen, dass Ihr Passkey erstellt wurde. Wählen Sie Fertig. Anschließend wird Ihr neu erstellter Passkey auf der Hauptseite „Passkey“ angezeigt. Wenn Sie den Standardnamen Ihres Passkeys ändern möchten, tippen Sie auf die Schaltfläche Bearbeiten (Bleistiftsymbol). Geben Sie einen neuen Namen ein und wählen Sie Speichern.
Bestätigen Sie mit Face ID oder Touch ID, dass Sie den Passkey für Ihr Google-Konto im iCloud-Schlüsselbund speichern möchten. Sie sollten eine Meldung sehen, dass Ihr Passkey erstellt wurde. Wählen Sie Fertig. Anschließend wird Ihr neu erstellter Passkey auf der Hauptseite „Passkey“ angezeigt. Wenn Sie den Standardnamen Ihres Passkeys ändern möchten, tippen Sie auf die Schaltfläche Bearbeiten (Bleistiftsymbol). Geben Sie einen neuen Namen ein und wählen Sie Speichern.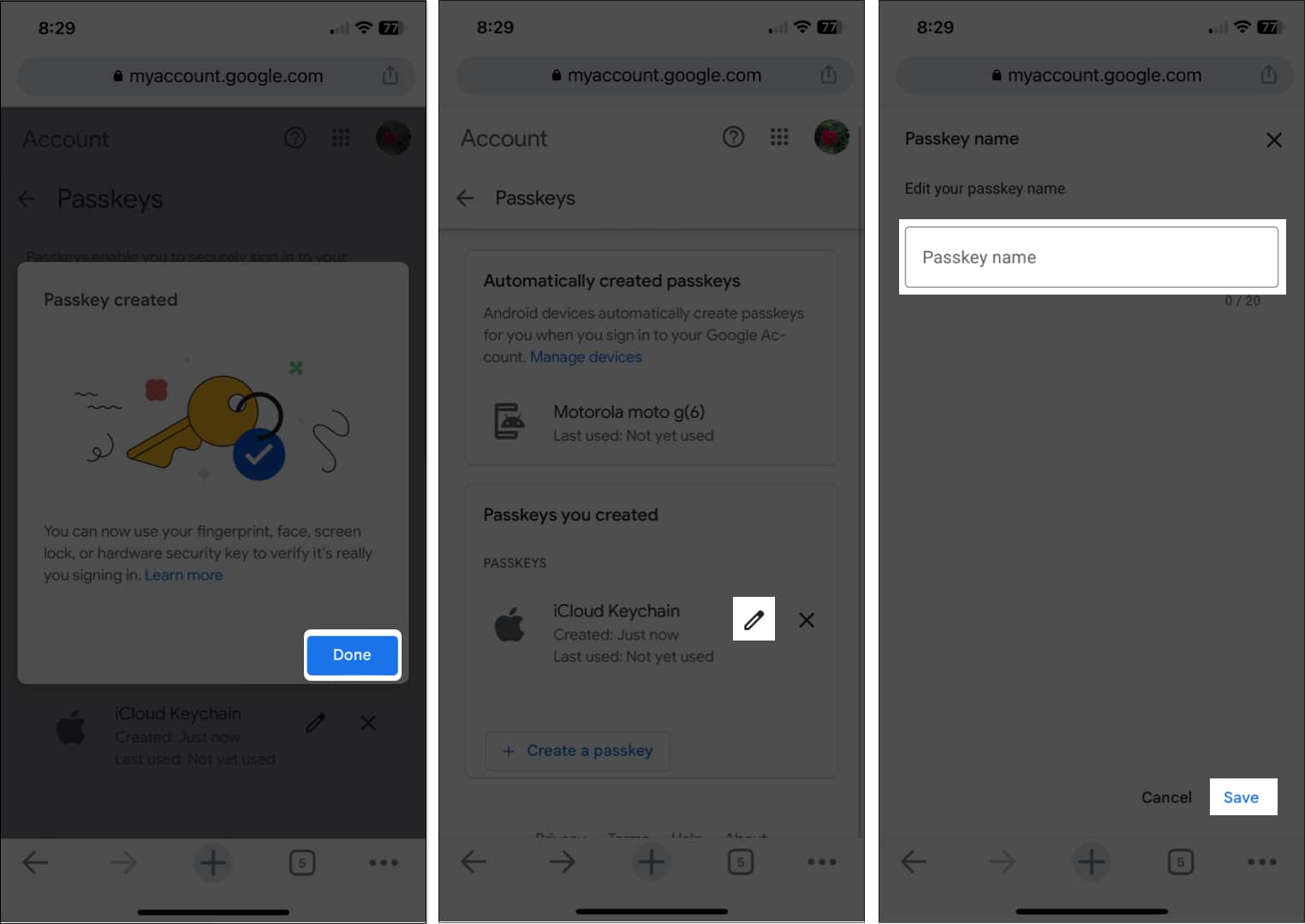
Wenn Sie sich das nächste Mal auf Ihrem iPhone oder iPad bei Ihrem Google-Konto anmelden müssen, sollten Sie aufgefordert werden, sich mit Face ID oder Touch ID anzumelden in.
So richten Sie ein Passkey-Konto für Google auf dem Mac ein
Besuchen Sie myaccount.google.com/security und melden Sie sich an, wenn Sie dazu aufgefordert werden. Wählen Sie Passkeys.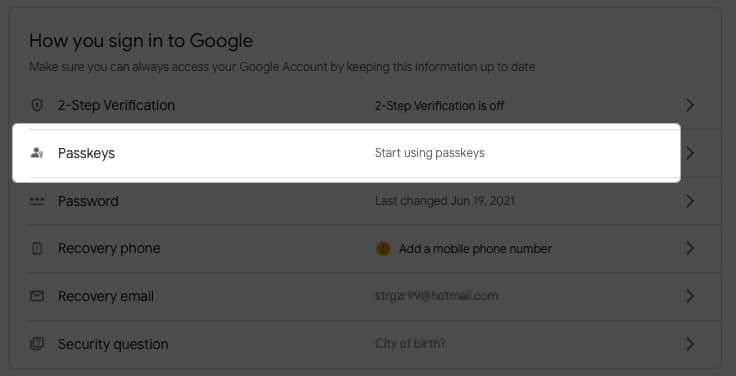 Klicken Sie neben „Mit der Verwendung Ihres Passschlüssels beginnen“ auf Passschlüssel verwenden.
Klicken Sie neben „Mit der Verwendung Ihres Passschlüssels beginnen“ auf Passschlüssel verwenden.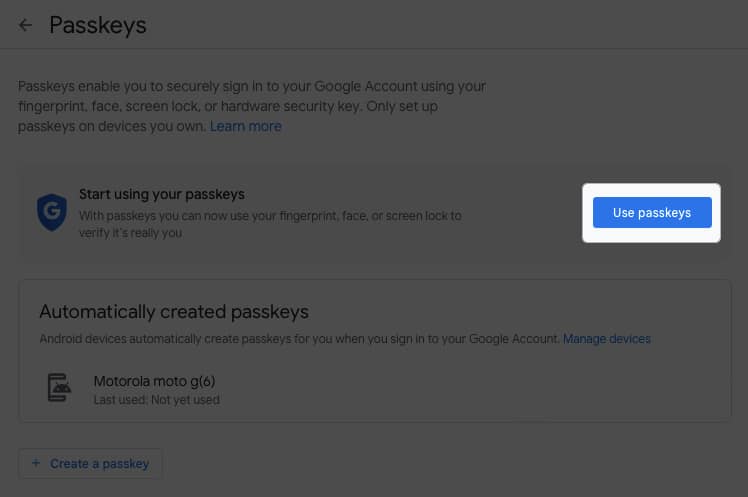 Wenn das Popup-Fenster erscheint, in dem bestätigt wird, dass Sie Passkeys verwenden können, wählen Sie Fertig , um fortzufahren.
Wenn das Popup-Fenster erscheint, in dem bestätigt wird, dass Sie Passkeys verwenden können, wählen Sie Fertig , um fortzufahren.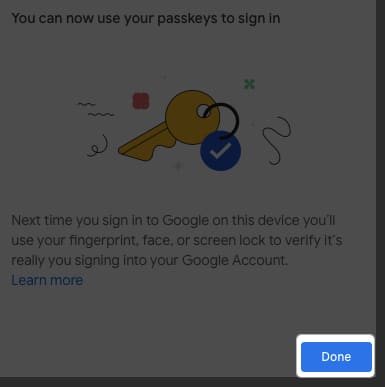 Sie’Sie kehren zum Passkeys-Bildschirm zurück. Wählen Sie Einen Passkey erstellen.
Sie’Sie kehren zum Passkeys-Bildschirm zurück. Wählen Sie Einen Passkey erstellen.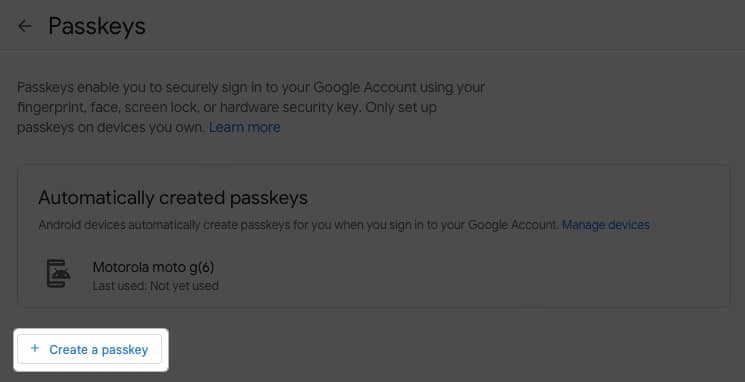 In einem weiteren Popup-Fenster wird eine kurze Beschreibung der Passkeys angezeigt. Klicken Sie auf Weiter.
In einem weiteren Popup-Fenster wird eine kurze Beschreibung der Passkeys angezeigt. Klicken Sie auf Weiter.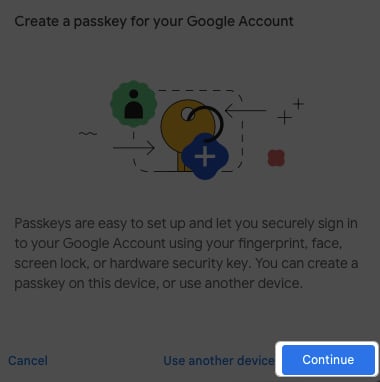 Bestätigen Sie mit Touch ID, dass Sie den Passkey für Ihr Google-Konto im iCloud-Schlüsselbund speichern möchten. Wenn Sie keine Touch ID haben, scannen Sie den QR-Code mit Ihrem iPhone oder iPad.
Bestätigen Sie mit Touch ID, dass Sie den Passkey für Ihr Google-Konto im iCloud-Schlüsselbund speichern möchten. Wenn Sie keine Touch ID haben, scannen Sie den QR-Code mit Ihrem iPhone oder iPad.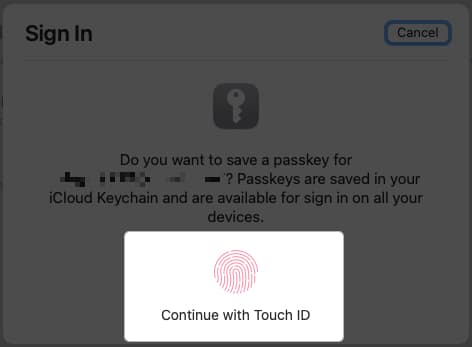 Sie sollten eine Meldung mit der Aufschrift „Passkey erstellt“ sehen. Wählen Sie Fertig.
Sie sollten eine Meldung mit der Aufschrift „Passkey erstellt“ sehen. Wählen Sie Fertig.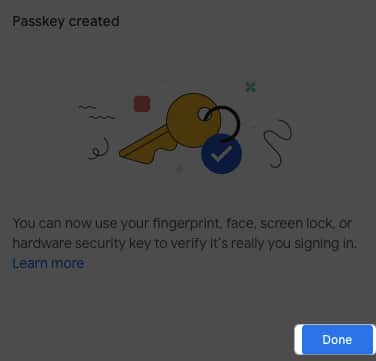 Sie sehen dann Ihren neuen Passkey auf der Haupt-Passkey-Seite. Um den Namen Ihres Passkeys zu ändern, klicken Sie auf die Schaltfläche Bearbeiten (Bleistiftsymbol).
Sie sehen dann Ihren neuen Passkey auf der Haupt-Passkey-Seite. Um den Namen Ihres Passkeys zu ändern, klicken Sie auf die Schaltfläche Bearbeiten (Bleistiftsymbol).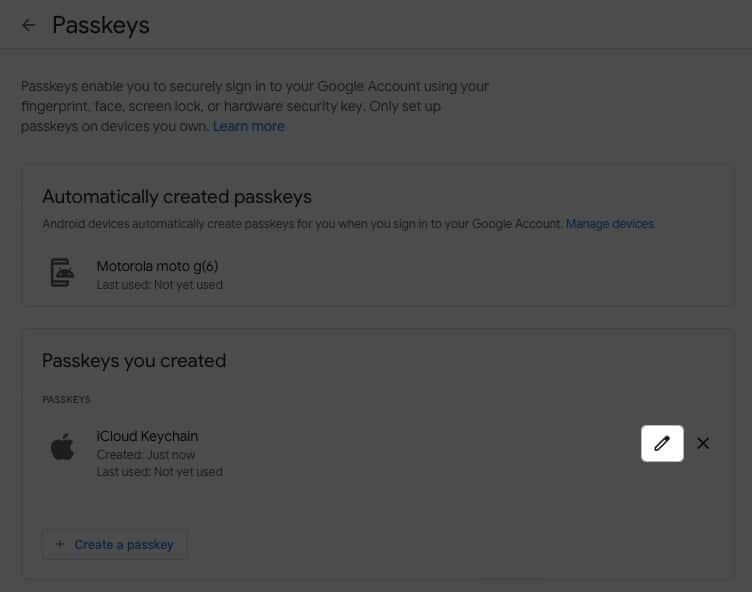 Geben Sie einen neuen Namen ein und wählen Sie Speichern.
Geben Sie einen neuen Namen ein und wählen Sie Speichern.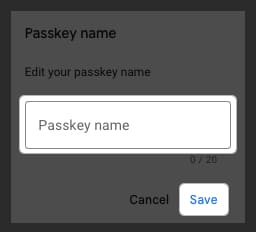
In Zukunft werden Sie aufgefordert, sich mit Touch ID oder Ihrem iPhone oder iPad bei Ihrem Google-Konto auf dem Mac anzumelden.
FAQ
Was passiert, wenn ich ein Gerät verliere, das über einen Google-Passkey verfügt?
Wenn Sie ein Gerät verlieren oder verkaufen, das über einen Google-Passkey verfügt Wenn Sie einen Google-Passkey haben, können Sie den Passkey in Ihren Google-Einstellungen entfernen. Kehren Sie zu myaccount.google.com/security zurück, melden Sie sich an und wählen Sie Passkeys aus. Klicken oder tippen Sie auf das X rechts neben dem Passkey, den Sie widerrufen möchten, und bestätigen Sie dann, indem Sie Entfernen auswählen.
Passkeys anstelle von Passwörtern
Dank der Bequemlichkeit und Sicherheit von Passkeys war die Anmeldung bei Ihrem Google-Konto noch nie so einfach. Was halten Sie von der Möglichkeit, sich mit einem Passkey bei einem Google-Konto anzumelden? Werden Sie die Passkey-Methode verwenden? Lass es uns wissen!
Weiterlesen:
Autorenprofil

Mit ihrem Bachelor in Informationstechnologie arbeitete Sandy viele Jahre in der IT-Branche als Projektmanagerin, Abteilungsleiter und PMO-Leiter. Sie wollte anderen dabei helfen, zu erfahren, wie Technologie das Geschäfts-und Privatleben bereichern kann, und hat ihre Vorschläge und Anleitungen in Tausenden von Artikeln geteilt.