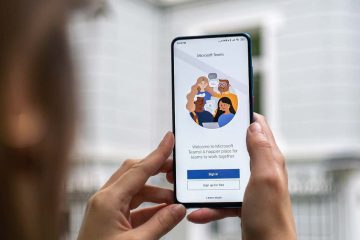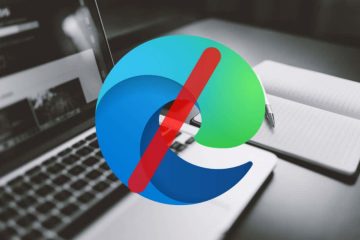Wenn Sie Werte in verschiedenen Spalten in Microsoft Excel vergleichen möchten, können Sie mehr als nur Ihre Augäpfel verwenden. Sie können eindeutige oder doppelte Werte hervorheben, für Übereinstimmungen „Wahr“ oder „Falsch“ anzeigen oder sehen, welche genauen Werte in beiden Spalten angezeigt werden.
Wir zeigen Ihnen, wie Sie zwei Spalten in Excel mit fünf verschiedenen Methoden vergleichen. Auf diese Weise können Sie diejenige auswählen, die Ihren Anforderungen und den Daten in Ihrem Excel-Arbeitsblatt am besten entspricht.
Inhaltsverzeichnis
Eindeutige oder doppelte Werte mit bedingter Formatierung hervorheben
Wenn Sie Duplikate oder eindeutige Werte in Ihren Spalten erkennen möchten, können Sie eine Regel für bedingte Formatierung einrichten. Sobald die Werte hervorgehoben sind, können Sie die erforderlichen Maßnahmen ergreifen.
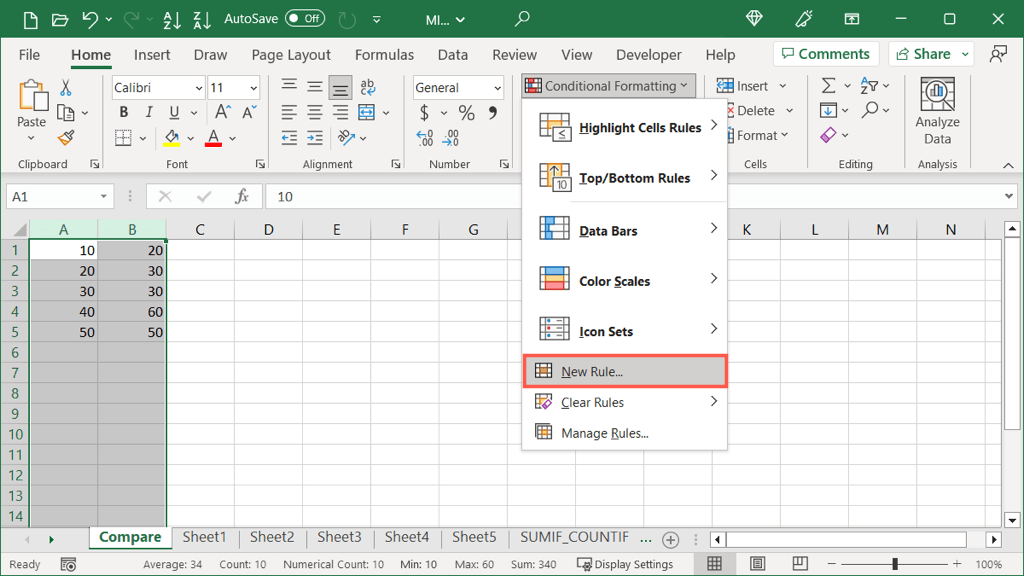
Mit dieser Methode vergleicht die Regel die Werte in den Spalten insgesamt und nicht pro Zeile.
Wählen Sie die Spalten aus, die Sie vergleichen möchten. Gehen Sie dann zur Registerkarte „Startseite“, öffnen Sie das Dropdown-Menü „Bedingte Formatierung“ und wählen Sie „Neue Regel“. Wählen Sie oben im Feld „Neue Formatierungsregel“ die Option „Nur eindeutige oder doppelte Werte formatieren“ aus. Wählen Sie im Dropdown-Feld „Alle formatieren“ entweder „Einzigartig“ oder „Duplikat“ aus, je nachdem, was Sie hervorheben möchten. 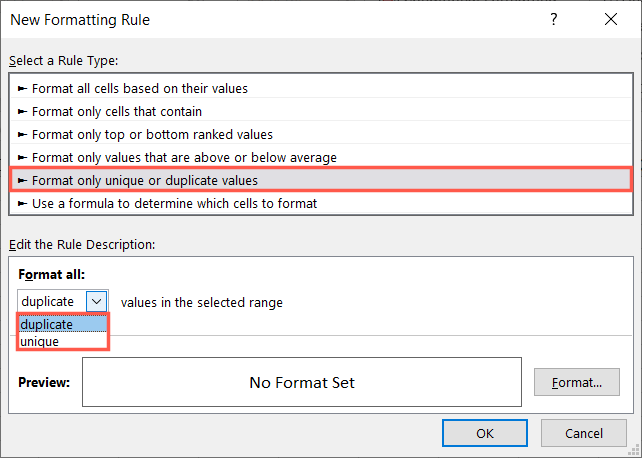 Wählen Sie die Schaltfläche „Format“ und verwenden Sie die Registerkarten, um den gewünschten Formatierungsstil auszuwählen. Beispielsweise können Sie auf der Registerkarte „Schriftart“ eine Farbe für den Text auswählen oder auf der Registerkarte „Füllen“ eine Farbe für die Zellen auswählen. Wählen Sie OK.
Wählen Sie die Schaltfläche „Format“ und verwenden Sie die Registerkarten, um den gewünschten Formatierungsstil auszuwählen. Beispielsweise können Sie auf der Registerkarte „Schriftart“ eine Farbe für den Text auswählen oder auf der Registerkarte „Füllen“ eine Farbe für die Zellen auswählen. Wählen Sie OK. 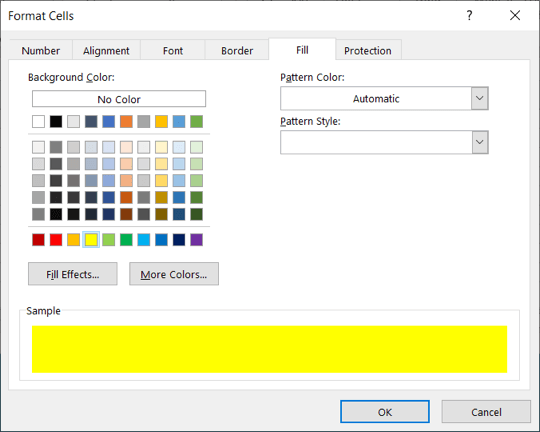 Sie sehen dann eine Vorschau, wie Ihre eindeutigen oder doppelten Werte angezeigt werden. Wählen Sie OK aus, um die Regel anzuwenden.
Sie sehen dann eine Vorschau, wie Ihre eindeutigen oder doppelten Werte angezeigt werden. Wählen Sie OK aus, um die Regel anzuwenden. 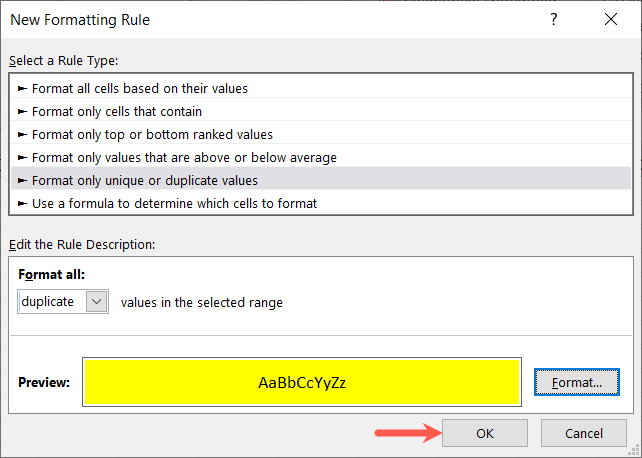
Wenn Sie die Werte hervorgehoben sehen, können Sie nach Belieben darauf reagieren. In diesem Beispiel haben wir die Zellen gelb mit doppelten Werten gefüllt.
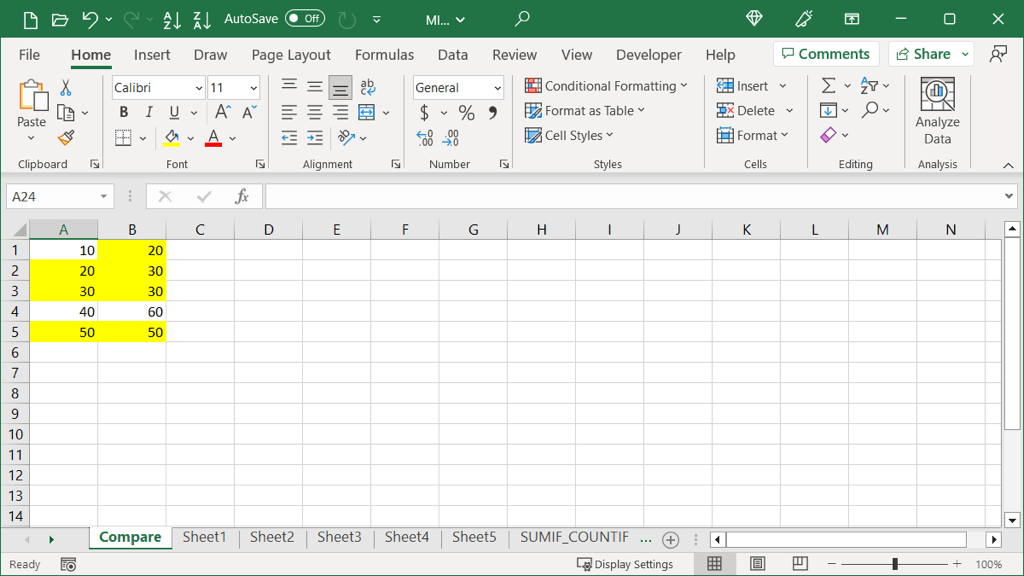
Spalten mit „Gehe zu Spezial“ vergleichen
Wenn Sie die Unterschiede in Ihren Spalten zeilenweise sehen möchten, können Sie die Funktion „Gehe zu Spezial“ verwenden. Dadurch werden die eindeutigen Werte vorübergehend hervorgehoben, sodass Sie tun können, was Sie brauchen.
Denken Sie daran, dass die Funktion bei dieser Methode die Werte pro Zeile und nicht insgesamt vergleicht.
Wählen Sie die Spalten oder Zellen in den Spalten aus, die Sie vergleichen möchten. Gehen Sie zur Registerkarte „Startseite“, öffnen Sie das Dropdown-Menü „Suchen und Auswählen“ und wählen Sie „Gehe zu Spezial“. 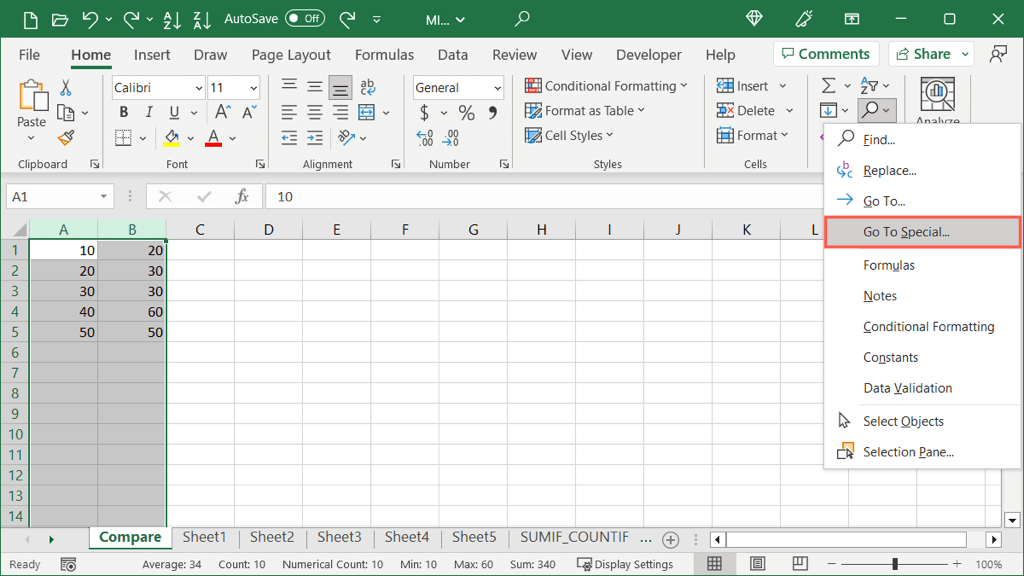 Wählen Sie im angezeigten Dialogfeld Zeilenunterschiede und dann OK aus.
Wählen Sie im angezeigten Dialogfeld Zeilenunterschiede und dann OK aus.  Sie sehen dann Zellen in den in der zweiten Spalte ausgewählten Zeilen, die sich von der ersten unterscheiden.
Sie sehen dann Zellen in den in der zweiten Spalte ausgewählten Zeilen, die sich von der ersten unterscheiden. 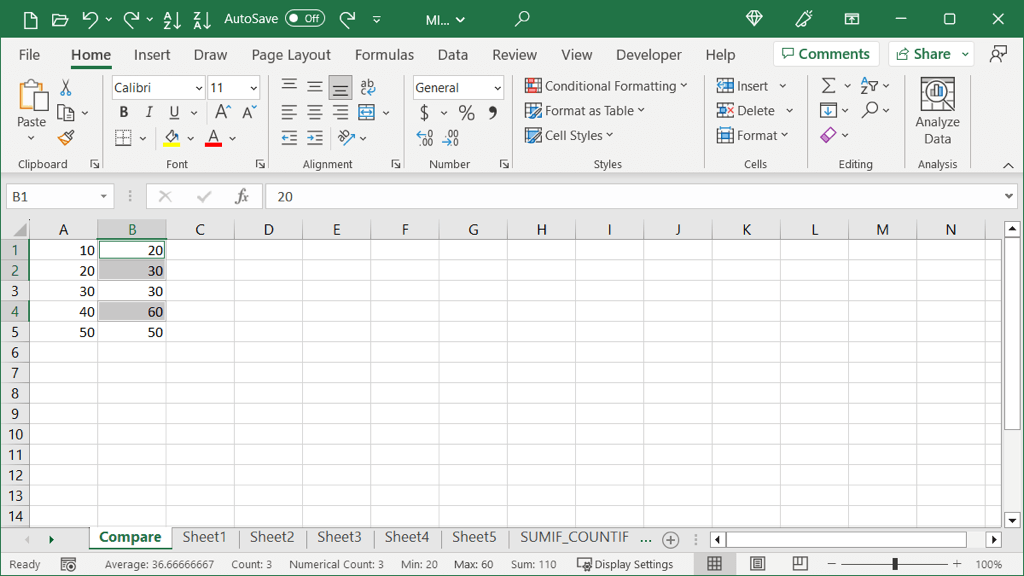
Sie können sofort Maßnahmen ergreifen, wenn Sie nur wenige Unterschiede haben. Wenn Sie viele Zellen haben, können Sie die Zellen ausgewählt lassen und auf der Registerkarte „Startseite“ eine Füllfarbe auswählen, um die Zellen dauerhaft hervorzuheben. Dadurch haben Sie mehr Zeit, das zu tun, was Sie brauchen.
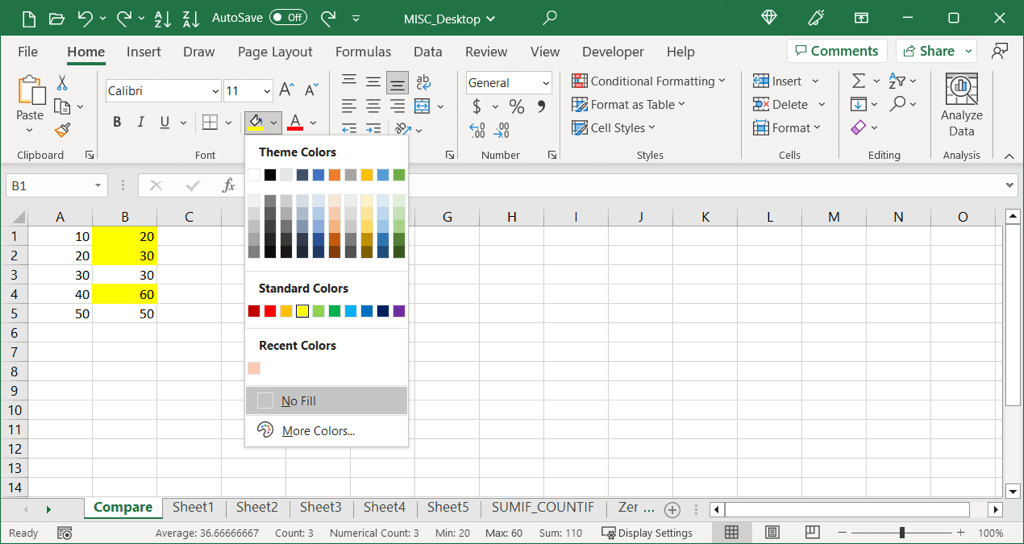
Spalten mit True oder False vergleichen
Vielleicht möchten Sie Übereinstimmungen und Unterschiede in Ihrem Datensatz lieber ohne Schriftart oder Zellformatierung finden. Sie können eine einfache Formel ohne Funktion verwenden, um „True“ für gleiche Werte und „False“ für andere Werte anzuzeigen.
Mit dieser Methode vergleicht die Formel die Werte pro Zeile und nicht insgesamt.
Gehen Sie zu der Zeile mit den ersten beiden Werten, die Sie vergleichen möchten, und wählen Sie die Zelle rechts aus. 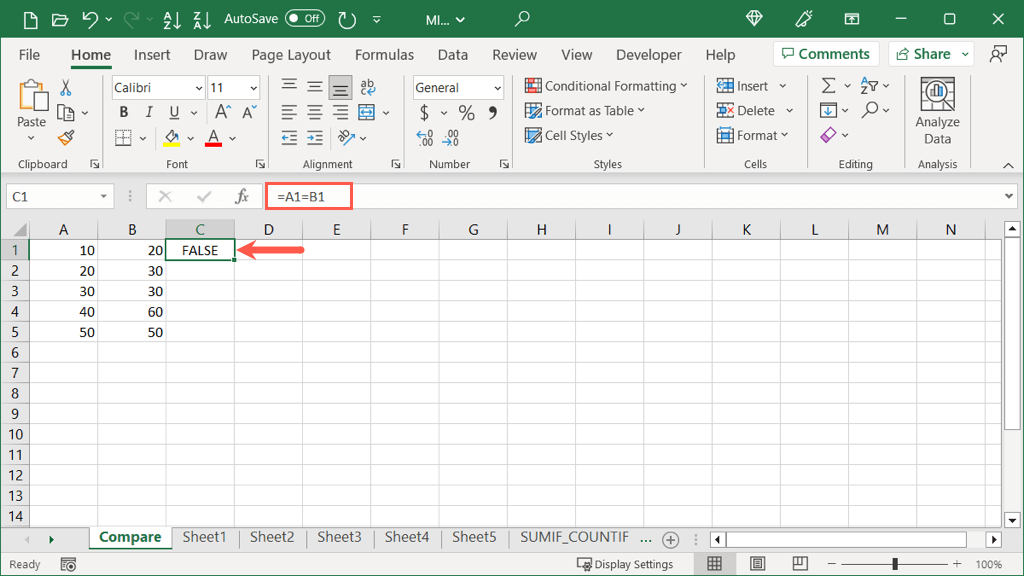 Geben Sie ein Gleichheitszeichen (=), den ersten Zellbezug, ein weiteres Gleichheitszeichen und den zweiten Zellbezug ein. Drücken Sie dann die Eingabetaste oder die Eingabetaste, um das Ergebnis anzuzeigen. Als Beispiel vergleichen wir die Zellen A1 und B1 mit der folgenden Formel:
Geben Sie ein Gleichheitszeichen (=), den ersten Zellbezug, ein weiteres Gleichheitszeichen und den zweiten Zellbezug ein. Drücken Sie dann die Eingabetaste oder die Eingabetaste, um das Ergebnis anzuzeigen. Als Beispiel vergleichen wir die Zellen A1 und B1 mit der folgenden Formel:
=A1=B1
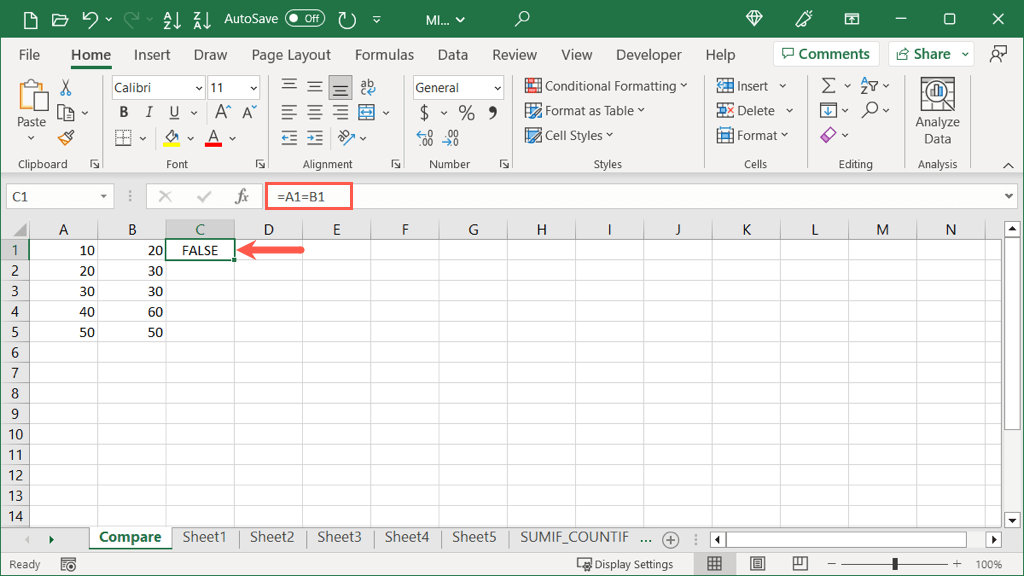 Anschließend können Sie diese Formel mit dem Ausfüllkästchen kopieren und in die übrigen einfügen Zellen in den Spalten. Ziehen Sie entweder den Füllpunkt nach unten, um die Zellen zu füllen, oder doppelklicken Sie darauf, um den Rest der Zellen automatisch zu füllen.
Anschließend können Sie diese Formel mit dem Ausfüllkästchen kopieren und in die übrigen einfügen Zellen in den Spalten. Ziehen Sie entweder den Füllpunkt nach unten, um die Zellen zu füllen, oder doppelklicken Sie darauf, um den Rest der Zellen automatisch zu füllen. 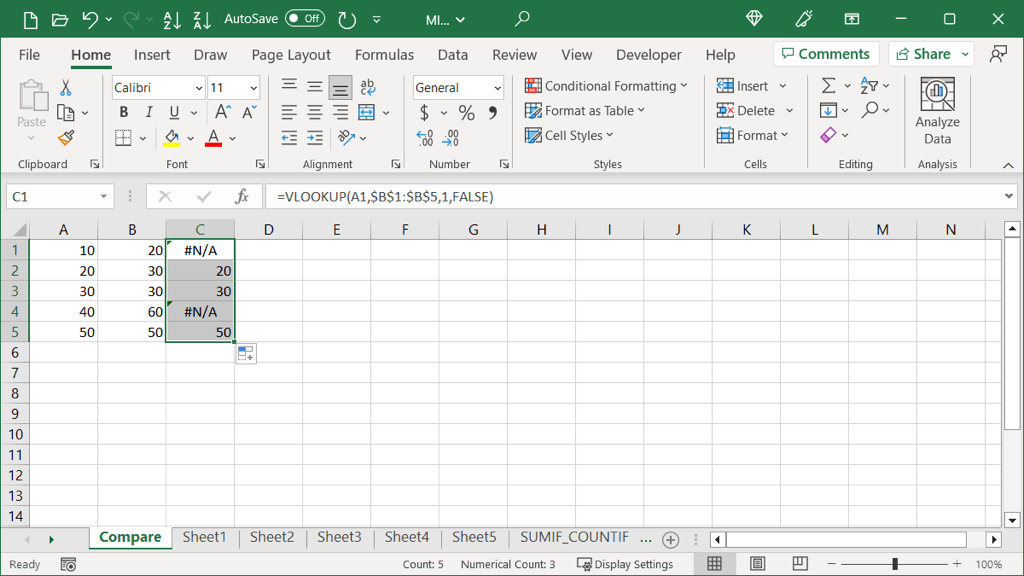
In dieser Spalte steht dann für jede Wertezeile ein Wert „True“ oder „False“.
Spalten mit der IF-Funktion vergleichen
Wenn Ihnen die obige Methode zum Anzeigen eines einfachen Wahr-oder Falsch-Werts für Ihre Werte gefällt, Sie aber lieber etwas anderes anzeigen möchten, können Sie die IF-Funktion verwenden. Damit können Sie den Text eingeben, der für doppelte und eindeutige Werte angezeigt werden soll.
Wie im obigen Beispiel vergleicht die Formel die Werte pro Zeile, nicht insgesamt.
Die Syntax für die Formel lautet IF(test, if_true, if_false).
Test: Geben Sie die Werte ein, die Sie vergleichen möchten. Um eindeutige oder doppelte Werte zu finden, verwenden Sie die Zellbezüge mit einem Gleichheitszeichen dazwischen (siehe unten). If_true: Geben Sie den Text oder Wert ein, der angezeigt werden soll, wenn die Werte übereinstimmen. Setzen Sie dies in Anführungszeichen. If_false: Geben Sie den Text oder Wert ein, der angezeigt werden soll, wenn die Werte nicht übereinstimmen. Setzen Sie dies ebenfalls in Anführungszeichen.
Gehen Sie zu der Zeile mit den ersten beiden Werten, die Sie vergleichen möchten, und wählen Sie die Zelle rechts aus, wie zuvor gezeigt.
Geben Sie dann die WENN-Funktion und ihre Formel ein. Hier vergleichen wir die Zellen A1 und B1. Wenn sie gleich sind, zeigen wir „Gleich“ an, andernfalls zeigen wir „Unterschiedlich“ an.
=IF(A1=B1, „Same“, „Different“)
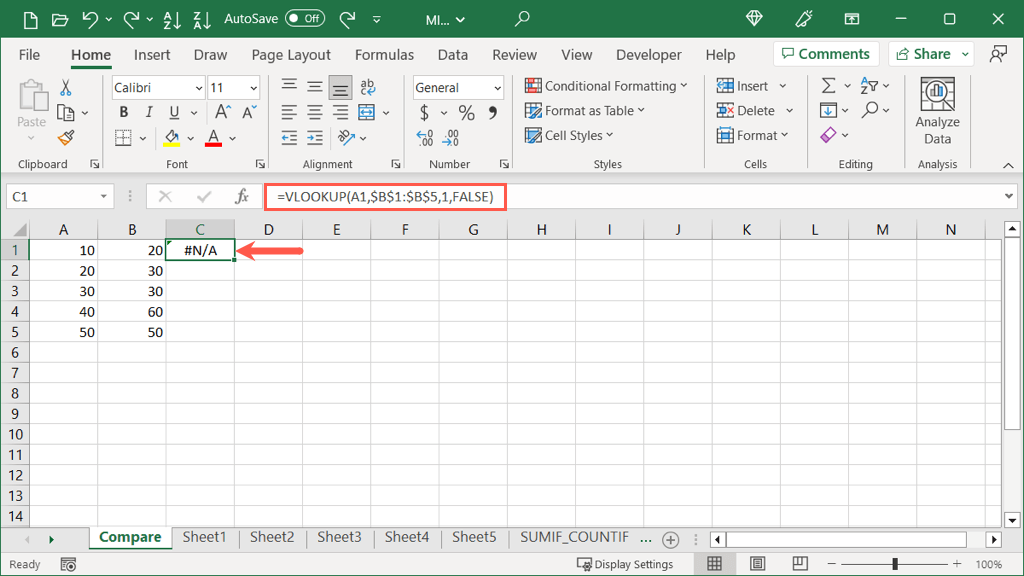
Sobald Sie das Ergebnis erhalten, können Sie den Füllpunkt wie zuvor beschrieben verwenden um die verbleibenden Zellen in der Spalte zu füllen und die restlichen Ergebnisse anzuzeigen.
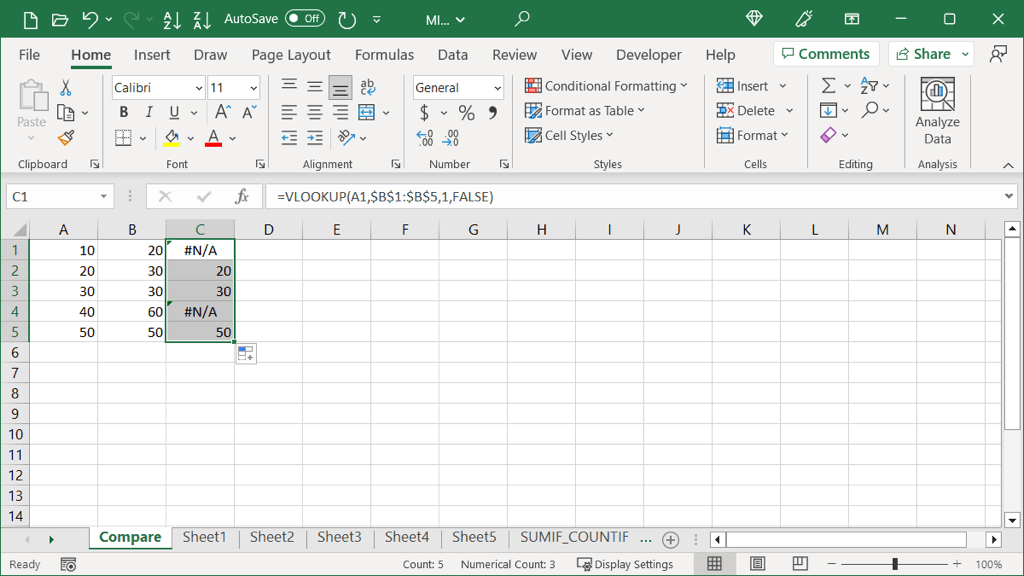
Spalten mit der VLOOKUP-Funktion vergleichen
Eine weitere Möglichkeit, Spalten in Excel zu vergleichen, ist die Verwendung der VLOOKUP-Funktion. Anhand der Formel können Sie erkennen, welche Werte in beiden Spalten gleich sind.
Die Syntax für die Formel lautet VLOOKUP(lookup_value, array, col_num, match).
Lookup_value: Der Wert, den Sie nachschlagen möchten. Sie beginnen mit der Zelle links in dieser Zeile und kopieren die Formel dann nach unten für die verbleibenden Zellen. Array: Der Zellbereich, in dem der obige Wert gesucht werden soll. Col_num: Die Spaltennummer, die den Rückgabewert enthält. Übereinstimmung: Geben Sie 1 oder True für eine ungefähre Übereinstimmung oder 0 oder False für eine genaue Übereinstimmung ein.
Gehen Sie zu der Zeile mit den ersten beiden Werten, die Sie vergleichen möchten, und wählen Sie die Zelle rechts aus, wie zuvor gezeigt.
Geben Sie dann die SVERWEIS-Funktion und ihre Formel ein. Für eine exakte Übereinstimmung beginnen wir hier mit Zelle A1 in der ersten Spalte.
=VLOOKUP(A1,$B$1:$B$5,1,FALSE)
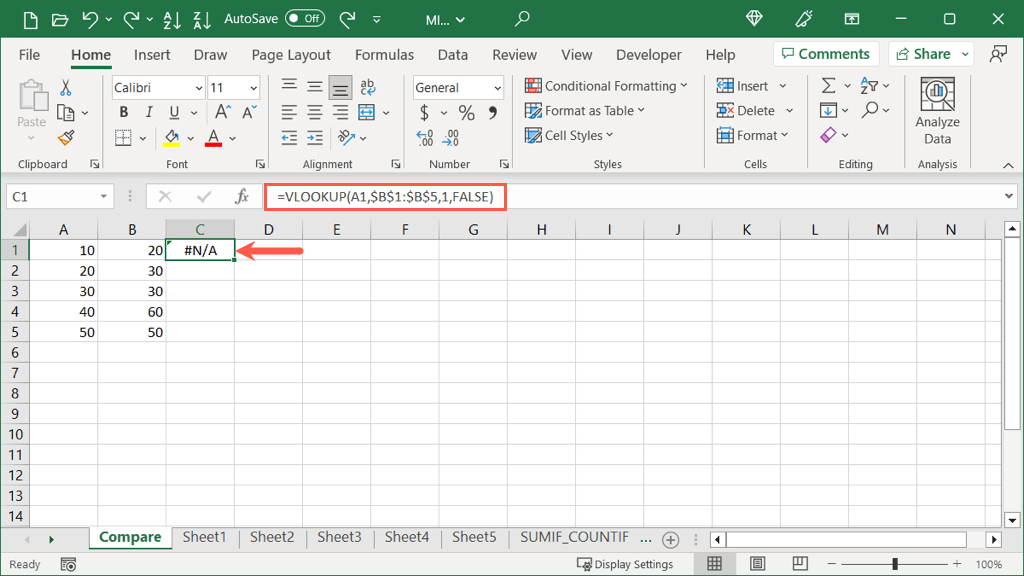
Beachten Sie, dass wir absolute Referenzen verwenden ($B$1:$B $5) statt relativer Referenzen (B1:B5). Auf diese Weise können wir die Formel auf die verbleibenden Zellen kopieren und gleichzeitig den gleichen Bereich im Array-Argument beibehalten.
Wählen Sie den Füllpunkt aus und ziehen Sie ihn zu den verbleibenden Zellen oder doppelklicken Sie, um sie zu füllen.
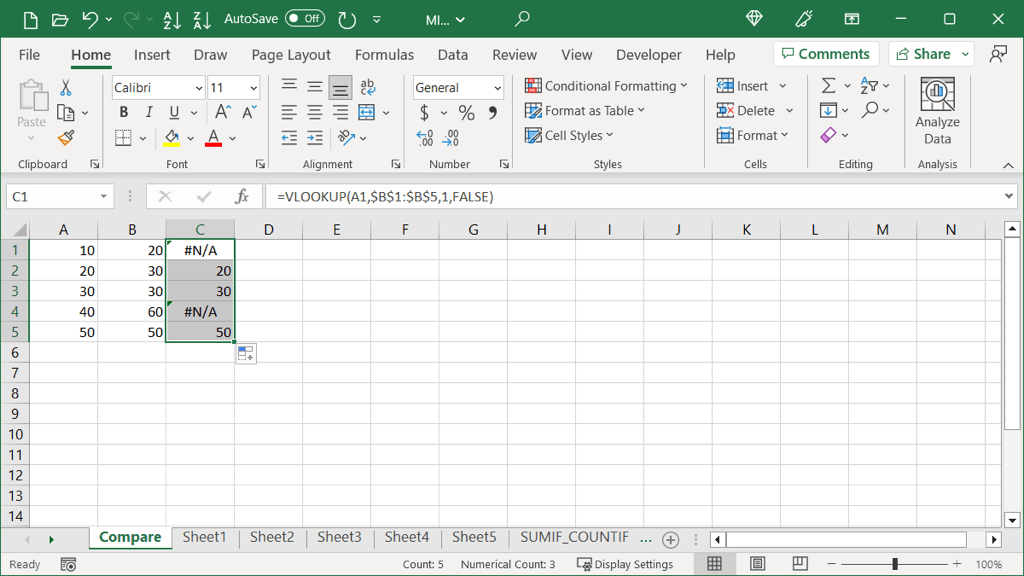
Sie können sehen, dass die Formel Ergebnisse für die Werte in Spalte B zurückgibt, die auch in Spalte A erscheinen. Für die Werte, bei denen dies nicht der Fall ist, wird #N/A angezeigt Fehler.
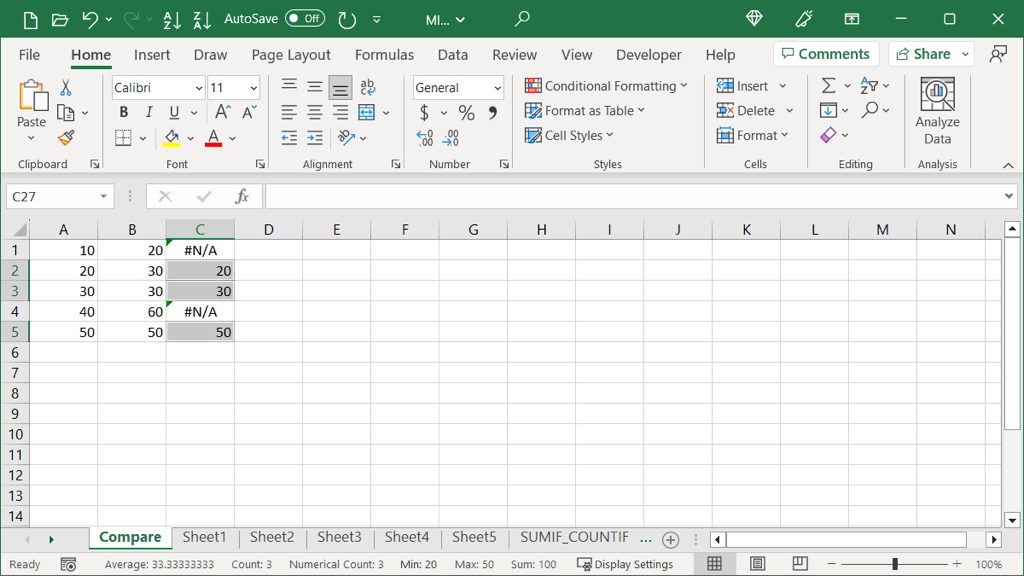
Optional: Fügen Sie die IFNA-Funktion hinzu
Wenn Sie lieber etwas anderes als #N/A für nicht übereinstimmende Daten anzeigen möchten, können Sie die IFNA-Funktion hinzufügen zur Formel.
Die Syntax ist IFNA(value, if_na), wobei der Wert dort ist, wo Sie nach #N/A suchen, und if_na das ist, was angezeigt werden soll, wenn es gefunden wird.
Hier zeigen wir mit dieser Formel ein Sternchen anstelle von #N/A an:
=IFNA(VLOOKUP(A1,$B$1:$B$5,1,FALSE )“,*“)
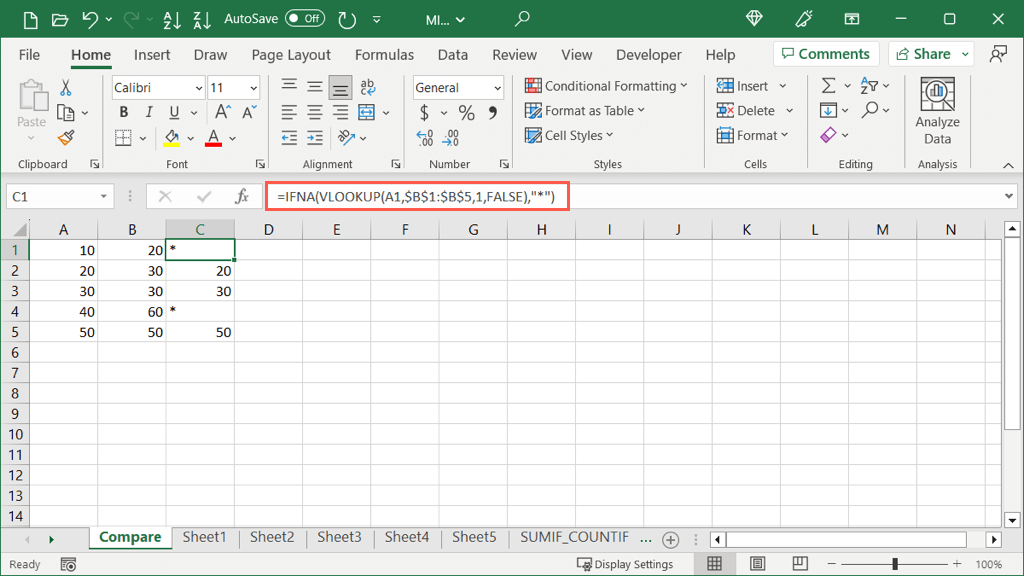
Wie Sie sehen können, fügen wir einfach die SVERWEIS-Formel als erstes Argument für die IFNA-Formel ein. Dann fügen wir das zweite Argument hinzu, das das Sternchen in Anführungszeichen am Ende ist. Wenn Sie möchten, können Sie auch ein Leerzeichen oder ein anderes Zeichen in Anführungszeichen einfügen.

Mit integrierten Funktionen oder Excel-Formeln können Sie Tabellendaten auf verschiedene Arten vergleichen. Ob zur Datenanalyse oder einfach zum Erkennen übereinstimmender Werte, Sie können eine oder alle dieser Methoden in Excel verwenden.