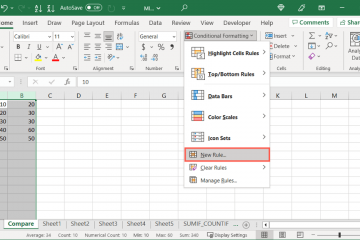Als Microsoft Edge-Benutzer kann es gelegentlich zu Problemen kommen, wenn der Browser nicht geöffnet wird. Obwohl der Chromium-basierte Edge im Allgemeinen stabiler und zuverlässiger ist als sein Vorgänger, ist er nicht vor Problemen gefeit. Glücklicherweise gibt es mehrere Korrekturen, mit denen Sie versuchen können, Edge wieder zum Laufen zu bringen.
Dieses Tutorial führt Sie durch verschiedene Tipps zur Fehlerbehebung, die Ihnen dabei helfen, das Problem zu beheben, dass Microsoft Edge auf dem PC und Mac nicht geöffnet wird.
Inhaltsverzeichnis
1. Beenden von Microsoft Edge erzwingen
Festgefahrene Hintergrundprozesse können das Öffnen einer Anwendung verhindern; Das Gleiche gilt für Microsoft Edge. Daher ist es hilfreich, das Beenden der mit dem Browser verbundenen Prozesse zu erzwingen, bevor Sie versuchen, ihn erneut zu öffnen.
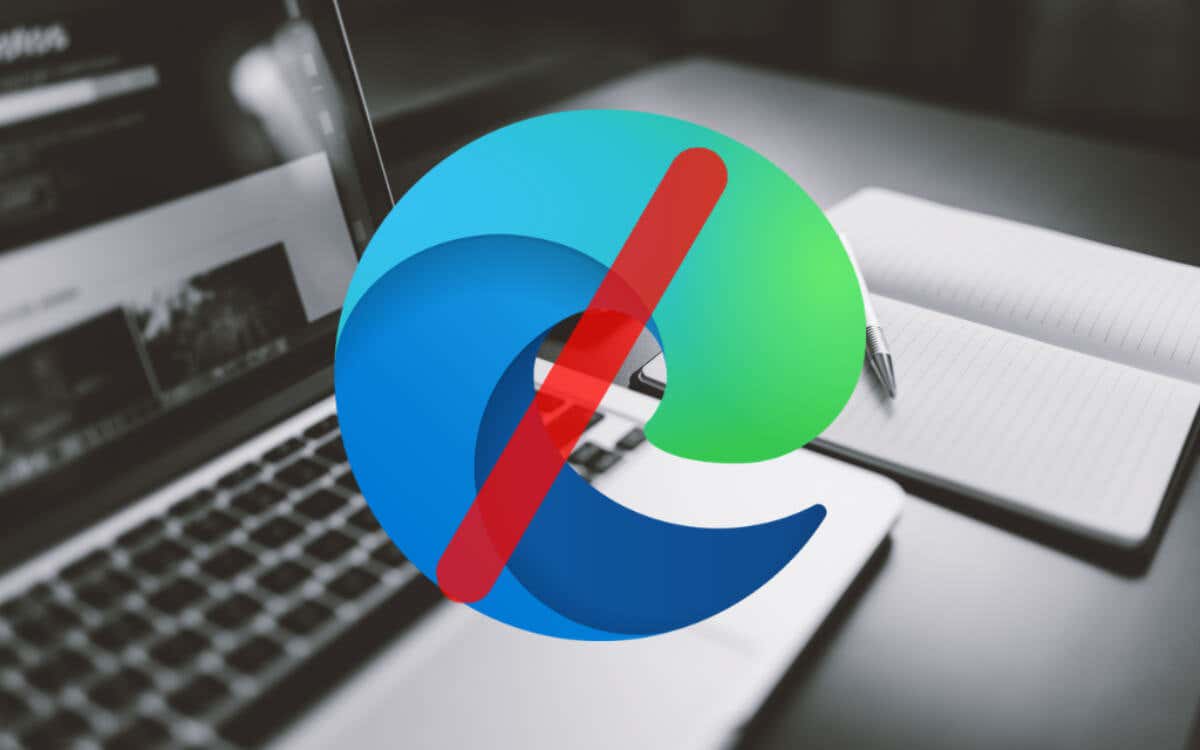
Beenden von Edge unter Windows erzwingen
Drücken Sie Strg + Umschalt + Esc, um den Task-Manager zu öffnen. Wählen Sie auf der Registerkarte „Prozesse“ die Prozessgruppe „Microsoft Edge“ aus. Wählen Sie Aufgabe beenden. 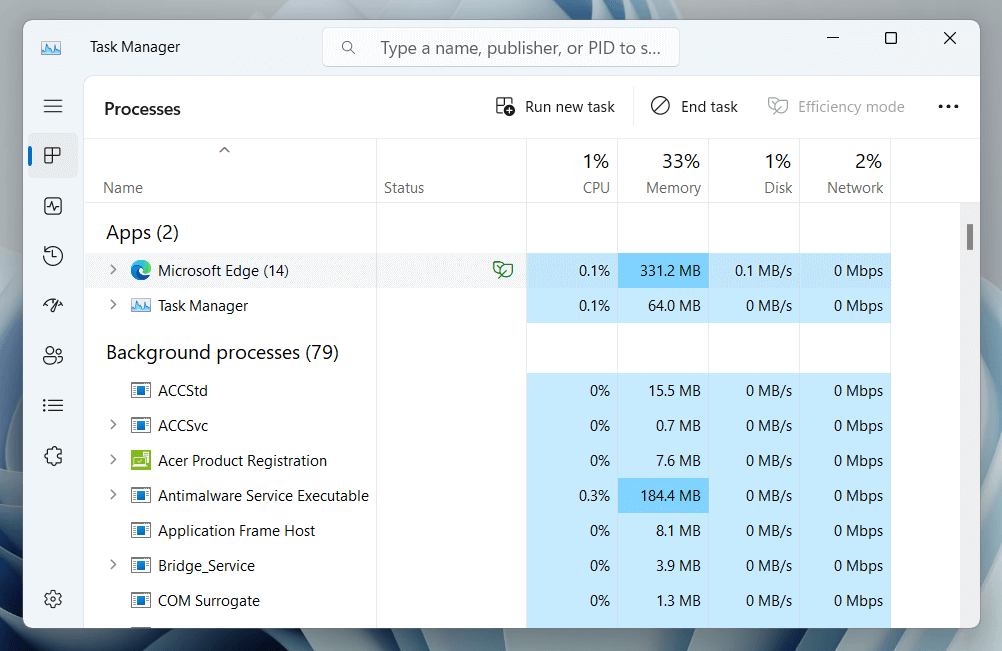
Beenden von Edge unter macOS erzwingen
Öffnen Sie das Launchpad und wählen Sie Andere > Aktivitätsmonitor. Wählen Sie auf der Registerkarte „CPU“ Microsoft Edge aus. Wählen Sie Stopp. Wählen Sie „Beenden erzwingen“. Schließen Sie weiterhin andere Edge-Prozesse – z. B. Microsoft Edge Helper – im Aktivitätsmonitor.
2. Starten Sie Ihren PC oder Mac neu.
Wenn das erzwungene Beenden und Neustarten des Microsoft Edge-Browsers nicht hilft, ist es eine gute Idee, anschließend Ihren PC neu zu starten oder Mac. Öffnen Sie auf einem Windows-PC das Startmenü und wählen Sie Ein/Aus > Neu starten.
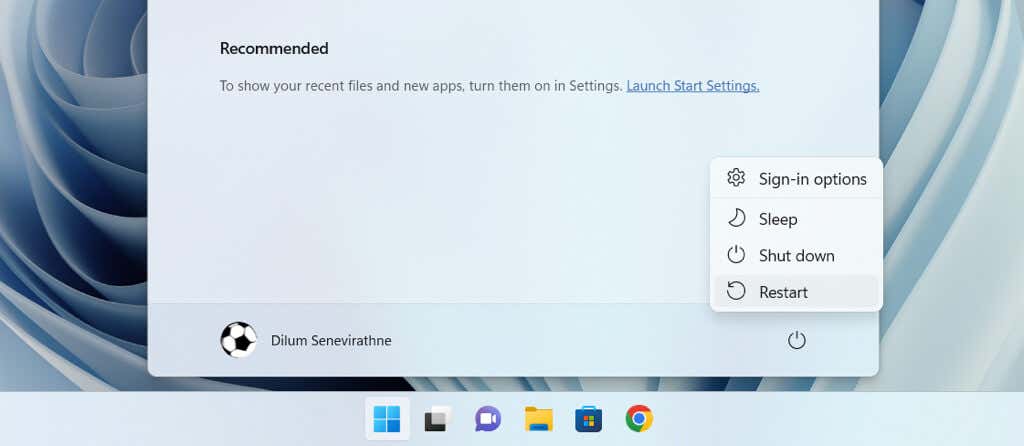
Wenn Sie einen Mac verwenden, wählen Sie im Apple-Menü „Neu starten“, deaktivieren Sie die Option „Fenster beim erneuten Anmelden erneut öffnen“ und wählen Sie zur Bestätigung erneut „Neu starten“.
3. Browserdaten für Edge löschen
Veraltete oder beschädigte Dateien im Webcache verhindern, dass Browser wie Edge ordnungsgemäß funktionieren. Daher umfasst die folgende Fehlerbehebung das Löschen Ihrer Browserdaten. Das Standardverfahren besteht darin, den Edge-Cache über seine Schnittstelle zu löschen. Da Sie jedoch Probleme beim Öffnen des Browsers haben, müssen Sie die folgende auf dem Datei-Explorer/Finder basierende Problemumgehung verwenden.
Löschen Sie den Edge-Cache in Windows
Geben Sie den folgenden Pfad in die Adressleiste eines Datei-Explorer-Fensters ein und drücken Sie die Eingabetaste:
%localappdata%\Microsoft\Edge\User Data\Default\Cache\ Cache_Data
Löschen Sie alle Elemente im Cache_Data-Ordner. 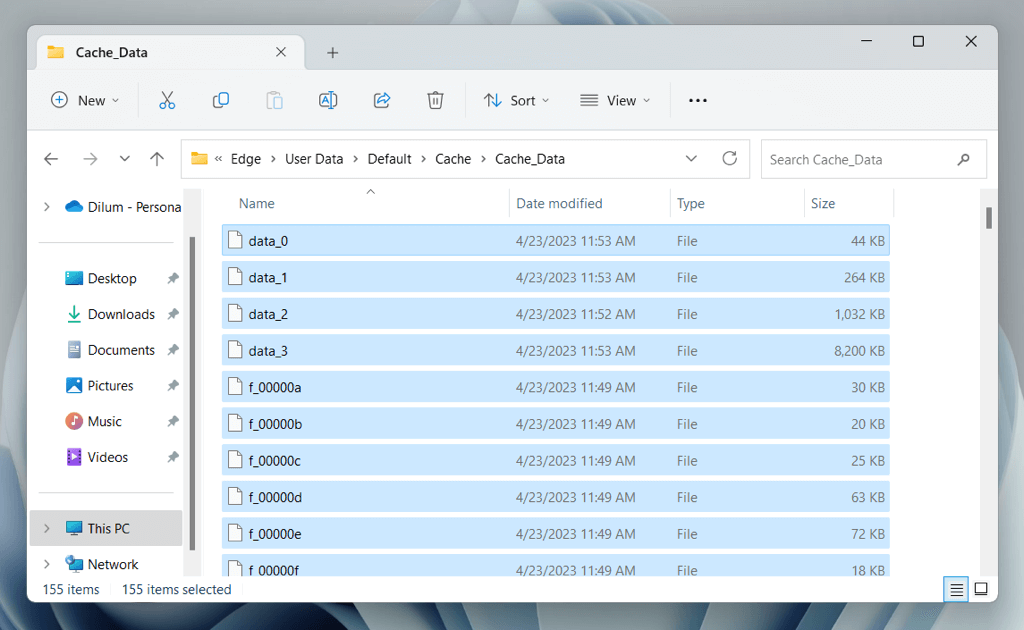
Löschen Sie den Edge-Cache in macOS
Öffnen Sie den Finder und drücken Sie Umschalt + Befehl + G. Kopieren Sie den folgenden Pfad in das Feld „Gehe zu Ordner“ und drücken Sie die Eingabetaste:
~/Library/Caches/Microsoft Edge/Default/Cache/Cache_Data
Verschieben Sie den Inhalt im Cache_Data-Ordner in den Papierkorb.
4. Reparieren Sie Microsoft Edge (nur Windows)
Windows 10 und 11 verfügen über ein integriertes Microsoft Edge-Reparaturtool, mit dem Schäden bei der Browserinstallation behoben werden können. Das Tool aktualisiert auch den Browser auf die neueste Version. So führen Sie es aus:
Klicken Sie mit der rechten Maustaste auf die Schaltfläche „Start“ und wählen Sie „Installierte Apps/Apps und Funktionen“. Wählen Sie „Microsoft Edge“ aus der Liste der Apps aus und wählen Sie „Ändern“. Wählen Sie in Windows 11 das Symbol „Mehr“ (drei Punkte), um die Option „Ändern“ anzuzeigen. Wählen Sie im Popup-Fenster „Benutzerkontensteuerung“ die Option „Ja“. Wählen Sie Reparieren. 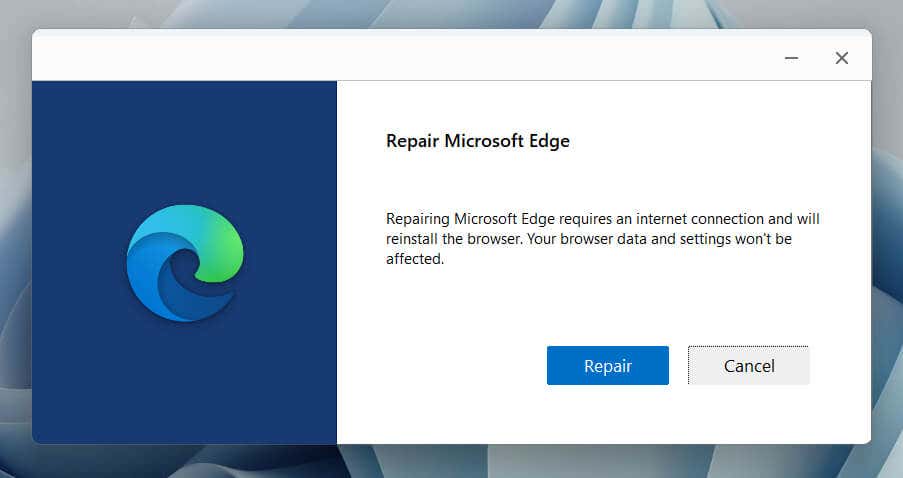 Warten Sie, bis das Reparaturtool die neueste Version von Microsoft Edge herunterlädt und diese zum Patchen der Browserinstallation verwendet.
Warten Sie, bis das Reparaturtool die neueste Version von Microsoft Edge herunterlädt und diese zum Patchen der Browserinstallation verwendet.
5. Microsoft Edge aktualisieren
Mit dem folgenden Fix wird Microsoft Edge aktualisiert, da neuere Versionen Fehlerbehebungen für schwerwiegende Probleme enthalten. Da Sie den Browser nicht öffnen können, müssen Sie das Reparaturtool in Windows (siehe Abschnitt oben) oder Microsoft AutoUpdate-Tool in macOS.
Um das Microsoft AutoUpdate-Tool auf einem Mac auszuführen, müssen Sie:
das Feld „Gehe zu Ordner“ öffnen. Kopieren Sie den folgenden Pfad und drücken Sie die Eingabetaste:
/Library/Application Support/Microsoft/MAU2.0
Doppelklicken Sie auf Microsoft AutoUpdate. Warten Sie, bis Microsoft AutoUpdate nach neuen Updates sucht. Wählen Sie neben Microsoft Edge die Option „Update“ aus. 
6. Zurücksetzen von Microsoft Edge
Durch das Zurücksetzen von Microsoft Edge werden Browsererweiterungen deaktiviert und alle Einstellungen auf die Standardeinstellungen zurückgesetzt. Dies hilft Ihnen, Startfehler zu beheben, die durch beschädigte Konfigurationen und widersprüchliche Add-Ons verursacht werden.
Warnung: Beim Zurücksetzen von Microsoft Edge werden Lesezeichen und Passwörter, die noch nicht mit Ihrem Microsoft-Konto synchronisiert wurden, dauerhaft gelöscht.
Microsoft Edge unter Windows wiederherstellen
Geben Sie den folgenden Pfad in die Adressleiste eines Datei-Explorer-Fensters ein und drücken Sie die Eingabetaste:
%localappdata%\Microsoft\
Löschen Sie den Ordner mit der Bezeichnung Rand. 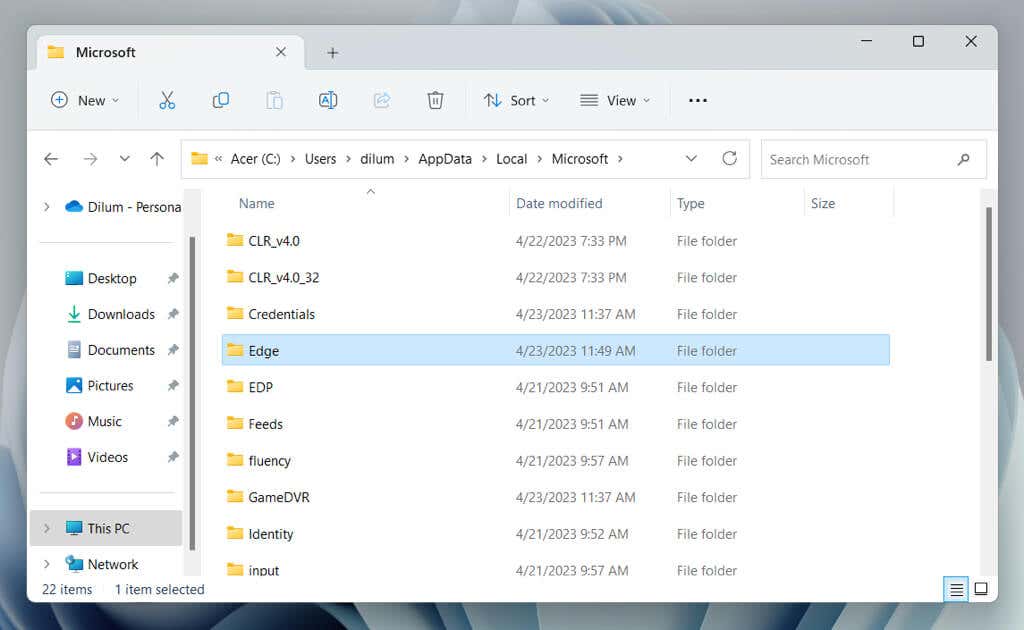
Microsoft Edge unter macOS wiederherstellen
Klicken Sie bei gedrückter Strg-Taste auf das Finder-Symbol im Dock und wählen Sie „Gehe zu Ordner“. Geben Sie den folgenden Pfad ein und drücken Sie die Eingabetaste:
~/Library/Caches/
Löschen Sie den Ordner mit der Bezeichnung Microsoft Edge.
7. Installieren Sie Microsoft Edge neu (nur macOS)
Wenn Sie einen Mac verwenden, haben Sie die Möglichkeit, Microsoft Edge neu zu installieren und Probleme mit der Browserbeschädigung zu beheben. Gehen Sie dazu wie folgt vor:
Öffnen Sie den Finder und wählen Sie in der Seitenleiste „Anwendungen“ aus. Klicken Sie bei gedrückter Strg-Taste auf Microsoft Edge und wählen Sie „In den Papierkorb verschieben“. 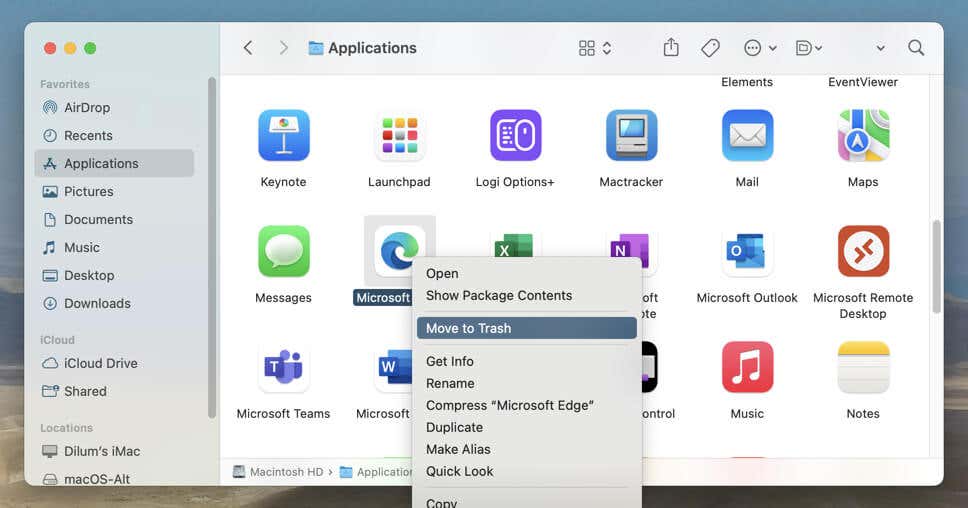 Laden Sie die neueste Version von Microsoft Edge herunter und installieren Sie den Browser neu.
Laden Sie die neueste Version von Microsoft Edge herunter und installieren Sie den Browser neu.
Optional: Verwenden Sie ein AppCleaner zum Entfernen aller zugehörigen Dateien und Ordner Edge, bevor Sie es erneut installieren.
8. Aktualisieren Sie Windows und macOS
Probleme im Zusammenhang mit dem Betriebssystem sind ein weiterer Grund, der die Ausführung von Microsoft Edge verhindern kann, insbesondere auf dem PC, da der Browser eng mit Windows verknüpft ist. Aktualisieren Sie die Systemsoftware und prüfen Sie, ob das hilft.
Windows aktualisieren
Klicken Sie mit der rechten Maustaste auf die Schaltfläche „Start“ und wählen Sie „Einstellungen“. Wählen Sie Windows Update. Wählen Sie „Nach Updates suchen“. Wenn ein Windows-Update aussteht, wählen Sie „Herunterladen und installieren“. 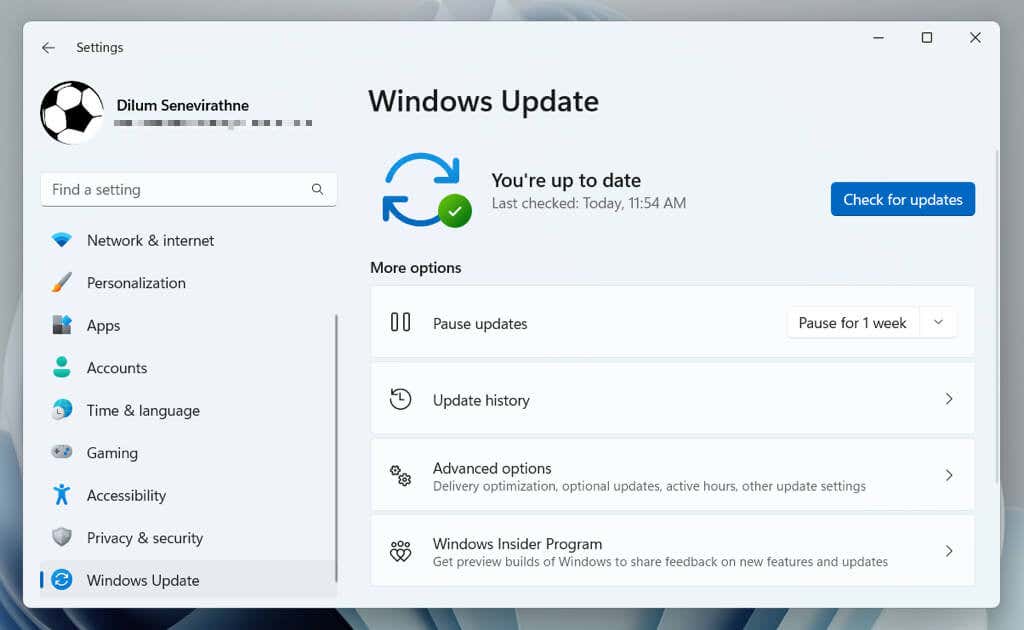
MacOS aktualisieren
Öffnen Sie das Apple-Menü und wählen Sie Systemeinstellungen. Wählen Sie Software-Update. Wählen Sie „Jetzt aktualisieren“, wenn ein macOS-Update aussteht.
9. Führen Sie einen Anti-Malware-Scan durch.
Wenn keine der oben genannten Korrekturen hilft, könnte es sein, dass ein Webbrowser-Hijacker Probleme mit Microsoft Edge verursacht.
Unter Windows können Sie Windows-Sicherheit verwenden, um einen Malware-Scan durchzuführen. So führen Sie es aus:
Klicken Sie mit der rechten Maustaste auf die Schaltfläche „Start“ und wählen Sie „Einstellungen“. Wählen Sie Datenschutz und Sicherheit/Update und Sicherheit. Wählen Sie Windows-Sicherheit. Wählen Sie „Windows-Sicherheit öffnen“. Wählen Sie Viren-und Bedrohungsschutz. Wählen Sie Scanoptionen. Wählen Sie als Scanmodus „Vollständiger Scan“ und dann „Jetzt scannen“. 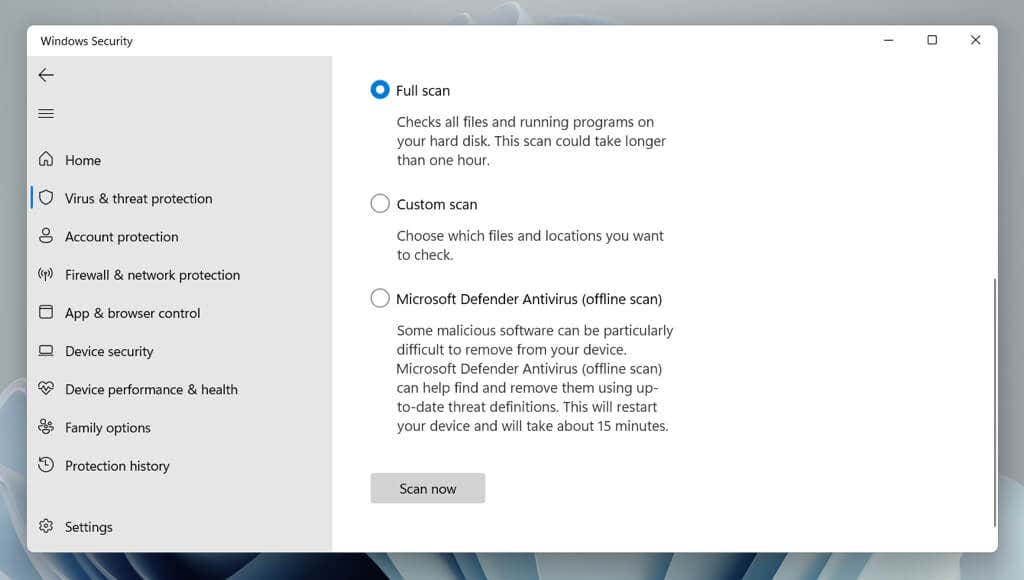
Alternativ können Sie mit einem speziellen Antiviren-Entfernungsprogramm eines Drittanbieters wie Malwarebytes. Sehen Sie sich diese Top-Antivirensoftware für macOS an, wenn Du bist auf einem Mac.
10. Deaktivieren Sie Start-Apps von Drittanbietern
Dienste und Apps von Drittanbietern, die beim Computerstart ausgeführt werden, können zu Konflikten mit Microsoft Edge führen und den Start verhindern. Deaktivieren Sie sie und prüfen Sie, ob das einen Unterschied macht.
Führen Sie einen sauberen Neustart unter Windows durch
Drücken Sie Windows + R, geben Sie msconfig ein und wählen Sie OK, um die Systemkonfigurations-App zu öffnen. Wechseln Sie zur Registerkarte Dienste. Aktivieren Sie das Kontrollkästchen neben „Alle Microsoft-Prozesse ausblenden“ und wählen Sie „Alle deaktivieren“.
Starten Sie Ihren Computer neu und prüfen Sie, ob Edge ordnungsgemäß geöffnet wird. Wenn dies der Fall ist, öffnen Sie die Systemkonfigurations-App und den Task-Manager erneut und aktivieren Sie die deaktivierten Dienste und Apps einzeln oder stapelweise erneut, bis Sie das problematische Element isolieren.
Start-Apps auf dem Mac deaktivieren
Öffnen Sie das Apple-Menü und wählen Sie Systemeinstellungen. Gehen Sie zu Allgemein > Anmeldeelemente. Deaktivieren Sie alle Startelemente.
Starten Sie Ihren Computer neu und öffnen Sie Microsoft Edge. Wenn es ordnungsgemäß gestartet wird, besuchen Sie den Bereich „Anmeldeelemente“ erneut und aktivieren Sie die Start-Apps einzeln oder in Stapeln erneut, bis Sie das in Konflikt stehende Element isolieren.
11. Führen Sie einen SFC-Scan aus (nur Windows)
In Windows 10 und 11 können Sie führen Sie einen SFC-Scan (System File Checker) durch, um Probleme beim Anwendungsstart zu beheben, die durch eine Beschädigung der Systemdatei verursacht werden. Gehen Sie dazu wie folgt vor:
Klicken Sie mit der rechten Maustaste auf die Schaltfläche „Start“ und wählen Sie „Windows PowerShell (Admin)“. Geben Sie den folgenden Befehl ein und drücken Sie die Eingabetaste:
sfc/scannow
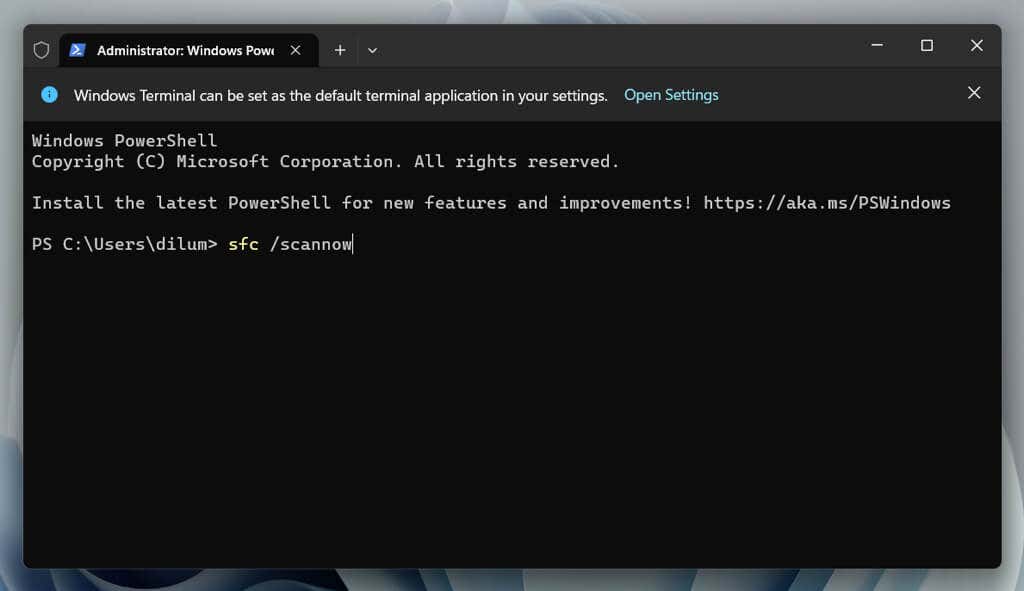 Warten Sie, bis der System File Checker das Betriebssystem scannt und repariert.
Warten Sie, bis der System File Checker das Betriebssystem scannt und repariert.
Zurück zum Surfen auf dem Edge
Von der Suche nach Updates und der Deaktivierung von Erweiterungen bis hin zum Zurücksetzen des Browsers und der Durchführung eines sauberen Neustarts stehen Ihnen verschiedene Methoden zur Verfügung, um Microsoft Edge zu reparieren, wenn es sich nicht öffnen lässt. Wenn keiner der oben genannten Fixes hilft, verwenden Sie einen anderen Browser für Windows und macOS – wie Google Chrome, Firefox oder Safari –, bis Microsoft ein Update veröffentlicht, das das Problem behebt.