Microsoft Outlook ist ein leistungsstarker E-Mail-Client, die Fehlerbehebung kann jedoch schwierig sein, wenn etwas schief geht. Eine Fehlermeldung, die Sie beispielsweise in Outlook sehen könnten, ist die Meldung „Es ist ein Fehler aufgetreten“. Dieser Fehler kann besonders frustrierend sein, da er nur wenige Informationen über die tatsächliche Ursache des Problems bietet.
Um das Problem zu beheben, müssen Sie eine der häufigsten Ursachen für diesen Fehler identifizieren, z. B. Verbindungsprobleme oder ein beschädigtes Benutzerprofil. Mit den folgenden Schritten können Sie dann das Problem beheben und den Fehler „Es ist ein Fehler aufgetreten“ in Microsoft Outlook beheben.
Inhaltsverzeichnis
Was verursacht den Fehler „Etwas ist schiefgelaufen“ in Microsoft Outlook?
Eine der Hauptursachen für den Fehler „Etwas ist schiefgelaufen“ in Microsoft Outlook ist ein Problem mit AutoErkennungsprozess. Dieser Prozess ist für die automatische Konfiguration Ihres Outlook-Profils basierend auf Ihrer E-Mail-Adresse, Einstellungen und Daten, wie z. B. freigegebenen Adressbüchern auf einem Unternehmensserver, verantwortlich.

Wenn die automatische Erkennung Der Fehler liegt daran, dass Outlook beim ersten Laden Ihres Profils beim Durchführen der Stammdomänensuche ein unerwartetes Ergebnis von einem Drittanbieter-Webserver erhält.
Ein weiterer Grund für diesen Fehler könnte mit Ihrem Outlook-Konto selbst zusammenhängen. Möglicherweise sind bei der Einrichtung Ihres Kontos Probleme aufgetreten oder Ihre Verbindung zum Microsoft-Server ist möglicherweise instabil. Wenn Sie ein Unternehmenskonto verwenden, sollten Sie außerdem überprüfen, ob Ihr Konto über ein aktiviertes Postfach mit Zugriff auf Outlook verfügt.
Schließlich könnte ein kürzlich durchgeführtes Update eine weitere Ursache für den Fehler „etwas ist schief gelaufen“ in Outlook sein. Wenn dieses Update fehlerhaft ist und Probleme mit der Funktionalität von Outlook verursacht, kann der Fehler auftreten.
Outlook neu starten und Add-Ins deaktivieren
Wenn Microsoft Outlook die Fehlermeldung „Es ist ein Fehler aufgetreten“ anzeigt, sollten Sie mit ein paar allgemeinen Schritten zur Fehlerbehebung beginnen.
Wenn das Problem durch einen Neustart von Outlook nicht behoben wird, schließen Sie alle geöffneten Programme und starten Sie Ihren Computer neu. Sobald Ihr Computer neu startet, öffnen Sie Outlook, um zu sehen, ob der Fehler behoben ist.
Wenn der Fehler weiterhin besteht, versuchen Sie, Outlook im abgesicherten Modus zu öffnen. Dadurch wird sichergestellt, dass alle problematischen Add-Ins vorübergehend deaktiviert werden. Drücken Sie dazu die Tasten Windows + R, um das Feld „Ausführen“ zu öffnen (oder klicken Sie mit der rechten Maustaste auf die Schaltfläche „Start“ und drücken Sie „Einstellungen“). Geben Sie in „Ausführen“ outlook.exe/safe ein und drücken Sie die Eingabetaste.
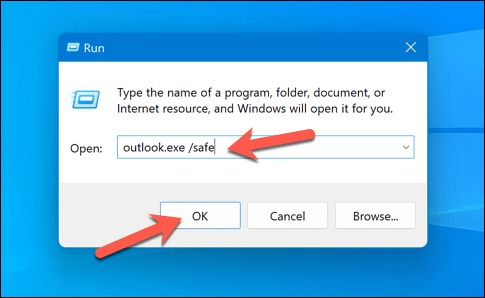
Wenn Outlook im abgesicherten Modus ordnungsgemäß funktioniert, ist es wahrscheinlich ein Add-In, das das Problem verursacht. Anschließend können Sie es aus Ihrem Setup entfernen, um die Funktionalität wiederherzustellen. Führen Sie die folgenden Schritte aus, um Add-Ins aus Outlook zu entfernen.
Drücken Sie in Outlook auf Datei > Optionen > Add-Ins. 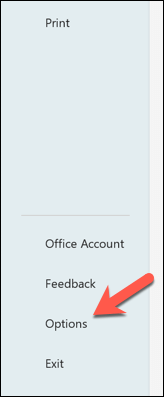 Klicken Sie im Menü „Optionen“ auf „Add-Ins“ > „COM-Add-Ins“ und klicken Sie auf „Los“.
Klicken Sie im Menü „Optionen“ auf „Add-Ins“ > „COM-Add-Ins“ und klicken Sie auf „Los“. 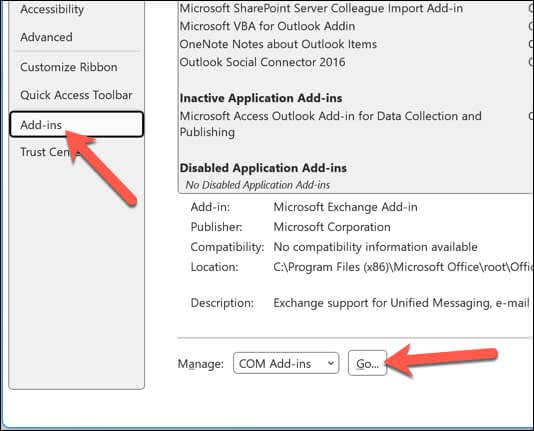 Deaktivieren Sie alle Kontrollkästchen, um alle Add-Ins zu deaktivieren, und klicken Sie auf OK.
Deaktivieren Sie alle Kontrollkästchen, um alle Add-Ins zu deaktivieren, und klicken Sie auf OK. 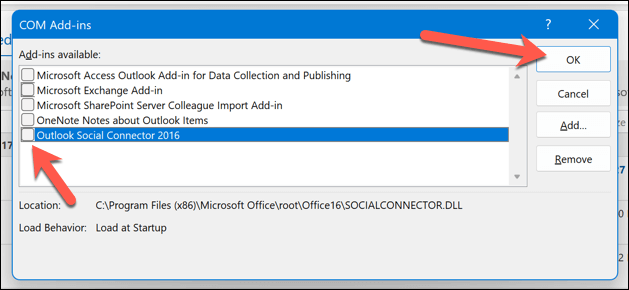 Starten Sie Outlook neu und überprüfen Sie, ob es ordnungsgemäß funktioniert. Wenn dies der Fall ist, kehren Sie zum Menü „COM-Add-Ins“ zurück und aktivieren Sie Ihre Add-Ins nacheinander, um herauszufinden, welches das Problem verursacht.
Starten Sie Outlook neu und überprüfen Sie, ob es ordnungsgemäß funktioniert. Wenn dies der Fall ist, kehren Sie zum Menü „COM-Add-Ins“ zurück und aktivieren Sie Ihre Add-Ins nacheinander, um herauszufinden, welches das Problem verursacht.
Entfernen Sie Ihr Outlook-Konto und fügen Sie es erneut hinzu.
Wenn in Microsoft Outlook der Fehler „Es ist ein Fehler aufgetreten“ auftritt, besteht eine Möglichkeit zur Behebung darin, Ihr Outlook-Konto zu entfernen und erneut hinzuzufügen. Sie können dies tun, indem Sie die folgenden Schritte ausführen.
Öffnen Sie Microsoft Outlook und wählen Sie Datei > Kontoeinstellungen > Kontoeinstellungen. 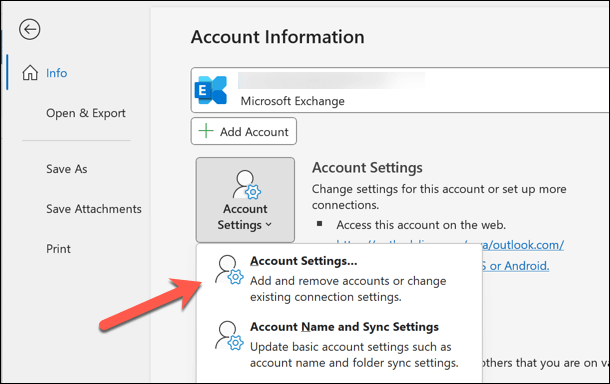 Wählen Sie im Menü „Kontoeinstellungen“ die Registerkarte „Datendateien“ und klicken Sie auf „Hinzufügen“. Das liegt an einer Eigenart in Outlook, die es Ihnen nicht erlaubt, Ihr E-Mail-Konto zu entfernen, ohne einen alternativen Speicherort für Ihre Daten zu haben. Wenn Sie möchten, können Sie die aktuelle OST-Datendatei Ihres Kontos auch zuerst an dem in der Spalte „Speicherort“ aufgeführten Speicherort sichern.
Wählen Sie im Menü „Kontoeinstellungen“ die Registerkarte „Datendateien“ und klicken Sie auf „Hinzufügen“. Das liegt an einer Eigenart in Outlook, die es Ihnen nicht erlaubt, Ihr E-Mail-Konto zu entfernen, ohne einen alternativen Speicherort für Ihre Daten zu haben. Wenn Sie möchten, können Sie die aktuelle OST-Datendatei Ihres Kontos auch zuerst an dem in der Spalte „Speicherort“ aufgeführten Speicherort sichern. 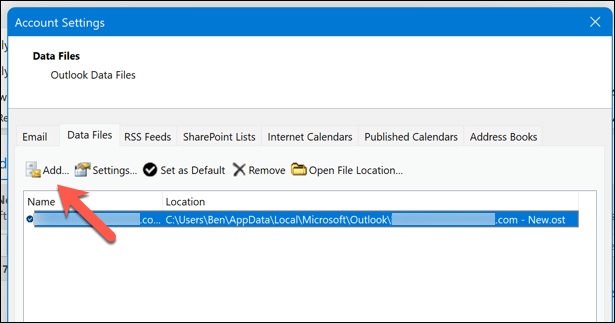 Wechseln Sie als Nächstes zur Registerkarte „E-Mail“, wählen Sie Ihr Konto aus und klicken Sie auf „Entfernen“.
Wechseln Sie als Nächstes zur Registerkarte „E-Mail“, wählen Sie Ihr Konto aus und klicken Sie auf „Entfernen“. 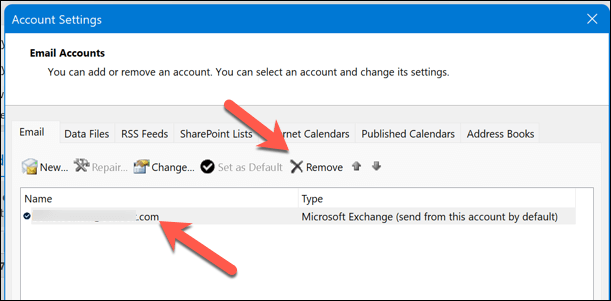 Bestätigen Sie Ihre Auswahl, indem Sie im Popup-Fenster auf Ja klicken.
Bestätigen Sie Ihre Auswahl, indem Sie im Popup-Fenster auf Ja klicken.  Beenden Sie Outlook und starten Sie es neu, um sicherzustellen, dass das Konto gelöscht wird.
Beenden Sie Outlook und starten Sie es neu, um sicherzustellen, dass das Konto gelöscht wird.
Nachdem Sie Ihr Konto entfernt haben, fügen Sie es mithilfe der folgenden Schritte erneut zu Outlook hinzu:
Starten Sie Microsoft Outlook und klicken Sie auf „Datei“ > „Kontoeinstellungen“ > „Kontoeinstellungen“. 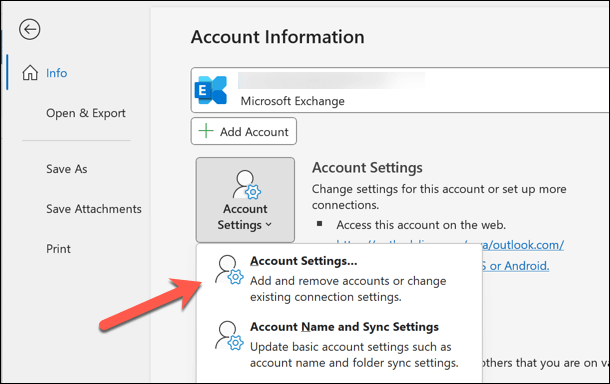 Wählen Sie im Menü „Kontoeinstellungen“ auf der Registerkarte „E-Mail“ die Option „Neu“.
Wählen Sie im Menü „Kontoeinstellungen“ auf der Registerkarte „E-Mail“ die Option „Neu“. 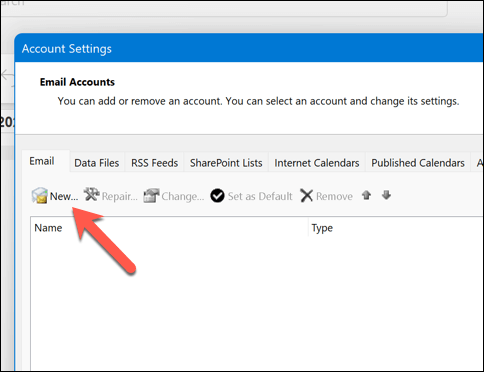 Geben Sie Ihre E-Mail-Adresse in das Outlook-Feld ein und klicken Sie auf „Verbinden“.
Geben Sie Ihre E-Mail-Adresse in das Outlook-Feld ein und klicken Sie auf „Verbinden“. 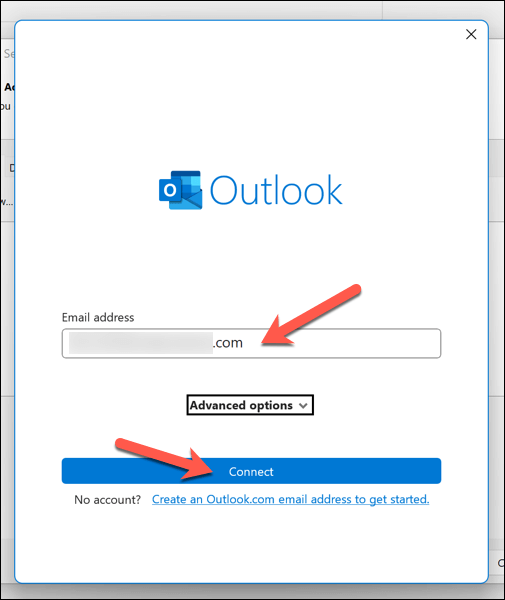 Befolgen Sie je nach Einrichtung Ihres Kontos alle zusätzlichen Anweisungen auf dem Bildschirm, um die Einrichtung abzuschließen. Sie müssen Ihr Passwort eingeben und werden möglicherweise aufgefordert, weitere Schritte zur Authentifizierung Ihres Kontos auszuführen. Klicken Sie auf „Fertig“ und dann auf „Schließen“, wenn Sie den Vorgang abgeschlossen haben.
Befolgen Sie je nach Einrichtung Ihres Kontos alle zusätzlichen Anweisungen auf dem Bildschirm, um die Einrichtung abzuschließen. Sie müssen Ihr Passwort eingeben und werden möglicherweise aufgefordert, weitere Schritte zur Authentifizierung Ihres Kontos auszuführen. Klicken Sie auf „Fertig“ und dann auf „Schließen“, wenn Sie den Vorgang abgeschlossen haben. 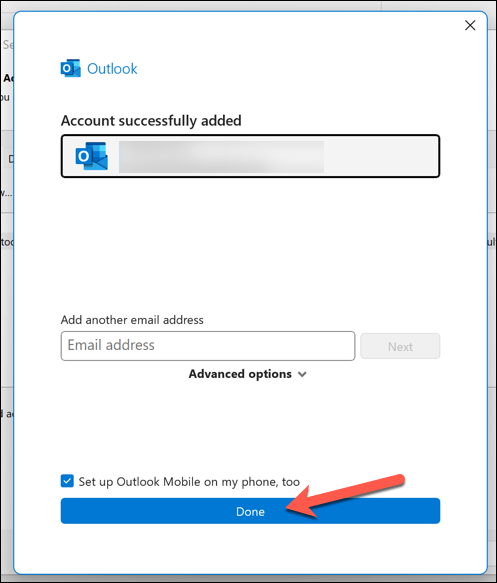
Sobald Sie Ihr Outlook-Konto erneut hinzugefügt haben, prüfen Sie, ob der Fehler „Es ist ein Fehler aufgetreten“ dadurch behoben wurde.
Ändern Sie die Windows-Registrierung
Manchmal können Outlook-Fehler durch Ändern der Windows-Registrierung behoben werden. Wenn die Ursache des Problems der AutoErmittlungsprozess ist, können Sie die Registrierung ändern, um das Problem zu umgehen.
Bevor Sie beginnen, denken Sie daran, dass Registrierungsänderungen riskant sein können. Sichern Sie daher Ihre Registrierung, bevor Sie fortfahren. Befolgen Sie dann diese Schritte.
Drücken Sie zunächst die Tasten Windows + R auf Ihrer Tastatur, um das Feld „Ausführen“ zu öffnen. Alternativ können Sie auch mit der rechten Maustaste auf das Startmenü klicken und „Ausführen“ auswählen. 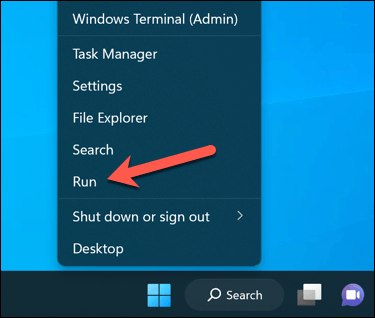 Geben Sie unter „Ausführen“ regedit ein und drücken Sie „OK“, um den Registrierungseditor zu starten.
Geben Sie unter „Ausführen“ regedit ein und drücken Sie „OK“, um den Registrierungseditor zu starten. 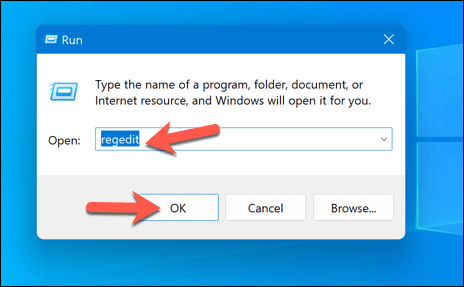 Verwenden Sie im Fenster des Registrierungseditors das Baummenü auf der linken Seite oder die Navigationsleiste oben, um diesen Schlüssel zu finden: Computer\HKEY_CURRENT_USER\Software\Microsoft\Office\16.0\Outlook\ AutoDiscover. Ersetzen Sie 16.0 durch die richtige Office-Versionsnummer.
Verwenden Sie im Fenster des Registrierungseditors das Baummenü auf der linken Seite oder die Navigationsleiste oben, um diesen Schlüssel zu finden: Computer\HKEY_CURRENT_USER\Software\Microsoft\Office\16.0\Outlook\ AutoDiscover. Ersetzen Sie 16.0 durch die richtige Office-Versionsnummer. 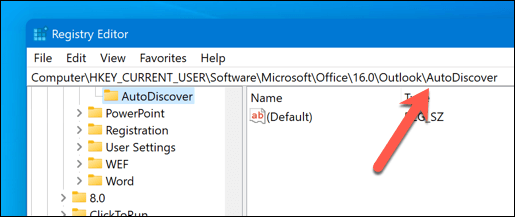 Klicken Sie mit der rechten Maustaste auf den AutoDiscover-Schlüssel und wählen Sie dann Neu > DWORD-Wert (32-Bit).
Klicken Sie mit der rechten Maustaste auf den AutoDiscover-Schlüssel und wählen Sie dann Neu > DWORD-Wert (32-Bit). 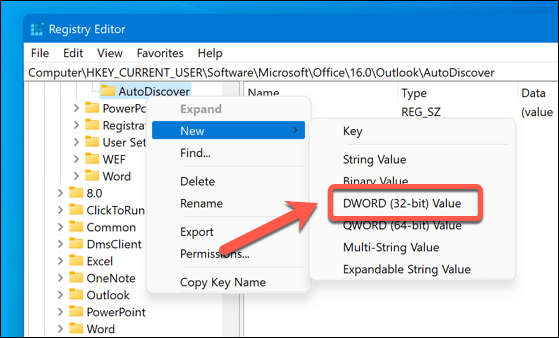 Benennen Sie diesen neuen Wert ExcludeHttpsRootDomain und setzen Sie seinen Wert auf 1.
Benennen Sie diesen neuen Wert ExcludeHttpsRootDomain und setzen Sie seinen Wert auf 1. 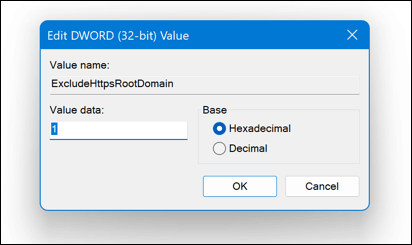 Erstellen Sie als Nächstes einen weiteren DWORD-Wert und nennen Sie ihn ExcludeHttpsAutoDiscoverDomain mit dem Wert 1. Erstellen Sie einen weiteren DWORD-Wert namens ExcludeSrvRecord mit dem Wert 1. Erstellen Sie abschließend einen weiteren DWORD-Wert namens ExcludeLastKnownGoodUrl mit dem Wert 1.
Erstellen Sie als Nächstes einen weiteren DWORD-Wert und nennen Sie ihn ExcludeHttpsAutoDiscoverDomain mit dem Wert 1. Erstellen Sie einen weiteren DWORD-Wert namens ExcludeSrvRecord mit dem Wert 1. Erstellen Sie abschließend einen weiteren DWORD-Wert namens ExcludeLastKnownGoodUrl mit dem Wert 1. 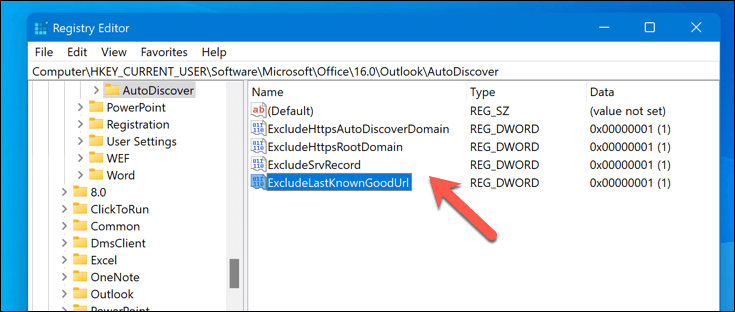 Sobald Sie diese Schritte abgeschlossen haben, schließen Sie den Registrierungseditor.
Sobald Sie diese Schritte abgeschlossen haben, schließen Sie den Registrierungseditor.
Nachdem Sie die Registrierung geändert haben, starten Sie Ihren Computer neu und starten Sie Microsoft Outlook, um zu überprüfen, ob der Fehler „Es ist ein Fehler aufgetreten“ behoben wurde.
Outlook reparieren oder neu installieren
Möglicherweise haben Sie selbst ein Problem mit Ihrer Outlook-Installation. Wenn dies der Fall ist, kann es sein, dass Sie Outlook nicht ausführen können, was zu dem Fehler „Es ist ein Fehler gelaufen“ führt.
Outlook reparieren
Um Outlook zu reparieren, klicken Sie mit der rechten Maustaste auf das Startmenü und wählen Sie Einstellungen. 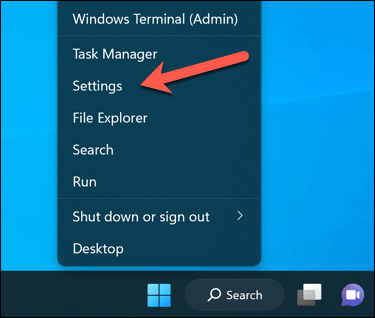 Wählen Sie in den Einstellungen Apps > Apps und Funktionen aus.
Wählen Sie in den Einstellungen Apps > Apps und Funktionen aus. 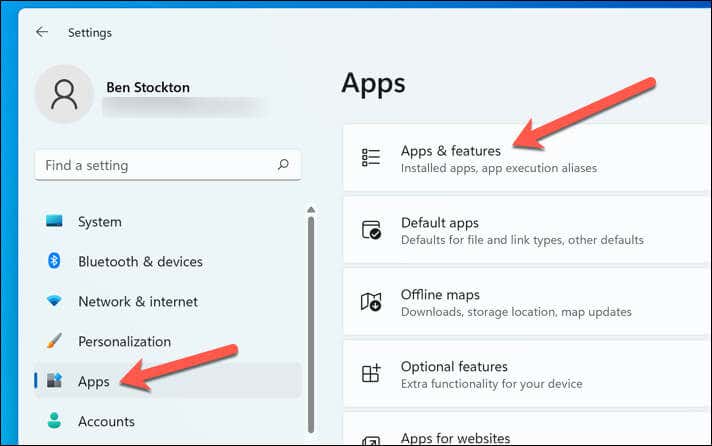 Suchen Sie in der Liste der Anwendungen Ihre Microsoft Office-Installation. Wählen Sie das Symbol mit den drei Punkten daneben aus und wählen Sie im Dropdown-Menü die Option „Erweiterte Optionen“ aus.
Suchen Sie in der Liste der Anwendungen Ihre Microsoft Office-Installation. Wählen Sie das Symbol mit den drei Punkten daneben aus und wählen Sie im Dropdown-Menü die Option „Erweiterte Optionen“ aus. 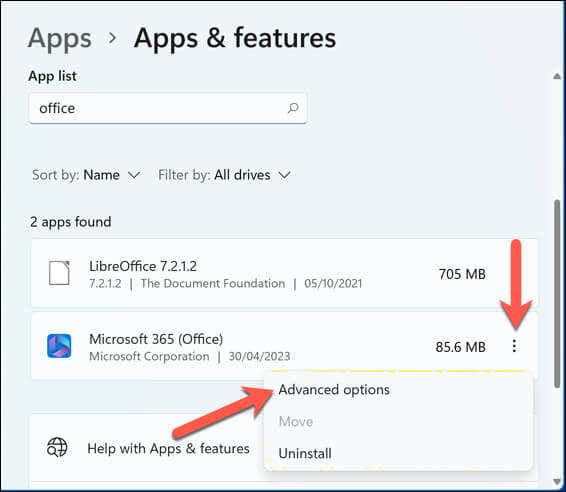 Scrollen Sie im nächsten Menü zum Abschnitt „Zurücksetzen“ und klicken Sie auf die Schaltfläche „Reparieren“.
Scrollen Sie im nächsten Menü zum Abschnitt „Zurücksetzen“ und klicken Sie auf die Schaltfläche „Reparieren“. 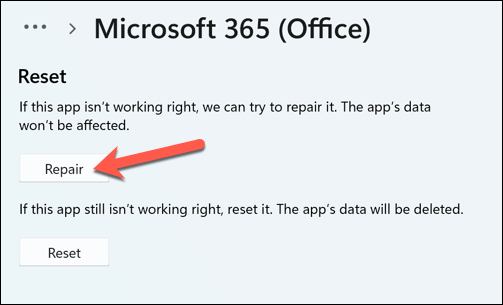 Befolgen Sie die Anweisungen auf dem Bildschirm, um die Office-Suite zu reparieren. Dadurch werden auch alle Probleme mit Outlook behoben. Wenn dies nicht funktioniert, wählen Sie stattdessen „Zurücksetzen“. Allerdings gehen dabei möglicherweise alle Ihre Office-Konfigurationseinstellungen verloren.
Befolgen Sie die Anweisungen auf dem Bildschirm, um die Office-Suite zu reparieren. Dadurch werden auch alle Probleme mit Outlook behoben. Wenn dies nicht funktioniert, wählen Sie stattdessen „Zurücksetzen“. Allerdings gehen dabei möglicherweise alle Ihre Office-Konfigurationseinstellungen verloren. 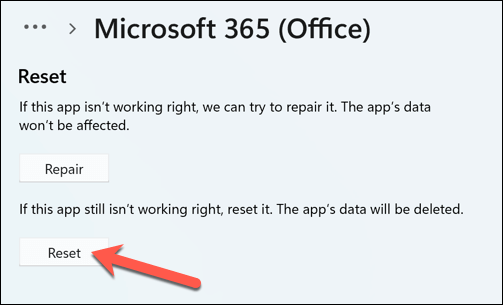
Outlook neu installieren
Wenn das Problem durch die Reparatur nicht behoben wurde, sollten Sie Office, einschließlich Outlook, deinstallieren und neu installieren.
Laden Sie das Tool SetupProd_OffScrub.exe auf Ihren PC herunter. Dieses Tool entfernt Office-Anwendungen (einschließlich Outlook) vollständig von Ihrem PC. Starten Sie das Tool und wählen Sie die Office-Version aus, die Sie deinstallieren möchten. Befolgen Sie alle zusätzlichen Anweisungen auf dem Bildschirm, um den Deinstallationsvorgang abzuschließen. Sobald der Vorgang abgeschlossen ist, starten Sie Ihren PC neu. Nach dem Neustart installieren Sie Microsoft Office neu. Microsoft 365-Benutzer können das Installationstool von der Office-Portal-Website herunterladen.
Nachdem Sie die Schritte ausgeführt haben, starten Sie Outlook, um zu sehen, ob der Fehler behoben ist. Denken Sie daran, dass sich diese Schritte auf die Reparatur und Neuinstallation konzentrieren. Es können jedoch zusätzliche Lösungen vorhanden sein, wenn das Problem weiterhin besteht.
Beheben von Problemen mit Microsoft Outlook
Mit diesen Schritten haben Sie eine gute Chance, den Fehler „Es ist ein Fehler aufgetreten“ in Microsoft Outlook zu beheben. Wenn Sie ein Unternehmenskonto verwenden, können Sie das Problem auch mit Ihren Systemadministratoren beheben, um sicherzustellen, dass Ihr Outlook-Posteingang für Ihr Konto aktiviert ist.
Der Fehler „Es ist ein Fehler aufgetreten“ könnte auf umfassendere Outlook-Probleme hinweisen. Wenn sich Outlook beispielsweise nicht öffnen lässt, müssen Sie möglicherweise eine Neuinstallation Ihrer Office-Installation in Betracht ziehen.
Beschlossen, zu einem anderen E-Mail-Anbieter zu wechseln? Sie können Ihr Outlook-Konto schließen oder es vollständig löschen.